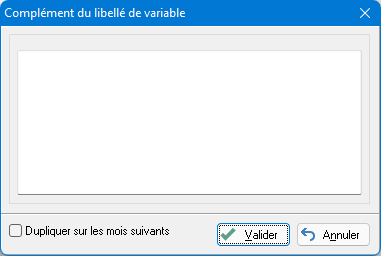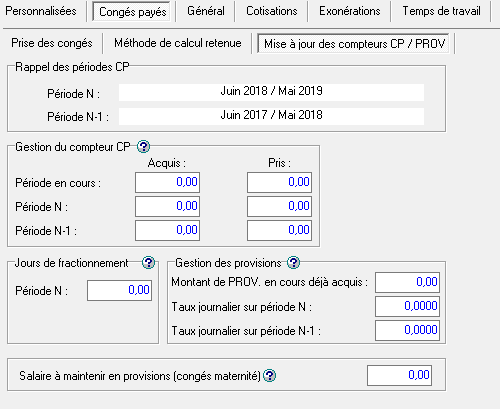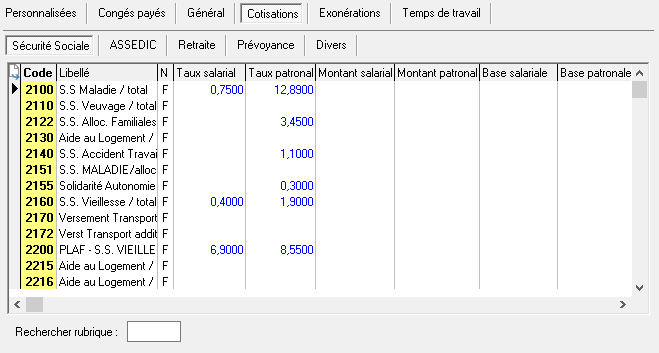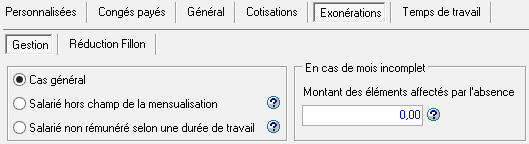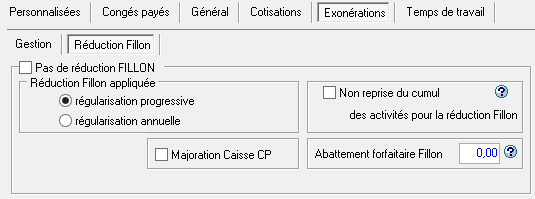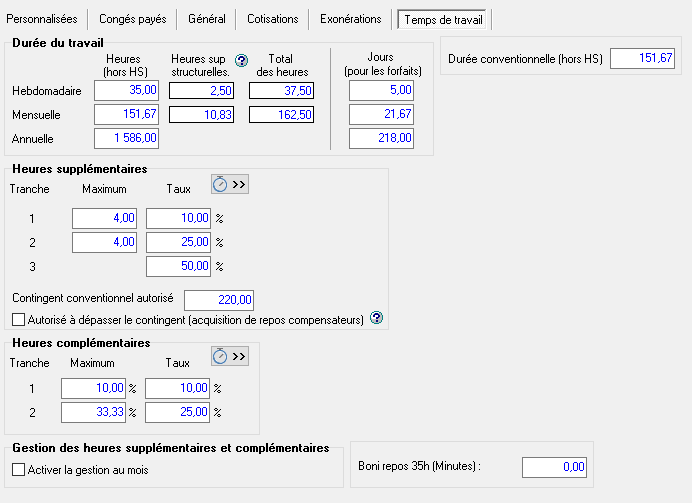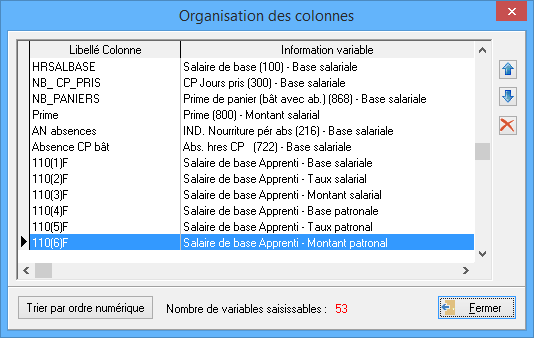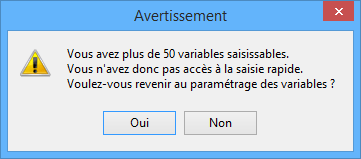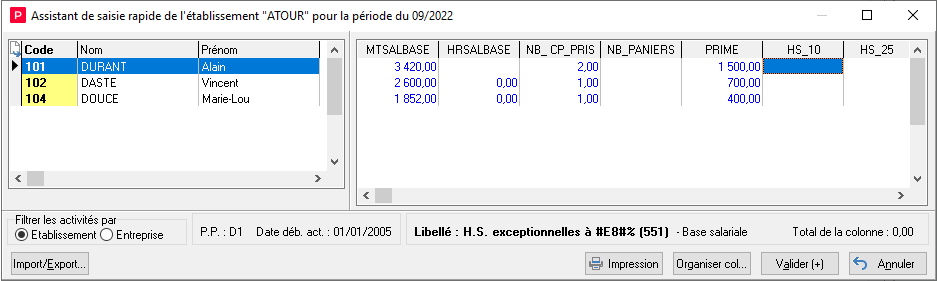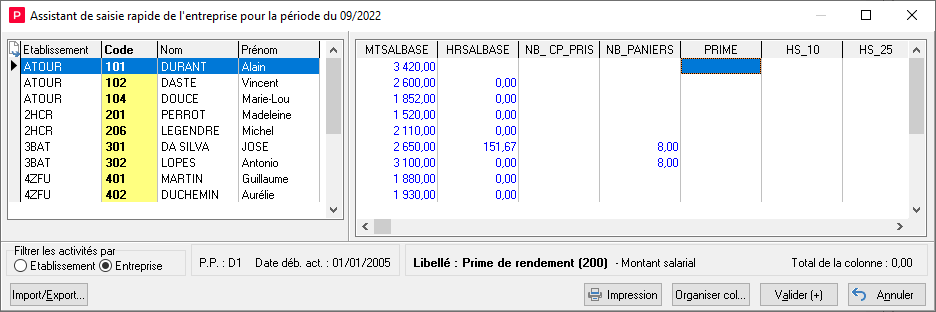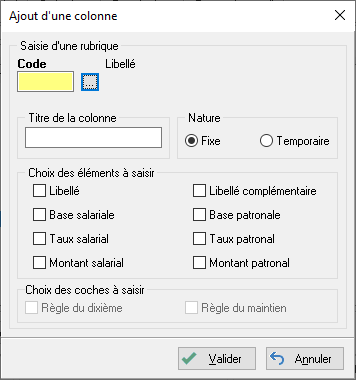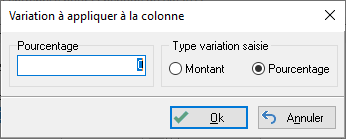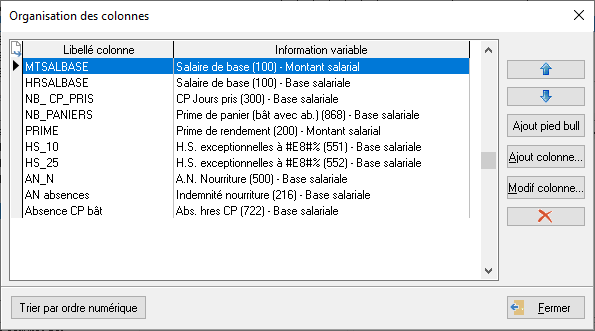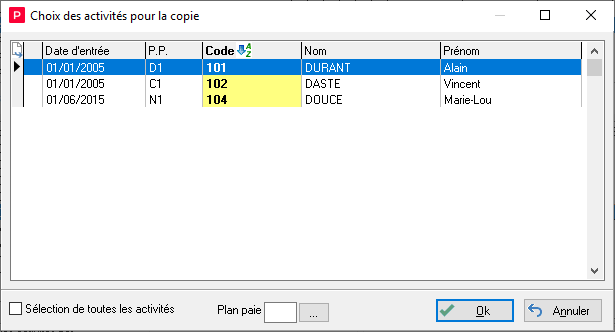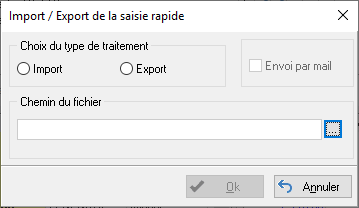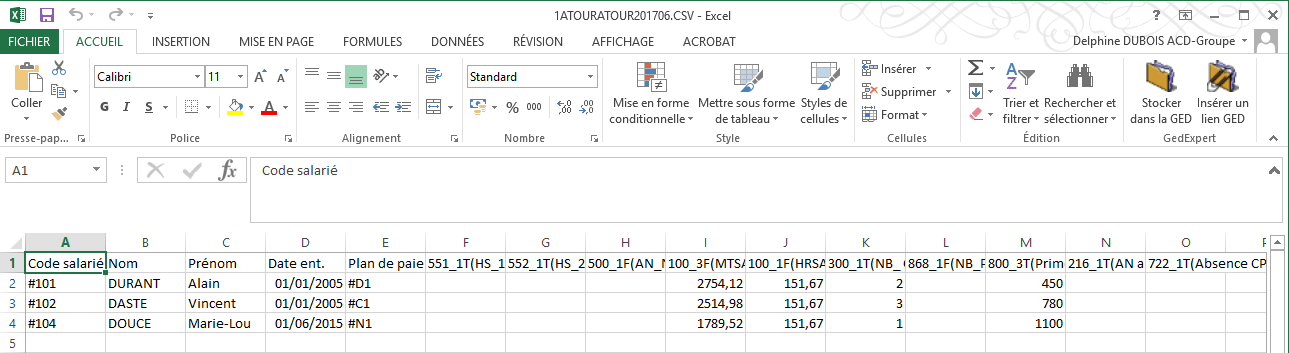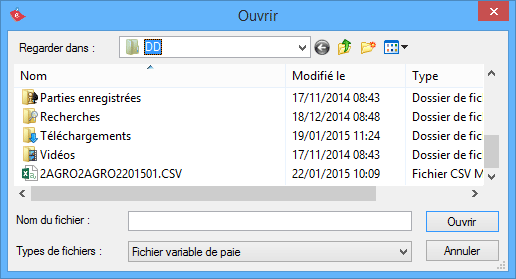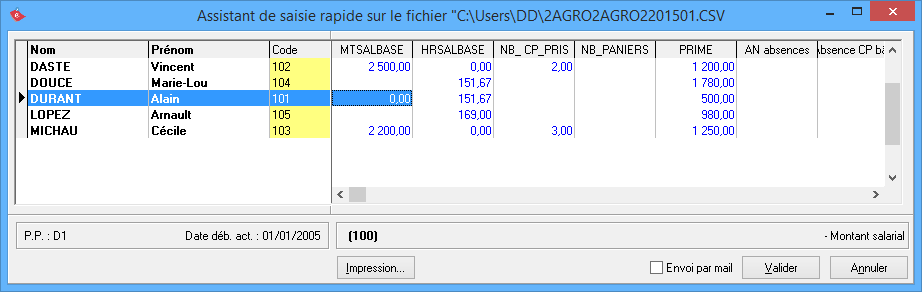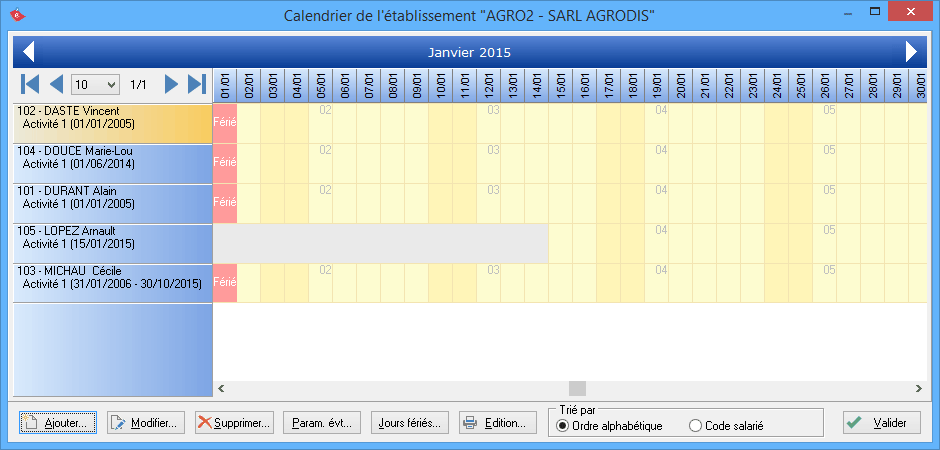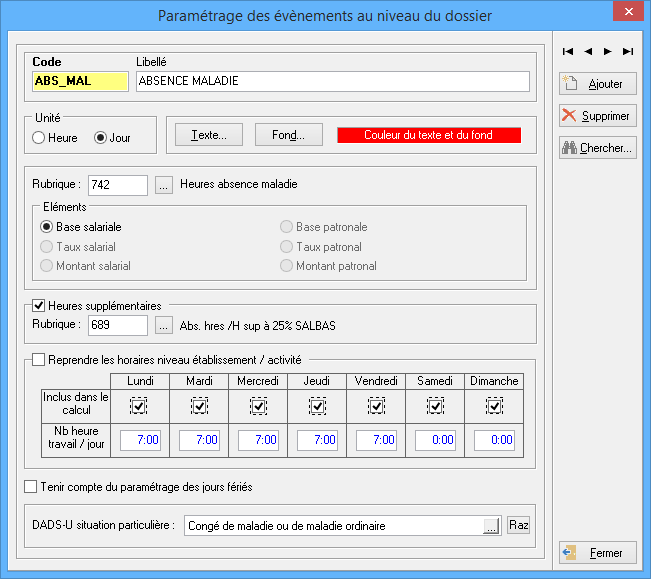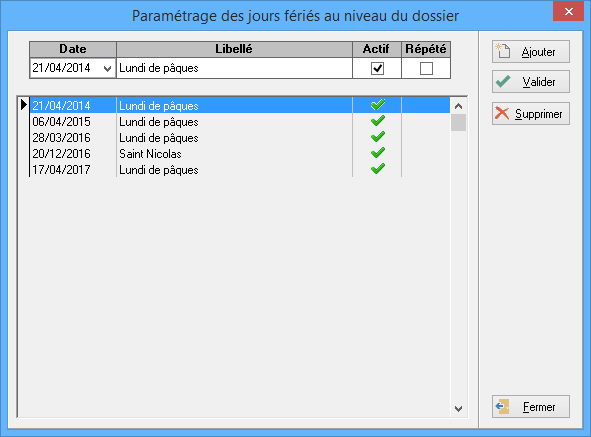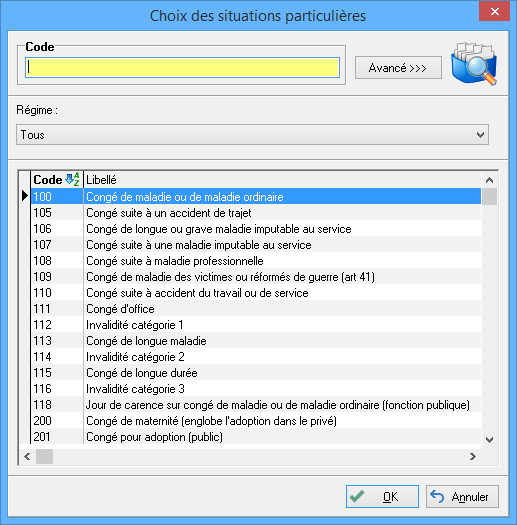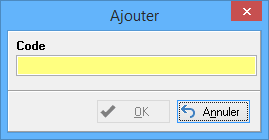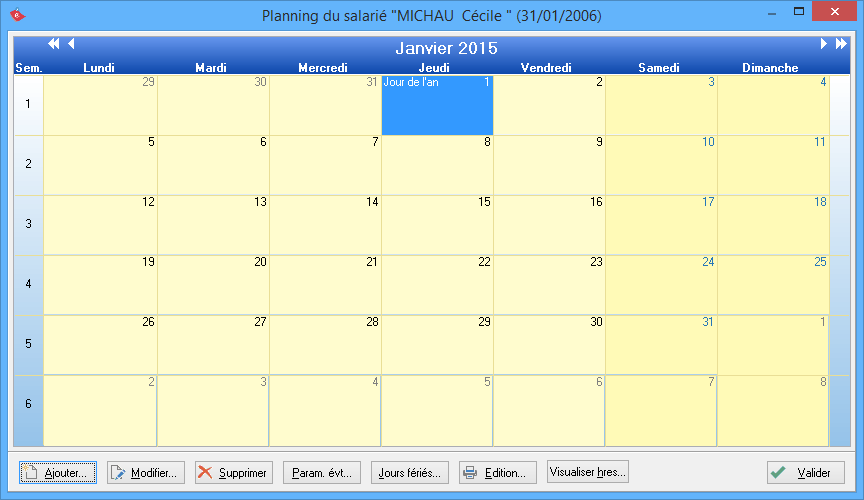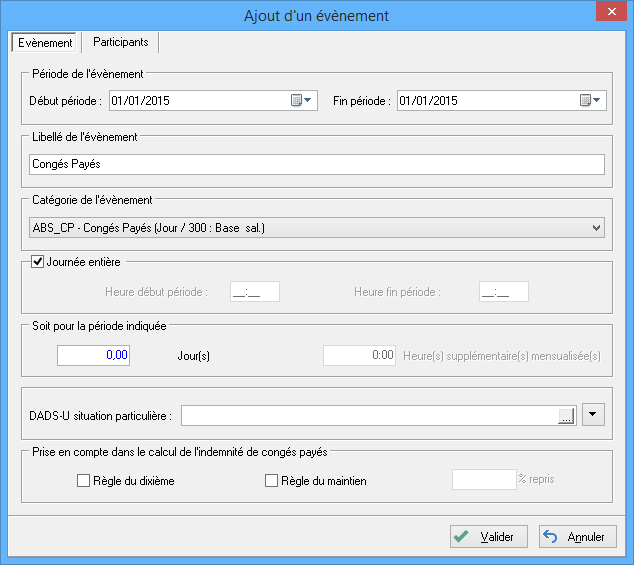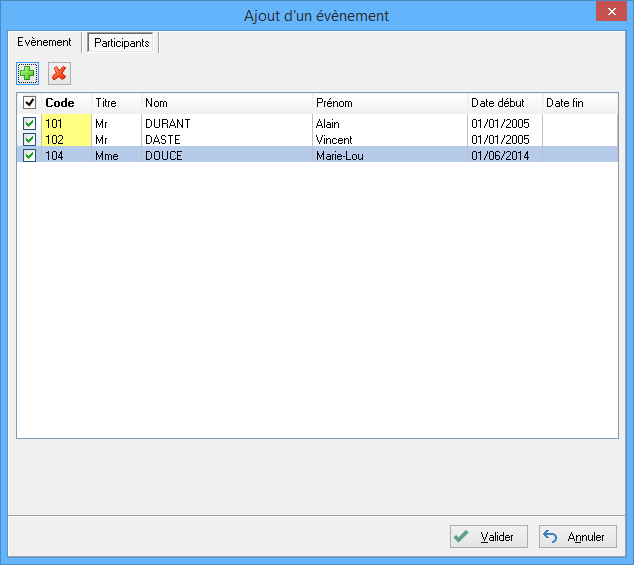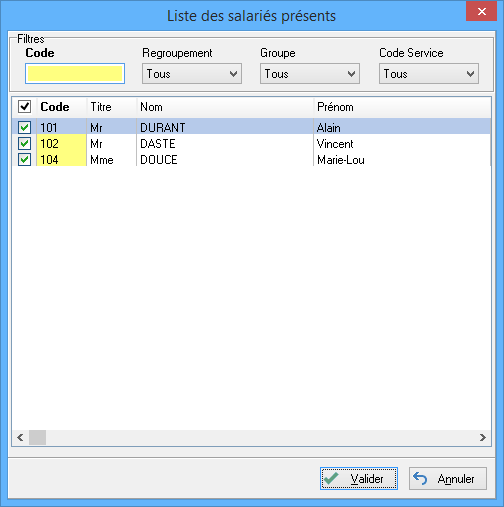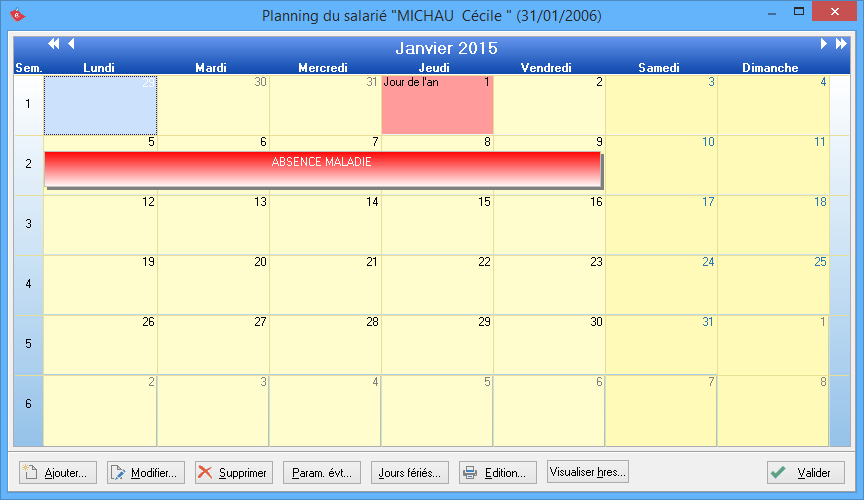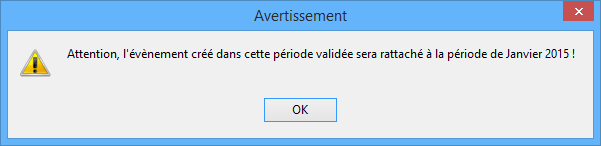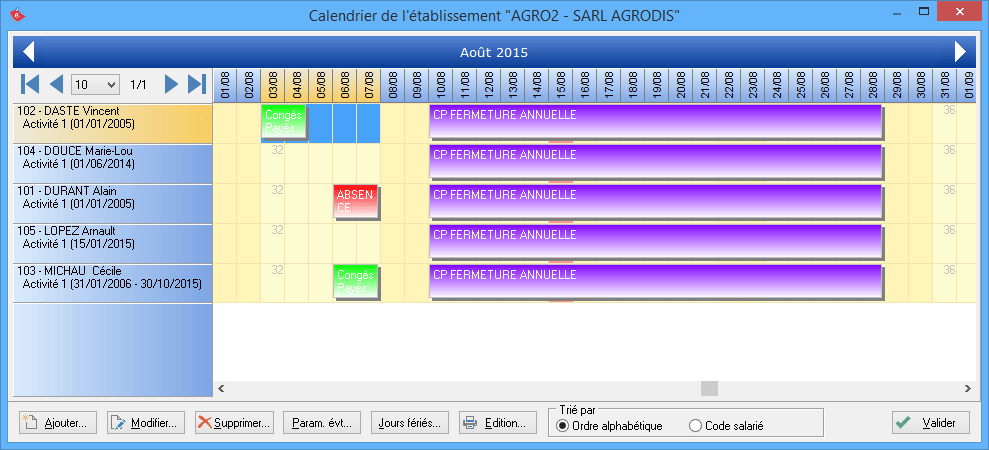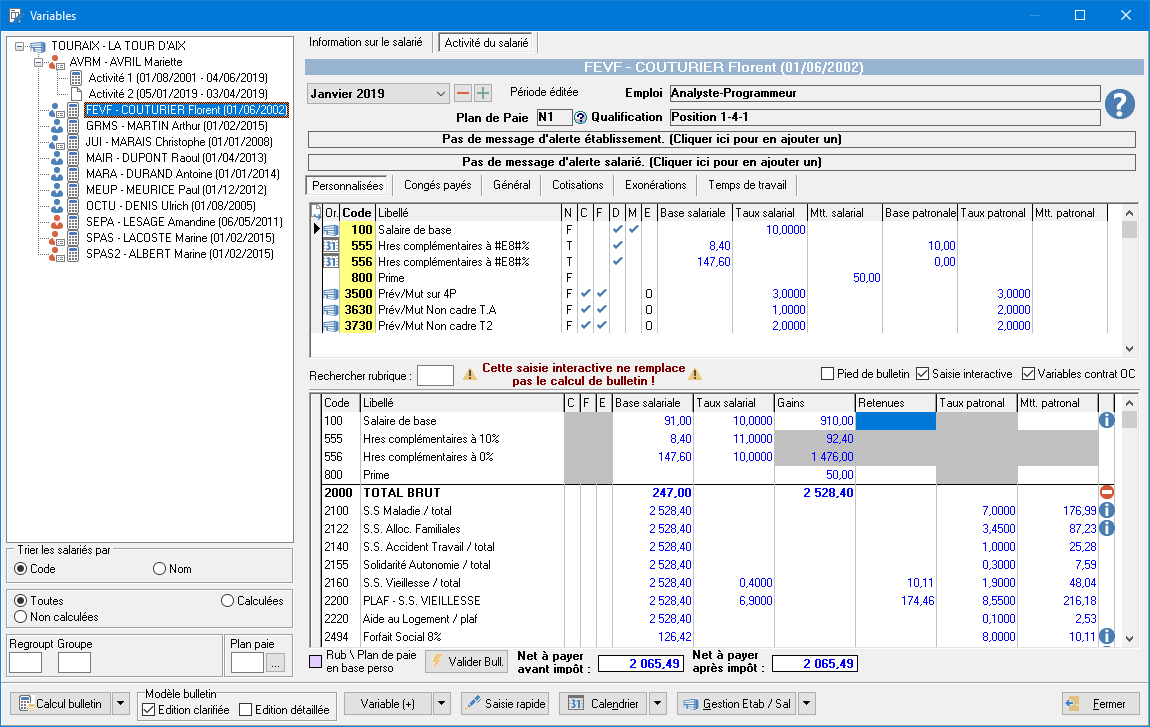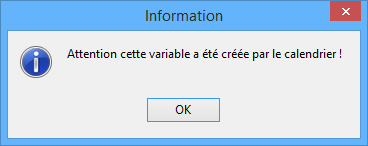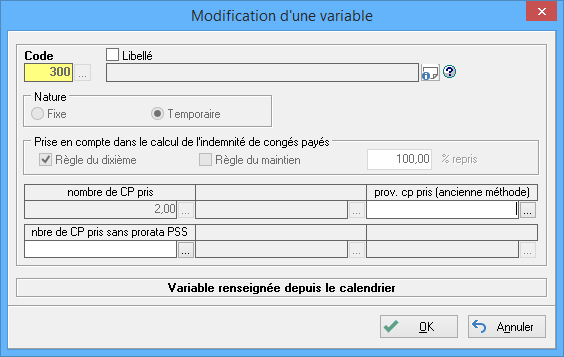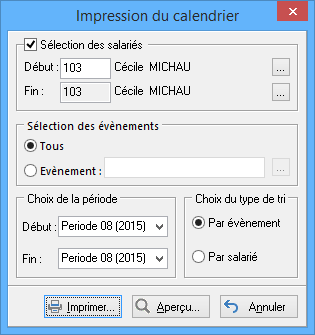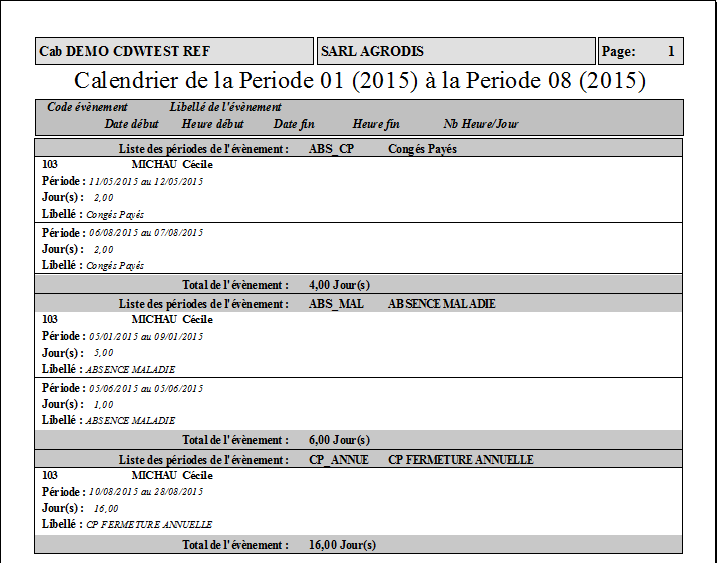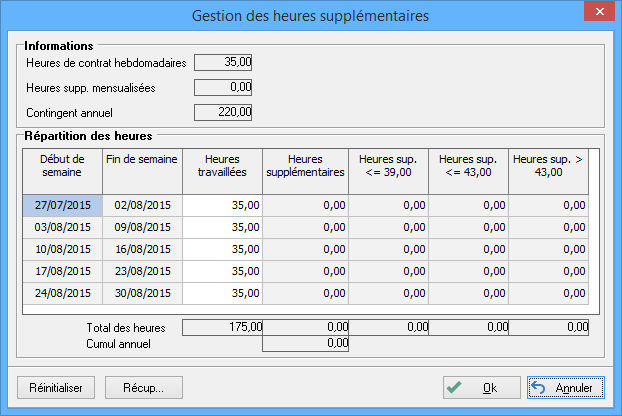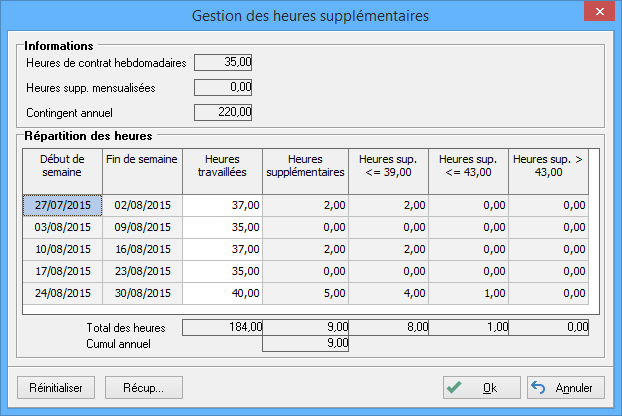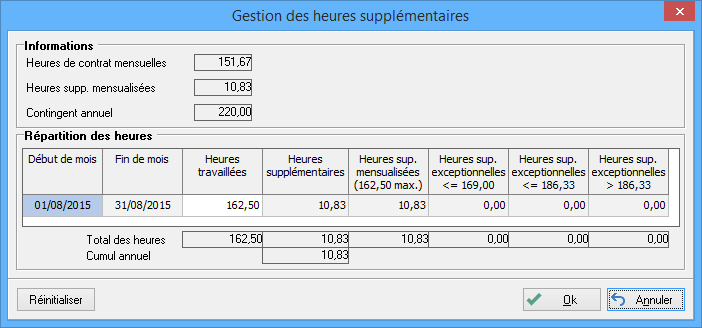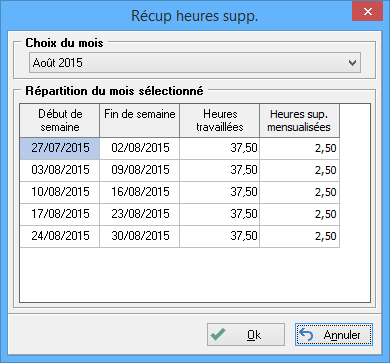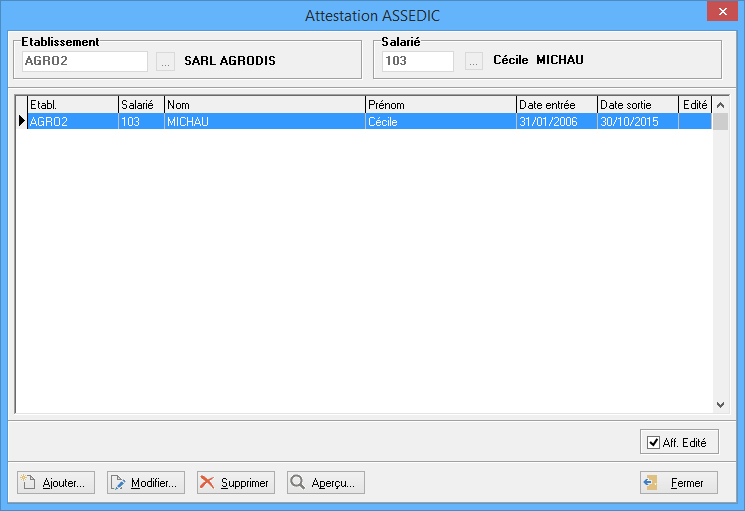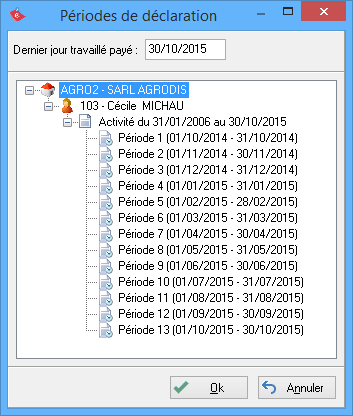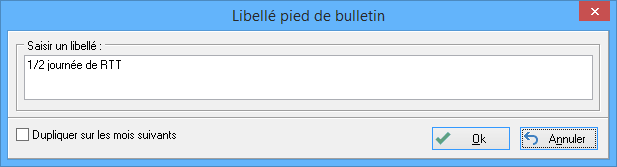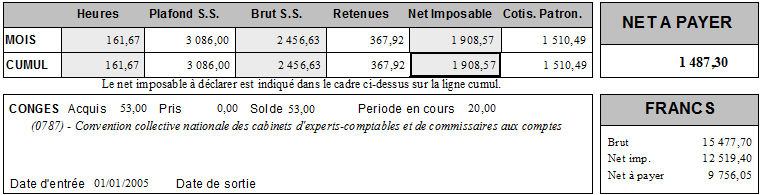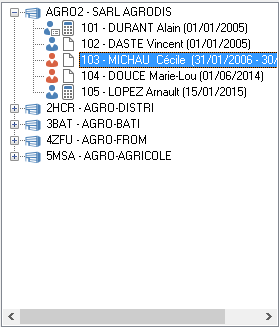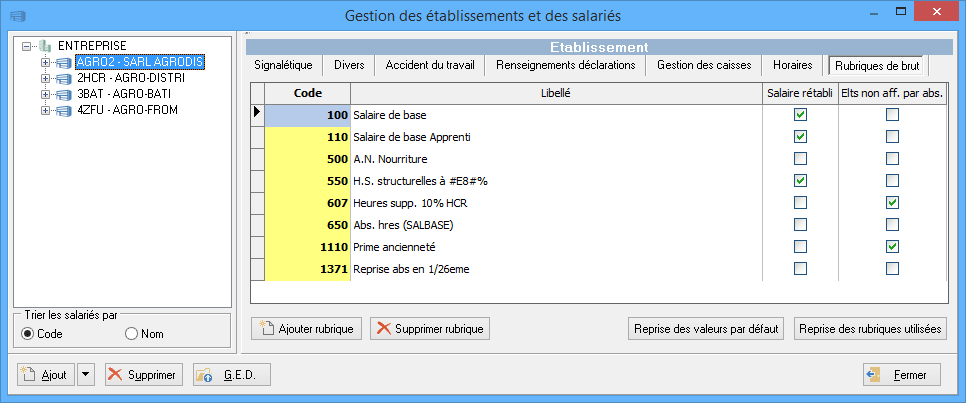Gestion des variables
Cette fonction a pour objectif principal la constitution de vos bulletins de paie. Pour cela, un certain nombre de paramétrages sont nécessaires notamment au niveau Etablissement, ou les données renseignées sont propres à chaque établissement et concernent l'ensemble des salariés (taux accident du travail, mutuelle...). Ensuite, le paramétrage des variables spécifié au niveau du salarié s'applique uniquement au salarié et est propre à l'activité (salaire de base, heures supplémentaires...). Pour accéder à cette fonction, sélectionnez dans le menu Gestion Entreprise l'option Gestion des variables ou appuyez simultanément sur les touches CTRL + V (ou cliquez sur l'icône ![]() ).
).
Sommaire
Les variables établissement
Pour paramétrer les variables d'un établissement, positionnez-vous dessus. Dans la fenêtre ci-dessous sont indiquées les valeurs à appliquer pour l'ensemble des salariés de l'établissement. Regroupées dans différents onglets selon leur nature, elles peuvent être différentes d'un établissement à l'autre :

Vérifiez au niveau de la date que vous êtes bien sur la Période en cours. Si ce n'est pas le cas, utilisez les signes + ou - ou le menu déroulant pour sélectionner la bonne période. Vous ne pouvez en aucun cas réaliser des modifications sur une période validée.
Le bouton ![]() permet d'accéder à la liste des Fiches de synthèse mises à votre disposition pour vous guider dans l'établissement de vos bulletins.
permet d'accéder à la liste des Fiches de synthèse mises à votre disposition pour vous guider dans l'établissement de vos bulletins.
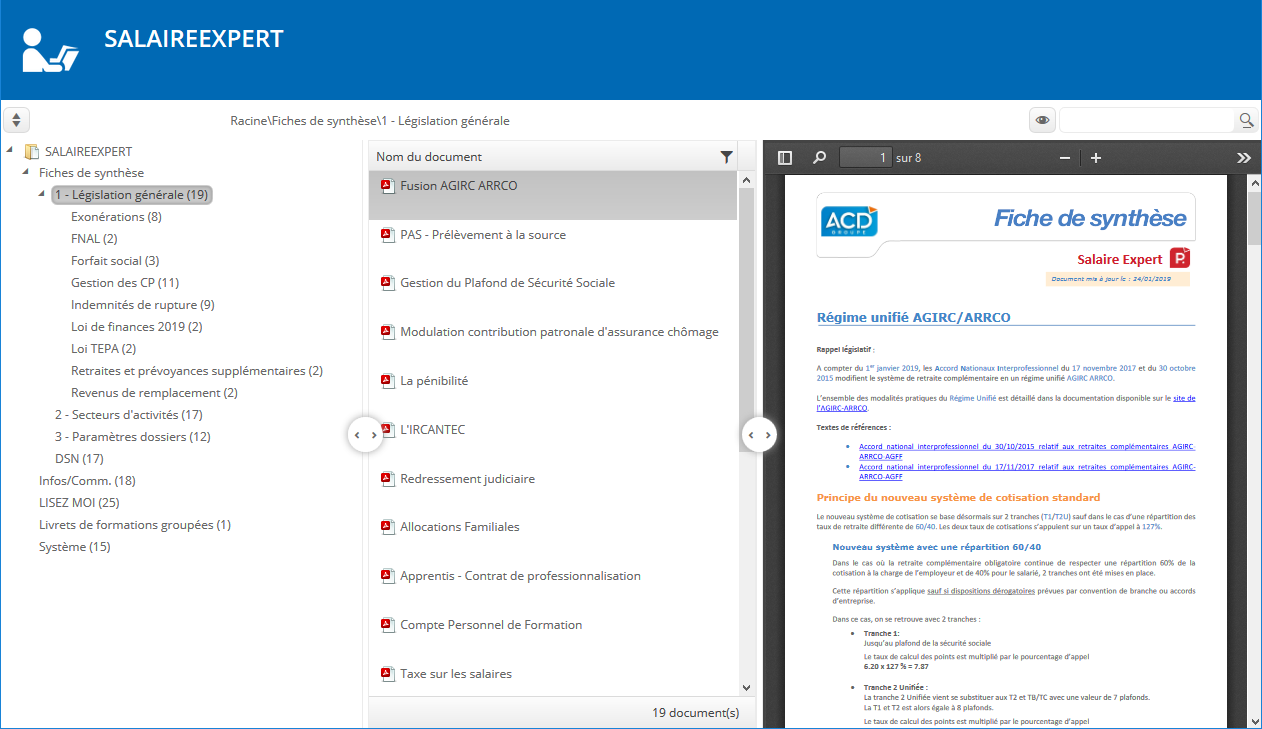
Cliquez sur les liens proposés pour consulter la documentation.
Sous la liste de vos Etablissements, Salariés et Activités, la zone Trier les salariés par propose des filtres permettant d'agir sur l'affichage de vos salariés :
Code : lorsque cette option est sélectionnée, les salariés sont triés en fonction du code qui leur a été attribué.
Nom : les salariés sont triés dans l'ordre alphabétique.
Les filtres ci-dessus sont cumulables avec les filtres supplémentaires proposés :
Toutes : permet de faire apparaître la liste entière des salariés, bulletins calculés ou non.
Non calculées : lorsqu'elle est sélectionnée, cette coche permet de ne faire apparaître que la liste des salariés dont les bulletins n'ont pas encore été calculés pour la période en cours.
Calculées : en sélectionnant cette coche, n'apparaît que la liste des salariés pour lesquels les bulletins ont été calculés.
La zone Regroupement : en saisissant manuellement un code Regroupement, vous avez la possibilité de ne faire apparaître que la liste des salariés pour lesquels ce code a été affecté au niveau de la fiche d'activité du Salarié, pour l'onglet Autres.
La zone Groupe : en saisissant un code Groupe, n'apparaît que la liste des salariés pour lesquels ce code a été affecté au niveau de la fiche activité du Salarié - onglet Autres.
Plan paie : ce champ permet de gérer l'affichage des salariés en fonction de leur plan de paie. A l'aide du bouton
ou en le saisissant dans ce champ, indiquez le code du plan de paie. Après validation de la saisie, n'apparaissent dans le tableau que les salariés paramétrés avec le plan de paie indiqué. Le bouton de sélection s'intitule ensuite RAZ et permet de réinitialiser la liste, afin de voir apparaître tous les salariés gérés dans le dossier.
Des Messages d'alerte peuvent être paramétrés pour tous les salariés de l'établissement sur une période choisie. Si aucun message n'a été saisi la zone est grisée, puis apparaît en rouge par intermittence lorsqu'un message a été saisi.
Deux cas peuvent se présenter :
- Au niveau de la Gestion établissements/salariés, vous avez déjà paramétré des messages d'alerte pour cet établissement. Ces messages apparaissent ainsi pour chaque salariés lorsque vous vous positionnez sur la période en question.
- Vous souhaitez saisir un nouveau message d'alerte directement à partir de la Gestion des variables. En cliquant sur le bandeau d'alerte, le tableau de gestion des messages s'affiche ainsi à l'écran listant tous les messages paramétrés au préalable :

Il vous suffit de saisir la date au format JJ/MM/AAAA et d'identifier l'événement à rappeler en saisissant son libellé dans la zone prévue à cet effet. La coche Reporter doit être activée si vous souhaitez que ce message réapparaisse d'un millésime à l'autre, à la date indiquée. En cochant l'option Rappel, le message saisi réapparaît chaque mois si celui-ci n'a pas été supprimé. Pour valider le message tapez sur la touche Entrée. Cliquez sur le bouton Fermer bpour revenir à la fenêtre de gestion des variables. Le message que vous venez de saisir est également visualisable au niveau de la Gestion des Variables de l'Activité du Salarié, ainsi qu'en Gestion établissements/salariés au niveau de la fiche Divers de l'Etablissement.
Lorsqu'ils sont saisis à des dates différentes, les messages d'alerte n'apparaissent pas tous dans la liste. En sélectionnant la coche Voir tous les messages, vous pouvez consulter la liste de tous les messages d'alerte saisis.
Onglet Personnalisées
Vous avez la possibilité de personnaliser des variables propres à l'établissement sélectionné, pour que celles-ci soient appliquées au niveau des bulletins des salariés de l'établissement (par exemple pour les Congés Payés) :
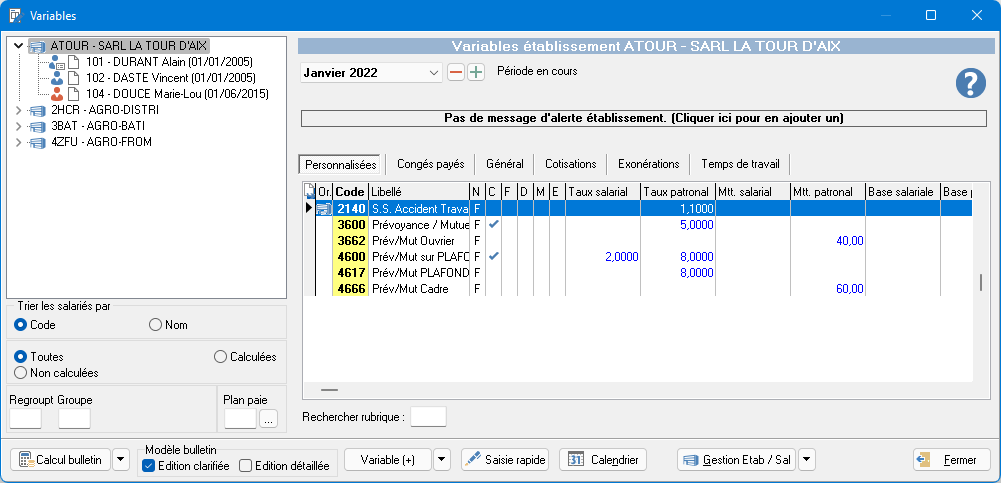
Le champ Rechercher rubrique permet de retrouver une rubrique parmi la liste par le biais de son Code.
Le bouton ![]() permet d'ajouter de nouvelles rubriques.
permet d'ajouter de nouvelles rubriques.
Attention : Une rubrique créée au niveau Etablissement met systématiquement à jour les bulletins de tous les salariés appartenant à l'établissement en cours. Ne doivent être saisies à ce niveau que les rubriques appliquées à l'ensemble des salariés.
Le bouton Variable possède un menu déroulant permettant d'accéder aux options suivantes :
- Ajouter permet l'ajout d'une variable pour le salarié en cours.
- Modifier permet d'apporter des corrections sur la variable sélectionnée.
- Supprimer permet d'effacer la variable sélectionnée.
- Imp. Variables permet d'imprimer le récapitulatif des variables paramétrées au niveau de l'onglet sélectionné pour l'établissement en cours, ainsi que celles paramétrées pour le salarié. Vous avez la possibilité d'imprimer l'état, de l'enregistrer au format PDF ou de l'envoyer par email.
Ces options sont également disponibles dans l'utilisation du clic droit de la souris, sur l'écran de saisie des variables.
Après avoir cliqué sur le bouton Variable, une fenêtre de saisie de rubrique apparaît :
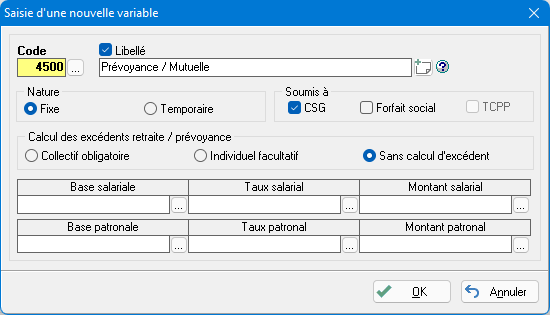
- Code : Indiquez le code de la nouvelle variable.
- Libellé : Si vous reprenez un code déjà existant le libellé de la rubrique s'affiche automatiquement. Il correspond au libellé qui sera indiqué sur le bulletin et non à la dénomination de la rubrique.
Si vous saisissez un nouveau libellé, celui-ci sera repris automatiquement dans la liste des libellés de bulletin spécifiques à l'établissement gérée via la fonction Paramétrage des libellés. A côté de ce champ un point d'interrogation est à votre disposition. En cliquant dessus vous pouvez consulter la note de la rubrique en cours de saisie, sans avoir à ressortir du paramétrage.Un bouton
associé au champ Libellé permet de saisir un Complément du libellé de variable dans la fenêtre qui apparaît :
Ce complément de libellé apparaît dans la Saisie intéractive du bulletin et dans l'édition du bulletin.
- Nature : Selon l'utilisation de la rubrique, indiquer si la variable est Fixe ou Temporaire. Une variable fixe reste renseignée sur tous les bulletins du salarié d'un mois à l'autre, et pour tous les millésimes. Une variable temporaire est supprimée lors de la validation du bulletin pour le mois en cours, et disparaît le mois suivant. Selon la nature de la rubrique, un F pour fixe ou un T pour temporaire apparaît dans la colonne N de l'onglet Personnalisées.
- Soumis à : Uniquement dans le cas de rubriques de retraite et prévoyance, cochez les options TCPP / CRDS / Forfait social, puis saisissez dans le tableau les données chiffrées nécessaires. Les éléments seront pris en compte lors de l'établissement du bulletin. Selon l'option sélectionnée une coche verte apparaît dans les colonnes T pour TCPP, C pour CDRS et/ou F pour Forfait social de l'onglet Personnalisées pour indiquer la ou les taxes auxquelles est soumise la rubrique.
- Calcul des excédents retraite/prévoyance : Cette zone est accessible uniquement pour les rubriques de cotisation. En sélectionnant parmi les coches : Collectif obligatoire, Individuel facultatif et Sans calcul d'excédent, le programme va pouvoir calculer les réintégrations fiscales et sociales des éventuels excédents de cotisation de retraite supplémentaire et prévoyance, pour les salariés concernés. Sélectionnez l'option Collectif obligatoire pour le calcul des éventuelles réintégrations. Sélectionnez Individuel facultatif afin de réintégrer la part patronale dans la base de Sécurité Sociale et la part salariale et patronale sera réintégrée dans le Net imposable. Sélectionnez Sans calcul d'excédent pour les contrats antérieurs ou les retraites qui ne rentrent pas dans les conditions du dispositif. Selon l'option sélectionnée, la valeur C - Collectif obligatoire apparaît dans la colonne E (pour Excédent de retraite) ou la valeur F - Individuel facultatif. La colonne apparaît à vide si vous avez sélectionné l'option Sans calcul d'excédent.
- Prise en compte dans le calcul de l'indemnité de congés payés : Cette zone uniquement disponible pour les rubriques de brut, permet de préciser la règle à appliquer pour la prise en compte du montant dans l'indemnité de congés payés. En sélectionnant la Règle du dixième, 1/10ème du montant de la rubrique est pris en compte dans le calcul de l'indemnité de congés payés et une coche verte apparaît dans la colonne D pour Dixième afin d'indiquer le calcul appliqué. Si vous sélectionnez Règle du maintien, le montant indiqué dans la rubrique est pris en compte dans le calcul de l'indemnité et une coche verte apparaît dans la colonne M pour Maintien afin d'indiquer le calcul appliqué.
Au niveau de la Base salariale et du Taux salarial des rubriques de Brut, un menu déroulant est disponible lorsque celles-ci sont paramétrées avec la gestion de la Totalisation. Ce menu déroulant permet la Sélection d'une grille ou l'accès à la Liste des rubriques, afin de préciser les éléments supplémentaires à prendre en compte dans le calcul servant à redéterminer le Taux salarial ou la Base salariale (selon le cas).
Dans le champ Montant, vous avez la possibilité d'activer un module de calcul :
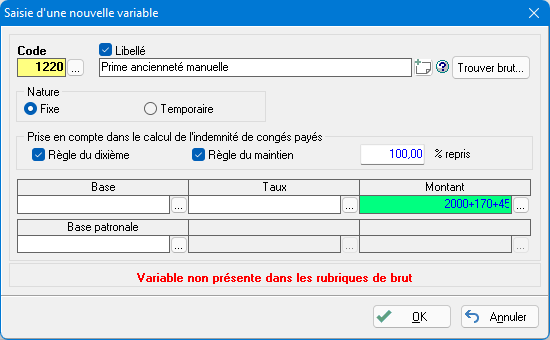
Positionnez votre curseur dans ce champ puis appuyez sur la touche F12 pour que la zone apparaisse en vert. Saisissez ensuite votre formule puis validez avec la touche Entrée pour que le résultat s'inscrive automatiquement dans la zone Montant.
Pour choisir la rubrique qui constituera la nouvelle variable, vous pouvez utiliser le bouton ![]() . Dans ce cas, la fenêtre suivante s'affiche :
. Dans ce cas, la fenêtre suivante s'affiche :
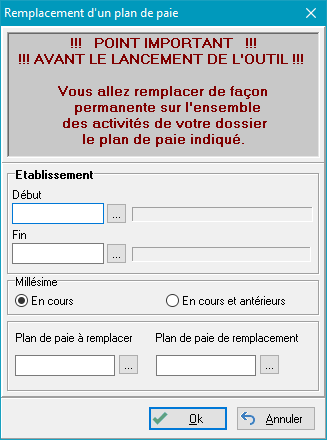
Les rubriques peuvent être triées par code rubrique ou par libellé suivant l'entête de la colonne sélectionnée, puis renseignez vos critères de recherche selon les options proposées :
Rechercher les rubriques : Cette zone permet d'effectuer une recherche en fonction du code de la rubrique. Dès que vous commencez à renseigner le début du code, le programme met à jour la liste des rubriques censée correspondre à votre recherche.
En saisissant
des mots contenus dans l'intitulé de la rubrique dans le champ Libellé, la liste des rubriques proposée est filtrée en fonction des mots demandés et pouvant correspondre à votre recherche. La recherche s'effectue également au niveau des libellés longs.
Filtrer par mots clés : La recherche par mots clés permet de filtrer les rubriques en fonction des mots indexés lors du paramétrage des rubriques et plans de paie. Plusieurs types de recherche peuvent être effectuées avec l'utilisation du +, de l'espace ou du /. L'utilisation de ces caractères permet de combiner une recherche sur plusieurs mots clés. Faites Entrée pour valider votre saisie, et mettre à jour la liste des rubriques proposées.
=> Ces différentes modalités de recherche ne peuvent se cumuler, et toutefois vous pouvez faire appel à des options supplémentaires permettant d'affiner votre recherche.
- Secteur d'activité : En sélectionnant un secteur d'activité via le menu déroulant, seules les rubriques associées à ce secteur s'afficheront. Le paramétrage des secteurs s'effectue au niveau des rubriques via la fonction Paramétrage des plans de paie et des rubriques du menu Fichier, option Paramétrage.
- Afficher les rubriques : A l'aide des options proposée, précisez la catégorie de rubrique sur laquelle la recherche doit être effectuée.
- Limiter la recherche aux variables : En sélectionnant cette coche, vous avez la possibilité de reprendre la liste des variables déjà utilisées soit de tous les salariés de l'établissement, soit uniquement du salarié en cours. Lorsque vous laissez la souris sur le libellé sélectionné, une fenêtre apparaît avec éventuellement la note correspondant à cette rubrique saisie au niveau des paramètres de la rubrique via la fonction Paramétrage des plans de paie et des rubriques du menu Fichier - Paramétrage.
Le bouton Note de la rubrique permet de faire apparaître la note de la rubrique sélectionnée dans une info-bulle. Celle-ci s'active également sous l'action d'un clic droit de la souris sur la rubrique.
Pour sélectionner la rubrique, cliquez une fois dessus puis sur le bouton OK.
AUTRES ONGLETS
Dans les onglets qui suivent vous retrouvez les différentes variables mises en place par nos soins ainsi que le paramétrage appliqué au niveau des Variables générales pour tous les dossiers gérés par le Cabinet. Les modifications que vous allez réaliser dans les onglets Congés payés - Sécurité sociale - ASSEDIC - Retraite - Prévoyance et Divers ne seront valables que pour l'Etablissement en cours, et ne doivent être effectuées que si vous devez spécifier un paramétrage différent de celui des Paramètres légaux Toutes modifications effectuées dans ces onglets sont répercutées dans l'onglet Personnalisées.
Onglet Congés payés
Cet onglet reprend par défaut le paramétrage effectué au préalable au niveau des Paramètres légaux pour l'onglet Congés Payés. Vous avez toutefois la possibilité d'appliquer un paramétrage spécifique à chaque Etablissement que comporte votre dossier.
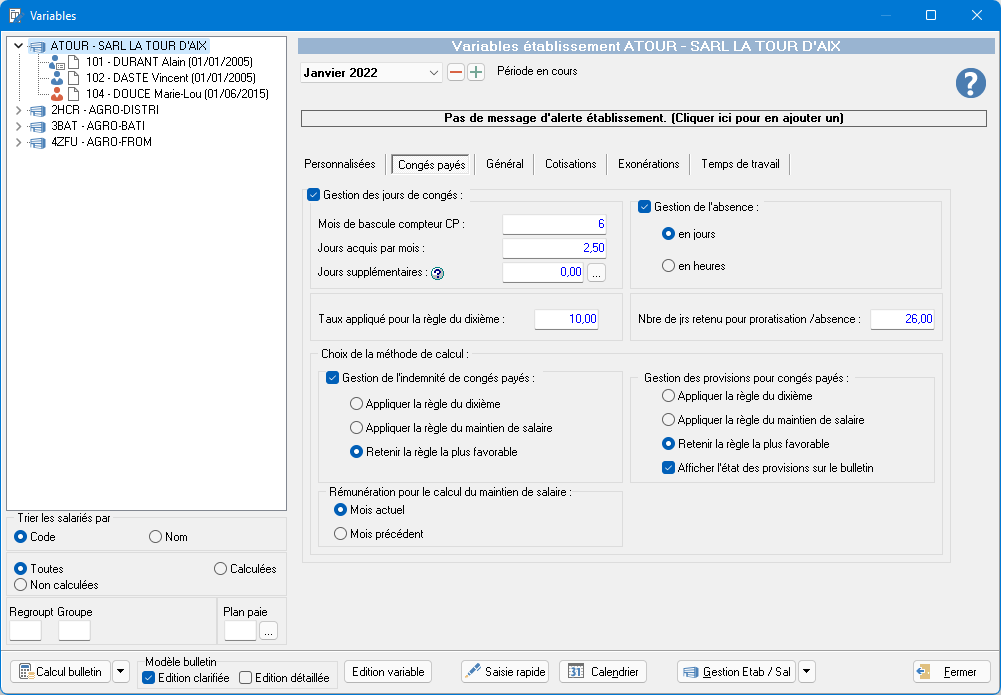
Vous pouvez intervenir sur l'activation de la Gestion des jours de congés payés, de la Gestion de l'absence, de la Gestion des provisions pour congés payés ainsi que sur le Choix de la méthode de calcul.
En paie décalée, si vous souhaitez mettre le compteur de congés payés à 0 en juin, il faut indiquer 7 dans le champ "Mois de bascule compteur CP".
Pour la détermination des Jours supplémentaires, vous pouvez faire appel à une grille permettant de gérer en automatique les jours CP supplémentaires conventionnels acquis en de fonction de l'ancienneté des salariés. Ces jours seront pris en compte dans les compteurs de congés au moment de la bascule.
Pour plus d'informations sur la mise en place de la gestion automatique des Congés payés, référez-vous à la fiche de synthèse correspondante en cliquant sur l'icône ![]() .
.
Onglet Général
L'onglet Général regroupe l'ensemble des Paramètres légaux pour le Plafond de Sécurité Sociale, le SMIC, la CGS-CRDS, etc., ainsi que les Avantages en nature, les Taxes (sur salaire et apprentissage) et l'Activité partielle.

Des paramètres propres à l'Etablissement et différents de ceux mis en place au niveau des Paramètres légaux peuvent être spécifiés. Ils seront pris en compte en priorité dans le calcul des bulletins de l'ensemble des salariés de l'établissement.
Onglet Cotisations
L'onglet Cotisations regroupe l'ensemble des rubriques de Sécurité sociale, ASSEDIC, Retraite, Prévoyance et Divers dans des sous-onglets distincts :
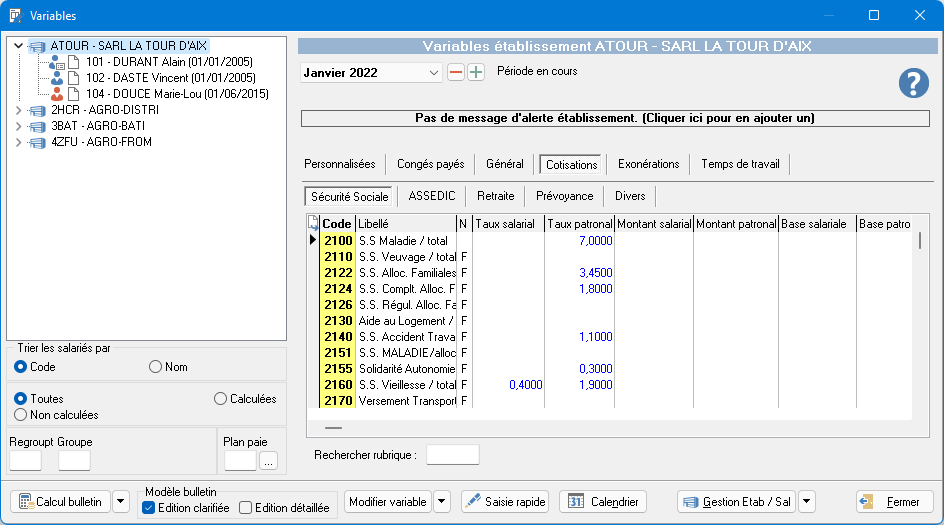
Les taux, montants et bases de certaines rubriques peuvent faire l'objet d'un paramétrage spécifique en double-cliquant dessus. Suite aux modifications, celles-ci apparaissent ensuite dans l'onglet Personnalisées. Le nouveau paramétrage sera donc appliqué aux salariés de l'établissement.
Retraite/Prévoyance
Les rubriques de Retraite et Prévoyance sont classées suivant une hiérarchie, permettant de distinguer les rubriques affectées par caisse des rubriques non affectées (correspondant aux rubriques utilisées dans les bulletins non référencées au niveau des caisses). Celles-ci sont classées par type Retraite AGIRC-ARRCO, Retraite supplémentaires par exemple.
Le premier niveau de classement présente les rubriques en fonction des caisses affectées au niveau Etablissement (Gestion Etablissements/Salariés - onglet Gestion des caisses). Le titre de ce premier niveau indique le Libellé de la caisse, la famille du type caisse puis le Code de la caisse.
Pour les rubriques de retraite, le second niveau présente un tri des lignes de rubriques permettant de distinguer les rubriques supplémentaires. Pour les rubriques de prévoyance, le second niveau de classement présente un tri des lignes de rubriques par type Cadre, Non cadre, Tranches, etc.
Les valeurs renseignées dans les rubriques peuvent être modifiées en double cliquant dessus pour accéder à la saisie.
Si des caisses ont été supprimées en Gestion des caisses (menu Fichier - Paramétrage), la mention Caisse inconnue apparaît.
Onglet Exonérations
L'onglet Exonérations reprend les formules de calcul ainsi que le paramétrage de la Réduction Fillon, de l'Exonération Outre-mer/Zones exonérées et de l'exonération TEPA mis en place au niveau des Paramètres légaux.
La coche Pas de réduction Fillon doit être sélectionnée pour les entreprises ayant opté pour l'allègement AUBRY I. En effet, à partir du 1er avril 2004, les entreprises qui ont l'allégement AUBRYI (et qui le cumulaient jusqu'à présent avec la réduction FILLON), doivent choisir entre l'allègement AUBRY I et la réduction FILLON : le cumul n'est désormais plus possible. Le choix doit se faire pour tous les établissements de l'entreprise. L'entreprise qui ne donne pas son choix est considérée comme ayant opté pour l'allègement Aubry I. Celles qui ont opté pour la réduction FILLON remettent à 0 l'allègement AUBRY I (cf ligne 2499, onglet "sécurité sociale" au niveau de la Gestion des variables).
La Réduction Fillon se calcule par salarié et par mois civil, d'après la formule proposée.
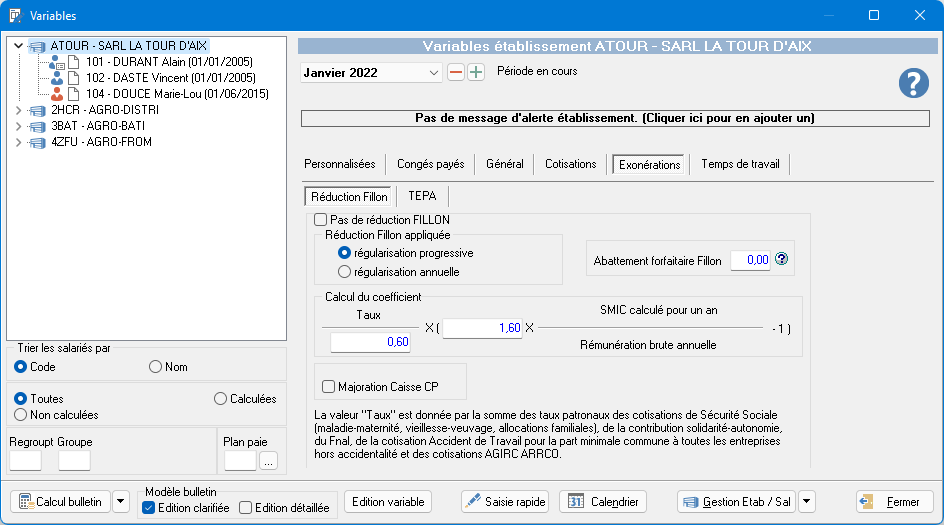
Pour activer le calcul de la Réduction Fillon suivant la méthode choisie, il vous suffit de cocher la case prévue à cet effet.
Zone Réduction Fillon appliquée
A compter du 1er janvier 2011, la réduction Fillon s'opère sur une base annuelle et non plus mensuelle conformément aux dispositions de l'article 12 de la Loi de de financement de la Sécurité sociale.
Le montant de la réduction Fillon correspond au produit de la rémunération annuelle brute du salarié par un coefficient dont les paramètres sont définis par le Décret n° 2010-1779 du 31 décembre 2009 ainsi que la Circulaire Interministérielle n° DSS/SD5B/SG/SAFSL/SDTPS/2011/34 du 27 janvier 2011.
Le champ Abattement forfaitaire Fillon permet d'appliquer un abattement forfaitaire sur le montant de la réduction calculée mensuellement (dans la limite de 15%).
Outre-mer/Zones exonérées
Selon l'exonération paramétrée dans la Gestion Etablissements/Salariés au niveau Etablissement dans la partie Exonération de cotisations, un onglet Zones exonérées ou Outre-mer apparaît pour indiquer le type d'exonération appliqué.
Cet onglet indique la formule utilisée dans le calcul des exonérations :
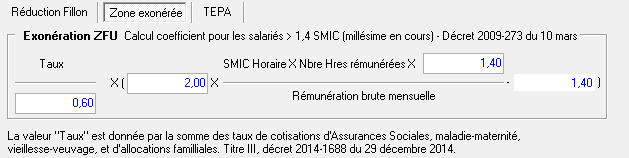
TEPA
Cet onglet permet la mise en application des exonérations TEPA, effectif depuis Octobre 2007 pour la gestion des heures supplémentaires. Le taux maximal de la réduction salariale (21.50%) et les 2 forfaits de la réduction patronale (1,50€ pour les entreprises de 20 salariés ou moins, et 0,50€ pour celles de + de 20 salariés), ainsi que le nombre d'heures supplémentaires mensualisées correspondent aux éléments renseignés au niveau des Paramètres légaux.
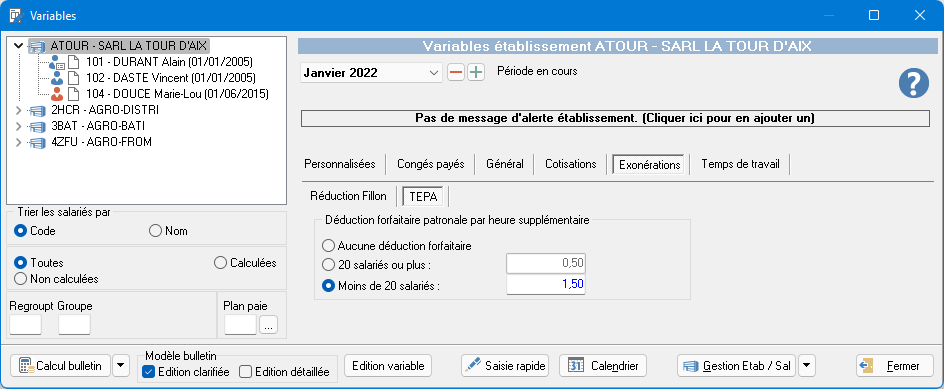
Après avoir renseigné ces données par défaut dans l'onglet "Gestion Hres Suppl.", le système coche le forfait patronal en fonction de la coche "Réduction Fillon" renseignée en Septembre pour la Déduction forfaitaire patronale par heures supplémentaires :
- si coche Réduction Fillon "Employeurs de 20 salariés et plus" : il mettra forfait patronal "20 salariés ou plus".
- si coche Réduction Fillon "Employeurs de moins de 20 salariés" : il mettra forfait patronal "Moins de 20 salariés".
Onglet Temps de travail
Cet onglet reprend par défaut le paramétrage effectué au préalable au niveau des Paramètres légaux pour la gestion du Temps de travail pour la durée légale du travail (avec les jours pour les forfaits), la gestion des heures complémentaires et supplémentaires en vue du calcul des montants correspondant sur les bulletins. Vous avez toutefois la possibilité d'appliquer un paramétrage spécifique à chaque Etablissement, et qui sera appliqué à l'ensemble des salariés de l'établissement.
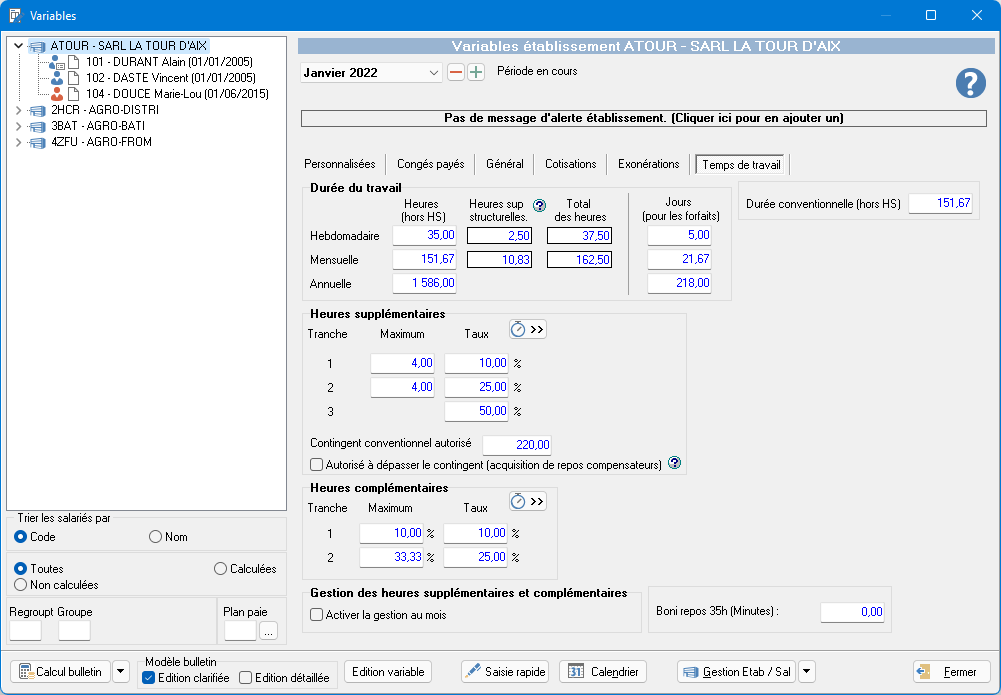
Indiquez les heures spécifiques effectuées par l'établissement, lorsque celles-ci sont différentes des paramètres légaux, puis précisez pour les différentes tranches les valeurs maximum et les taux.
Les valeurs calculées pour les heures supplémentaires (exceptionnelles et mensualisées) et les heures complémentaires seront reportées dans les rubriques paramétrées que vous aurez paramétrées en cliquant sur le bouton ![]() . Ces informations sont prises en compte dans les bulletins, à partir de la dernière période non validée.
. Ces informations sont prises en compte dans les bulletins, à partir de la dernière période non validée.
En sélectionnant l'option Activer la gestion au mois, les heures supplémentaires et complémentaires ne seront plus gérées à la semaine (gestion par défaut), mais au mois.
La gestion d'un contingent conventionnel sert à la mise en place d'un système d'alerte sur contingent d'heures supplémentaires pour l'ensemble des salariés de l'établissement. Pour cela, vous devez renseigner un Contingent conventionnel autorisé sur l'année pour le nombre d'heures supplémentaires.
Si vous dépassez le contingent autorisé, vous serez alerté :
1/ par une info-bulle
2/ le système mettra en édition de bulletin des barres noires sur les lignes 2000 et 9020.
=> une fois l'alerte vue, vous pourrez neutraliser ces 2 alertes en cochant au niveau salarié "Autorisé à dépasser le contingent".
Tant que le contingent n'est pas dépassé, l'info-bulle permet de connaître le nombre d'heures supplémentaires qu'il vous est autorisé à effectuer sans dépasser votre contingent.
Les variables Salariés
Lorsque vous cliquez sur un salarié de l'arborescence qui se trouve à votre gauche, vous vous trouvez directement dans l'espace de gestion propre à ce salarié. Cet espace comprend une partie Information sur le salarié et une partie Activité du salarié.
Information sur le salarié
Cet écran permet de visualiser les informations saisies sur la fiche Signalétique (menu Gestion Etablissements/Salariés) du salarié en cours :
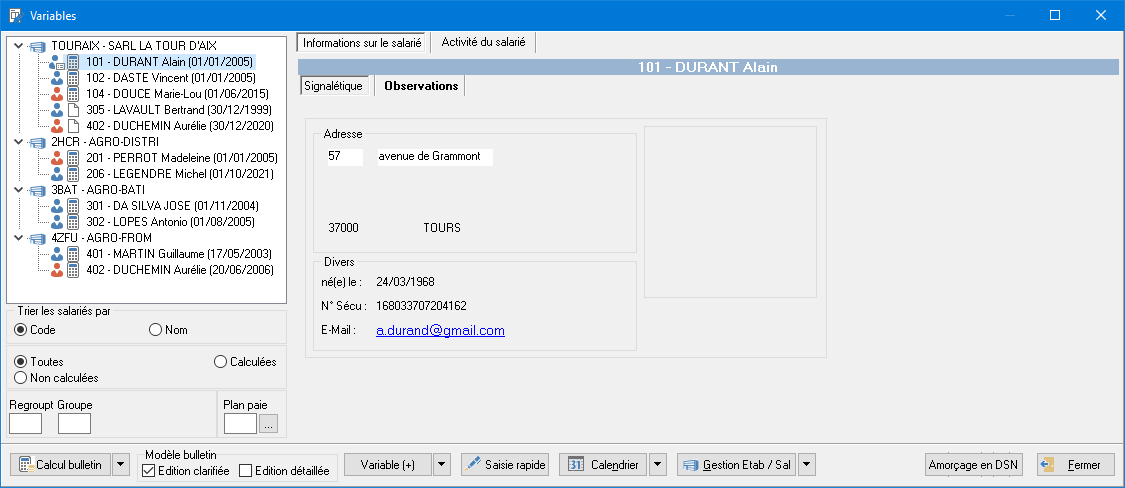
Les commentaires saisis sur la fiche salarié peuvent être consultés directement dans l'onglet Observations. L'icône du salarié apparaît de la façon suivante ![]() , pour indiquer qu'une observation a été saisie.
, pour indiquer qu'une observation a été saisie.
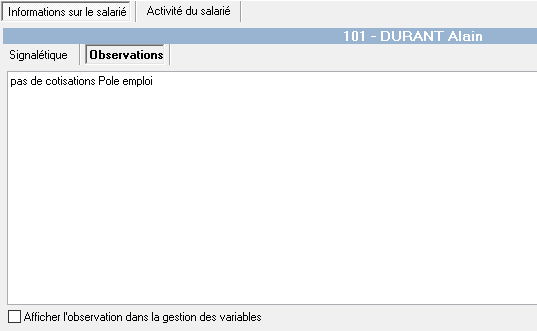
L'option Afficher l'observation dans le paramétrage des variables, lorsqu'elle est cochée, permet de faire apparaître les observations saisies pour le salarié en Saisie de variables.
Saisir les variables du salarié
Les variables propres à chaque salarié se gèrent au niveau de chacune des activités. Après avoir sélectionné votre salarié dans l'arborescence vous accédez directement à l'onglet Activité du salarié afin de pouvoir établir son bulletin :
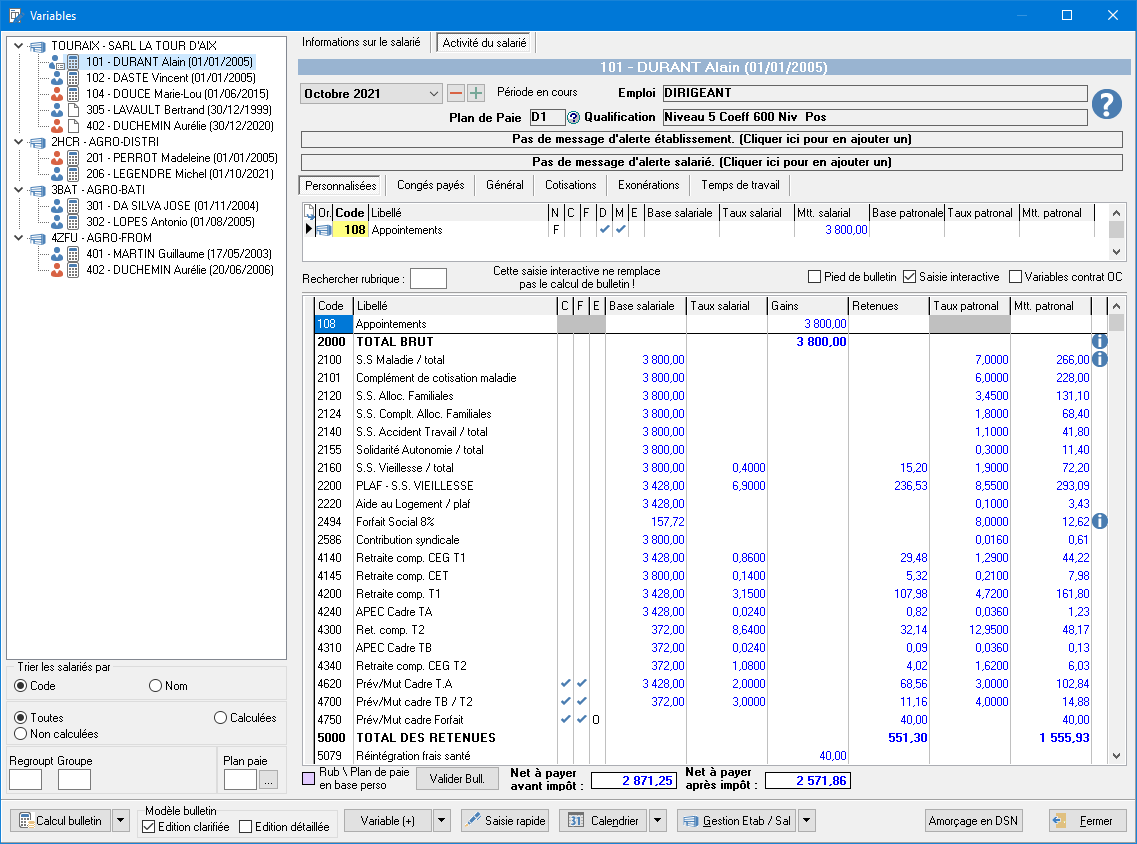
Dans cet écran sont rappelées les informations sur l'éventuel Taux d'abattement, le Plan de paie utilisé, l'Emploi occupé et la Qualification du salarié, ainsi que la Période sur laquelle vous êtes et que vous pouvez sélectionner soit avec le menu déroulant mis à votre disposition, soit à l'aide des boutons + et -. A côté, une légende indique si la période est en cours, calculée ou même validée. Dans le cas d'une Période validée, toutes modifications des variables (ajout, suppression, modification) est impossible. Seule l'impression des variables reste disponible.
Deux zones Messages d'alerte sont disponibles et permettent de distinguer les alertes paramétrées au niveau Etablissement et au niveau Salarié. Si aucun message n'a été saisi les zones sont grisées, et elles apparaissent en rouge par intermittence lorsqu'un message a été saisi.
Deux cas peuvent se présenter :
- Au niveau de la Gestion établissements/salariés, vous avez déjà paramétré des messages d'alerte pour ce salarié à une date définie. Ce message d'alerte apparaît ainsi au niveau de la Gestion des variables lorsque vous vous positionnez sur la période en question.
- Vous souhaitez saisir un nouveau message d'alerte directement à partir de la Gestion des variables. En cliquant sur le bandeau d'alerte, le tableau de gestion des messages s'affiche ainsi à l'écran listant tous les messages éventuellement paramétrés au préalable :
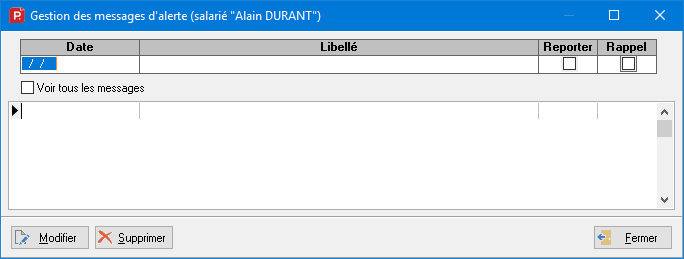
Il vous suffit de saisir la date au format JJ/MM/AAAA et d'identifier l'événement en saisissant son libellé dans la zone prévue à cet effet. La coche Reporter doit être activée pour que ce message réapparaisse d'un millésime à l'autre, à la date indiquée. En cochant l'option Rappel, le message saisi réapparaît chaque mois si celui-ci n'a pas été supprimé. Pour valider le message tapez sur la touche Entrée. Les boutons Modifier et Supprimer permettent de mettre à jour vos messages d'alerte. Cliquez sur le bouton Fermer pour revenir à la fenêtre de gestion des variables. Au niveau Activité du salarié deux zones de messages d'alerte apparaissent et vous pouvez visualiser le message d'alerte saisi au niveau Salarié et également celui saisi au niveau Etablissement.
Lorsqu'ils sont saisis à des dates différentes, les messages d'alerte n'apparaissent pas tous dans la liste. En sélectionnant la coche Voir tous les messages, vous pouvez consulter l'intégralité de la liste des messages d'alerte saisis.
Le bouton ![]() comporte un menu déroulant qui propose d'accéder aux fonctions suivantes :
comporte un menu déroulant qui propose d'accéder aux fonctions suivantes :
- Calcul du bulletin permet de calculer le bulletin de la période en cours pour le salarié sélectionné.
- Edition des bulletins permet d'éditer tous les bulletins ayant été calculés au préalable pour le millésime en cours.
Avec le menu déroulant du bouton ![]() , vous accédez aux fonctions suivantes :
, vous accédez aux fonctions suivantes :
- Ajouter vous permet de créer une nouvelle variable dans le bulletin.
- Modifier vous permet d'apporter des corrections sur la variable sélectionnée.
- Supprimer vous permet d'effacer la variable sélectionnée.
- Imp. Variables vous permet d'éditer la liste des variables paramétrées au niveau de l'onglet sélectionné pour le salarié en cours. Vous avez la possibilité d'imprimer l'état, de l'enregistrer au format PDF ou de l'envoyer par email.
Le bouton Amorçage en DSN permet d'établir un signalement Amorçage des Données Variables. Celui-ci peut être effectué au moment de l'entrée effective :
- d'un nouveau salarié dans l'entreprise,
- en cas de mutation d'un établissement A à un établissement B,
- ou d'un démarrage d'un autre contrat de travail, pour un salarié bénéficiant déjà d'un contrat de travail dans cette entreprise.
Pour plus d'explications sur le signalement d'amorçage, référez-vous à la fiche de synthèse Comment faire un signalement d'amorçage.
AUTRES ONGLETS :
Dans les autres onglets, les données correspondent par défaut soit aux Variables générales, soit aux variables établissement si des modifications ont été apportées à ce niveau. Si vous en modifiez une, celle-ci sera valable uniquement pour l'activité du salarié sélectionnée et elle apparaîtra alors dans les variables personnalisées (onglet Personnalisées).
Onglet Personnalisées
Apparaissent dans cet onglet les variables propres à l'activité du salarié sélectionnée pour établir son bulletin. Pour créer une nouvelle variable, cliquez sur le bouton Variable (+) (ou faites un clic droit - option Ajouter, ou tapez sur la touche + du clavier) :

Code : Indiquez le code de la nouvelle variable soit en le saisissant directement, soit en le sélectionnant à l'aide du bouton
qui accompagne le champ Code.
Libellé : Si vous reprenez un code déjà existant le libellé de la rubrique s'affiche automatiquement. Il correspond au libellé qui sera indiqué sur le bulletin et non à la dénomination de la rubrique. Une coche associé à l'intitulé Libellé est sélectionnée par défaut, afin que le libellé actuel de la variable soit repris sur le bulletin.
Si vous saisissez un nouveau libellé, celui-ci sera repris automatiquement dans la liste des libellés de bulletin spécifiques à l'établissement gérée via la fonction Paramétrage des libellés.
Un icône
associé au champ permet de renseigner un libellé complémentaire.
Si la coche Libellé est désélectionnée, le complément de libellé saisi dans cette fenêtre sera repris dans l'édition du bulletin.
A côté de ce champ un point d'interrogation est à votre disposition. En cliquant dessus vous pouvez consulter la note de la rubrique en cours de saisie, sans avoir à ressortir du paramétrage.
Nature : Selon l'utilisation de la rubrique, indiquer si la variable est Fixe ou Temporaire. Une variable fixe reste renseignée sur tous les bulletins du salarié d'un mois à l'autre, et pour tous les millésimes. Une variable temporaire est supprimée lors de la validation du bulletin pour le mois en cours, et disparaît le mois suivant. Selon la nature de la rubrique, un F pour fixe ou un T pour temporaire apparaît dans la colonne N de l'onglet Personnalisées.
Soumis à : Si vous êtes concernés, cochez les options TCPP / CRDS / Forfait social, puis saisissez dans le tableau les données chiffrées nécessaires. Les éléments seront pris en compte lors de l'établissement du bulletin. Selon l'option sélectionnée une coche verte apparaît dans les colonnes T pour TCPP, C pour CDRS et/ou F pour Forfait social de l'onglet Personnalisées pour indiquer la ou les taxes auxquelles est soumise la rubrique.
Prise en compte dans le calcul de l'indemnité de congés payés : Cette zone n'est proposée que lors de la saisie de rubriques de brut et permet de désigner la règle à utiliser dans le cas de l'intégration des données dans l'indemnité de congés payés.
Calcul des excédents retraite/prévoyance : Dans le cas de la saisie de rubrique de retraite et prévoyance, cette zone permet de préciser le type de calcul d'excédent à appliquer.
Le bouton Trouver brut... n'est disponible que pour certaines rubriques et permet de rechercher sur le précédent bulletin le montant attribué à la variable en cours de saisie (et ce, pour l'activité sélectionnée). Cliquez sur le bouton pour faire apparaître la fenêtre suivante :
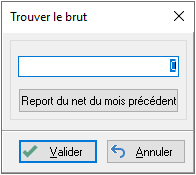
Puis cliquez sur le bouton Report du net du mois précédent afin que le programme recherche le montant net renseigné au niveau de cette variable le mois précédent. Le montant trouvé s'inscrit dans la zone prévue à cet effet. Il vous suffit ensuite de cliquer sur le bouton Valider pour lancer le calcul du brut lié à cette variable. Le brut s'inscrit ensuite automatiquement au niveau de la fenêtre d'ajout de variable.
Le bouton Copier apparaît uniquement lors de l'ajout d'une variable au niveau salarié. Il permet d'affecter la variable en cours de création aux salariés de votre choix appartenant au même établissement. Après avoir cliqué sur ce bouton, la fenêtre suivante s'ouvre :
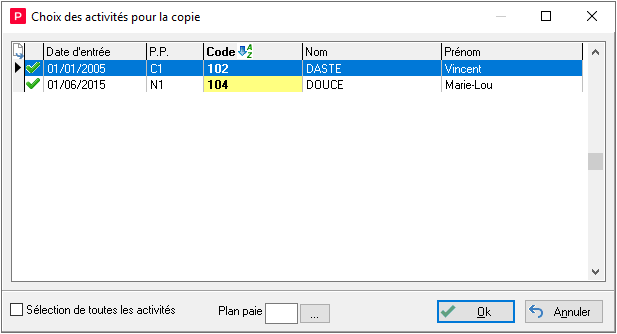
Dans cette fenêtre, sont listés les salariés appartenant à l'établissement, que vous pouvez trier par Date d'entrée, Plan de paie, Code ou Nom en cliquant sur l'entête des colonnes. Pour affecter la variable, il suffit de double-cliquer sur les salariés de votre choix : une coche verte s'inscrit au début de chaque ligne. Faites ensuite OK pour valider votre choix.
Dans le tableau, indiquez la valeur à appliquer dans la Base, le Taux ou le Montant, Salarial ou Patronal afin que le programme puisse effectuer le calcul du bulletin. Si vous avez paramétré des grilles de salaires, vous avez également la possibilité de faire appel à celle-ci en cliquant sur les boutons de sélection ![]() . Une liste des grilles apparaît en fonction du type de valeur paramétré (Base salariale, Taux patronal...).
. Une liste des grilles apparaît en fonction du type de valeur paramétré (Base salariale, Taux patronal...).
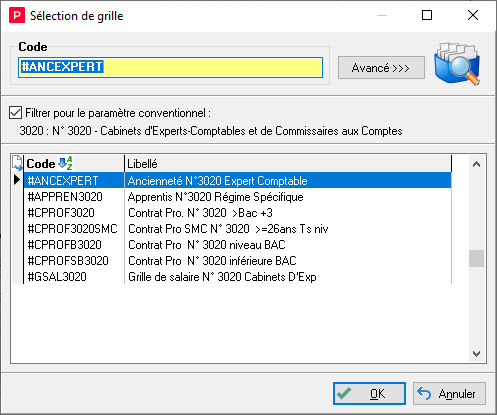
Pour pouvoir utiliser les grilles de salaires, celles-ci doivent avoir été créées au préalable au niveau du menu Fichier - Paramétrage, options Grilles une entrée et Grilles deux entrées. Pour plus d'informations sur le paramétrage de ces grilles, référez-vous à la documentation relative à la Gestion des grilles de salaires.
Dans cette fenêtre, cliquez sur l'une des grilles proposées pour la sélectionner puis faites OK pour valider. L'intitulé de celle-ci apparaît alors en vert dans votre bulletin. Le calcul se fait en fonction de la valeur indiquée dans le paramétrage de la grille et des caractéristiques du salarié.
Saisie interactive
La coche Saisie interactive permet de simuler le calcul du bulletin sans toutefois le calculer. Vous obtenez ainsi une visualisation de toutes les rubriques qui seront générées dans le bulletin, et donc de les contrôler au fil de la saisie :
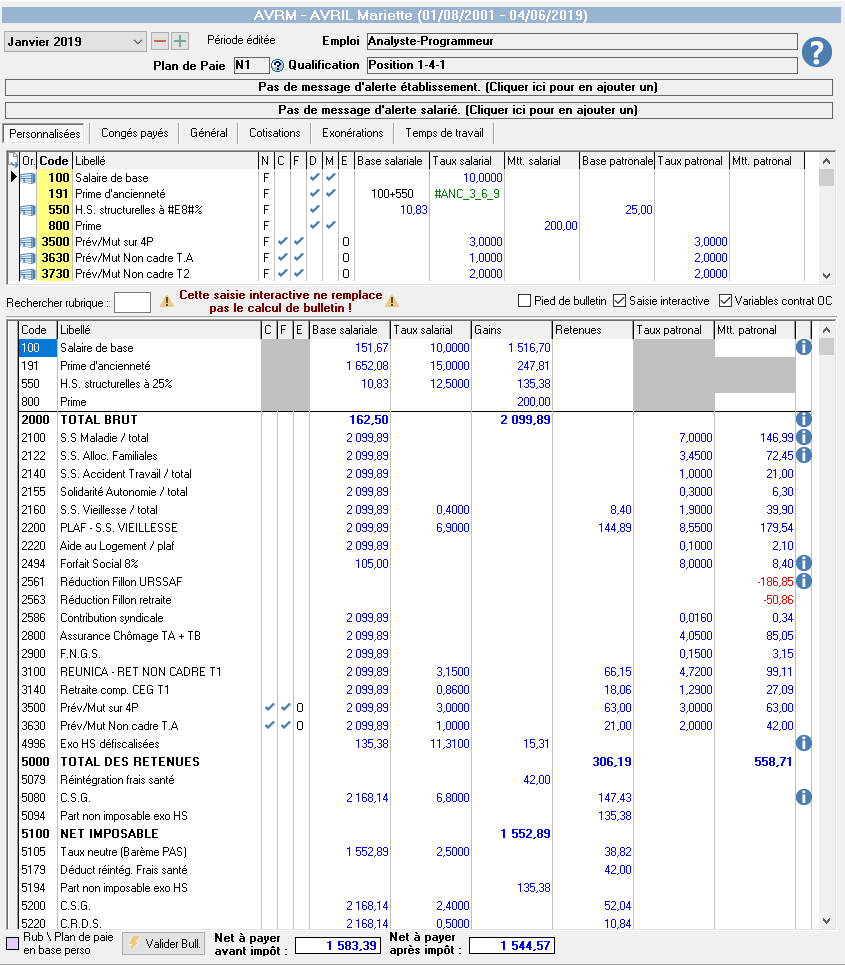
Les montants du Net à payer avant impôt et du Net à payer après impôt se mettent à jour selon les variables ajoutées et/ou supprimées.
Certaines rubriques répondent à un code couleur. Ainsi les rubriques provenant de la Base personnalisée ressortent dans la visualisation sur un fond violet (comme ci-dessus), et les rubriques ayant une date de validité ressortent en gris dans la zone de saisie ci-dessous :

Un bandeau apparaît au-dessous des rubriques saisies pour indiquer que la rubrique sur laquelle vous êtes positionné sera prochainement supprimée. En cliquant sur le bouton de sélection ![]() , la rubrique peut être remplacée par le biais de la fonction Substitution de rubrique :
, la rubrique peut être remplacée par le biais de la fonction Substitution de rubrique :
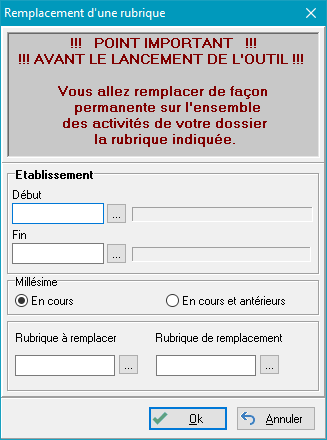
Dans certains cas (lignes d'exonérations par exemple), un icône d'information ![]() permet d'obtenir un détail des calculs effectués, propre au bulletin. Lorsque vous cliquez dessus la note d'explication apparaît :
permet d'obtenir un détail des calculs effectués, propre au bulletin. Lorsque vous cliquez dessus la note d'explication apparaît :
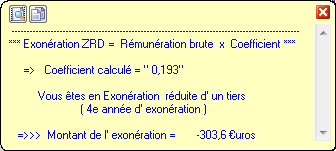
La note apparaît lorsque vous cliquez sur l'icône ![]() . Dans la note qui apparaît l'icône
. Dans la note qui apparaît l'icône ![]() ouvre un écran de prévisualisation pour être imprimée. L'icône
ouvre un écran de prévisualisation pour être imprimée. L'icône ![]() permet de copier la note dans le presse-papier pour la reprendre sous Word, par exemple.
permet de copier la note dans le presse-papier pour la reprendre sous Word, par exemple.
De même un icône ![]() apparaît sur certaines lignes lors de situations particulières relatives au calcul du bulletin (par exemple entrée/sortie du salarié en cours de mois, etc.). En cliquant dessus, une note indique le détail de la situation et une solution vous est proposée.
apparaît sur certaines lignes lors de situations particulières relatives au calcul du bulletin (par exemple entrée/sortie du salarié en cours de mois, etc.). En cliquant dessus, une note indique le détail de la situation et une solution vous est proposée.

Vous avez la possibilité de valider le calcul de la simulation effectuée pour le bulletin grâce au bouton ![]() . Le bulletin est alors instantanément calculé, mais aucune prévisualisation n'apparaît à l'issue du calcul. En cliquant sur ce bouton, la fenêtre suivante apparaît :
. Le bulletin est alors instantanément calculé, mais aucune prévisualisation n'apparaît à l'issue du calcul. En cliquant sur ce bouton, la fenêtre suivante apparaît :
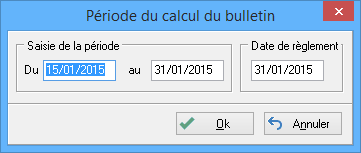
Après avoir précisé les options de calcul, faites OK pour lancer le calcul du bulletin. A l'issue du calcul, le bulletin apparaît en pré visualisation. Avant d'obtenir une prévisualisation de votre bulletin, la fenêtre "Message d'avertissement lors du calcul du bulletin" vue précédemment apparaît si votre bulletin contient une situation particulière. Ce qui permet de vous alerter surtout si vous n'utilisez pas le mode Saisie interactive. Si des explications figurent sur le bulletin, vous pouvez les visualiser en cliquant sur le bouton Explications qui apparaît en prévisualisation.
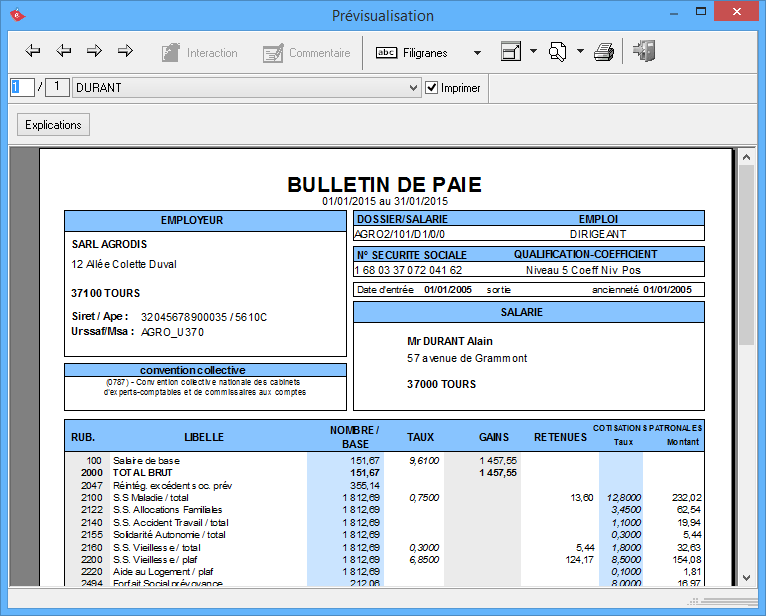
Une fois le calcul effectué, les signes d'alertes disparaissent et l'exclamation "Cette saisie interactive ne remplace pas le calcul du bulletin !" n'apparaît plus en rouge dans la fenêtre de paramétrage des variables.
La paie à l'envers
La paie à l'envers se gère au niveau de la variable 100 - Salaire de base que vous paramétrez au niveau du salarié dans les variables personnalisées.

Si vous souhaitez effectuer la paie à l'envers, il vous suffit de cocher la case Paie à l'envers et d'indiquer dans la case Montant Salarial le montant net à payer.
"Aucun calcul du bulletin pour cette activité"
Cette mention apparaît lorsque l'option "Ne pas calculer de bulletin" est sélectionnée dans l'Activité du salarié - onglet Salaire (Gestion Etablissements/Salariés) :

Les variables sont conservées, mais le calcul du bulletin est bloqué momentanément pour ce salarié. Vous pouvez procéder tranquillement au calcul global des bulletins des autres salariés de l'établissement.
Onglet Congés payés
L'onglet Congés payés au niveau des variables du salarié permet de gérer la prise des jours de congés, la gestion du solde de congés au départ du salarié ainsi que la mise à jour des compteurs CP/PROV du bulletin. Vous pouvez également spécifier un paramétrage pour l'activation de la gestion des congés uniquement pour le salarié en cours, indépendamment du paramétrage appliqué au niveau des Variables générales et de l'Etablissement.
Prise de congés
Lorsque le salarié prend des jours de congés, vous devez renseigner le nombre de jours pris dans cet onglet.

Pour les salariés qui relèvent du secteur du BTP ou du Transport (etc.), ces jours doivent être indiqués dans la zone Cas particuliers - Caisse des congés payés.
Après validation, une variable 300 - Absence CP est automatiquement générée dans l'onglet Personnalisées avec le nombre de jours pris, pour être pris en compte dans l'établissement du bulletin.
Dans le cas d'un Départ du salarié en cours de mois, cochez l'option Solde des congés payés dans la zone correspondante. Ainsi le programme pourra solder l'ensemble des congés acquis et restant au départ de votre salarié. Dès lors que cette option est sélectionnée, une nouvelle coche Non remise à zéro des compteurs apparaît en dessous. Celle-ci étant désectionnée, une remise à zéro des compteurs est effectuée par défaut.
Cliquez sur le bouton
afin d'accéder directement à la fiche de synthèse Gestion des Congés payés.
Méthode de calcul retenu
Cet onglet reprend par défaut le paramétrage défini dans les Variables générales (menu Fichier - Paramétrage) ou au niveau de l'Etablissement pour l'activation de la gestion automatique des jours de congés, de l'absence ainsi que la gestion des indemnités et des provisions correspondantes.
Par cet onglet, vous avez la possibilité de spécifier pour un salarié un paramétrage différent de celui déterminé précédemment.
Vous pouvez également préciser pour chaque salarié le nombre de Jours supplémentaires acquis notamment en raison de son ancienneté dans l'établissement. Ceux-ci seront pris en compte dans les compteurs de congés au moment de la bascule.
Si vous ne souhaitez pas que votre salarié soit pris en compte dans la gestion des provisions, vous devez cocher l'option Exclure le salarié des provisions.
Mise à jour des compteurs CP / PROV
Cet onglet est spécifique à chaque salarié et permet de gérer les compteurs de congés payés et de provisions notamment dans le cas d'une reprise de dossier.
Indiquez pour les périodes N et N-1 le nombre de jours Acquis, Pris ainsi que les jours acquis pour la Période en cours (hors mois présent).
La partie Ajout de CP exceptionnels est réservée à la gestion de jours de congés pris pour des raisons spécifiques dans le cas d'un fractionnement, d'un mariage, d'une naissance, etc. Le nombre de jours acquis notamment en fonction de l'ancienneté du salarié ne doit pas être pris en compte dans ce champ. Ceux-ci doivent salariésêtre indiqués dans l'onglet Méthode de calcul retenue pour la gestion des Jours supplémentaires.
Apparaissent dans ces champs les montants de la provision des en cours, pour la période N et N-1.
Dans le cas d'une reprise de dossier, vous devez préciser le montant des provisions dans les champs correspondants. Les provisions ressortent sur les variables 300, 301 et 302.Onglet Général
Cet onglet regroupe l'ensemble des paramètres légaux spécifiques au salarié, relatifs au Plafond de Sécurité Sociale, au SMIC, à la CSG-CRDS, etc... ainsi que les Avantages en natures, les Taxes et l'Activité partielle.
Des paramètres propres au Salarié et différents de ceux mis en place au niveau Etablissement peuvent être spécifiés. Ils seront pris en compte en priorité dans le calcul des bulletins de l'ensemble des salariés de l'établissement.
Onglet Cotisations
L'onglet Cotisations regroupe l'ensemble des rubriques de Sécurité sociale, ASSEDIC, Retraite, Prévoyance et Divers dans des sous-onglets distincts :
Les taux, montants et bases de certaines rubriques peuvent faire l'objet d'un paramétrage spécifique en double-cliquant dessus. Suite aux modifications, celles-ci apparaissent ensuite dans l'onglet Personnalisées. Le nouveau paramétrage sera donc appliqué au salarié.
Retraite/Prévoyance
Les rubriques de Retraite et Prévoyance sont classées suivant une hiérarchie, permettant de distinguer les rubriques affectées par caisse des rubriques non affectées (correspondant aux rubriques utilisées dans les bulletins non référencées au niveau des caisses). Celles-ci sont classées par type Retraite AGIRC-ARRCO, Retraite supplémentaires par exemple.
Le premier niveau de classement présente les rubriques en fonction des caisses affectées au niveau Etablissement (Gestion Etablissements/Salariés - onglet Gestion des caisses). Le titre de ce premier niveau indique le Libellé de la caisse, la famille du type caisse puis le Code de la caisse.
Pour les rubriques de retraite, le second niveau présente un tri des lignes de rubriques permettant de distinguer les rubriques supplémentaires. Pour les rubriques de prévoyance, le second niveau de classement présente un tri des lignes de rubriques par type Cadre, Non cadre, Tranches, etc.
Les valeurs renseignées dans les rubriques peuvent être modifiées en double cliquant dessus pour accéder à la saisie.
Si des caisses ont été supprimées en Gestion des caisses (menu Fichier - Paramétrage), la mention Caisse inconnue apparaît.
Onglet Exonérations
Au niveau salarié, cet onglet permet de déterminer les exonérations à appliquer au salarié et de gérer les cas particuliers tels que les hors de mensualisation, la majoration caisse CP ....
Cet onglet comporte un sous-onglet Gestion réservé à la mise en application de l'exonération et un sous-onglet spécifique à la Réduction Fillon.
Pour les salariés soumis à Réduction Fillon, en cas d'entrée/sortie en cours de mois ou en cas d'absence, précisez dans la zone En cas de mois incomplet le Montant des éléments affectés par l'absence.
CAS PARTICULIERS :
Pour le calcul du SMIC de référence, certaines informations propres au salarié doivent être renseignées :L'option Salarié hors champ de la mensualisation, doit être sélectionnée pour les saisonniers, travailleurs à domicile...
L'option Salarié non rémunérés selon une durée de travail, doit être sélectionnée dans le cas de salariés rémunérés à la tâche, au rendement, à la pige, les VRP...
Si votre salarié n'est pas concerné par ces situations, l'option Cas général doit être conservée.Un icône
accompagne ces options pour vous guider dans les informations à renseigner. En cliquant dessus, une zone d'information apparaît :
Dans la note qui apparaît l'icône
ouvre un écran de prévisualisation de la note afin de pouvoir l'imprimer. L'icône
permet de copier la note dans le presse-papier pour la reprendre sous Word, par exemple.
Dans le cas d'une arrivée ou départ en cours d'année, d'une suspension du contrat de travail sans maintien ou avec maintien partiel de la rémunération, d'absences congés payés des salariés relevant d'une caisse de congés payés, d'indemnités journalières versées postérieurement à la période d’absence, vous devez renseigner les informations ci-dessous :
Cette zone n'apparaît que si vous avez préalablement coché l'option Pas de réduction Fillon dans le sous-onglet Réduction Fillon.
Dans le cas d'une absence avec maintien partiel ou total de la rémunération, renseignez le nombre d'heures que le salarié aurait dû effectuer s'il avait été présent tout le mois, ainsi que la rémunération qu'il aurait dû percevoir.
ATTENTION : Si le salarié n'est pas concerné par les 2 premiers cas particuliers, surtout ne rien renseigner à ce niveau.
Vous avez enfin la possibilité à ce niveau de personnaliser par salarié les rubriques de minoration et de majoration éventuelle.
Le sous-onglet Réduction Fillon reprend par défaut les paramètres de la Réduction Fillon appliqués au niveau Etablissement.
Un paramétrage spécifique au salarié et différent de celui définie au niveau Etalissement peut être renseigné.
Cochez l'option Non reprise du cumul des activités pour la réduction Fillon dans le cas d'un salarié ayant effectué plusieurs activités au cours de l'année. En sélectionnant cette option, cela permet de ne pas reprendre les cumuls de toutes les activités pour le calcul de la réduction Fillon. Par exemple, dans le cas d'un CDD le calcul de la réduction se fait contrat par contrat.
Le champ Abattement forfaitaire Fillon permet d'appliquer un abattement forfaitaire sur le montant de la réduction calculée mensuellement (dans la limite de 15%).
Onglet Temps de travail
L'onglet Temps de travail reprend les informations renseignées au niveau Etablissement - onglet Temps de travail, ou permet de renseigner pour le salarié concerné les heures supplémentaires mensualisées faisant l'objet d'une exonération Loi TEPA.
Le programme tient compte des informations renseignées dans son calcul de la rémunération des heures supplémentaires et notamment lorsqu'il y a dans un mois donné un jour férié chômé ou un jour d'absence du salarié.
Pour plus d'informations, référez-vous à la documentation Loi TEPA mise à votre disposition en cliquant sur ce lien >>>
La zone Heures supplémentaires sert à la mise en place d'un système d'alerte sur contingent d'heures supplémentaires pour le salarié en cours. Pour cela, vous devez renseigner un Contingent conventionnel autorisé sur l'année pour le nombre d'heures supplémentaires.
Si vous dépassez le contingent autorisé, vous serez alerté :
1/ par une info-bulle
2/ le système mettra en édition de bulletin des barres noires sur les lignes 2000 et 9020.
=> une fois l'alerte vue, vous pourrez neutraliser ces 2 alertes en cochant au niveau salarié "Autorisé à dépasser le contingent".Tant que le contingent n'est pas dépassé, l'info-bulle vous permet de connaître le nombre d'heures supplémentaires qu'il vous est autorisé à effectuer sans dépasser votre contingent.
Saisie rapide des variables
Le bouton
permet d'obtenir une visualisation de l'ensemble des activités des salariés de l'Etablissement, et de saisir les données dans les colonnes que vous aurez paramétrées. La saisie rapide ne peut être effectuée sur une période validée. Une fois les variables saisies vous avez la possibilité de renseigner les différents montants liés au salarié sélectionné (cadre de gauche). Les informations saisies à ce niveau sont ensuite automatiquement mises à jour au niveau de la gestion des variables.
Attention : En Saisie rapide, vous ne pouvez pas paramétrer plus de 50 variables saisissables. Si 50 variables ont été paramétrées au préalable, l'accès à la Saisie rapide est bloqué, et un message d'avertissement apparaît lorsque vous tentez d'accéder au module :
Cliquez sur OK, pour fermer le message.
Afin de pouvoir supprimer des variables du paramétrage, cliquez sur le bouton Organiser col.. La fenêtre Organisation des colonnes qui apparaît présente la liste de toutes les variables paramétrées dans la Saisie rapide, ce qui permet de faciliter une gestion globale des variables à conserver et à retirer :
Au bas de la fenêtre, une mention indique le nombre de variables saisissables paramétrées. Au-delà de 50 variables, le nombre indiqué apparaît en rouge. Positionnez votre souris sur la variable à supprimer pour la mettre en surbrillance, puis cliquez sur le bouton
.
Dès lors que le nombre de variables à saisir est inférieur à 50, l'accès à la Saisie rapide redevient disponible.
De même, si vous tentez de refermer cette fenêtre alors que plus de 50 variables saisissables sont paramétrées, le message suivant apparaît :
En cliquant Non, vous revenez dans la fenêtre Organisation des colonnes en vue de la suppression de variables.
En cliquant Oui, vous revenez directement en Gestion des variables.
L'avantage de la saisie rapide est d'avoir une visualisation de l'ensemble de l'établissement sur une seule et même fenêtre :
Les salariés qui apparaissent dans cette fenêtre sont conditionnés par rapport aux filtres appliqués dans la fenêtre Paramétrage des variables. Ils peuvent être filtrés par Etablissement ou Entreprise et triés par Code ou par Nom.
Cet écran permet une gestion des salariés en multi-établissement. Par défaut, seuls les salariés de l'établissement en cours apparaissent. Dans l'encadré Filtrer les activités par, dès lors que l'option Entreprise est activée, tous les salariés du dossier apparaissent avec une indication du code Etablissement d'origine, en vue d'une gestion globale des éléments de paie, tous établissements du dossier confondus :
Il peut également arriver que seuls apparaissent les salariés dont le bulletin a été Calculé, Non calculé - appartenant au Regroupement, au Groupe ou encore au Plan de paie demandé.
Avant tout, le Comptable doit au préalable définir les variables que le Client devra renseigner en saisie autonome.
Chaque variable peut être paramétrée selon le type d'informations à afficher au niveau de la fenêtre de saisie. Pour saisir une variable, cliquez sur le bouton Ajout colonne (ou appuyez simultanément sur les touches ALT + A ou faites un clic droit au niveau du cadre de droite puis sélectionnez Ajout colonne). La fenêtre suivante apparaît :Saisissez le code de la rubrique à ajouter ou utilisez le bouton de recherche situé en fin de zone pour choisir dans la fenêtre de sélection la rubrique à saisir. Vous devez ensuite renseigner si la nature de la rubrique en cours de saisie est fixe ou temporaire. Si elle est paramétrée comme étant fixe, la rubrique sera automatiquement dupliquée pour toutes les périodes suivantes et ce, jusqu'à la fin du millésime. Si elle est par contre temporaire, la rubrique ne sera récupérée au niveau de la gestion des variables uniquement pour la période en cours.
Vous avez de plus la possibilité de personnaliser l'intitulé de la colonne en saisissant le titre de votre choix car c'est le code de la rubrique saisie qui est récupéré par défaut au niveau de la fenêtre de saisie rapide si aucun titre n'a été personnalisé. Dans la zone Choix des éléments à saisir selon la rubrique choisie, vous pouvez sélectionner les éléments à afficher au niveau du masque de saisie. Attention : Certains éléments ne peuvent être sélectionnés selon le paramétrage de la rubrique. Ces éléments sont ainsi grisés. De plus, la coche Libellé vous permet de récupérer le libellé saisie manuellement lors du paramétrage des variables pour un salarié. Ce qui permet par la suite de dupliquer ce libellé pour qu'il soit le même pour tous les salariés présents dans le dossier.
Pour les rubriques de brut, les valeurs saisies pourront être Prises en compte dans le calcul de l'indemnité de CP. Après avoir sélectionné l'élément Taux salarial, vous pouvez demander à ce que la gestion de la Règle du dixième et/ou la Règle du maintien soient disponibles dans le tableau de saisie, pour la rubrique appelée. Dans ce cas, les colonnes D pour Dixième et/ou M pour Maintien apparaissent associées à la colonne de la rubrique demandée. En double cliquant dans la ou les colonnes, une coche verte apparaît pour indiquer le choix de la règle à appliquer. Si vous cochez les deux, le programme procède au calcul selon les deux méthodes et ne retient que la plus favorable.
En effectuant un clic droit dans la partie droite du tableau servant à paramétrer les colonnes à utiliser, plusieurs options de gestion sont à votre disposition :
- Ajouter une colonne
- Dupliquer la valeur sur la colonne
- Appliquer une variation sur la colonne
- Organiser les colonnes
- Affecter la valeur à une liste de salariés.L'option Dupliquer la valeur sur la colonne permet d'appliquer la valeur saisie à toute la colonne.
En sélectionnant l'option Appliquer une variation sur la colonne, un montant ou un pourcentage peut être appliqué à toute la colonne :
Avec l'option du clic droit Organiser les colonnes ou par le biais du bouton Organiser col., l'ordre des colonnes peut être modifié :
Cliquez sur la colonne à déplacer pour la sélectionner, puis cliquez sur les flèches haut ou bas afin de positionner vos colonnes dans l'ordre souhaité.
L'option du clic droit propose également d'Affecter la valeur à une liste de salariés. Après avoir sélectionné cette option, la fenêtre de sélection apparaît :
En cliquant sur Sélection de toutes les activités, une coche verte apparaît devant tous les salariés présents dans la liste pour indiquer la sélection. La sélection peut également se faire par salarié avec un double clic sur chacun des salariés. Cliquez sur OK pour valider. La valeur est alors appliquée à l'ensemble des salariés sélectionnés.
Attention : En saisie autonome, il sera impossible pour le Client d'ajouter ou de supprimer des colonnes. C'est pourquoi il est important de bien veiller à prévoir dans la Saisie Rapide les colonnes à paramétrer pour les exporter.
Cliquez sur le bouton Valider présent sur la fenêtre d'ajout de colonne pour mettre à jour l'affichage de l'écran de saisie. Il vous suffit ensuite de sélectionner le salarié de votre choix puis de renseigner les différentes données chiffrées qui lui sont affectées.
Cliquez sur le bouton Valider présent sur la fenêtre d'assistant de saisie pour mettre à jour les données saisies au niveau de la Gestion des variables.
Vous avez la possibilité de supprimer une colonne en vous positionnant dessus puis en cliquant sur le bouton Supp. Colonne (ou appuyez simultanément sur les touches ALT + S ou sélectionnez cette option accessible via le clic droit de votre souris).
Vous avez la possibilité de modifier le libellé d'une colonne en vous positionnant dessus puis en sélectionnant cette option accessible via le clic droit de votre souris (ou appuyez simultanément sur les touches ALT + M ).
Vous avez enfin la possibilité de dupliquer une valeur saisie sur toute la colonne en se positionnant dessus et en sélectionnant via le clic droit de la souris l'option Dupliquer la valeur sur la colonne (ou appuyez simultanément sur les touches CTRL + D ou sélectionnez cette option accessible via le clic droit de votre souris). La touche F7 vous permet de dupliquer une information saisie sur la ligne suivante.
Un clic droit de la souris vous permet également d'Appliquer une variation sur la colonne sélectionnée. Cette fonction permet de modifier la valeur de la colonne en soit en ajoutant un montant unique soit en majorant d'un pourcentage.
Le bouton Ajout pied bull. : permet d'ajouter une colonne Lib. pied bulletin dans laquelle vous avez la possibilité de saisir plus rapidement un libellé de pied de bulletin pour vos salariés. Celui-ci sera mis à jour lors de la validation de la fenêtre de saisie rapide. A l'édition celui-ci apparaîtra sur une ligne à part pour chaque salarié (voir l'exemple ci-dessous).
Le bouton Impression possède un menu déroulant qui propose l'édition de l'Etat préparatoire et le Bulletin préparatoire de chaque salarié. Avant que l'impression ne se lance, un aperçu de l'édition apparaît :
L'Etat préparatoire permet de disposer d'une édition du tableau de saisie que vous avez préparé :
Lors de l'édition peuvent figurer jusqu'à huit colonnes. Sur cet écran figurent également les fonctions d'impression, d'export en format PDF et d'envoi par mail.
L'édition Bulletin préparatoire permet d'obtenir une visualisation de l'état préparatoire des bulletins établis pour chaque salarié :
L'objectif du bouton Import/ Export est l'exportation et la récupération des données variables de paie dans un fichier au format .csv, en vue de procéder à la mise à jour des données à renseigner concernant le dossier.
La première étape est l'Export des données saisies dans cette fenêtre vers le tiers. L'opération principale est d'exporter le tableau contenant les données variables de paie paramétrées, ce qui permettra une saisie décentralisée par un tiers (client) des informations variables de paie. Cet export s'effectue en générant un fichier au format .csv, compatible avec tous les tableurs présents sur le marché. La coche Envoi par mail permet l'automatisation de l'envoi au destinataire tout en préparant un nouveau message avec le fichier joint.
Préciser le chemin d'enregistrement du fichier en cliquant sur le bouton.
La seconde étape est l'Import, dans laquelle le Comptable doit récupérer les données exportées, modifiées et renvoyées par son client. Il s'agit d'intégrer les nouvelles données dans le logiciel de Paie, pour les mettre à jour.
Choisissez le Type de traitement en mode Import, et indiquez le chemin d'enregistrement du nouveau fichier à reprendre.
Les données présentes sur la grille seront alors changées, ce qui permet un dernier contrôle avant validation. En revanche, l'activation de l'Import désactive l'Envoi par mail.Attention : Avant de procéder à l'importation du fichier, par sécurité s'assurer que vous possédez bien une sauvegarde à jour du dossier, pour éviter de perdre les informations d'origine en cas d'erreur d'importation sur le dossier en cours.
L'import/export des fichiers CSV générés gère la colonne sur l'origine de l'Etablissement des salariés, dès lors que la coche Entreprise est activée dans le filtre Filtrer les activités par de la Saisie rapide.
Pour procéder à la modification des informations demandées par le Cabinet Comptable, le client peut procéder de deux manières différentes selon les possibilités :
1 - La saisie des données via un fichier Excel
2 - La saisie des données via un module de saisie autonome
1 - En saisie via un fichier Excel :
La première solution proposée est de procéder à une saisie du tableau via un tableur tel que Excel(R), par exemple.
Pour récupérer le fichier, ouvrir le logiciel tableur, puis dans Fichier - Ouvrir retrouver le chemin d'enregistrement du dossier.
Deux formats sont possibles :
- Soit par Etablissement (Code salarié, Nom, Prénom, Date ent., Plan de paie, rubriques…) :
- Soit pour l'Entreprise, avec une colonne supplémentaire (Code analytique<:span> ou Code établissement, Code salarié, Nom, Prénom, Date ent., Plan de paie, rubriques…)
La feuille est remplit automatiquement en fonction des données renseignées dans l'assistant de saisie rapide.
Après modification et validation des données saisies par le tiers, celui-ci doit enregistrer le fichier au même format. Ensuite, utiliser le logiciel de messagerie pour renvoyer le fichier en vue de l'import.
2 - En saisie autonome via cdwsaisievar.exe :
La seconde solution est de télécharger le module autonome cdwsaisievar.exe (actuellement téléchargeable sur le site SuiteExpert dans l'espace Téléchargement de l'Offre Entreprise), qui permettra une saisie assistée des informations indépendamment du logiciel de Paie. Ce module est destiné aux clients du Cabinet ne possédant pas le logiciel SalaireExpert. En plus de la saisie assistée, son objectif est de permettre l'échange des informations de données de paie de façon plus simplifiée entre l'Entreprise et son Comptable, avec la possibilité d'envoi des données par mail.
Dans le menu Démarrer, le client doit récupérer le fichier enregistré avec la fonction Exécuter. Faire Parcourir pour trouver le répertoire exécutable de Paie dans le C:\CDWPrg\Exe\cdwsaisievar.exe, ou double cliquer sur le raccourci Saisie des éléments de Paie du Bureau généré lors du téléchargement du module, et ouvrir la fenêtre suivante :
Lors du premier lancement, le module se lance avec le fichier que le client aura préalablement enregistré. La fenêtre ci-dessus s'ouvre quand plusieurs fichiers ont été enregistrés, donnant le choix de la sélection de celui à utiliser.
Cliquer sur le fichier .csv concerné pour l'ouvrir :
Cette fenêtre reprend la liste des salariés et les données de paie que le client doit compléter ou modifier.
Un double clic dans la partie droite du tableau, sur la ligne concernée, permet la saisie manuelle des données.
Si les montants sont les mêmes pour toute la colonne, le tiers peut Dupliquer la valeur via le clic droit de la souris. Un message de confirmation apparaît :
Pour procéder à la duplication de la valeur sélectionnée pour tous les salariés, cliquer sur OUI.
Le champ P.P. : indique le Plan de Paie affilié au salarié ainsi que la date de début d'activité, saisis dans la fiche signalétique du salarié.
Le bouton Impression permet au client d'éditer une version papier du tableau, et également d'accéder à l'Envoi par mail pour retourner les éventuelles modifications au Comptable.
Dès que le tableau est validé, la nouvelle version remplace le fichier d'origine.
Les lignes issues de la Saisie Rapide sont signalées dans la colonne Or. (Origine) de la fenêtre de Gestion des variables par le même icône qui figure sur le bouton.
Gestion du Calendrier
Au niveau Salarié, le bouton
comporte un menu déroulant qui permet l'accès à la gestion du Calendrier ainsi qu'à la Gestion des heures sup. / comp..
Nota :
Pour pouvoir utiliser cette fonction, les codes fonctions PPLA - Gestion du calendrier et PPLD - Paramétrage des évènements doivent au préalable être activés au niveau des Sécurités du collaborateur.
Vous pouvez vous référer à l'aide sur l'ajout/suppression de fonctions dans les Sécurités en cliquant sur ce lien >>>
Module Calendrier
Ce module a pour objectif la gestion simplifiée des informations liées aux absences des salariés sur leur dossier, permettant ainsi la mise à jour des variables. Ce bouton est accessible aussi bien au niveau Etablissement qu'au niveau de l'activité d'un Salarié.
Pour accéder au Calendrier, positionnez-vous soit sur l'Etablissement soit sur l'Activité d'un salarié.
Les évènements que vous saisissez au niveau Etablissement vont s'appliquer à tous les salariés de l'établissement. Aussi, les évènements que vous allez créer au niveau Salarié apparaîtront uniquement pour le salarié en cours.
Lorsque vous cliquez sur le bouton Calendrier, la fenêtre suivante apparaît alors :
Le calendrier liste les salariés gérés par l'établissement, avec une visualisation des jours pour le mois en cours facilitant ainsi le paramétrage d'évènements en lot.
Dans l'entête du calendrier, vous pouvez sélectionner à l'aide du menu déroulant le nombre de salariés à afficher par page. Des flèches de navigation permettent de passer d'une page à l'autre, afin d'accéder aux salariés de la page précédente ou suivante.
Paramétrage d'un évènement
Si vous accédez pour la première fois à cette fonction, vous devez au préalable procéder au paramétrage des évènements.
Nota : Ce paramétrage peut s'effectuer au niveau Commun (menu Fichier - Paramétrage - Evènements) pour une mise à disposition des évènements à tous les dossiers du Cabinet.
Toutefois un paramétrage spécifique au Dossier peut-être effectué. Dans le Calendrier au niveau Dossier, cliquez sur le bouton Param. Evt... afin d'accéder à la fenêtre de paramétrage de l'évènement :
Dans cette fenêtre, vous devez renseigner le Libellé de l'évènement, affecter une Rubrique correspondante, indiquer le type d'Unité et l'Elément à prendre en compte dans le bulletin.
Une zone de mise en forme vous permet de personnaliser l'affichage de l'évènement au niveau du calendrier. Pour cela, cliquez sur les boutons Texte et Fond afin de choisir parmi le panel de couleur proposé. Un aperçu de la légende de l'évènement est disponible. La personnalisation de l'affichage des évènements permet de faciliter leur visualisation dans le calendrier.
Si la rubrique associée à l'évènement est paramétrée en heure, une zone Heures supplémentaires devient disponible, afin de pouvoir paramétrer la gestion des heures supplémentaires ou d'absence sur heures supplémentaires. La valeur calculée sera reportée dans le bulletin sur la rubrique paramétrée.
Au bas de la fenêtre, précisez les jours travaillés par l'entreprise en cliquant dessus pour les sélectionner, puis sur la ligne Nb heure travail/jour renseignez le nombre d'heures effectifs travaillés par jour. Ce qui permettra au programme de calculer le nombre de jours ou d'heures pris par le salarié lors de la saisie d'un évènement. Dès que vous aurez saisi le Nb heure/jour, celui-ci s'inscrit automatiquement lorsque vous sélectionnez le jour suivant, pour faciliter votre saisie. Ces informations sont mémorisées pour la saisie d'autres évènements.
La coche Tenir compte des jours fériés permet de gérer la prise en compte des jours fériés lors de la création d'évènements. Par défaut, cette option n'étant pas sélectionnée tout évènement créé sur un jour férié est compris dans le décompte du nombre de jours sur lequel porte l'évènement.
En sélectionnant cette option, les jours fériés seront décomptés du nombre de jours total que comporte l'évènement.Par exemple : Pour un évènement créé du 11/07/2011 au 15/07/2011 (comprenant le jour férié du 14/07/2011). Si l'option Tenir compte des jours fériés est activée, le programme considère que l'évènement porte sur 4 jours au lieu de 5.
Rappel : Les jours fériés pris en compte dans le Calendrier dépendent du paramétrage effectué au niveau Commun (menu Fichier - Paramétrages - Jours fériés), appliqué à tous les dossiers gérés par le Cabinet. Il est tout à fait possible d'appliquer au niveau Dossier un paramétrage différent des jours fériés en cliquant sur le bouton Jours fériés :
Les jours fériés paramétrés par défaut peuvent être désactivés uniquement pour le dossier en cours. Pour cela, cliquez sur le jour que vous ne souhaitez pas voir apparaître dans le Calendrier, puis cliquez sur la coche Actif pour désactiver la coche verte. Ce jour ne figurera plus dans le Calendrier, mais il est tout de même conservé dans le paramétrage afin de pouvoir être réutilisé ultérieurement.
Des jours fériés spécifiques peuvent être créés, modifiés ou supprimés. Pour créer un nouveau jour férié cliquez sur le bouton Ajouter. Dans la zone de saisie devenue active, indiquez à l'aide du menu déroulant, la date à paramétrer. Saisissez ensuite son Libellé puis cliquez sur le bouton Valider pour confirmer la création du jour férié. Celui-ci est alors ajouté à la liste et est par défaut Actif, mais non compris dans le standard.
Le bouton Supprimer n'est disponible que pour les jours créés à votre initiative, et permet de les effacer de la liste.
DADS-U situation particulière : permet de gérer les situations particulières qui sont ensuite reprises au niveau de la DADS-U. En cliquant sur le bouton de sélection une liste exhaustive de toutes les situations particulières est à votre disposition.
Pour faciliter votre recherche, la liste des situations particulières peut être filtrée en fonction du Régime choisit dans le menu déroulant :
- régime AGIRC-ARRCO et IRCANTEC
- régime AGIRC-ARRCO
- régime IRCANTEC
- régime CNRACLAvec les flèches de navigation de la fenêtre de paramétrage des évènements, vous avez la possibilité d'accéder aux différents évènements créés. Le bouton Ajouter ouvre la fenêtre d'Ajout d'un évènement permettant de créer et de paramétrer de nouveaux évènements :
Saisissez votre code évènement (8 caractères alphanumériques maximum), puis faites Ok pour valider création de l'évènement. Ce qui ouvre la fenêtre de paramétrage de l'évènement.
Pour supprimer un évènement, positionnez-vous dessus puis cliquez sur le bouton Supprimer. Pour lancer sa suppression, vous devez valider un message de confirmation.
Le bouton Chercher permet d'ouvrir une fenêtre de sélection listant tous les évènements paramétrés. Dans le champ Code évènement, saisissez le code recherché pour que la coche noire se positionne automatiquement dessus pour le sélectionner. Ensuite, faites OK pour valider la sélection ce qui ouvre directement la fiche de paramétrage de l'évènement.
Le paramétrage terminé, cliquez sur le bouton Fermer afin d'ouvrir le Calendrier salarié ou le Calendrier établissement (selon votre position) :
Par défaut, le calendrier s'ouvre sur la période en cours de traitement non validée. Le titre de la fenêtre indique le nom du salarié et entre parenthèses la date d'entrée du salarié dans l'établissement. Dans le bandeau bleu est indiquée la période en cours de saisie. Si la période sur laquelle vous êtes est validée, la mention Période validée apparaît entre parenthèses.
Pour saisir un évènement double cliquez sur le jour choisi pour ouvrir la fenêtre d'ajout d'un évènement, ou sélectionnez à l'aide de la souris le nombre de jours concerné par l'évènement pour les mettre en surbrillance. Ensuite, cliquez sur le bouton Ajouter pour accéder à la fenêtre d'ajout d'un évènement :
Cette fenêtre permet de saisir l'évènement à créer sur le calendrier. Indiquez les dates de Début période et Fin période concernées en cliquant sur le menu déroulant pour accéder à un petit calendrier interactif, permettant de sélectionner simplement les dates. Ensuite saisissez manuellement le Libellé de l'évènement qui doit apparaître au niveau du Calendrier. Par défaut, la Catégorie de l'évènement est automatiquement renseignée. Avec le menu déroulant, indiquez la Catégorie de l'évènement concernée en choisissant parmi celles que vous avez paramétrées.
Indiquez ensuite si il s'agit d'une Journée entière en cochant cette zone. La zone Soit pour la période indiquée est automatiquement renseignée en fonction de la durée de l'évènement. Pour ne renseigner que des heures, désélectionnez cette coche afin que les champs Heure début période et Heure fin période soient activés, ce qui permet la saisie d'heures.
L'évènement peut être pris en compte dans la DADS-U pour les Situations particulières, en précisant à l'aide du menu déroulant le code situation parmi la liste proposée. Celui-ci peut avoir été paramétré au préalable au niveau de la gestion des évènements (Paramétrage des évènements au niveau dossier). Dans ce cas, le code situation est indiqué par défaut.
Un menu déroulant associé à ce champ permet de Reprendre la valeur par défaut, lorsque celle-ci a été modifiée, ou d'indiquer la code situation Non renseignée. Dans ce cas, l'évènement ne sera pas pris en compte dans la DADS-U.
Une fois l'évènement paramétré, cliquez sur le bouton Valider que celui-ci apparaisse dans le calendrier.
Les évènements peuvent être affectés à un ensemble de salariés par le biais de l'onglet Participants :
En cochant la case située à côté de l'entête de colonne Code, tous les salariés de la liste sont sélectionnés. Vous avez toutefois la possibilité d'affiner votre sélection à l'aide des boutons
et
.
En cliquant sur le bouton d'ajout apparaît la liste de tous les salariés présents dans l'établissement en cours :
Différents Filtres d'affichage sont à votre disposition afin de simplifier votre travail de sélection. Le champ Code permet d'effectuer une recherche sur un code salarié bien précis. A l'aide des menus déroulants proposés, vous pouvez également gérer l'affichage en fonction des codes Regroupement, Groupe et Code service.
Après avoir validé la liste des salariés sélectionnés, celle-ci apparaît dans l'onglet Participants. Suite à la validation, l'évènement est créé dans le calendrier de tous les salariés désignés au préalable.
Au niveau du Salarié, le calendrier apparaît comme suit :
NOTA : Des évènements peuvent être saisis sur une période validée, mais celui-ci sera automatiquement rattaché à la dernière période non validée. Dans ce cas un message d'avertissement apparaît :
L'évènement est créé dans la période sur laquelle vous êtes, mais la rubrique générée ressort sur la dernière période non validée.
Au niveau Etablissement, vous accédez au calendrier de tous les salariés. Cette présentation permet une visualisation d'ensemble de tous les évènements saisis pour chacun des salariés. De plus, vous avez la possibilité de saisir un évènement pour l'ensemble des salariés, sur la période sélectionnée. Dans certains cas, plusieurs évènements peuvent être saisis à la même date. Au niveau du calendrier, les évènements qui se chevauchent apparaissent de la façon suivante :
Pour les modifier, cliquez sur chacun des évènements.
Le bouton Param. Evt... permet d'accéder à la fenêtre Paramétrage des évènements et de créer à tout moment de nouveaux évènements.
En cliquant sur le bouton Valider, les évènements saisis au niveau du Calendrier mettent à jour les variables pour le calcul du bulletin des salariés. Les rubriques générées depuis le calendrier apparaissent de la façon suivante :
Un icône à l'image du calendrier apparaît dans la colonne Or. pour signaler l'origine de la saisie. Si vous tentez de modifier ou de supprimer cette rubrique un message suivant apparaît :
Après avoir validé le message, vous pouvez accéder à la fenêtre de Modification d'une variable :
En fonction de la rubrique utilisée la modification des éléments renseignés en Base, Taux et Montant peut être inactive.
Comme l'indique l'exemple ci-dessus, vous pouvez modifier notamment le Libellé de la rubrique qui doit apparaître dans le bulletin, et au besoin appliquer un taux ou une valeur différente.Dans la fenêtre de gestion du calendrier, le bouton Edition permet d'ouvrir la fenêtre des options d'édition. Vous pouvez également accéder à cette fenêtre à partir du menu Editions - Etats divers option Calendrier :
En cochant la case Sélection des salariés, vous avez la possibilité de préciser l'ensemble des codes salariés que vous souhaitez voir apparaître dans l'édition. Un filtre sur les évènements à éditer peut également être mis en place. Dans la zone Sélection des évènements, indiquez Tous pour faire apparaître tous les évènements saisis. Vous pouvez également préciser l'évènement à éditer, en sélectionnant la coche Evènement. Avec le bouton
accédez à la fenêtre de sélection des évènements afin de choisir l'évènement à éditer. Dans la zone Choix de la période indiquez l'ensemble des périodes concernées en cliquant sur le menu déroulant. Vous avez la possibilité d'éditer le calendrier de N, N-1, N-2 et N+1. Précisez ensuite le Choix du type de tri.
Les options d'impression renseignées, cliquez sur le bouton Aperçu pour obtenir une visualisation de l'édition demandée :
Par cet écran, en cliquant sur l'icône
vous avez la possibilité de Copier dans le presse papier l'édition ou encore de Copier l'image de la page afin d'effectuer une sauvegarde sous divers supports (Word, Excel ...).
En cliquant sur l'icône
, vous avez également la possibilité d'imprimer l'édition tout en sélectionnant votre imprimante, de l'exporter en fichier PDF, de l'envoyer par mail ou encore de gérer l'édition avec le module de GED.
Gestion des heures sup./comp.
Le bouton Calendrier possède un menu déroulant qui propose également d'accéder à la Gestion des heures supplémentaires et complémentaires de chaque salarié.
La fenêtre qui apparaît indique les Heures de contrat mensuelles, les Heures supp. mensualisées et le Contingent annuel paramétrés au niveau des Variables générales pour le Temps de travail ou au niveau de la Gestion des variables pour l'Etablissement.
Le tableau de Répartition des heures, géré par défaut à la semaine peut également être géré au mois, lorsque la coche Activer la gestion au mois a été sélectionnée au niveau des Variables générales, ou Etablissement ou Salarié. En faisant F12 une calculatrice intégrée compatible avec la saisie des heures est à votre disposition pour les éventuels calculs d'heures.
Par ce tableau, vous avez la possibilité de renseigner les Heures travaillées, afin que le programme puisse calculer les heures supplémentaires ou complémentaires en fonction des valeurs (nombre d'heures maximum, tranches et taux) mises en place au niveau des Paramètres légaux et des Paramètres conventionnels.
Le nombre d'heures supplémentaires est réparti en automatique suivant les heures saisies. Dans la colonne Heures travaillées, un clic droit permet de Dupliquer la valeur sur la colonne. Les valeurs correspondantes sont ensuite calculées suivant le paramétrage des tranches d'heures (gestion du Temps de travail dans les Paramètres légaux ou au niveau Etablissement) et des Paramètres conventionnels appliqués à l'Etablissement et générées en Saisie de variables du salarié sur les rubriques d'heures exceptionnelles ou complémentaires (selon le cas) paramétrées au préalable.
Dans le cadre d'un temps partiel, l'écran de saisie se met à jour en vue de la gestion des heures complémentaires et non des heures supplémentaires :
Par défaut, le tableau procède à une gestion des heures à la semaine. La répartition des heures tient compte des dates d'entrées / sorties et reprend les heures réellement travaillées en fonction des jours effectués. Toutefois, vous pouvez appliquer une gestion mensuelle en l'activant pour chaque salarié depuis l'onglet Temps de travail (option Activer la gestion au mois dans la zone Gestion des heures supplémentaires et complémentaires). Dans ce cas, le total des heures travaillées sur le mois apparaissent sur une seule ligne :
Le bouton Réinitialiser permet de reprendre le calcul suivant les valeurs d'origine.
Le bouton Récup. n'est disponible que pour la gestion des heures à la semaine et permet de reporter les valeurs saisies pour une période sur la période en cours :
Dans le tableau qui apparaît, cliquez sur le menu déroulant pour indiquer la période de référence sur laquelle les valeurs doivent être reprises.
Gestion des attestations ASSEDIC
Dans le cas d'un salarié pour lequel une date de sortie est renseignée au niveau de son activité, un bouton Attest. Emp. au bas de la fenêtre Paramétrage des variables permet d'établir l'attestation du salarié. Ce bouton comporte un menu déroulant, et vous pouvez choisir de saisir l'Attestation ASSEDIC papier ou de procéder à une déclaration DNA-AE, tel que cela vous est conseillé.
En sélectionnant l'option Attestation ASSEDIC, le message suivant apparaît :
Attention : depuis le 01/01/2012, l'attestation papier n'est plus préconisée.
Toutefois en cliquant Oui pour continuer, le module de gestion des attestations ASSEDIC apparaît :
Vous pouvez créer, modifier et imprimer les attestations de vos salariés. Pour plus d'informations vous pouvez vous référer à l'aide Attestations ASSEDIC en cliquant sur ce lien >>>
En sélectionnant l'option DNA-AE, vous entrez directement dans le module de gestion DNA afin de pouvoir générer l'attestation dématérialisée :
La fenêtre ci-dessus récapitule les périodes qui seront prises en compte dans la déclaration.
Pour plus d'informations sur la gestion des DNA-AE, référez-vous à l'aide correspondante en cliquant sur ce lien >>>
Libellé pied de bulletin
Sans quitter le paramétrage des variables, vous avez la possibilité de renseigner un libellé pied de bulletin à l'aide du clic droit de la souris ou de la touche F10 de votre clavier.
Vous pouvez donc saisir le libellé de votre choix dans la zone prévue à cet effet :
- soit au niveau de l'activité : dans ce cas, le libellé figurera uniquement sur la fiche de paie de l'activité concernée
- soit au niveau établissement et dans ce cas, le libellé apparaîtra sur l'ensemble des bulletins de l'établissement.Vous avez notamment la possibilité de Dupliquer un libellé sur les mois suivants en cochant cette case.
D'autres fonctionnalités du logiciel peuvent être appelées à partir de la gestion des variables telles que :
FONCTION TOUCHE DE RACCOURCI Gestion des libellés Appuyez sur la touche F5 Gestion Etablissements/Salariés
Fiche activité du salariéAppuyez sur la touche F6 Paramétrage Plans de paie et rubriques Appuyez sur la touche F11 Calcul des bulletins Appuyez sur la touche F3 Suppression bulletin Pour le salarié sélectionné sur la période en cours. Calcul du bulletin
Le calcul des bulletins peut s'effectuer de différentes manières, selon le niveau de gestion sur lequel vous vous trouvez.
Au niveau Etablissement, le bouton
possède un menu déroulant qui propose le Calcul du bulletin des salariés de l'établissement pour la période en cours, suivi d'une visualisation de l'édition. En cliquant sur le menu déroulant - option Edition des bulletins permet d'obtenir visualisation de tous les bulletins des salariés calculés pour le millésime.
Au niveau Salarié, le bouton
permet le Calcul du bulletin du salarié, suivi d'une visualisation de son édition uniquement pour la période en cours. En cliquant sur le menu déroulant l'option Edition des bulletins permet d'obtenir une visualisation des bulletins calculés pour le salarié en cours sur tout le millésime.
Après avoir cliqué sur l'option Calcul du bulletin, une fenêtre apparaît avec les dates de la période à calculer et la date du règlement qui peuvent être modifiées. La monnaie d'édition par défaut est l'Euro mais vous pouvez également demander une Edition des francs.
Si le modèle de bulletin choisi dans la fonction Edition des bulletins - menu Editions, comporte un paramétrage pour l'édition du montant Brut, Net imposable et Net à payer en francs, les valeurs correspondantes apparaissent dans l'édition :
Ensuite, cliquez sur Ok. Les bulletins vont se calculer et s'afficher à l'écran. Vous pouvez les imprimer en cliquant sur l'icône de l'imprimante.
Si vous demandez le calcul d'un bulletin alors que celui de la période précédente n'a pas été validé, le message suivant apparaît :
Pour continuer la procédure de calcul, cliquez sur Oui. Le bulletin de la période précédente ne sera pas validé, et le programme pourra tout de même calculer le bulletin demandé. Si vous ne souhaitez pas que la procédure de calcul continue, faites Non. Vous ne pourrez pas calculer de bulletin, mais vous aurez la possibilité de procéder à la validation de la période. Pour que le programme calcule les bulletins de la période demandée (sans validation de la période précédente) pour tous les établissements et toutes les périodes dont le cas rencontré est identique, cliquez sur Oui pour tout. Ce qui évite d'avoir le même message à chaque fois.
Les activités pour lesquelles un bulletin a été calculé sur la période en cours sont identifiées par l'icône
. Si le bulletin n'a pas été calculé, l'icône lié à l'activité reste blanc
.
Les options d'affichage mises à votre disposition permettent d'effectuer un tri sur la liste des salariés pour la période en cours. L'option Toutes présente la liste de tous les salariés confondus, que les bulletins soient calculés ou non. Pour obtenir une visualisation uniquement des salariés dont les bulletins ont été calculés, vous devez cocher l'option Calculées. A l'inverse, sélectionnez l'option Non calculées pour n'obtenir que les salariés dont le bulletin n'a pas été calculé.
Gestion Etablissements/Salariés
Le bouton Gestion Etab/Sal. comporte un menu déroulant permettant d'accéder à la Gestion Etablissement/Salarié et à la fenêtre de gestion des Rubriques de brut, tout en évitant de ressortir de la Gestion des variables.
L'accès à la Gestion Etablissements/Salariés peut également s'effectuer par la touche F6, et permet d'ouvrir la Gestion établissements/salariés au niveau Etablissement, ou la fiche Activité du salarié, suivant le positionnement du curseur dans l'arborescence.
L'option Rubriques de brut permet d'accéder directement au paramétrage automatique des rubriques de brut de l'établissement.
Pour une explication détaillée sur l'utilisation de cette fonction, référez-vous à l'aide relative à la Gestion Etablissements/Salariés en cliquant sur ce lien >>>