Etablissements/Salariés
La fonction Etablissements/Salariés du menu Gestion Entreprise permet de créer et de renseigner les différents établissements et salariés de chaque entreprise. Cette fonction est accessible depuis le menu Gestion Entreprise ou par les touches de fonction Ctrl+E.
Sommaire
Niveau Entreprise
Cette fenêtre permet d'affecter les rubriques à une caisse :

Dans le champ Effectif moyen au 31/12 est indiqué le nombre de salariés soumis à l'URSSAF tous établissements confondus. Cette valeur est mise à jour en automatique, lors de l'ouverture d'un nouveau millésime. Au moment de la clôture, il vous sera proposé de mettre à jour cette valeur sur le millésime suivant.
Masse salariale M-1 (Exonération TA) : Ce champ indique la masse salariale calculée pour la période M-1, dès lors que toutes les périodes de tous les établissements sont validées, et qu'au moins un apprenti est présent. Les entreprises employant au moins un apprenti et dont la masse salariale est inférieure à 6 SMIC sont exonérées de taxe d'apprentissage. Par conséquent, le calcul des cotisations se trouve neutralisé pour les entreprises concernées.
Gestion Contrats/Caisses
Si un paramétrage a été effectué au préalable pour vos bordereaux, les caisses qui leurs sont rattachées apparaissent automatiquement dans cette fenêtre. Vous pouvez également paramétrer à ce niveau les caisses à utiliser pour tous les établissements du dossier.

En cliquant sur le bouton ![]() , n'apparaissent dans la liste que les Caisses rattachées directement au paramétrage de vos bordereaux. Vous vous trouvez directement sur l'écran de paramétrage de Gestion des contrats OC - Etape 2.
, n'apparaissent dans la liste que les Caisses rattachées directement au paramétrage de vos bordereaux. Vous vous trouvez directement sur l'écran de paramétrage de Gestion des contrats OC - Etape 2.
Etape 1 - Sélection des caisses
Pour pouvoir visualiser l'ensemble des caisses et rubriques sélectionnées pour le dossier, cliquez sur le bouton Etape 1 qui se trouve au bas de la fenêtre.
Cette fenêtre comporte les différentes caisses rattachées aux bordereaux, qu’ils soient créés au niveau Entreprise ou Etablissement, et concerne vos déclarations qu'elles soient Retraite AGIRC-ARRCO, Prévoyance, Mutuelle ou Retraite supplémentaire.

Nota
Les bordereaux créés sans caisse apparaissent dans la Gestion des caisses uniquement une fois que les rubriques sont rattachées dans l'Etape 1.
Le Bdx matérialise un bordereau créé sans Caisse. Toutes les rubriques de retraite supplémentaire, prévoyance ou mutuelle présentes dans Salaire Expert peuvent être sélectionnées.
L'option Afficher les rubriques paramétrées dans le POD permet de récupérer les rubriques paramétrées dans le Paramétrage OD Comptables et DUCS. La récupération du paramétrage n'est pas préconisée, aussi en activant cette option, le message d'avertissement suivant apparaît :
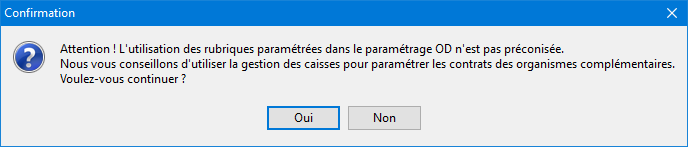
Si une caisse autre que celles proposées dans la liste des Caisses rattachées doit être affectée, cochez l'option d'affichage Toutes les caisses pour obtenir la liste de toutes les caisses qui vous proposées. Sélectionnez ensuite la case correspondante à l'aide de votre souris ou de la barre d'espace. Une coche verte apparaît devant la caisse et toutes les lignes de cotisations pour indiquer leur sélection. Des rubriques peuvent être retirées de la sélection en les désélectionnant.
Si vous tentez de désélectionner une rubrique alors que celle-ci est utilisée dans un contrat, le message suivant apparaît alors :

Dès lors qu'une rubrique est utilisée dans un contrat, celle-ci ne peut faire l'objet d'une suppression. Il vous faut supprimer au préalable la rubrique du contrant avant de pouvoir la décocher.
Faites Ok pour refermer le message et revenir à le fenêtre de paramétrage des contrats/caisses.
Etape 2 - Paramétrage des contrats OC (Organismes Complémentaires)
L'Etape 2, qui consiste à paramétrer les Contrats des organismes complémentaires gérés par les bordereaux.
Cette étape concerne essentiellement les organismes de prévoyance, mutuelle, assurances, et retraite supplémentaire.
Elle consiste à rattacher les contrats aux caisses précédemment sélectionnées.
Pour alimenter correctement les différents éléments, vous devez vous munir des fiches de paramétrages des organismes complémentaires, en format .pdf ou .xml, transmises par les organismes ou bien disponibles sur votre portail déclaratif (net-entreprise, JeDeclare…).
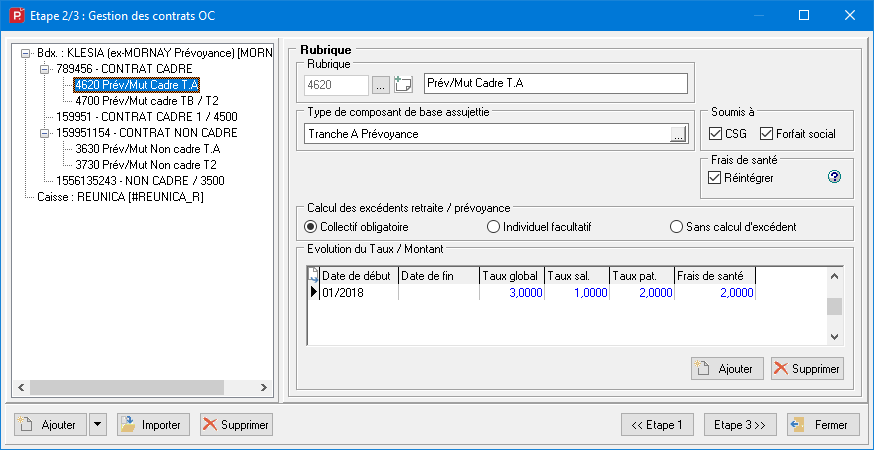
Lorsque vous entrez pour la première fois dans cette fenêtre, seules les caisses sélectionnées à l'Etape 1 sont présentes.
Cliquez sur le menu déroulant du bouton Ajouter pour rattacher manuellement un contrat.
Lors de l'Ajout manuel du contrat, les différents champs doivent être renseignés en fonction des éléments figurant sur la fiche de paramétrage qui vous a été communiquée par votre organisme.
Nota : Pour une explication détaillée des informations à reporter dans l'écran ci-dessus, réportez-vous à la fiche de synthèse 08 - Paramétrage des bordereaux et des caisses mise à votre disposition dans le menu Aide - Fiche de synthèse.
Le bouton Importer permet de récupérer les fiches de paramétrage fournies par les organismes complémentaires au format .xml
Nota : Pour une explication détaillée des informations à reporter dans l'écran ci-dessus, réportez-vous à la fiche de synthèse 07 - Les fiches de paramétrage OC mise à votre disposition dans le menu Aide - Fiche de synthèse.
Etape 3 - Affiliation des activités
Cette étape consiste à rattacher les salariés aux différents contrats.
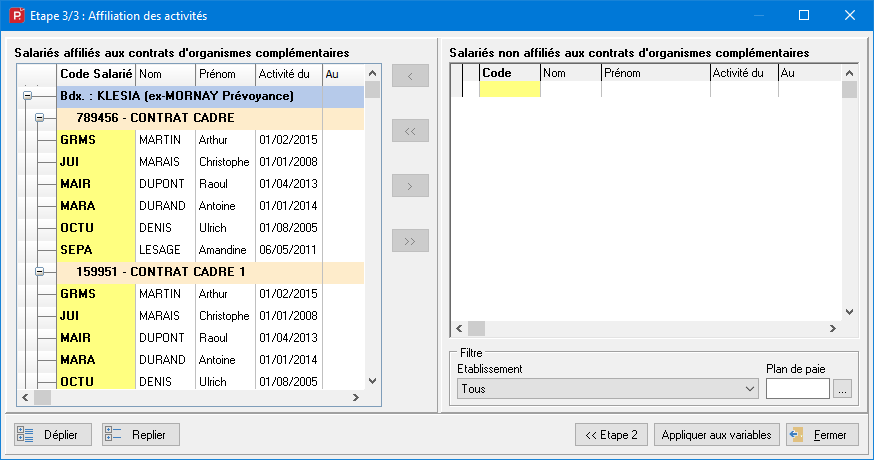
Pour être affiliés, les salariés listés dans le tableau de droite et doivent être déplacés dans le tableau de gauche à l'aide des flèches ci-dessus.
Nota
Lorsque vos bordereaux et caisses sont positionnés au niveau de l’établissement, seules les activités rattachées à l’établissement seront disponibles.
Lorsque vous êtes au niveau de l’entreprise, toutes les activités du dossier seront proposées. Un filtre par Etablissement ou par Plan de paie est disponible.
Enfin, cliquez sur le bouton Appliquer aux variables afin que les modifications apportées dans la gestion des variables sur la première période non validée soient prises en compte.
Attention
Le bouton Appliquer aux variables sert à envoyer les informations relatives au Taux dans la Gestion des variables. Il n'est pas obligatoire que les informations contrat remontent en DSN.
Les Taux des rubriques sont reprises au niveau Salarié et non plus au niveau Etablissement, comme précédemment.
Le message suivant apparaît alors pour informer des modifications qui vont être effectuées.
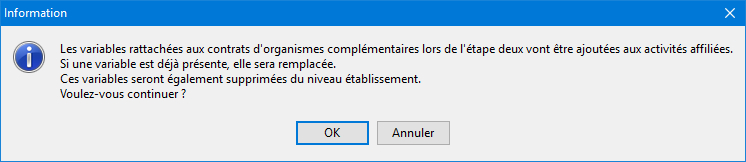
Dans la Gestion des variables, un icône ![]() matérialise l'origine des variables créées au niveau de la saisie.
matérialise l'origine des variables créées au niveau de la saisie.
Paramétrage des bordereaux
Le bouton Paramétrage des bordereaux permet d'accéder directement à la fenêtre de paramétrage des bordereaux de tous les établissements, vous évitant de ressortir de votre gestion Etablissements/Salariés. Pour plus d'informations sur la Gestion des bordereaux, référez-vous à la documentation correspondante.
Options du clic droit
L'option Ajout d'un libellé personnalisé disponible dans le clic droit de la souris permet d'accéder à la saisie d'un nouveau libellé en remplacement du libellé d'origine :

Après avoir validé votre saisie, le libellé personnalisé apparaît sur fond violet.
Un clic droit sur les lignes comportant des libellés personnalisés permet la Suppression du libellé personnalisé, et donc la reprise du libellé d'origine.
Niveau Etablissement
Si vous utilisez cette fonction pour la première fois, la fenêtre d'ajout d'un code établissement s'affiche à l'écran :
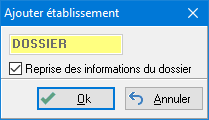
Saisissez un code (composé de 4 caractères alphanumériques) permettant d'identifier l'établissement en cours de création puis cliquez sur le bouton OK. Par défaut, le programme propose la création de l'Etablissement pour le dossier en cours avec la reprise du code dossier et l'option Reprise des informations du dossier est sélectionnée. Dans ce cas, les informations renseignées dans la fiche Dossier (menu Fichier) sont dupliquées dans la fiche établissement et ne peuvent faire l'objet de modifications :
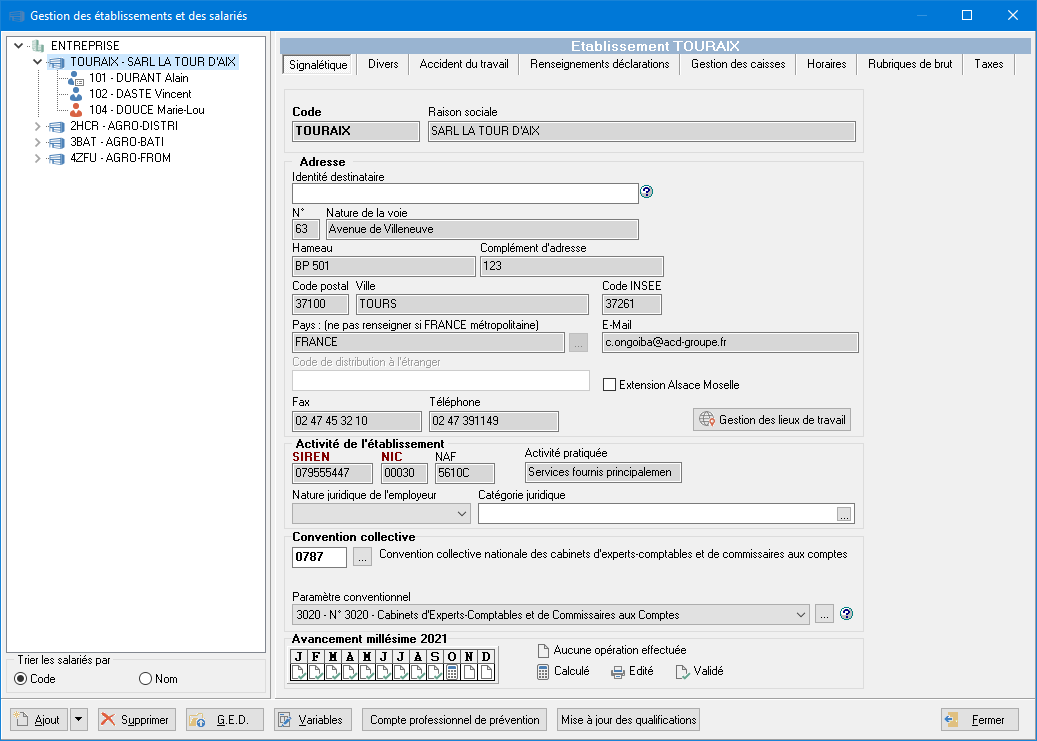
Les éventuelles corrections doivent être apportées au niveau de la fiche Signalétique du dossier (menu Fichier - option Dossier). Les informations de l'onglet Signalétique restent modifiables pour les établissements suivants.
Si vous décochez l'option Reprise des informations du dossier, vous pouvez créer un établissement différent de la fiche Dossier.
Les établissements et les salariés que vous allez créer par la suite apparaissent dans une arborescence qui reste disponible à tout moment. En cliquant sur les signes +, vous pouvez ouvrir la liste des salariés contenus dans un établissement. Lorsque la liste des salariés est longue, un filtre Trier les salariés par permet de favoriser votre recherche en demandant de trier les salariés par Code ou par Nom.
Création d'établissements/salariés - Options du clic droit
Ajout établissement/Ajout salarié
Dans l'arborescence, le clic droit sur un Etablissement propose plusieurs options permettant la création d'établissements et de salariés :

Pour créer un nouvel établissement, positionnez le curseur sur un établissement déjà existant, puis faites un clic droit - Ajout établissement. La création d'un établissement est également possible depuis le menu déroulant du bouton ![]() - option Etablissement. Procédez ensuite à la saisie des renseignements dans les différents onglets.
- option Etablissement. Procédez ensuite à la saisie des renseignements dans les différents onglets.
De la même manière, les salariés peuvent être créés à l'aide de l'option Ajout salarié disponible via le clic droit sur l'établissement ou depuis l'option d'ajout de Salarié du bouton Ajout.
Copie d'établissement
Pour simplifier la procédure de création des établissements, vous pouvez également utiliser l'option Copie d'établissement. Il vous est alors proposé de reprendre les informations de paramétrage de l'établissement sur lequel le curseur est positionné. Il ne reste plus qu'à indiquer le code du nouvel établissement et à préciser les paramètres à reprendre :
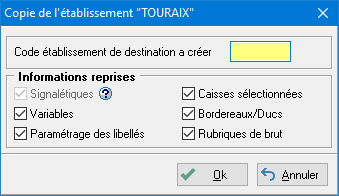
Dans le cas d'une copie complète de l'établissement, les informations sur la Signalétique sont automatiquement reprises.
Cette option ne peut pas être désactivée.
Après avoir cliqué sur OK pour lancer la procédure, un message de confirmation apparaît :

Une fois l'établissement créé, celui-ci apparaît dans l'arborescence et reprend dans sa fiche signalétique les coordonnées, conventions collectives, banques, caisses et horaires de l'établissement d'origine. En accédant à la fiche signalétique, vous pouvez modifier les informations renseignées pour correspondre au nouvel établissement.
Copie du paramétrage de l'établissement
Avant de procéder à la copie du paramétrage de l'établissement, il vous est conseillé d'effectuer une sauvegarde de votre dossier.
Cette option permet de reprendre le paramétrage d'un établissement vers un autre établissement :

En cliquant sur le bouton de sélection, vous accédez à la liste des établissements du dossier en cours. Après avoir sélectionné l'établissement de destination, un message de confirmation apparaît :

Suite à la confirmation du message, les paramètres (variables, libellés, caisses et bordereaux/DUCS) sont repris dans l'établissement de réception.
Suppression d'un établissement
La suppression d'un établissement est possible s'il n'existe pas de salariés. Il vous suffit de vous positionner sur l'établissement de votre choix puis de cliquer sur le bouton Suppression.
Le bouton Bordereaux permet d'accéder au Paramétrage des bordereaux (menu Fichier - option Paramétrage général) sans quitter cette fonctionnalité. Vous ne pouvez cependant intervenir que sur les bordereaux liés aux niveaux ENTREPRISE ou ETABLISSEMENT. Par conséquent vous ne pouvez pas modifier à ce niveau les bordereaux communs à l'ensemble de votre cabinet. Ce bouton n'est disponible que si la fonction de gestion des bordereaux est paramétrée dans votre profil.
Variables établissement
Un bouton ![]() permet d'accéder à la saisie des variables à appliquer au niveau de l'établissement, pour que celles-ci soient affectées à l'ensemble des salariés. En cliquant sur ce bouton, apparaît la saisie de variables uniquement de l'établissement en cours :
permet d'accéder à la saisie des variables à appliquer au niveau de l'établissement, pour que celles-ci soient affectées à l'ensemble des salariés. En cliquant sur ce bouton, apparaît la saisie de variables uniquement de l'établissement en cours :

En plus du paramétrage des rubriques, cet écran permet de procéder au calcul des bulletins de tous les salariés de l'établissement ainsi que leur édition. Par le biais des boutons de raccourcis, vous accédez également à la Saisie rapide et la gestion du Calendrier pour les salariés de l'établissement.
Pour plus d'explications sur le paramétrage des variables au niveau établissement, vous pouvez vous référer à l'aide Gestion des variables en cliquant sur ce lien >>>
Gestion du compte professionnel de prévention
Le bouton Gestion du compte professionnel de prévention ouvre le module de paramétrage d'exposition aux risques de pénibilité de l'ensemble des salariés, tous établissements confondus.
L'écran qui apparaît présente sous la forme de deux tableaux distincts la liste des Salariés affectés aux risques ainsi que la liste des Salariés non affectés au risque sélectionné :
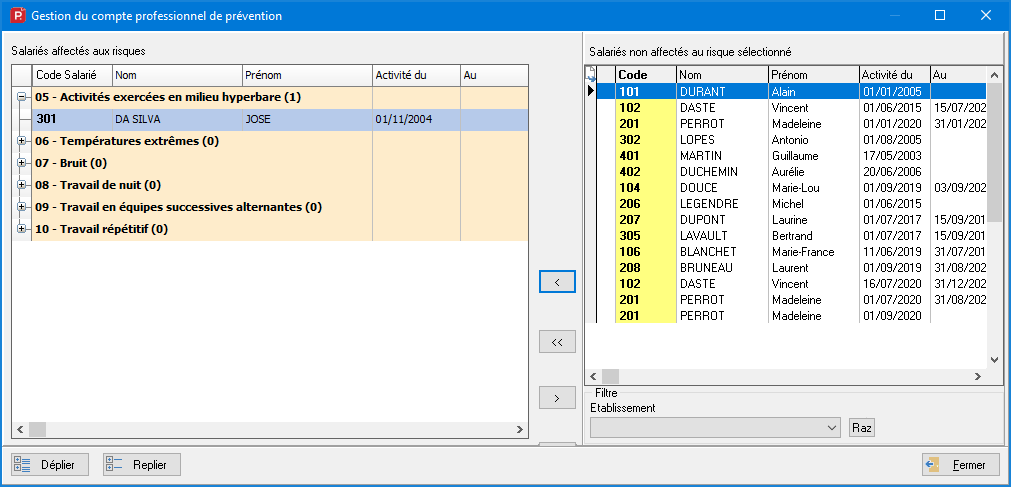
Le tableau Salariés affectés aux risques comporte la liste de tous les codes risques proposés. Le nombre de salariés affectés à un code risque est indiqué entre parenthèses.
Un clic sur le signe + permet de visualiser l'affectation des salariés déjà effectuée.
Vous pouvez également ajuster l'affichage de toutes les affectations à l'aide des boutons ![]() et
et ![]() .
.
A droite, le tableau Salariés non affectés au risque sélectionné se met à jour suivant le code risque sur lequel vous êtes positionné. Il indique pour chaque risque, la liste des salariés qui ne lui sont pas affectés.
Au bas du tableau, des filtres permettent de gérer l'affichage des salariés en fonction du Service ou de l'Etablissement.
Pour affecter un salarié à un code risque, positionnez votre souris sur un code risque de la liste pour le sélectionner. Cliquez ensuite sur le salarié du tableau de droite pour le sélectionner, puis basculez celui-ci à l'aide de la flèche ![]() .
.
Pour affecter en une seule fois tous les salariés de la liste à un code risque, utilisez le bouton ![]() .
.
La désaffectation des salariés s'effectue de la même manière, à l'aide des flèches inverses ![]() et
et ![]() .
.
Nota :
L'affectation des codes risques est également disponible pour chaque salarié, directement dans la fiche Activité du salarié - onglet Social.
Les informations contenues dans cet onglet permettent d'identifier l'établissement.
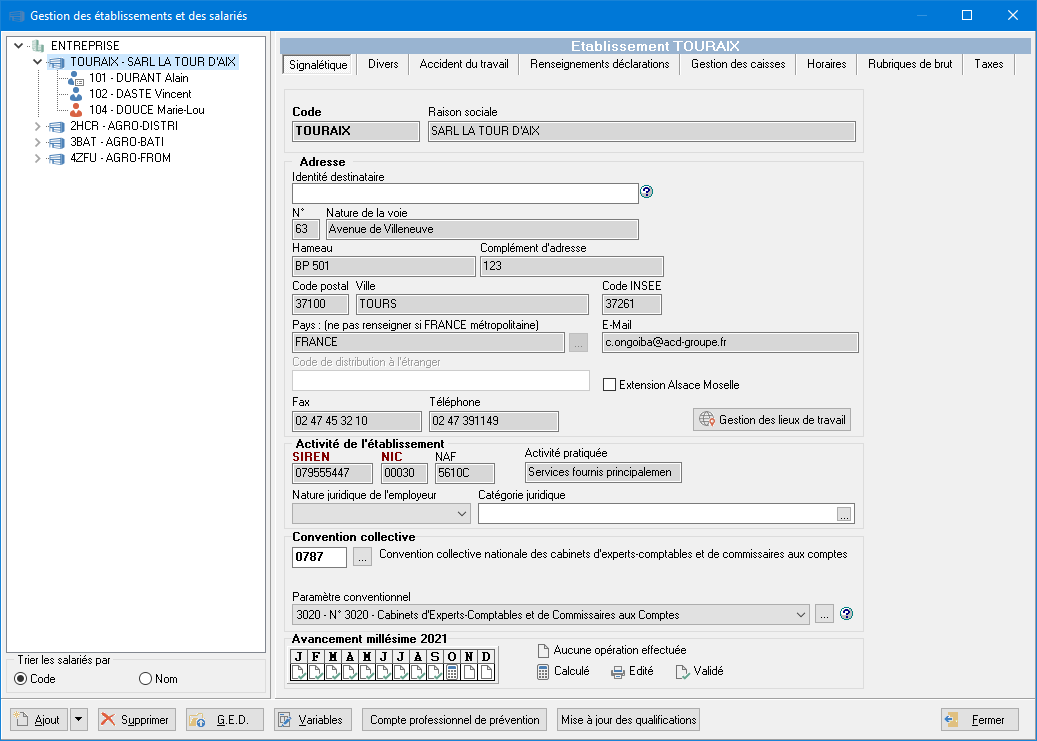
Renseignez le code (sur 4 caractères alphanumériques) ainsi que la raison sociale (sur 30 caractères alphanumériques) de l'établissement. Puis complétez son adresse en indiquant l'Identité destinataire (par exemple : "A l'attention du DRH, du service comptabilité..."), le N°(3 caractères alphanumériques), la nature de la voie (30 caractères alphanumériques), éventuellement le complément d'adresse (30 caractères alphanumériques) ainsi que le hameau (32 caractères alphanumériques) puis le code postal (5 caractères alphanumériques) et le bureau distributeur (30 caractères alphanumériques). Si le Pays renseigné n'est pas la France, le champ Code de distribution à l'étranger devient accessible afin de pouvoir être renseigné. Précisez ensuite le code INSEE de l'établissement.
Dans le cas où l'Etablissement créé correspond au dossier (par défaut, c'est le code INSEE renseigné au niveau de la fiche Dossier qui est récupéré. La zone doit être renseignée uniquement dans le cas où l'établissement ne se trouve pas en France. Utilisez le bouton de sélection situé en fin de zone pour sélectionner le pays parmi la liste proposée puis faites OK. Vous avez la possibilité d'enregistrer l'adresse E-mail de l'établissement.
Le numéro de SIREN (9 caractères alphanumériques) de l'établissement est par défaut celui de l'entreprise. Complétez le code NIC (5 caractères alphanumériques - zone obligatoire) ainsi que le code NAF (5 caractères alphanumériques) selon le secteur d'activité de l'établissement.
L'indication de l'Activité pratiquée (40 caractères alphanumériques) est automatiquement reprise en fonction du code NAF renseigné. Indiquez ensuite les numéros de téléphone (20 caractères numériques) et de fax (20 caractères numériques) de l'établissement.
Extension Alsace Moselle :
Vous devez cocher cette option si votre établissement dépend du régime local Alsace Moselle. Par défaut cette extension sera reprise au niveau de tous les salariés de l'établissement.
Complément CAMIEG :
Cochez cette option si l'Etablissement bénéficie du régime complémentaire CAMIEG et qu'un bordereau CAMIEG est présent. Cette information peut être sélectionnée en supplément du régime Alsace-Moselle.
Cette information, comme pour l'Extension Alsace-Moselle, est automatiquement reprise dans l'Activité du salarié - onglet Social pour les Régimes de base obligatoires de la Sécurité Sociale.
Gestion des lieux de travail
Le bouton ![]() permet de gérer les différents lieux de travail dans lesquels l'établissement est susceptible d'envoyer en mission ses salariés. Ces établissements n'étant pas l'établissement d'affectation, ceux-ci doivent être enregistrés.
permet de gérer les différents lieux de travail dans lesquels l'établissement est susceptible d'envoyer en mission ses salariés. Ces établissements n'étant pas l'établissement d'affectation, ceux-ci doivent être enregistrés.
Après avoir cliqué sur ce bouton, vous accédez à la fenêtre de gestion Lieu de travail :

Cette fenêtre liste dans un tableau tous les lieux de travail enregistrés pour l'établissement, en indiquant le SIRET et le lieu de travail de chaque établissement.
Cliquez sur le bouton Ajouter pour créer une nouvelle fiche Lieu de travail.

A l'aide du menu déroulant, précisez la Nature juridique du lieu de travail. Dans le cas d'une nature 01 - Etablissement, le SIRET et le code NAF doivent obligatoirement être renseignés. Pour une nature juridique 02 - Autre (par exemple un lieu de travail personnel), le champ SIRET/Code est également obligatoire. Renseignez un code libre comme indiqué dans le cahier des charges de la DSN.
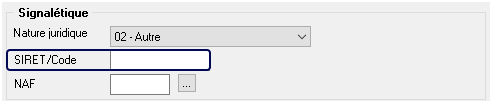
Faites ensuite OK pour enregistrer. Les établissements saisis pourront être sélectionnés au niveau de la fiche Activité du salarié (dans le cadre de la DSN), dès lors que celui-ci aura effectué sa mission dans un établissement autre que celui de son affectation.
Par la suite, vous pourrez accéder de nouveau à la fiche d'un établissement en double cliquant sur celle-ci (ou en cliquant sur le bouton Modifier), afin de pouvoir procéder à d'éventuelles modifications.
Pour supprimer un établissement, cliquez sur celui-ci pour le sélectionner, puis faites Supprimer.
Gestion de la Convention Collective
La zone Convention collective permet d'affecter à l'Etablissement la Convention collective à utiliser. Vous devez la sélectionner parmi la liste proposée, accessible depuis le bouton de sélection ![]() .
.
La fenêtre qui apparaît propose une liste exhaustive de toutes les conventions collectives susceptibles d'être utilisées, classées dans l'ordre en fonction de leur numéro. En cliquant sur l'entête des colonnes, vous pouvez appliquer un classement par rapport au numéro de Paramétrage conventionnel ou par rapport au Libellé.

Seules les conventions qui font l'objet d'un paramétrage conventionnel possèdent un numéro qui s'inscrit dans la colonne Param. Conv.. Certaines conventions peuvent comporter plusieurs paramétrages différents.
Pour simplifier votre recherche sur les conventions, vous pouvez saisir son code (si vous le connaissez), ou son numéro de paramétrage ou encore son libellé, suivant l'entête de colonne sélectionnée. En cliquant sur le bouton Avancé, une zone supplémentaire Contenant les mots permet d'effectuer une recherche sur les mots contenus dans le libellé. Seules les conventions pouvant correspondre à votre recherche sont listées dans cet écran.
Une fois le choix de la convention à appliquer effectué, le message suivant apparaît et propose que celle-ci soit affectée à tous les salariés de l'établissement :

Dans la partie Paramètre conventionnel un menu déroulant permet de choisir de Ne pas appliquer les paramètres de la convention collective. Vous pouvez également choisir d'appliquer les paramètres conventionnels. Suivant la convention sélectionnée, plusieurs paramètres peuvent vous être proposés :

Le choix d'appliquer les paramètres de la convention va permettre par la suite de conditionner les différentes listes proposées pour le choix des Grilles, Caisses, rubriques, qualifications qui seront filtrées en fonction des particularités des paramètres.
Un bouton de sélection, associé au menu déroulant permet d'accéder directement à la visualisation des paramètres de la convention mis en place comme dans la Gestion des conventions collectives (menu Fichier - Paramétrages). En cliquant sur le point d'interrogation, vous pourrez consulter le Commentaire indiquant les spécificités du paramétrage.
L'avancement vous permet de suivre l'état de gestion des salaires par période pour chaque établissement. Cette fonction est gérée automatiquement. A titre indicatif, le nombre de bulletins calculés sur le nombre d'activités apparaît en survolant chaque période.
Onglet Divers
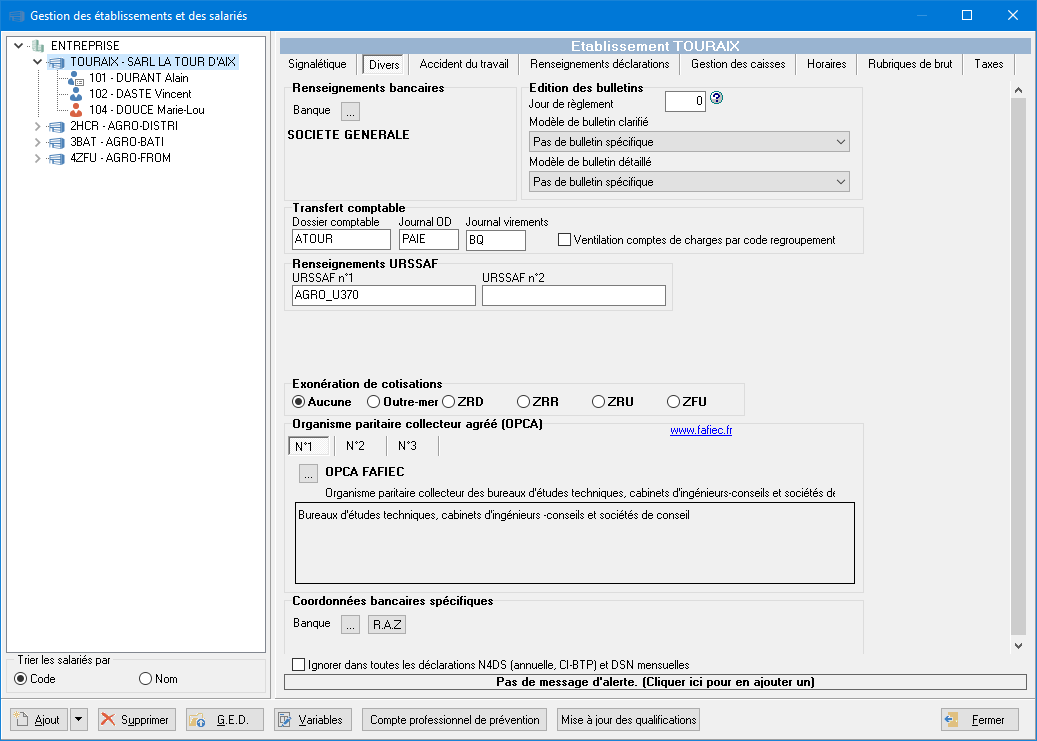
Renseignements bancaires : Si l'établissement en cours de création a le même code que celui de l'entreprise, la banque qui s'affiche à ce niveau est par défaut celle de l'entreprise. Vous avez toutefois la possibilité de modifier ce choix en utilisant le bouton de sélection. La liste proposée correspond aux différentes banques renseignées au niveau de l'onglet Banque de la fiche Dossier.
Edition des bulletins (Jour de règlement) : Précisez dans ce champ le jour d'édition des bulletins de paie. La valeur saisie doit être comprise entre 0 et 31. Si vous avez renseigné 0, la date de règlement à prendre en compte sera la date de fin du mois en cours. En saisissant un jour entre 1 et 16, le règlement se fera à la date JJ/MM+1, et si la date est comprise entre 16 et 31 le règlement se fera à la date JJ/MM. De même si la valeur saisie est supérieure au 28 ou 29 pour le mois de Février, l'édition des bulletins se fera automatiquement au dernier jour du mois de Février. Le jour renseigné se retrouve ensuite dans la Date de règlement de la fenêtre de choix d'option du calcul de bulletins et dans l'édition du bulletin.
La zone Edition des bulletins permet également le paramétrage du Modèle de bulletin clarifié et détaillé à utiliser pour tous les salariés de l'établissement. Le choix du modèle se fait par le menu déroulant qui propose la liste de tous les bulletins gérés par le Cabinet.
En sélectionnant Pas de bulletin spécifique, le programme reprend par défaut le modèle paramétré dans les Paramètres de paie au niveau Dossier, puis dans le Paramétrage de paie au niveau Cabinet si rien n'est spécifié au niveau Dossier.
Le programme s'appuie en priorité sur le modèle de bulletin paramétré au niveau Etablissement et Activité du salarié. Si aucun modèle de bulletin n'est spécifié, c'est le modèle bulletin.cde qui sera utilisé par défaut.
Transfert comptable : Au moment de l'ajout d'un nouvel Etablissement, le code du Dossier comptable est indiqué automatiquement dans ce champ pour permettre le transfert des OD de paie. Par défaut, c'est le code du dossier en cours qui est repris et que vous pouvez modifier.
Plusieurs modalités de saisies du Code journal - et donc de transferts - sont possibles :
- Pour un tranfert multi-établissements : Au niveau des paramètres de la fiche dossier de paie, vous pouvez renseigner un code journal qui sera utilisé par défaut pour l'ensemble des établissements de l'entreprise lors des transferts des OD de salaires.
- Pour un transfert différents pas établissement : Vous avez le choix de personnaliser pour chaque établissement le journal dans lequel seront transférées automatiquement les OD de paie. Pour se faire, renseignez à ce niveau le code Journal OD destinataire. Dans ce cas, le transfert des OD de salaire devra être effectué pour chacun des établissements de façon distinct.
Nota : Le champ Code dossier peut être laissé à vide. Dès lors que le dossier comptable correspondant est détecté, les OD de salaires sont tout de même transférées.
Toutefois, si aucun dossier comptable correspondant n'est détecté, le traitement se trouve alors bloqué.
Indiquez également pour chaque établissement le journal dans lequel doivent être transférées les virements de salaires, en précisant le code du journal destinataire dans le champ Journal virements. Les comptes de charges peuvent être ventilés en fonction du code regroupement renseigné au niveau de l'activité des salariés en cochant la case Ventilation des comptes de charges prévue à cet effet.
Renseignements URSSAF : Deux numéros d'URSSAF peuvent être renseignés pour chaque établissement, sachant que le champ URSSAF n°1 doit obligatoirement être renseigné. Si vous gérez les bordereaux URSSAF, le n° d'affiliation est automatiquement mis à jour dans ce champ.
Etablissement assujetti à la taxe sur salaires : Par défaut, l'établissement n'est pas paramétré comme étant assujetti à la taxe sur les salaires. Si vous cochez Oui, toutes les activités des salariés seront assujetties à la taxe sur salaires et les éléments seront pris en compte dans l'établissement du bulletin de paie. La gestion de la taxe sur salaire doit être activée pour que l'édition Taxe sur salaire puisse s'effectuer. Les informations correspondantes seront ensuite automatiquement récupérées dans la DSN. La coche Visible sur le bulletin permet de choisir de faire apparaître ou non l'assujettissement à la Taxe sur salaires.
Exonération de cotisations : Par défaut l'établissement n'est soumis à aucune exonération. Cette zone n'est à renseigner que lorsque l'établissement est concerné soit par l'exonération Outre-mer, par l'exonération ZRD, par l'exonération ZRR/ZRU ou par l'exonération ZFU.
Exonération Outre-mer
Dans le cas d'une exonération Outre-mer, vous devez sélectionner l'exonération correspondant à vos critères.

En fonction de ces différentes coches, sont répercutées en automatique au niveau des variables de votre établissement les différentes valeurs à appliquer pour le calcul de l'exonération (Gestion des variables, niveau Etablissement - onglet Exonérations).
Exonération ZRD
Dans le cas d'une exonération ZRD, vous devez préciser le type d'exonération :
L'exonération sélectionnée est alors appliquée à l'ensemble des salariés de l'établissement. Un message apparaît alors pour confirmer sa mise en place :
Vous pouvez ensuite appliquer une exonération différente au niveau de chaque salarié (Gestion Etablissements / Salariés), au niveau Activité - onglet Calculs.
Exonération ZFU
Dans le cas d'une exonération ZFU, vous devez sélectionner le pourcentage de l'exonération dégressive :

Après sélection du pourcentage, vous devez confirmer le message suivant pour que l'exonération s'applique à tous les salariés de l'établissement :

Au besoin, vous pourrez ensuite spécifier un pourcentage différent pour les salariés concernés en allant dans leur fiche Activité.
Organisme paritaire collecteur agréé (OPCA) : Cette zone se décline en trois onglets, permettant de désigner plusieurs organismes de formation professionnelle chargé de collecter le versement du fond de formation.

En cliquant sur le bouton de sélection, vous accédez à une liste d'organismes prédéfinis :
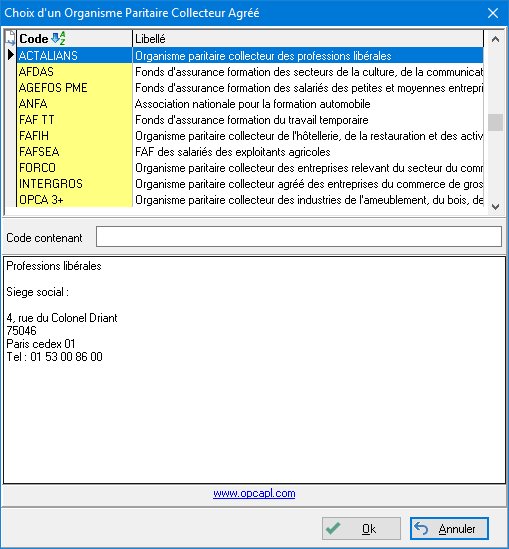
Tout en effectuant un tri sur l'ordre des colonnes Code ou Libellé, il vous est possible de sélectionner votre organisme en effectuant une recherche par Code ou par Libellé et en indiquant les caractères contenus dans le champ correspondant. Suivant l'organisme sélectionné, la désignation, l'adresse et le lien au site internet apparaissent dans la zone inférieure de la fenêtre.
Après avoir fait OK, l'organisme sélectionné s'inscrit dans la zone Organisme paritaire collecteur agréé (OPCA). Vous pouvez désigner plusieurs organismes pour un même établissement, en cliquant sur l'onglet N°2 puis N°3 et en procédant comme indiqué ci-dessus. Dans ce cas, vous devez sélectionner dans l'onglet Signalétique de l'activité du salarié l'OPCA correspondant.
Cet OPCA est automatiquement reportées dans l'édition des Certificats de travail portabilités du DIF. Si aucun organisme n'est renseigné au niveau Activité, c'est le premier organisme indiqué au niveau Etablissement qui est repris.
Ignorer dans toutes les déclarations N4DS (Annuelle, CI-BTP) : Sélectionnez cette option si vous souhaitez que l'ensemble de l'établissement soit exclu de la génération des déclarations.
Gestion des messages d'alerte : Vous avez la possibilité de planifier pour chaque établissement des messages correspondant à des événements datés. Le nombre de messages renseignés apparaît en rouge sur cet onglet. Pour les visualiser, il vous suffit de double-cliquer dessus. Si aucun message n'a été enregistré, la zone vous indique qu'il n'existe pas de message d'alerte. Cliquez dessus pour en créer un.

Il vous suffit de saisir la date au format JJ/MM/AAAA et d'identifier l'événement à rappeler en saisissant son libellé dans la zone prévue à cet effet. La coche Reporter doit être activée si vous souhaitez dupliquer ce message d'alerte sur le millésime suivant. En cochant l'option Rappel, le message saisi réapparaît chaque mois si celui-ci n'a pas été supprimé. Ensuite, tapez sur la touche Entrée pour valider la ligne saisie.
Pour modifier la saisie du message d'alerte, sélectionnez le message concerné puis cliquez sur le bouton Modifier ou faites un clic droit. Celui-ci apparaît dans le champ de saisie afin que vous puissiez effectuer les changements voulus.
La coche Voir tous les messages permet de gérer l'affichage des messages d'alertes antérieurs et qui n'ont pas été supprimés.
Pour effectuer une mise à jour de vos messages d'alertes, vous avez également la possibilité de les supprimer. En sélectionnant le message concerné, cliquez sur le bouton Supprimer ou faites un clic droit. Pour que la suppression s'effectue, vous devez valider le message de confirmation suivant :

Ce bloc permet à l'établissement de déclarer les coordonnées bancaires du compte sur lequel les organismes de protection sociale doivent effectuer les virements des aides attribuées dans le cadre de divers dispositifs (Extrait du cahier technique DSN).
Par défaut, si ce bloc n'est pas alimenté, seront prises en compte en DSN les informations de l'encadré Renseignements bancaires de l'établissement.
Onglet Accident du travail
Cet onglet permet de paramétrer les taux et lignes de bulletin liés aux accidents du travail.
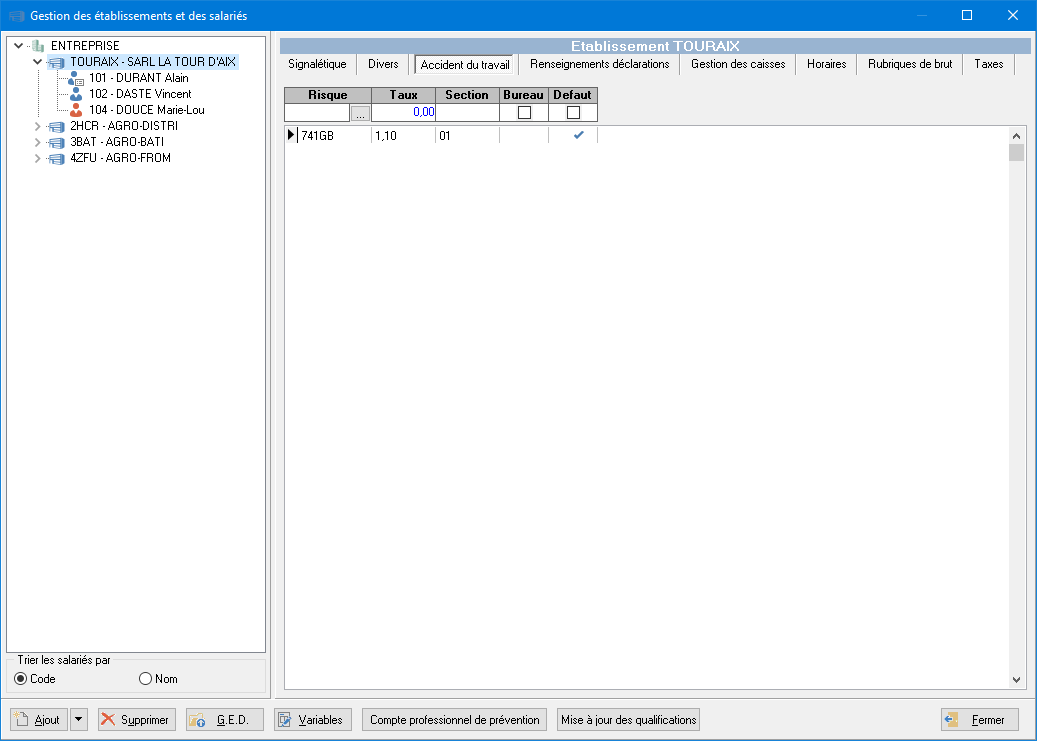
Le code risque : Code d'activité professionnelle affecté à chaque section d'établissement AT. Il figure sur la notification des taux d'AT transmise par la Caisse Régionale d'Assurance Maladie à l'entreprise. Pour le renseigner, cliquez sur le bouton de sélection afin de pouvoir choisir le code AT parmi la liste préconisée par le Cahier des Charges.

Dans la Sélection du régime, les codes risques sont filtrés par défaut en fonction du Régime général. En cochant l'option Régime agricole, seuls les codes risques RA vous sont proposés.
Le taux : Notifié par la Caisse Régionale d'Assurance Maladie de la caisse de l'entreprise, ce taux est exprimé en pourcentage sur 5 positions.
La section : Le code section est lui-aussi notifié par la Caisse régionale d'Assurance Maladie de l'entreprise.
Le bureau : Cochez cette case pour distinguer le personnel de bureau admit à bénéficier d'un taux d'AT spécifique.
Défaut : Plusieurs taux AT peuvent être paramétrés pour un établissement. Une ligne doit être paramétrée par défaut, avec la coche Défaut, pour être affectée à tous les salariés de l'établissement.
Onglet Renseignements déclarations
Indiquez dans cet onglet les informations relatives au Signataire, aux Attestations ASSEDIC et Congés spectacle. Celles-ci seront ensuite reprises au niveau des déclarations générées :

Signataire : Indiquez le nom, le prénom puis la qualification du signataire.
Renseignements attestation ASSEDIC : Identifiez la caisse ASSEDIC liée à l'établissement ainsi que le numéro d'affiliation et le SIRET Pôle emploi.
Date à retenir pour l'attestation : Vous avez la possibilité de choisir entre la date d'Entrée (entrée dans Etab.) et la date d'Ancienneté (Ancienneté dans l'Entreprise) à faire paraître dans les éditions des Attestations ASSEDIC. Par défaut, c'est la date d'Entrée sélectionnée qui apparaîtra.
La zone Assurance chômage, permet de renseigner l'ensemble des informations relatives à l'Assurance chômage souscrite par l'Etablissement.
Précisez tout d'abord le Type d'assurance chômage appliqué parmi la liste proposée :
- 01 - Employeur en auto-assurance
- 02 - Employeur ayant conclu une convention de gestion
- 03 - Employeur ayant adhéré au régime d'Assurance Chômage à titre révocable
- 04 - Employeur ayant adhéré au régime d'Assurance Chômage à titre irrévocable
Puis indiquez le Numéro de convention de gestion, le Numéro interne employeur public, le Code affectation, la Date d'adhésion et de dénonciation (s'il y a lieu), ainsi que la Date d'effet de la convention de gestion.
A l'aide du menu déroulant, précisez le type de Rémunération expatriés dans le cas ou la rémunération est soumise à contributions d'Assurance chômage pour expatriés. Vous devez préciser le choix de l'Etablissement sur le montant déclaré. Celui-ci peut correspondre à la rémunération réellement versée ou à une équivalence déterminée par l'employeur en vue d'ajuster les cotisations et indemnisations Assurance chômage au salaire que l'intéressé aurait perçus s'il avait travaillé en France.
Ces informations seront reprises dans le cadre de la déclaration mensuelle DSN.
Si l'Etablissement comporte une Caisse spécifique de congés payés, cochez cette zone afin de pouvoir activer la saisie des informations, telles que la Nature de la caisse de congés payés, le Numéro de la caisse de congés payés et les Numéros d'adhésion à la caisse CI-BTP. Ces informations seront reprises lors de la gestion des DADS-U pour les CI-BTP et dans les déclarations mensuelles DSN.
La zone relative aux Congés spectacles est à renseigner uniquement pour les établissements. Il s'agit de renseigner le Numéro d'affiliation sur 11 caractères délivré par le Centre des Assédic d'Annec à l'entreprise, ainsi que le N° de Licence de spectacle délivré par la Drac, le N° certification sociale, le N° de label et le N° de statut organisateur. Ces numéros seront utiles notamment pour effectuer les Attestations Artistes et les Congés spectacle.
Le champ N° FINESS Géographique permet d'identifier les structures et équipements des domaines sanitaire, médico-social et social. Ce numéro est ensuite repris en DSN au niveau des contrats de chaque salarié.
Précisez enfin les coordonnées de la Médecine du travail auquel l'établissement est rattaché, en utilisant le bouton de sélection. La fenêtre qui apparaît propose une sélection parmi la liste des différents centres de médecine du travail existants. Une fois la sélection effectuée, l'adresse apparaît automatiquement dans la zone. Cette information sera reportée dans les DUE générées.
L'onglet Taxes permet d'indiquer l'assujettissement aux différentes taxes.

Actuellement, seule la Taxe sur les salaires est automatisée pour se déclencher sur les bulletins avec la possibilité de rendre les rubriques visibles sur ceux-ci. Pour les autres taxes, la coche permet d’alimenter le bloc fiscal en DSN mais pas le déclenchement des rubriques sur le bulletin.
Pour chaque taxe, définir l'assujetissement en cochant Oui ou Non.
Pour une explication détaillée sur la déclaration aux différentes taxes en DSN, référez-vous à la fiche Taxes fiscales.
L'utilisation de caisses propres à l'établissement peut être spécifiée au besoin à ce niveau.
Attention : si des rubriques sont sélectionnées en doublon dans le paramétrage des caisses au niveau Entreprise, seules les rubriques sélectionnées pour les caisses au niveau Etablissement seront prises en compte en priorité.
En cliquant sur les bordereaux, la liste des rubriques rattachées aux bordereaux que vous avez paramétrés au préalable apparaît.

Pour obtenir le détail de toutes les lignes de cotisations paramétrées pour la caisse, cliquez sur le signe + situé devant le Code de la Caisse.
Si une caisse autre que celles proposées dans la liste des Caisses rattachées doit être affectée, cochez l'option d'affichage Toutes les caisses pour obtenir la liste de toutes les caisses qui vous proposées. Sélectionnez ensuite la case correspondante à l'aide de votre souris ou de la barre d'espace. Une coche verte apparaît devant la caisse et toutes les lignes de cotisations pour indiquer leur sélection. En cliquant sur OK, la caisse choisie vient s'afficher dans la fenêtre de gestion. Des lignes peuvent être retirées de la sélection en les désélectionnant.
Nota : Depuis cet écran, il est impossible de désélectionner une ligne déjà utilisée dans un contrat.
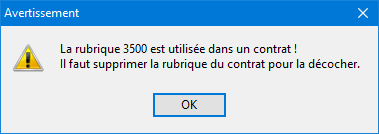
Dans ce cas, un message d'avertissement apparaît, indiquant de supprimer la ligne directement depuis le contrat pour pouvoir la désélectionner ici.
Paramétrage des caisses
Le bouton Paramétrage des Caisses permet d'accéder directement à la fenêtre de paramétrage de vos caisses, vous évitant de ressortir de votre gestion Etablissements/Salariés.
Pour plus d'informations sur la Gestion des caisses, référez-vous à la documentation correspondante.

Options du clic droit
Le clic droit sur une des lignes de caisse propose l'Ajout d'un libellé personnalisé permettant d'accéder à la saisie d'un nouveau libellé en remplacement du libellé d'origine :

Après avoir validé votre saisie, le libellé personnalisé apparaît sur fond violet.
Un clic droit sur les lignes comportant des libellés personnalisés permet l'Ajout/Suppression du libellé personnalisé, pour la personnalisation du libellé, ou la reprise du libellé d'origine si toutefois le libellé personnalisé ne convenait pas.
Onglet Horaires
Vous devez renseigner dans cet onglet les horaires effectués afin de pouvoir les appliquer à l'ensemble des salariés de l'établissement, dont le type de rémunération est en Heure (niveau Activité du salarié - onglet Calcul) :
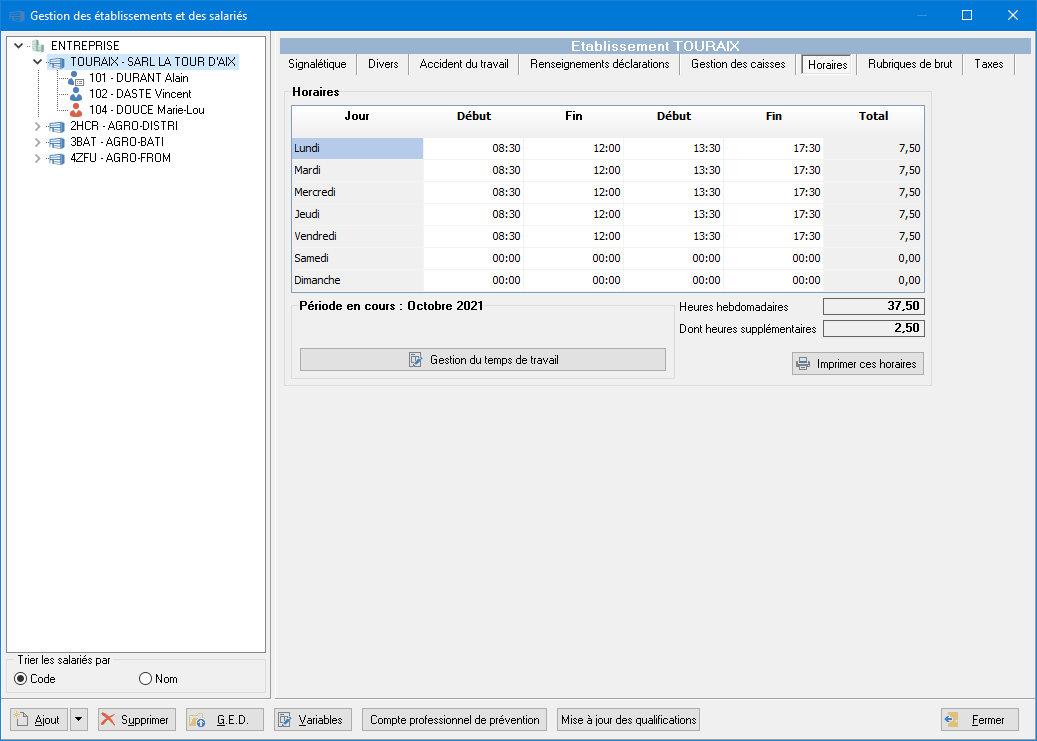
Saisissez les horaires en cliquant dans les cellules concernées, puis en faisant Entrée pour valider et passer à la cellule suivante. En effectuant un clic droit sur la valeur, vous pouvez Dupliquer la valeur sur la colonne, ou Dupliquer les valeurs de la ligne sur les lignes suivantes ou Effacer les valeurs de ligne.
Le paramétrage des horaires permet ensuite la gestion automatique dans les bulletins des rubriques relatives aux heures de travail et aux heures supplémentaires.
Le bouton Imprimer ces horaires permet d'obtenir une édition de la grille des horaires.
Dans le cas d'établissement dont l'horaire effectif est différent de l'horaire légal, un bouton Appliquer aux salariés qui n'ont pas d'horaires spécifiques apparaît :

Ce qui permet la mise en place des horaires indiqués à tous les salariés de l'établissement à partir de la dernière période non validée. Vous pouvez ensuite spécifier des horaires pour un salarié, différent de ceux de l'établissement, en allant directement dans son Activité.
Le bouton Gestion du temps de travail permet d'accéder au paramétrage des valeurs pour la gestion des heures au niveau Etablissement :
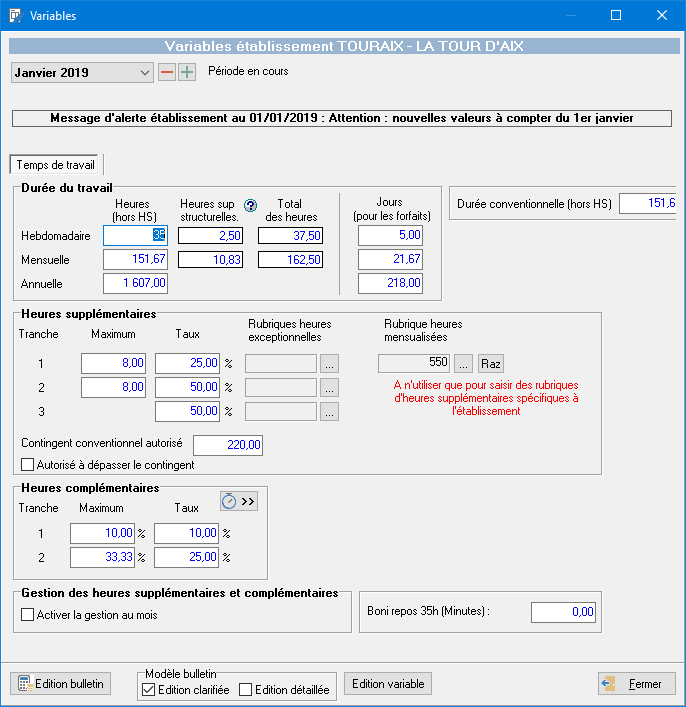
Par défaut, les valeurs indiquées correspondent à celles paramétrées au niveau des Paramètres légaux (menu Fichier - Paramétrages). Des informations différentes peuvent être paramétrées uniquement au niveau Etablissement, afin que celles-ci soient prises en compte en priorité sur le paramétrage général.
En cliquant sur le bouton ![]() , vous pouvez préciser les rubriques de saisies à alimenter sur les bulletins. Ces informations sont prises en compte dans les bulletins, à partir de la dernière période non validée.
, vous pouvez préciser les rubriques de saisies à alimenter sur les bulletins. Ces informations sont prises en compte dans les bulletins, à partir de la dernière période non validée.
En sélectionnant l'option Activer la gestion au mois, les heures supplémentaires et complémentaires ne seront plus gérées à la semaine (gestion par défaut), mais au mois.
En cliquant sur le bouton Edition bulletin, une visualisation des bulletins des salariés de l'établissement vous est proposée.
Le bouton Edition variable permet d'obtenir un récapitulatif des paramètres définis au niveau Etablissement pour la gestion des temps du travail.
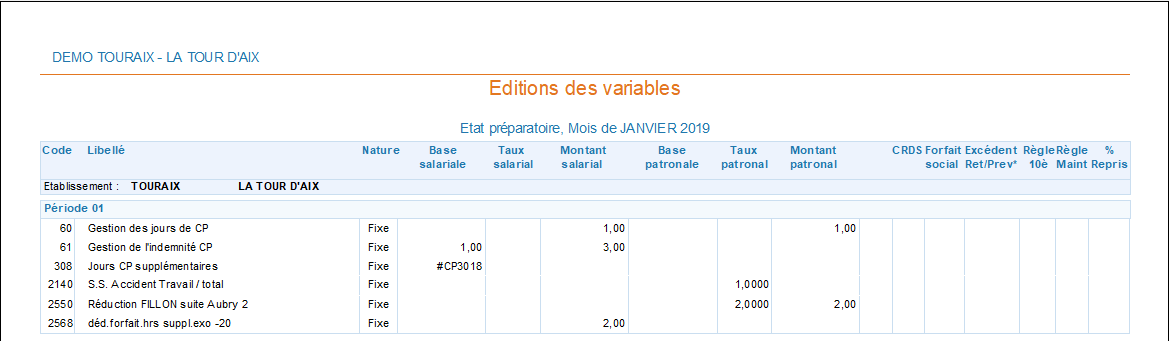
L'onglet Rubriques de brut permet de paramétrer les rubriques de brut utilisées par l'établissement pour la détermination en automatique du calcul du SMIC Fillon, en fonction du Salaire rétabli ou en fonction des Eléments non affectés par l'absence.

Si aucune rubrique de brut n'est paramétrée dans cet onglet, le calcul du salaire rétabli s'effectue par défaut en fonction du paramétrage de la rubrique. En revanche, aucun calcul ne peut être effectué en automatique pour les éléments non affectés par l'absence.
Pour pouvoir paramétrer les rubriques utilisées dans les bulletins, celles-ci doivent être reprises dans cet onglet en cliquant sur le bouton Reprise des rubriques utilisées. Si vous êtes amenés par la suite à utiliser d'autres rubriques de brut dans vos bulletins, celles-ci peuvent être reprises dans cette grille en cliquant de nouveau sur le bouton Reprise des rubriques utilisées.
Les boutons Ajouter rubrique et Supprimer rubrique permettent de modifier et d'améliorer la liste des rubriques reprises par défaut. Dès lors qu'un paramétrage pour le calcul a été trouvé au niveau de la rubrique, celui-ci est automatiquement repris. Une coche verte indique dans la colonne Salaire rétabli ou dans la colonne Elts non aff. par abs. le type de calcul qui va être appliqué. Ce calcul peut toutefois être modifié et sera effectif pour tous les bulletins des salariés de l'établissement.
En cliquant sur le bouton Reprise des valeurs par défaut, le paramétrage initial peut être repris à tout moment. Dans ce cas, le paramétrage précédemment mis en place est alors effacé :
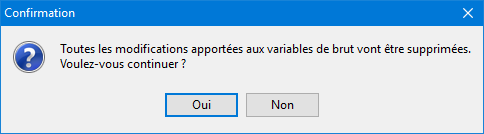
Niveau Salarié
Création d'un salarié/Fiche activité d'un salarié
Pour créer un salarié, il suffit de se positionner sur l'établissement de son choix, afin de désigner l'établissement dans lequel le salarié doit être créé.
La création d'un salarié peut se faire comme suit :
- soit par un clic sur le menu déroulant du bouton
qui se trouve au bas de l'écran - option Salarié,
- soit par un clic-droit sur l'établissement - option Ajout salarié.
La fenêtre d'Ajout d'activité s'affiche alors pour permettre de paramétrer au préalable la fiche activité du salarié en cours de création. Chaque salarié est identifié par une activité que vous devez tout d'abord créer.

Renseignez un code permettant d'identifier le salarié (jusqu'à 6 caractères alphanumériques) ainsi que son Nom et Prénom sans oublier le Titre. Les champs dont l'intitulé apparaît en rouge (Nom, Date de naissance et Début d'activité) doivent obligatoirement être renseignés.
ATTENTION, vous avez la possibilité d'appeler un code salarié déjà existant grâce au bouton de sélection lié au code.
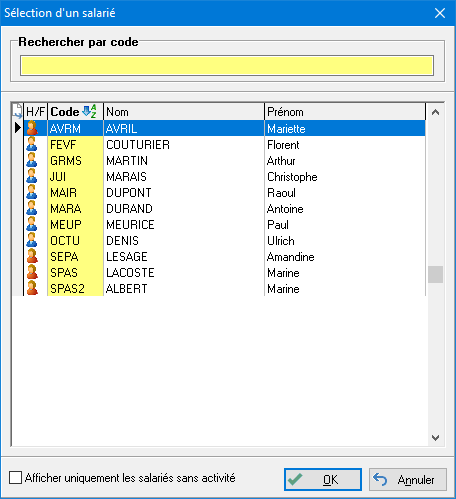
Dans cette fenêtre, la coche Afficher uniquement les salariés sans activité permet de visualiser les salariés présents et ayant une date de sortie d'activité sur N-1. Ces salariés n'ont plus d'activité dans le millésime en cours, mais ils restent conservés dans la base.
En indiquant le code d'un salarié qui était présent sur N-1, un message de confirmation apparaît :

En cliquant Oui, vous pouvez reprendre les informations liées au salarié (nom, prénom, sécurité sociale...), enregistrées sur le millésime précédent. En faisant Non, vous pouvez renseigner un nouveau salarié.
Le titre Mme ouvre l'accès à une nouvelle zone permettant de saisir le nom de jeune fille du salarié. Puis saisissez ou recherchez à l'aide du bouton de sélection son plan de paie : le plan de paie permet de gérer essentiellement la partie cotisation du bulletin comprise entre le total brut et le net imposable c'est-à-dire les différentes retenues de sécurité sociale / les ASSEDIC / les caisses de retraite / les différentes retenues forfaitaires / le total des retenues.
Affectation de la Convention collective
Suivant la procédure d'affectation des Conventions collectives effectuée au niveau Etablissement, la convention choisie est appliquée par défaut à tous les salariés de l'établissement.
Selon le cas, une convention différente peut être définie par salarié au niveau de son Activité en la sélectionnant par le biais du bouton ![]() . Dans la fenêtre qui apparaît, vous devez sélectionner la convention à affecter :
. Dans la fenêtre qui apparaît, vous devez sélectionner la convention à affecter :

Une fois la convention sélectionnée, le menu déroulant du Paramètre conventionnel propose par défaut d'appliquer les paramètres mis en place dans la convention. Vous pouvez également choisir de Ne pas appliquer les paramètres de la convention collective en le sélectionnant dans le menu déroulant. Cette mention est appliquée par défaut si la convention ne comporte pas de paramètres.
Le choix d'appliquer les paramètres de la convention va permettre par la suite de conditionner les différentes listes proposées pour le choix des Grilles, Caisses, rubriques, qualifications qui seront filtrées en fonction des particularités des paramètres.
Un bouton de sélection, associé au menu déroulant permet d'accéder directement à la visualisation des paramètres de la convention mis en place comme dans la Gestion des conventions collectives (menu Fichier - Paramétrages). En cliquant sur le point d'interrogation, vous pourrez consulter le Commentaire indiquant les spécificités du paramétrage.
Situation administrative générale du salarié
- Salarié d'une entreprise étrangère : Ce champ n'est actif que lorsque l'établissement est situé à l'étranger. Vous devez préciser la situation du salarié selon le cas : 01 - salarié d'une entreprise étrangère dans l'UE sans établissement en France ou 02 - salarié d'une entreprise étrangère hors UE sans établissement en France.
- Statut à l'étranger : Ce champ n'est actif que si le salarié dépend d'un établissement étranger ou si le lieu de travail est à l'étranger. Indiquez le type d'emploi du salarié parmi les choix proposés, selon qu'ils soient concernés ou non par les situations suivantes : Non-concerné - Frontalier - Etranger.
- Zone géographique : Cette zone est active pour les salariés dont le Statut travailleur est 01 - Frontalier ou 02 - Etranger. Selon le cas vous devez préciser la zone géographique suivant les options proposées : 01 - dans un pays de l'Union Européenne ou 02 - dans un pays hors de l'Union Européenne.
- Lien de parenté du salarié avec l'employeur : Lorsque c'est le cas, indiquez le lien de parenté du salarié avec l'employeur parmi la liste des codes motifs proposés à l'aide du bouton de sélection.
- Employeurs multiples :
- Unique : Le salarié sélectionné ne travaille que dans une seule entreprise.
- Multiple : Le salarié sélectionné travaille dans deux entreprises différentes (par exemple, dans le cas d'un cumul de 2 temps partiels).
- Non connu : L'employeur ne sait pas si le salarié a une activité parallèle.
- Emplois multiples : Cette information ne concerne que les sociétés soumises à la taxe sur les salaires.
- Unique : Le salarié sélectionné n'a qu'un seul emploi.
- Multiple : Le salarié sélectionné cumul deux activités (par exemple, dans le cas d'un cumul de 2 temps partiels).
- Non connu : L'employeur ne sait pas si le salarié a une activité parallèle.
- Salarié rémunéré par plusieurs établissements : Si le salarié est payé par plusieurs établissements, les rémunérations soumises aux taux majorés de la taxe sur les salaires doivent être déterminées globalement pour l'ensemble des établissements employeurs. Pour pouvoir déterminer cela, vous devez cocher l'un des choix proposé :
- Non concerné : Par défaut, le salarié n'est pas considéré comme étant rémunéré par plusieurs établissements.
- Etablissement agglomérant : Le salarié est rémunéré par l'établissement principal.
- Etablissement aggloméré : Le salarié est rémunéré par l'un des établissements rattaché à l'établissement principal. Dans ce cas, indiquez à l'aide du menu déroulant le code NIC parmi la liste proposée.
- Lieu de travail : Vous devez préciser le lieu de travail dans lequel le salarié a exercé son métier par le biais du menu déroulant, uniquement s'il s'agit d'un établissement autre que son établissement d'affectation. Cette information sera reprise dans le cadre des déclarations mensuelles DSN.
Les établissements proposés dans le menu déroulant ont été au préalable enregistrés dans la fenêtre de gestion Lieu de travail. Si l'établissement n'est pas proposé dans le menu déroulant, vous devez au préalable l'enregistrer dans la fenêtre Lieu de travail, accessible en cliquant sur le bouton de sélection.
Pour plus d'informations sur la gestion des Lieux de travail, référez-vous à l'aide explicative du niveau Etablissement en cliquant sur ce lien >>>
Editions
Les éditions peuvent être conditionnées par différents tris :
- Regroupement : Ce code peut être composé de quatre caractères numériques. Il concerne les informations liées aux éditions et au transfert des OD de salaires et de charges. Pour certaines éditions, il va être possible d'indiquer un tri en fonction des codes Regroupements indiqués. Avec une particularité pour les transferts d'OD : selon les informations indiquées au niveau établissement (ongle Divers, coche Ventilation des comptes de charges) il va être possible de ventiler les comptes de charges. On intégrera à ceux-ci le code regroupement indiqué pour l'activité.
- Groupe : Ce code peut être composé de quatre caractères numériques. Il va permettre d'effectuer vos éditions par code Groupe.
- Code service : Il peut être composé de 5 caractères, il n'est à utiliser que pour les éditions.
La zone de Message d'alerte permet de créer des alertes propres à chaque salarié. En cliquant dans cette zone, une nouvelle fenêtre apparaît, permettant la saisie et la visualisation des alertes.
Amorçage en DSN
Le bouton Amorçage en DSN permet d'établir un signalement Amorçage des Données Variables. Celui-ci peut être effectué au moment de l'entrée effective :
- d'un nouveau salarié dans l'entreprise,
- en cas de mutation d'un établissement A à un établissement B,
- ou d'un démarrage d'un autre contrat de travail, pour un salarié bénéficiant déjà d'un contrat de travail dans cette entreprise.
Les informations spécifiques au contrat de travail du salarié et les critères que vous allez renseigner dans l'onglet ci-dessous, vont permettre de faciliter le choix du plan de paie à utiliser. Ces éléments sont également repris dans la génération de nombreux documents, tels que les DUE, les Attestations ASSEDIC ainsi que la DSN.
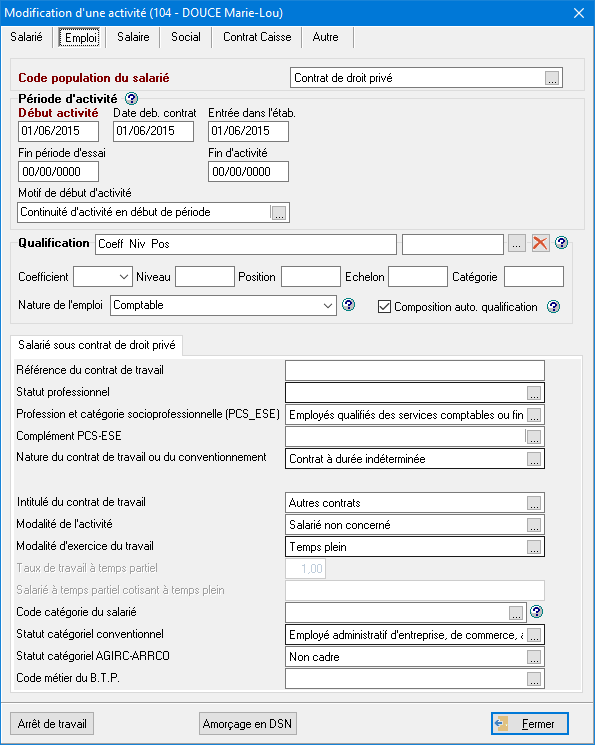
Code population
L'indication du Code population du salarié pour cette activité est obligatoire, car elle conditionne les informations à renseigner par la suite. En cliquant sur le bouton de sélection, vous sont proposés les codes suivants :
- 10 - salarié sous contrat de droit privé
- 11 - salarié artiste ou technicien sous contrat à durée déterminée dans le spectacle
- 13 - salarié sous contrat de droit privé travaillant dans les organismes de droit public
- 14 - fonctionnaire détaché comme salarié sous contrat de droit privé
- 40 - fonctionnaire ou "ouvrier d'Etat"
- 42 - élus
- 43 - agent de droit public non fonctionnaire (y compris personnel médical hospitalier).
Période d'activité
Précisez la Date de Début d'activité et Date de Fin d'activité (lorsque c'est nécessaire) au format JJ/MM/AAAA.
- Début : La date à indiquer correspond au début de l'activité ou de l'avenant au contrat.
- Date déb. contrat : Il s'agit de la date de signature du contrat d'origine. Lorsqu'il s'agit d'une embauche, celle-ci peut être identique à la date de début d'activité. Dans le cas d'un renouvellement de l'activité avec la création d'une 2ème activité sur la base du même contrat (par exemple, d'un CDD renouvelé), c'est la date du contrat initial qui doit être reprécisée. Dans ce cas, la Date de début du contrat est différente de la date de Début de l'activité.
- Entrée dans l'étab. : Indiquez la date de la 1ère entrée dans l'établissement du salarié. Dans le cas d'une toute 1ère embauche, cette date est identique à la date de début de l'activité. Si le salarié a déjà fait l'objet d'une embauche dans l'établissement (par exemple, cas d'emplois saisonniers), c'est la date de la 1ère entrée dans l'établissement qui doit être renseignée, à chaque nouvelle activité créée pour ce salarié.
- Fin période d'essai : Précisez la date de fin de la période d'essai convenue dans le contrat.
- Fin initiale : Ce champ n'apparaît que lorsque la Nature du contrat de travail indiquée est de type Contrat à Durée Déterminée. La date de fin du CDD doit être précisée dans ce champ.
- Fin d'activité : Renseignez la date de fin de l'activité du salarié pour le contrat. Dans certains cas, cette date peut être différente de la date de Fin initiale et du Dernier jour travaillé.
- Dernier jour travaillé : Saisissez la date du dernier jour travaillé et payé au salarié. Cette date peut être différente de la date de Fin d'activité.
Dans la zone Période d'activité, vous devez indiquer le Motif de début de période. Par défaut le code motif renseigné est Continuité d'activité en début de période. Si vous souhaitez le modifier, sélectionnez le motif de votre choix en vous aidant du bouton de sélection ![]() .
.
Si une date de Fin d'activité a été renseignée, le champ Dernier jour travaillé apparaît afin de pouvoir indiquer le dernier jour travaillé et payé. Le champ Motif de fin de période devient également accessible. Comme pour le champ Motif de début de période, cliquez sur le bouton de sélection afin de pouvoir choisir le motif en fonction de la liste proposée.
La Qualification
La composition de la Qualification est paramétrable selon différentes modalités. Suite au paramétrage, la Qualification figurera dans l'entête de vos bulletins.
Dans le cadre de l'application des Paramètres conventionnels, le champ Qualification est automatiquement renseigné. Pour que la Qualification renseignée corresponde aux spécificités du salarié, il vous faut simplement sélectionner l'un des niveaux préparamétrés dans les Grilles :

Pour cela, cliquez sur le bouton de sélection ![]() des champs proposés afin d'accéder à la liste de sélection suivante :
des champs proposés afin d'accéder à la liste de sélection suivante :

Une fois la sélection effectuée, la composition de la Qualification est automatiquement mise à jour. Les zones Coefficient, Niveau, Position, Echelon et Catégorie à renseigner apparaissent suivant les paramètres des grilles.
Si vous ne souhaitez pas utiliser les paramètres conventionnels afin de saisir vous-même la qualification cliquez, lorsqu'il y a lieu, sur le bouton ![]() afin de supprimer le code qualification. Cette manipulation permet d'effacer les données précédemment renseignées, de ne pas appliquer les paramètres conventionnels pour la composition de la qualification et de pouvoir paramétrer vous-même la composition de la qualification. Dans ce cas, les champs Coefficients, Niveau, Position, Echelon et Catégorie deviennent accessibles. Dans le champ Qualification, vous pouvez saisir les informations qui doivent apparaître dans le bulletin :
afin de supprimer le code qualification. Cette manipulation permet d'effacer les données précédemment renseignées, de ne pas appliquer les paramètres conventionnels pour la composition de la qualification et de pouvoir paramétrer vous-même la composition de la qualification. Dans ce cas, les champs Coefficients, Niveau, Position, Echelon et Catégorie deviennent accessibles. Dans le champ Qualification, vous pouvez saisir les informations qui doivent apparaître dans le bulletin :

Dès lors que des éléments sont saisis dans le champ Qualification, la coche Composition automatique de la qualification est automatiquement désactivée.
La composition automatique de la qualification permet de reprendre dans le champ Qualification le Modèle de saisie automatique de qualification paramétré au niveau des Paramètres de paie. Les données renseignées dans les différents champs (Coefficient, Niveau, Position, Echelon et Catégorie) sont gérées en automatique grâce à la coche Composition automatique de la qualification. Dès qu’une modification est effectuée dans l'une de ces zones, la qualification est modifiée selon le modèle paramétré pour le dossier.

Nature de l'emploi
Renseignez ensuite la Nature de l'emploi pour chaque salarié. Les différentes natures renseignées sur les activités des salariés sont conservées et proposées dans le menu déroulant associé à ce champ. Celles-ci peuvent donc être reprises, évitant de les ressaisir à chaque fois.
Salarié sous contrat de droit privé
Le sous-onglet Salarié sous contrat de droit privé est spécifique aux salariés relevant du code population 10 - salarié sous contrat de droit privé, 11 - salarié artiste ou technicien sous contrat à durée déterminée dans le spectacle et 14 - fonctionnaire détaché comme salarié sous contrat de droit privé. Dans ces cas de figure, vous devez renseigner les informations suivantes :
- Profession et catégorie socioprofessionnelle : Sélectionner le code correspondant à l'activité du salarié parmi la liste proposée, réunissant l'ensemble des codes PCS-ESE préconisés par le cahier des charges pour le secteur privé. Le code socioprofessionnel doit être renseigné pour chaque activité.
- Complément PCS-ESE : Cette zone n'est active que pour les salariés relevant de la Caisse de Retraite du personnel navigant de l'aviation civile (code PCS 389b), et les professions du spectacle (codes PCS 353c, 354b, 354c, 354e, 354f, 465b, et 637c). Pour ces catégories, il est nécessaire de préciser les compléments PCS en sélectionnant parmi la liste proposée.
- Nature du contrat de travail ou du conventionnement : Le type de contrat renseigné est par défaut celui indiqué au niveau de la fiche Salarié accessible via le menu Gestion Entreprise, option Etablissements/salariés.
- Droit du contrat de travail : Précisez le type de droit auquel est soumis le contrat :
- 01- contrat de travail de droit privé français dont les litiges relèvent du conseil des prud'hommes
- 02 - pas de contrat de droit privé ou compétence autre juridiction (juge d'instance, juge administratif) - Intitulé du contrat de travail : Pour les natures de contrat de travail ou de conventionnement ayant pour code 01 - CDI, 02 - CDD, 27 - CDD à objet défini et 28 - CDD pour les seniors, précisez le type de contrat :
- 21 - Contrat Initiative Emploi
- 26 - Contrat Emploi Consolidé
- 40 - Contrat d'Avenir
- 41 - Contrat d'Accompagnement dans l'Emploi
- 61 - Contrat de Professionnalisation
- 90 - Autres contrats - Référence du contrat de travail : Ce champ n'est disponible que pour la DNA-AE pour les emplois multiples ou les missions temporaires.
- Modalité d'exercice de l'activité : Par défaut, est renseigné dans cette zone "Temps plein". N.B. : Si vous indiquez un temps partiel à ce niveau (code 02), la zone suivante Taux de travail à temps partiel devient active.
- Taux de travail à temps partiel : Cette zone est par défaut renseignée à 1 et ne peut être modifiée que si le contrat de travail renseigné entre dans le cadre d'un temps partiel.
- Code catégorie du salarié : Renseignez ce champ uniquement si un taux d'abattement pour frais professionnel est renseigné. Cet élément sera ensuite repris au niveau de la DSN et de la DNA.
- Statut catégoriel convention : Renseignez le statut catégoriel convention collective du salarié à l'aide du bouton de recherche
 .
.
- Statut catégoriel AGIRC-ARRCO du salarié : Renseignez le statut catégoriel AGIRC-ARRCO du salarié à l'aide du bouton de recherche
 .
.
- Convention collective : Ce champ reprend automatiquement la Convention collective renseignée au préalable au niveau de la Gestion Etablissements/Salariés. Vous pouvez également préciser la Convention spécifique au salarié, lorsque celle-ci est différente de son établissement.
Salarié sous contrat de droit privé travaillant dans le public
Dans le cas de salarié relevant d'un code population 13 - Contrat de droit privé dans le public, l'intitulé du sous-onglet reste Salarié sous contrat de droit privé et une zone supplémentaire intitulé Complément salarié sous contrat de droit privé dans le secteur public doit être complétée :
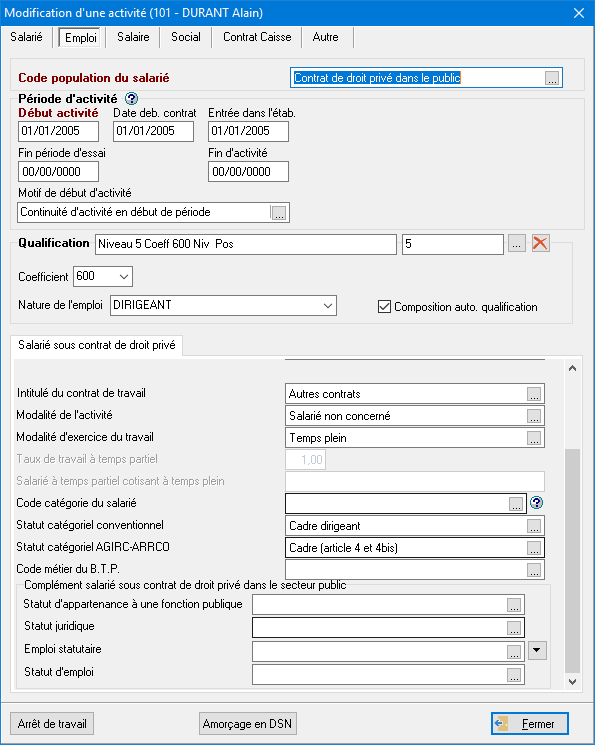
Dans la zone Complément salarié sous contrat de droit privé dans le secteur public, vous devez préciser les informations relatives au secteur public, telles que le Statut d'appartenance à une fonction publique, le Statut juridique et l'Emploi statutaire grâce aux menus déroulants mis votre disposition.
Agent sous statut d'emploi de droit public
Dans le cas de salariés relevant du code population 40 - Fonctionnaire ou ouvrier d'Etat ou 43 - Agent de droit public non fonctionnaire, l'onglet Salarié sous contrat de droit privé devient Agent sous statut d'emploi de droit public. Des informations spécifiques devant être renseignées, de nouveaux champs apparaissent.
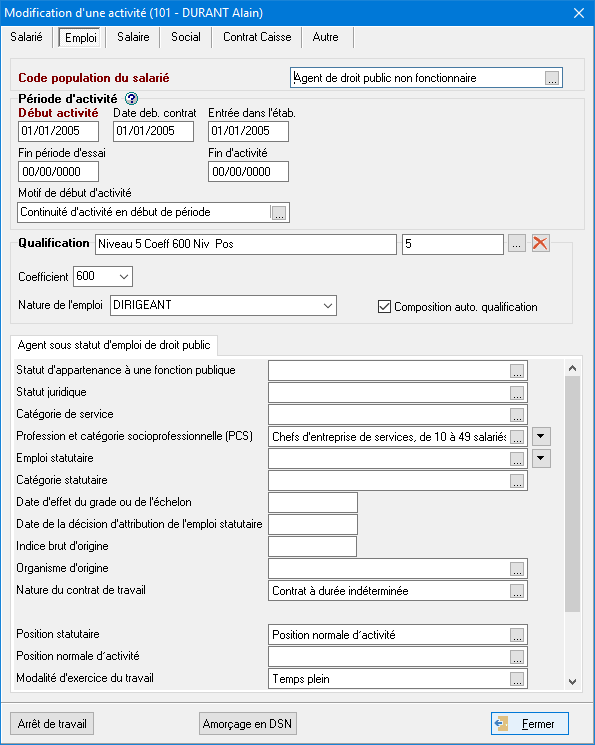
- Statut d'appartenance à une fonction publique : Indiquez le statut parmi la liste proposée :
- 21 - fonction publique
- 22 - fonction publique territoriale
- 23 - fonction publique hospitalière
- 90 - autre - Statut juridique : Précisez le statut juridique (titulaire, stagiaire, élève, ouvrier d'Etat, militaire...).
- Catégorie de service : Indiquez la catégorie de service à l'aide de la liste (service actif, sédentaire...).
- Profession et catégorie socioprofessionnelle (PCS) : Sélectionnez le code correspondant à l'activité du salarié parmi les listes PCS-PUBLIC, PCS-NEH-NMED pour les emplois non médicaux hospitaliers et PCS-NEH-MED pour les emplois médicaux hospitaliers.
- Emploi statutaire : Sélectionnez le code correspondant à l'activité du salarié parmi les listes PCS-NNE pour les emplois de la fonction publique d'état, PCS-NET pour les emplois territoriaux, PCS-NEH-NMED pour les emplois non médicaux hospitaliers, PCS-NEH-MED pour les emplois médicaux hospitaliers.
- Catégorie statutaire : Vous pouvez préciser la catégorie statutaire du salarié : A+, A, B, C ou agent non concerné.
- Date d'effet du grade ou de l'échelon / Date de la décision d'attribution de l'emploi statutaire : Renseignez les dates demandées dans les champs réservés à cet effet sous la forme JJ/MM/AAAA.
- Indice brut d'origine : L'indice à renseigner doit comporter 4 caractères alphanumériques.
- Organisme d'origine : Indiquez l'organisme d'origine : 01 - ancien salarié de France Télécom, 02 - sapeur-pompier professionnel, 03 - ancien salarié de La Poste.
- Nature du contrat de travail : Indiquez la nature du contrat en la sélectionnant parmi la liste proposée. Si la nature sélectionnée est 02 - Contrat à durée déterminée, 27 - Contrat à durée déterminée à objet défini ou 28 - Contrat à durée déterminée pour les séniors, vous devez préciser le Motif de recours à un CDD devenu accessible.
- Position statutaire : Préciser la position occupée par le salarié parmi la liste proposée.
La position que vous renseignez à ce niveau conditionne la liste Détail de la position statutaire mise à votre disposition.
- Détail de la position statutaire : Ce champ devient actif dès lors que la Position statutaire est renseignée. Plusieurs listes différentes sont proposées, suivant la Position indiquée précédemment.
- Modalité d'exercice du travail : Précisez les modalités d'exercice du travail à l'aide du bouton de sélection. La liste mise à votre disposition propose un certain nombre de codes permettant de préciser s'il s'agit d'un temps plein, d'un temps partiel (de droit ou pour des raisons thérapeutiques), d'une cessation progressive d'activité, ou encore d'un temps non complet.
- Taux de travail à temps partiel : Dès lors que la modalité d'exercice du travail renseignée correspond à l'un des codes Temps partiel, ce champ devient accessible afin de pouvoir renseigner le taux du temps partiel.
- Modalité de cotisation du temps de travail : Suivant la modalité d'exercice du travail renseignée, vous devez préciser la modalité de cotisation du temps de travail : 01 - cotisation normale, 02 - surcotisation, 03 - surcotisation à taux réduit.
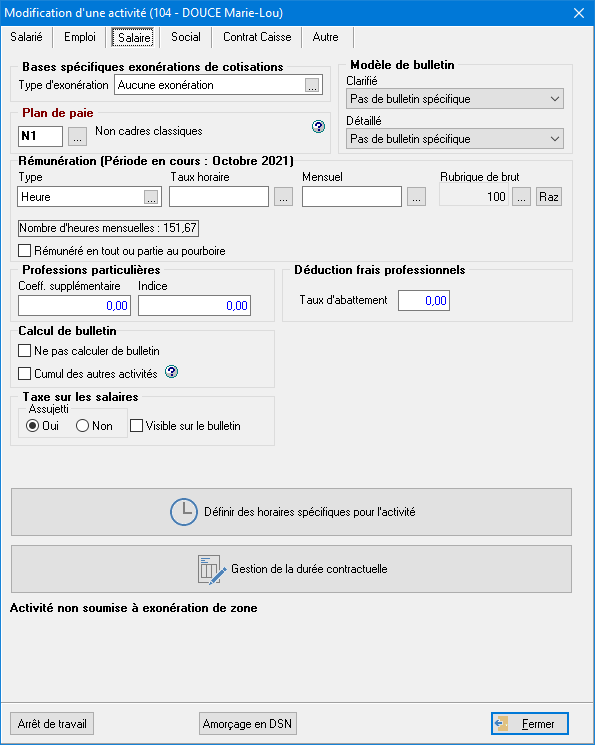
Plan de paie
Vous devez préciser le Plan de paie utilisé pour le salarié, en cliquant sur le bouton de sélection. Le programme tient compte des éléments de l'onglet Emploi renseigné précédemment et de la Convention Collective, afin de proposer une liste des plans de paie susceptibles de correspondre aux conditions du salarié :
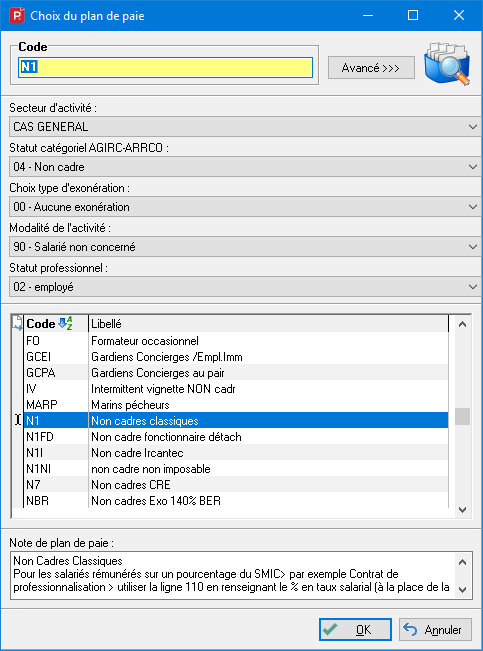
Une fois la sélection du Plan de paie effectuée, la zone Note de plan de paie permet de prendre connaissance du fonctionnement du plan de paie.
Bases spécifiques exonérations de cotisations
Dans le champ Type d'exonération, sélectionnez le code d'exonération relatif à la catégorie d'exonération de cotisation SS appliquée aux rémunérations des salariés. Le renseignement de cette zone conditionne l'affichage des lignes à renseigner. Si vous changez de type d'exonération, le programme change automatiquement les lignes. Attention : Si vous ne trouvez pas le code exonération dont vous avez besoin, ne renseignez aucune exonération.
Choix du modèle de bulletin
Le champ Modèle de bulletin permet le choix du bulletin à utiliser par défaut en Edition des bulletins pour le salarié en cours. Le menu déroulant propose les modèles de bulletins livrés par nos soins ou créés au préalable depuis l'Editeur d'états.
En sélectionnant Pas de bulletin, le programme reprend par défaut le modèle paramétré au niveau Etablissement - onglet Divers, puis dans les Paramètres de paie au niveau Dossier, et enfin dans le Paramétrage de paie au niveau Cabinet si rien n'est spécifié au niveau Etablissement et Dossier.
Le programme s'appuie en priorité sur le modèle de bulletin paramétré au niveau Etablissement et Activité du salarié. Si aucun modèle de bulletin n'est spécifié, c'est le modèle bulletin.cde qui sera utilisé par défaut.
Rémunération (Période en cours)
Indiquez pour le salarié le Type de rémunération (heure, jours, forfait, non concerné...), puis le Taux horaire ou Mensuel ainsi que la rubrique sur laquelle le calcul du salaire de base doit être enregistré. Dans le Taux horaire vous pouvez saisir directement dans le champ le taux à utiliser ou sélectionner la grille à appliquer par le biais des boutons ![]() . Dans la fenêtre de sélection qui apparaît sont proposées les grilles en fonction des paramètres conventionnels appliqués au préalable lors de la mise en place de la Convention Collective. Si une seule grille est préconisée dans le paramétrage de la convention, celle-ci est automatiquement affectée.
. Dans la fenêtre de sélection qui apparaît sont proposées les grilles en fonction des paramètres conventionnels appliqués au préalable lors de la mise en place de la Convention Collective. Si une seule grille est préconisée dans le paramétrage de la convention, celle-ci est automatiquement affectée.
Au bas de la zone, la coche Rémunéré en tout ou partie au pourboire doit être activée dès lors que le salarié est concerné par ce type de rémunération. Cette information sera notamment reprise dans l'établissement des déclarations DSN.
Dès lors u'un Taux horaire différent de celui d'origine est renseigné, un bouton Appliquer pour... apparaît :

Après avoir cliqué sur ce bouton, les éléments renseignés se trouveront appliqués à compter de la dernière période non validée. Un message apparaît pour le signaler :

Le taux utilisé initialement dans le bulletin est alors remplacé par le taux que vous venez de renseigner.
Professions particulières
Renseignez ensuite le Coefficient supplémentaire ainsi que l'Indice pour les Professions particulières. Puis dans la zone Déduction frais professionnels précisez le Taux d'abattement supplémentaire auquel peuvent prétendre certaines activités particulières (30% pour les VRP par exemple).
Calcul de bulletin
La coche Cumul des autres activités est à cocher si vous souhaitez cumuler les différentes activités d'un même salarié. Ce cumul se visualise en pied de bulletin notamment avec la reprise des montants des bulletins de la première activité pour les attestations Assedic.
La coche Ne pas calculer de bulletin est à sélectionner dans le cas d'un salarié absent momentanément (par exemple, en congés parentaux ...). Cette option sélectionnée, les variables du salarié (dans Gestion des variables) restent telles quelles. Dans la gestion des variables du salarié, la mention "Aucun calcul de bulletin pour cette activité" apparaît en rouge. Le calcul est donc bloqué, et vous pouvez tout de même continuer à procéder au calcul des bulletins des autres salariés. Lorsque le salarié reprend son activité professionnelle, il vous suffit de décocher cette option pour pouvoir reprendre le calcul des bulletins normalement.
Taxe sur les salaires
Le programme reprend par défaut le paramétrage effectué au niveau de l'Etablissement (onglet Divers). Suivant le statut qu'occupent certains salariés, il est tout à fait possible de spécifier un paramétrage différent de celui préconisé dans l'Etablissement. Si l'activité du salarié est assujettie à la taxe sur les salaires, les éléments seront pris en compte dans l'établissement du bulletin et seront automatiquement récupérés dans la DSN.
La coche Visible sur le bulletin permet de choisir de faire apparaître ou non l'assujettissement à la Taxe sur salaires.
Indemnités de congés payés prises en charge par l'employeur
Cette option apparaît uniquement si la Caisse spécifique de congés payés a été activée au niveau Etablissement (onglet Renseignements déclarations).
Cochez l'option Indemnités de congés payés prises en charge par l'employeur lorsque l'employeur prend en charge les congés payés. Si vous avez coché Caisse spécifique de congés payés dans l'onglet Renseignements déclarations au niveau Etablissement, il n'est pas nécessaire de cocher cette option. Les congés payés étant pris en charge par la caisse de congés payés.
Horaires spécifiques pour le salarié
Pour définir des horaires spécifiques au salarié (notamment à temps partiel) ou en cas d'heures d'équivalence, cliquez sur le bouton ci-dessous pour renseigner les Horaires spécifiques :
Lorsque des horaires spécifiques ont été définis, un onglet supplémentaire Horaires spécifiques apparaît. Pour une explication détaillée de cet onglet, cliquez sur ce lien >>>
Gestion de la durée contractuelle
Dans le cadre de la mise en application d'horaires spécifiques, les éléments de gestion de la durée contractuelle du salarié peuvent être modifiés en cliquant sur ce bouton :
Lorsque des horaires spécifiques ont été définis, un onglet supplémentaire Horaires spécifiques apparaît avec l'accès à la Gestion de la durée contractuelle. Pour une explication détaillée de cet onglet, cliquez sur ce lien >>>
Activité soumise à exonération
La mention Activité non soumise à exonération ZRR/ZRU/ZFU apparaît lorsque l'activité n'est pas exonérée ZRR/ZRU ni ZFU. Pour déclencher l'exonération ZRR/ZRU l'Etablissement doit être paramétré en ZRR ou ZRU selon le cas (dans la fiche Divers), et le Choix type d'exonération de la fiche Activité du salarié (onglet Emploi) doit être 19-embauche du 1er au 50ème salarié (zrr/zru). Lorsque ce paramétrage a été effectué, la mention devient Activité soumise à exonération ZRR/ZRU, et les éléments sont pris en compte dans l'établissement du bulletin.
De même, pour déclencher l'exonération ZFU l'Etablissement doit être paramétré en ZFU selon le cas (dans la fiche Divers) avec le choix du pourcentage d'exonération, et le Choix type d'exonération de la fiche Activité du salarié (onglet Emploi) doit être 27-Zone franche urbaine (zfu). Lorsque ce paramétrage a été effectué, une mention Exonération ZFU apparaît avec le pourcentage Exonération totale sélectionné par défaut. N'oubliez pas de cocher le pourcentage à appliquer pour que les éléments soient correctement pris en compte dans l'établissement du bulletin.

Une autre mention Activité soumise à exonération Outre-mer apparaît lorsque l'activité est soumise à exonération Outre-mer (application de la loi LODEOM). Pour déclencher l'exonération Outre-mer, l'Etablissement doit être paramétré en Outre-mer (dans la fiche Divers), et le Choix type d'exonération de la fiche Activité du salarié (onglet Emploi) doit être 40-exonération de cotisations patronales de sécurité sociale applicable dans les dom.
Lorsque l'activité est soumise à exonération ZRD, une zone supplémentaire Régime d'exonération ZRD apparaît au bas de la fenêtre. Pour mettre en place cette exonération, l'Etablissement doit être paramétré en ZRD dans l'onglet Divers et le type d'exonération doit être sélectionné :

L'exonération à appliquer est déterminée en fonction de la taille de l'entreprise, de la date d'entrée de cette dernière en ZFU et de la date d'embauche du salarié (totale d'abord les 5 premières années, puis dégressive selon l'effectif de l'entreprise : 60%, 40% puis 20%).
Si plusieurs Activités ont été paramétrées au préalable pour un salarié, un message propose de reprendre les variables du dernier bulletin de la dernière activité du salarié, suite à la création d'une nouvelle activité :
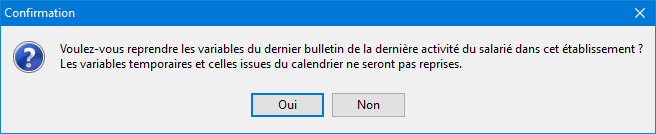
L'onglet Social regroupe les informations relatives aux Régimes de base obligatoires de la Sécurité Sociale, Situation administrative générale du salarié, Employeurs multiples et Emplois multiples.

Régimes de base obligatoires de la Sécurité Sociale
Par défaut est renseigné dans chaque champ le code régime 200 - régime général (CNAM). Lorsqu'ils sont différents, vous devez préciser le Régime obligatoire risque maladie, le Régime obligatoire risque accident du travail ainsi que le Régime obligatoire risque vieillesse.
- Régime obligatoire risque maladie : Dans ce champ vous pouvez préciser, à l'aide du bouton de sélection, le type de régime auquel est soumis le salarié. Une liste des différents régimes possibles vous est proposée comportant : le Régime spécial de la SNCF, le Régime spécial de la RATP, Clercs et employés de notaires, le Régime agricole ou encore Sans régime obligatoire, etc.
- Régime obligatoire risque accident du travail / Régime obligatoire risque vieillesse : De même précisez le régime obligatoire pour le risque accident du travail et vieillesse parmi les listes proposées, que vous obtenez en cliquant sur le bouton de sélection.
- Extension Alsace Moselle : Par défaut, le programme reprend automatiquement ce que vous avez renseigné au niveau Etablissement. Cette option doit être sélectionnée si le salarié dépend du régime Alsace Moselle.
Organisme paritaire collecteur agréé (OPCA)
Si aucun organisme n'est indiqué dans la partie Organisme paritaire collecteur agréé (OPCA), est repris par défaut le premier OPCA paramétré au niveau Etablissement.
Accident du travail
Renseignez le taux ainsi que la ligne de bulletin liés à l'accident du travail affectés au salarié en cours de création. Vous pouvez utiliser le bouton de sélection qui permet d'afficher les codes risques paramétrés au niveau Etablissement.

Sélectionnez le code risque de votre choix puis cliquez sur le bouton OK. Les informations sont automatiquement récupérées sur cet onglet pour le salarié en cours de création.
Rappel : Si le taux paramétré par défaut au niveau Etablissement est modifié, le nouveau taux est attribué en automatique à toutes les activités qui auxquelles était affecté l'ancien taux par défaut.
DUCS EDI
Dans le cadre des DUCS-EDI, indiquez dans le champ Catégorie Population le régime de base dont relève les salariés.
Cochez l'option Ignorer dans toutes les déclarations N4DS (Annuelle, CI-BTP), si vous ne souhaitez pas que les informations concernant cette activité soient reprises dans les déclarations.
Mandat des élus
Dans le cas spécifique d'un salarié ayant pour Code population : 42 - élus, des champs supplémentaires doivent être renseignés :
Nature du mandat : En cliquant sur le bouton de sélection, vous est proposée la liste des codes relatifs à la nature du mandat (parlementaire européen, élu communal, député, etc.).
Nombre de mandats : Précisez ensuite s'il s'agit d'un mandat de type unique ou multiple.
DSN
Pour les besoins de la déclaration DSN mensuelle, indiquez le Motif d'exclusion de la DSN dès lors qu'un salarié n'entre pas dans le dispositif DSN, déterminé par le Cahier des charges.
Cliquez sur le bouton de sélection afin de pouvoir sélectionner le motif parmi la liste proposée :

Le champ Complément de dispositif de politique publique doit être renseigné pour les salariés concernés par une aide au poste en entreprise adaptée ou structure d'insertion par l'activité économique.
Compte professionnel de prévention
Si le salarié exerce un métier comportant un facteur de pénibilité ou de risque, vous devez déclarer le type de pénibilité correspondant. L'encadré Compte professionnel de prévention permet un paramétrage spécifique du (ou des) facteur(s) de risque d'exposition spécifique au salarié.
Si un paramétrage a déjà été effectué au préalable pour ce salarié par le biais du bouton Compte professionnel de prévention, celui-ci est repris à l'écran :

Plusieurs types de pénibilité peuvent être attribués pour un même salarié.
Pour renseigner un nouveau code risque, cliquez sur le bouton Ajouter.
La liste des codes proposés apparaît :
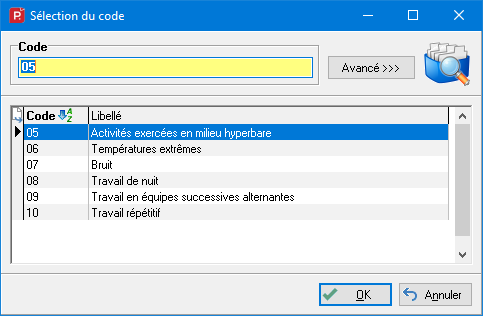
Si un code a déjà été attribué au salarié, celui-ci n'est plus proposé dans la liste.
Cliquez sur le code pour le sélectionner, puis faites OK pour valider votre choix.
Pour supprimer une des lignes saisies, cliquez sur celle-ci pour la sélectionner, puis faites Supprimer.
Cet onglet apparaît lorsque des horaires spécifiques ont été défini au niveau de l'onglet Salaire pour le salarié. Cet onglet permet de renseigner des horaires spécifiques au salarié (notamment à temps partiel) :
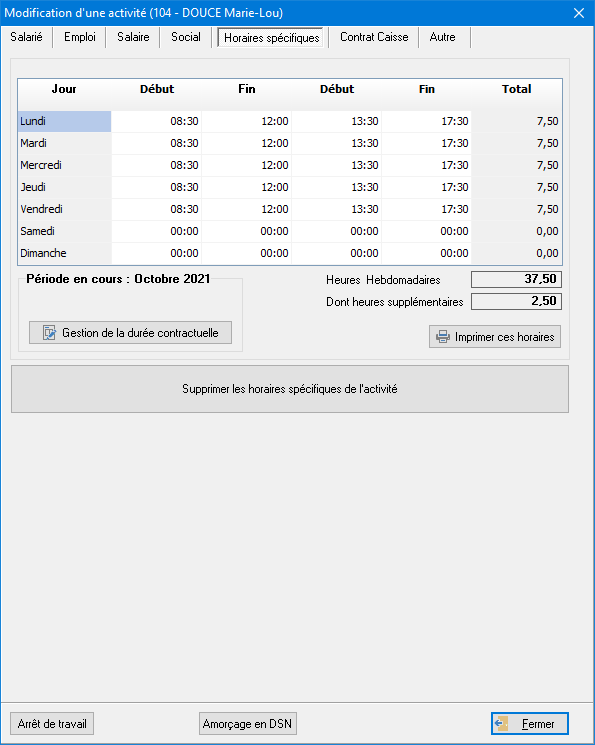
Saisissez les horaires en cliquant dans les cellules concernées, puis en faisant Entrée pour valider et passer à la cellule suivante. En effectuant un clic droit sur la valeur, vous pouvez Dupliquer la valeur sur la colonne, ou Dupliquer les valeurs de la ligne sur les lignes suivantes ou Effacer les valeurs de ligne.
Une fois les valeurs renseignées, lorsque celles-ci n'entrent pas dans le cadre de la durée légale du travail, un bouton Appliquer au salarié apparaît. Vous devez cliquer dessus pour que les informations soient prises en compte dans le bulletin pour la dernière période non validée.
Lors de la saisie du bulletin, les rubriques d'heures et d'heures supplémentaires seront automatiquement générées avec les valeurs concernées.
Pour effacer l'intégralité des horaires spécifiques mis en place, cliquez sur le bouton Supprimer les horaires spécifiques de l'activité.
L'accès à la Gestion de la durée contractuelle permet d'ouvrir la fenêtre comportant les paramètres de gestion du temps de travail, spécifiques au salarié en cours :

Dans les champs autorisés à la saisie, vous pouvez spécifier des valeurs différentes de celles paramétrées au niveau des variables générales. Ces valeurs sont spécifiques au salarié et seront prises en compte dans le calcul des bulletins du salarié concerné à compter de la dernière période non validée.
Un bouton Edition bulletin permet d'obtenir une visualisation du bulletin du salarié avec les nouvelles données.
Cet onglet liste les différents contrats de caisses pouvant être affiliés au salarié, en fonction de ses caractéristiques (Plan de paie attribué et informations renseignées au niveau de l'onglet Emploi de la fiche Activité du salarié).
Une coche verte indique les contrats des caisses que vous avez choisi d'affilier au salarié.

Indiquez la Date de début de l'affiliation si celle-ci est différente de la date d'entrée du salarié.
De même, précisez la Date de fin de l'affiliation lors de la sortie du salarié.
Une fois les contrats caisses sélectionnés, cliquez sur le bouton Appliquer aux variables afin que les lignes correspondantes soient générées au niveau du bulletin du salarié (en Gestion des variables). Au niveau de la saisie du bulletin, les lignes de contrats caisses sont matérialisées par cet icône ![]() .
.
Le Maintien de l'affiliation au contrat collectif est à paramétrer dès lors qu'une date de fin d'activité est indiquée dans la fiche Activité du salarié, afin de permettre la gestion de la portabilité.

- Cumul des montants pour attestations et provisions : Cette option permet le cumul des montants des activités du salarié dans l'édition des Attestations ASSEDIC et des éditions de provisions.
- Analytique : Lorsque le logiciel de paie est lié au logiciel de comptabilité, il est possible de déterminer une répartition analytique des charges relatives à la paie. A partir des sections ou des clés de répartition définies dans le logiciel de comptabilité, vous pouvez automatiquement, lors du transfert comptable, générer des écritures relatives aux charges salariales et patronales. Si vous choisissez l'option Clés de répartition, vous ne pouvez choisir que les clés paramétrées en répartition automatique dans la comptabilité.
- Attestations Numéro d'objet : Ce champ n'apparaît que pour les salariés ayant pour code population 11 - salarié artiste ou technicien sous contrat à durée déterminée dans le spectacle. Vous devez renseigner le numéro correspondant au spectacle organisé, pour lequel est employé le salarié ou l'artiste. Celui-ci sera repris au niveau des attestions du salarié.
Une fois l'activité du salarié renseignée, cliquez sur OK puis complétez les informations suivantes.
La fiche Salarié
Dans le cadre de la création d'un salarié, dès lors que la fiche Activité a été complétée, procédez ensuite au paramétrage de la fiche Salarié.
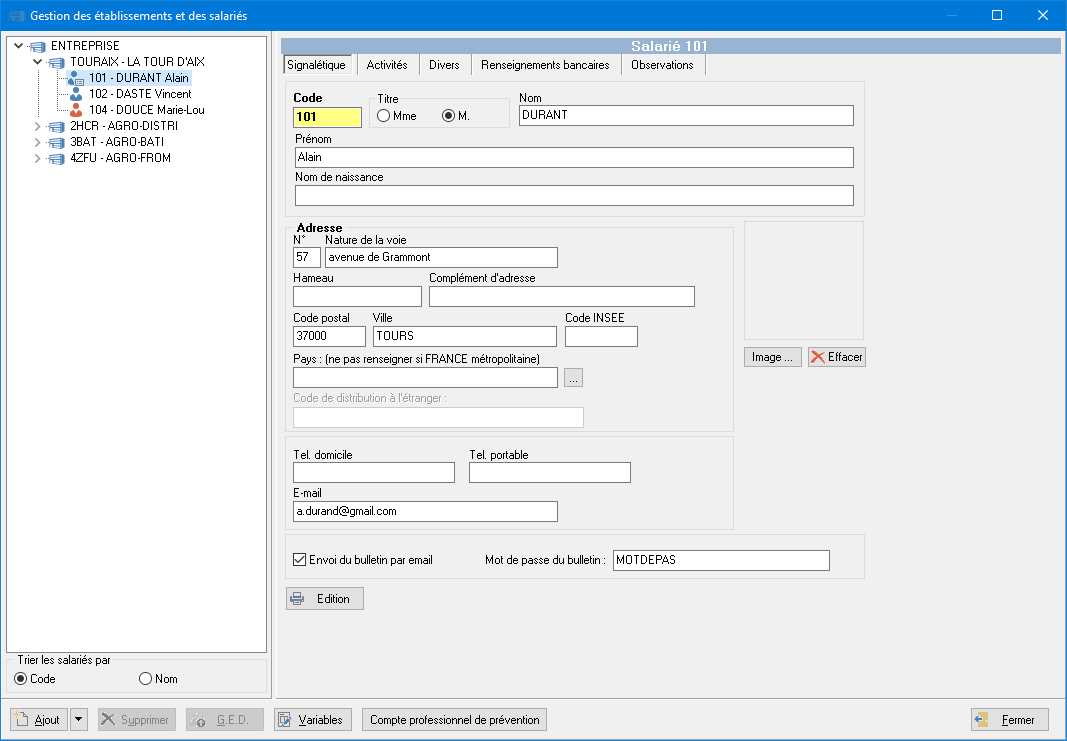
Pour information, le Code INSEE à renseigner sur cette fiche correspond au code INSEE de la commune de domiciliation du salarié. Il n'est pas obligatoire de renseigner ce code à ce niveau.
En sélectionnant la coche Envoi du bulletin par email, vous aurez la possibilité de transmettre les bulletins édités pour le salarié à l'adresse Email indiquée ci-dessus. Après avoir activé l'envoi par mail, un champ Mot de passe du bulletin apparaît afin de sécuriser l'accès au bulletin.
Le bouton Editions propose plusieurs types d'éditions liées à l'activité du salarié :
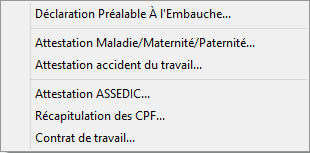
En cliquant sur ces options, vous accédez directement aux modules de saisie correspondants à la Déclaration Préalable à l'Embauche et aux diverses attestations maladie, accident du travail, ASSEDIC, etc., à la Récapitulation des DIF (pour la Déclaration des Droits Individuels de Formation), et au Contrat de travail pour le salarié en cours. La plupart sont disponibles dans le menu Editions et évite de sortir de la Gestion Etablissements/Salariés pour y accéder.
Un bouton ![]() permet d'accéder à la saisie des variables du salarié en cours. En cliquant sur ce bouton, apparaît la saisie de variables uniquement pour le salarié.
permet d'accéder à la saisie des variables du salarié en cours. En cliquant sur ce bouton, apparaît la saisie de variables uniquement pour le salarié.
Si plusieurs activités ont été trouvées pour le salarié, une fenêtre de sélection de l'activité apparaît au préalable :
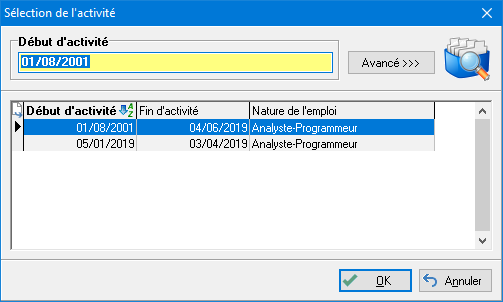
Cliquez sur l'activité concernée puis faites Ok pour accéder à la saisie de variables uniquement pour l'activité indiquée :

En plus du paramétrage des rubriques, cet écran permet de procéder au calcul du bulletin du salarié à la période en cours et à son édition. Par le biais des boutons de raccourcis, vous accédez également à la Saisie rapide et la gestion du Calendrier du salarié.
Pour plus d'explications sur le paramétrage des variables au niveau établissement, vous pouvez vous référer à l'aide Gestion des variables en cliquant sur ce lien >>>
Les informations concernant l'activité que vous venez de saisir sont reprises dans cet onglet.
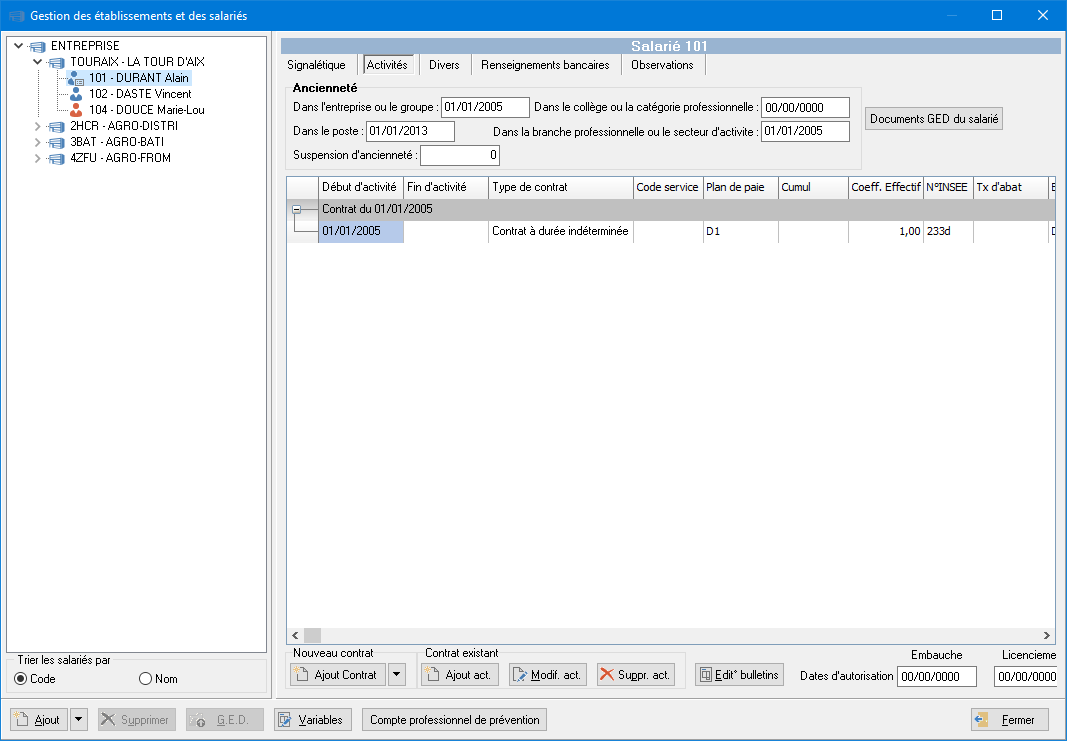
Dans la partie Ancienneté sont indiquées les informations sur l'ancienneté du salarié :
- Dans l'entreprise ou le groupe : Si aucune date n'est renseignée, c'est la Date activité de l'activité la plus ancienne qui est reprise par défaut. Ce qui permet de gérer automatiquement la prime d'ancienneté.
- Suspension d'anc. : Ce champ permet de renseigner le nombre de mois d'interruption de travail du salarié, et est utile notamment pour le calcul de la prime d'ancienneté (par exemple en cas d'un congé parental ou d'un arrêt maladie).
- Dans la branche professionnelle ou le secteur d'activité : Renseignez dans ce champ la date d'ancienneté du salarié dans la branche professionnelle ou le secteur d'activité. Afin que ce champ soit géré, voir dans Editions de Bulletin pour ajouter cette zone manuellement sur les bulletins .CDE.
Les activités des salariés sont regroupées par contrat et apparaissent dans un tableau récapitulatif, permettant ainsi un suivi et une gestion des différents contrats et activités.
Nota : Pour une explication détaillée sur la gestion des contrats de travail, référez-vous au paragraphe Contrat de travail/Activité du salarié en cliquant sur ce lien >>>
Dates d'autorisation : Lorsqu'une autorisation d'embauche ou de licenciement est requise indiquez dans le champ correspondant la date de demande d'autorisation, afin que celles-ci soient reprises dans l'édition du Registre unique du personnel. Le bouton Edit° bulletins permet d'éditer les bulletins sur un millésime en cours pour une activité sélectionnée.
Le bouton Documents GED du salarié permet d'accéder à la GED du salarié, afin de pouvoir consulter les documents archivés.

Etat civil
Des contrôles de vraisemblance sont effectués sur la date de naissance et sur le numéro de sécurité sociale. Ce dernier est obligatoire. Si le numéro de SS du salarié est inconnu, vous devez utiliser le bouton N.C. situé en fin de zone et qui alimente le Numéro Technique Temporaire (NTT) repris en DSN et valable pendant une durée maximale de 3 mois.
- Pays de naissance : A renseigner si le pays n'est pas la France.
- Pays de nationalité : A renseigner si le pays n'est pas la France.
Administration
Précisez le Code URSSAF à utiliser parmi ceux paramétrés sur la fiche Etablissement.
- Comptes Comptables - Net / Brut : Ces comptes sont à renseigner si vous souhaitez utiliser la fonction Transfert comptable et que vous avez choisi d'avoir des comptes propres pour l'affectation des rémunérations de chaque salarié.
- Carte orange : Cette zone permet de procéder à la gestion des données relatives aux abonnements Carte Orange des salariés. En indiquant le Nombre de zones couvertes par la carte à l'aide du menu déroulant, vous pouvez retrouver les Zones concernées dans la liste proposée. Ce qui permettra de faire apparaître dans le bulletin le montant pris en charge par l'entreprise (au niveau de la Gestion des variables du salarié).
Pour plus d'informations référez-vous à la documentation Carte Orange disponible dans l'aide Rubriques et Plans de paie - Cas particuliers - Législation générale.
Indiquez également la Situation de famille à l'aide du menu déroulant, ainsi que le Nombre d'enfants. Par défaut, le nombre 90 est indiqué lorsque celui-ci n'est pas connu.
Artistes
Artistes : Cette zone est à renseigner pour les intermittents du spectacle. Veillez à bien préciser le N° d'immatriculation, ainsi que son Pseudonyme si il en possède un.
Marins
Le champ est à renseigner dans le cas des Marins. Le numéro d'identification est délivré aux Marins par l'Etat. Il est formé de deux lettres d'identification, de deux chiffres du millésime, d'une lettre clé et de quatre chiffres. Exemple : MA 67 W 2217.
Déclaration
Renseignez le Statut à l'étranger au sens fiscal (Travail frontalier ou Travail à l'étranger) ainsi que le type Cumul emploi retraite (Oui ou Non) à l'aide des boutons de sélection, afin que ces informations soient reprises dans les déclarations correspondantes (notamment pour les DSN).
Dans le cadre du Prélèvement à la source, précisez à l'aide du menu déroulant la domiciliation fiscale du salarié, afin d'appliquer le taux non personnalisé de la zone géographique concernée dans le cas où celui-ci n'aurait pas de taux personnalisé. La domiciliation fiscale "autres" concerne les salariés non soumis au prélèvement à la source.
Onglet Renseignements Bancaires
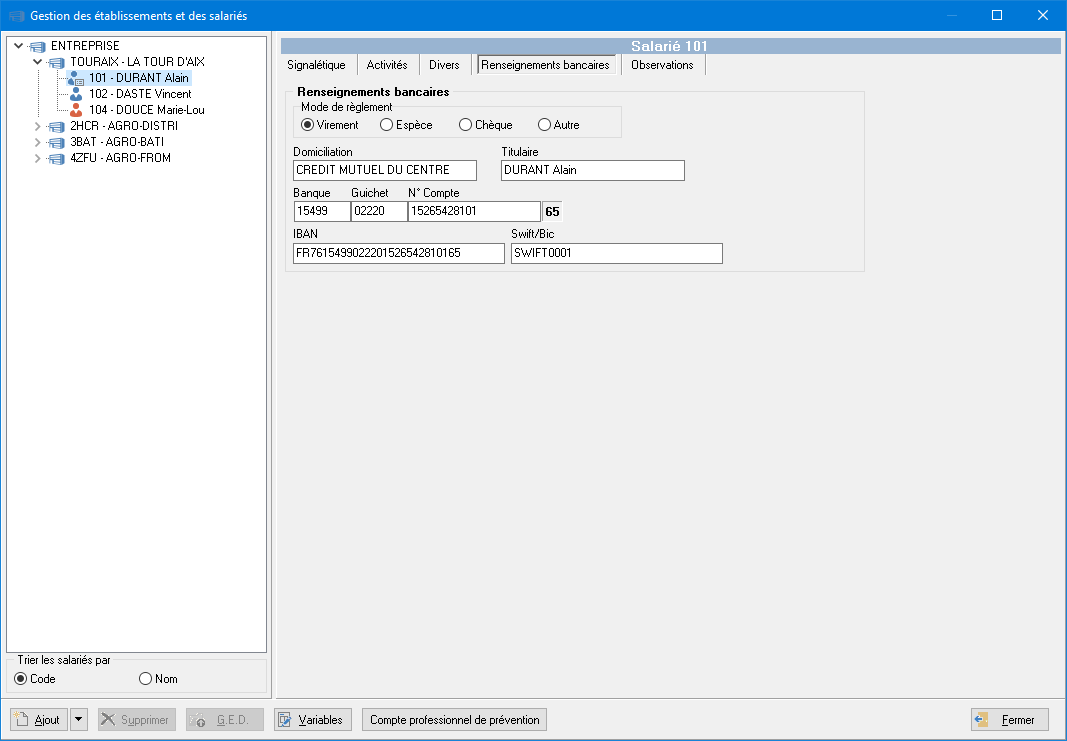
Précisez le Mode de règlement des salaires. Si vous optez pour un virement sur disquettes, saisissez les informations bancaires : Domiciliation - Titulaire - Banque - Guichet - N° Compte.
L'onglet Observations permet de disposer d'un écran de saisie libre pour la saisie d'annotations propres au salarié.

Lorsqu'une observation est enregistrée pour un salarié, l'icône salarié comporte un élément visuel supplémentaire ![]() indiquant la présence d'un commentaire. Avec l'option Afficher l'observation dans le paramétrage des variables, vous pouvez choisir de faire apparaître les informations saisies au niveau de la Gestion des variables.
indiquant la présence d'un commentaire. Avec l'option Afficher l'observation dans le paramétrage des variables, vous pouvez choisir de faire apparaître les informations saisies au niveau de la Gestion des variables.
La copie de salarié
Le clic-droit sur un salarié - option Copie de salarié, également disponible au niveau du menu déroulant du bouton Ajout situé en bas de la fenêtre, peut être utilisé pour différentes situations :
- la création d'un nouveau salarié sur la base de la signalétique et/ou du paramétrage d'un salarié déjà existant,
- la duplication d'un salarié dans un autre dossier ou un autre établissement.
Lors de la copie, les informations de l'activité source sont reprises, ainsi que les variables du dernier bulletin de l'activité ayant servi à la récupération de la Convention Collective et du Plan de Paie.

Cette fonction a pour objectif de copier toutes les données renseignées au niveau du salarié (activités, etc.) ainsi que la Copie des variables du bulletin de paie (lorsque vous le demandez), en vue de les transférer vers un autre Etablissement ou un Autre Dossier. Elle permet un transfert rapide des données sans avoir besoin de saisir à nouveau toutes les informations du salarié déjà enregistrées.
Destination : Par défaut, le programme propose le Dossier en cours comme destinataire des données du salarié copié. Pour cela, vous devez préciser le Code Etablissement destinataire, et saisissez manuellement le Code salarié à créer. Si vous souhaitez que les variables soient reprises pensez à sélectionner la coche Copie des variables.
La copie d'un salarié dans un autre dossier géré par le cabinet avec l'activation de l'option Autre dossier, implique un paramétrage supplémentaire, nécessaire à la duplication :

Par défaut, le Code Cabinet en cours est indiqué. Il reste toutefois possible d'en sélectionner un nouveau par le biais du bouton de sélection.
Saisissez ensuite le Code dossier ainsi que l'Etablissement dans lequel le salarié doit être dupliqué.
Dans le champ Nouveau code salarié, apparaît le code d'origine utilisé pour le salarié. Un nouveau code peut lui être attribué soit en le saisissant manuellement, soit en choisissant un code salarié parmi ceux déjà créés dans le dossier récepteur en cliquant sur le bouton ![]() . Si vous avez choisi un code salarié récepteur déjà existant, les données signalétiques vont être remplacées par celles de l'émetteur. L'activité (ou les activités) du salarié émetteur (sans les bulletins) seront ajoutées sans modifier l'activité (ou les activités) déjà existante(s) du dossier récepteur.
. Si vous avez choisi un code salarié récepteur déjà existant, les données signalétiques vont être remplacées par celles de l'émetteur. L'activité (ou les activités) du salarié émetteur (sans les bulletins) seront ajoutées sans modifier l'activité (ou les activités) déjà existante(s) du dossier récepteur.
Attention : La manipulation ne peut se faire que dans le même millésime du dossier d'origine. Veillez donc à ce que le millésime soit également ouvert dans le dossier destinataire. Auquel cas, la procédure se trouve bloquée et le message suivant apparaît : "Millésime .... non ouvert".
Par défaut, le programme propose la Copie des variables du bulletin de paie permettant la reprise des variables utilisées dans le nouvel Etablissement. Dans ce cas, seules les rubriques paramétrées au niveau de la Gestion des variables sont récupérées, et les variables issues de la fonction Calendrier sont exclues de la copie. Pour repartir sur un tout nouveau bulletin, il suffit de décocher cette option pour que le bulletin du salarié soit vierge dès l'ouverture.
Faites ensuite Ok pour que la procédure de copie s'exécute. S'il s'agit d'une copie vers un autre dossier, un message de confirmation apparaît afin de rappeler que le Taux d'Accident du travail pour ce salarié doit être remis à jour dans le dossier récepteur :
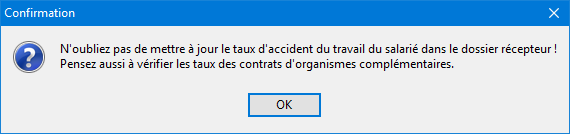
Les taux des contrats des organismes complémentaires doivent également être vérifiés.
A l'issue de la copie, un message vous informe que la procédure s'est bien effectuée :
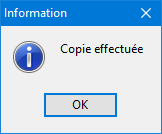
Attestation emploi : DSN Fin de contrat (DSN événementielle) et DNA-AE
Dès lors qu'une Date de fin d'activité est renseignée et que le code motif de fin de contrat indiqué correspond à un arrêt de l'activité, un bouton Attest. Emp. apparaît au bas de la fenêtre comportant un menu déroulant. Celui-ci propose la création de la DNA-AE, ainsi que la DSN Fin de contrat.
DSN Fin de contrat (DSN événementielle)

Vous devez renseigner les informations relatives à la Fin de contrat et au Préavis de fin de contrat :

Accédez à l'aide Fin de contrat en cliquant sur ce lien >>>. Pour accéder à une explication détaillée sur le Préavis fin de contrat, cliquez ici.
DNA-AE
Après avoir cliqué sur l'option DNA-AE, indiquez dans la fenêtre qui apparaît le Dernier jour travaillé payé :
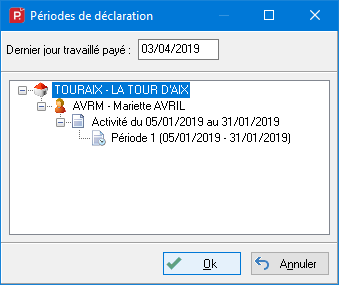
Cliquez ensuite sur Fermer pour valider la date saisie et générer la DNA-AE pour le salarié. Pour obtenir une explication détaillée sur la saisie de la DNA-Attestation Employeur, cliquez sur ce lien >>> ; aussi pour accéder à la documentation explicative de la saisie de l'Attestation Assedic, cliquez sur ce lien >>>
Attention : A compter du 01/01/2012, la transmission de la DNA dématérialisée est obligatoire.
Les zones figurant en rouge sur cette fenêtre doivent être obligatoirement renseignées.
Contrat de travail / Activité du salarié
L'onglet Activité du salarié récapitule l'ensemble des contrats regroupant, lorsque c'est le cas, les différentes activités du salarié.

Distinction des contrats de travail
Une distinction des contrats de travail s'effectue à chaque changement, notamment dans le cas d'un nouveau CDD.
Un contrat peut comporter plusieurs activités, par exemple lors du passage d'un CDD à un CDI, ou encore d'un contrat d'apprentissage à un CDI.
Modification des dates de l'activité
Les fiches activités créées peuvent être modifiées soit en double cliquant dessus, soit en cliquant sur le bouton Modifier après avoir été sélectionnée, ou encore avec l'option Modifier du clic-droit sur l'activité.
Dès lors que la Date de début d'activité ou la Date de fin d'activité est modifiée, un contrôle s'effectue sur la présence des bulletins de l'activité, pour la nouvelle période renseignée.
Ainsi lorsqu'un ou des bulletins ont été calculés postérieurement à la nouvelle date de sortie renseignée, un message apparaît pour vous alerter :
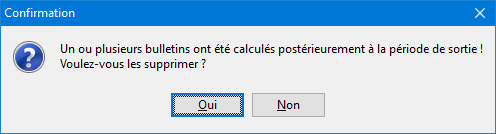
Il vous appartient de maintenir la modification sur la date et auquel cas, en cliquant OUI, la date saisie se trouve validée et les bulletins concernés se trouvent supprimés de la Gestion des variables du salarié.
Au contraire, si vous cliquez sur NON, vous revenez à la fiche Signalétique du salarié et la Date de fin d'activité (ou la Date de début d'activité, selon le cas) est remise à l'origine.
Gestion des contrats et activités
Pour chaque salarié peuvent être créées autant d'activités que nécessaire.
Au bas de l'écran, les encadrés Nouveau contrat et Contrat existant permettent la gestion des divers contrats et activités du salarié.
Nota : les différentes options de gestion des contrats et activité sont également disponibles dans les options du clic-droit sur cet écran.

Ajout d'un nouveau contrat
Dans le cadre de la création d'un nouveau Contrat, le menu déroulant du bouton Ajout Contrat propose les options :
- Ajout contrat : uniquement pour la création d'une nouvelle ligne de contrat, en vue de la création d'une nouvelle activité.
- Copie activité (nouveau contrat) : créer une nouvelle ligne de contrat avec la copie d'une activité. Dans ce cas, la signalétique du Salarié, les informations sur l'Emploi, le Salaire, etc. sont automatiquement reprises. Il ne reste plus qu'à renseigner les dates de Début d'activité et Date de début de contrat.
Ajout d'une nouvelle activité
La création d'une nouvelle activité pour un contrat déjà existant se fait en se positionnant le contrat concerné puis en utilisant les options suivantes :
- depuis l'encadré Contrat existant avec le bouton Ajout act.
- ou depuis le clic-droit sur la ligne d'un contrat existant - option Ajouter activité (contrat existant).
Lors de l'ajout d'une activité au contrat existant, une nouvelle activité est créée avec la reprise des informations Salarié, Emploi, Salaire, Social, Contrat caisses et Autre de l'activité précédente. Ce qui réduit significativement le travail de saisie. Par défaut, la date de Début d'activité correspond au jour suivant la date de Fin d'activité du contrat précédent. Il ne reste plus qu'à modifier les dates d'activité.
Copie d'une activité
Une activité peut être copiée depuis un clic-droit sur la ligne d'un contrat existant - option Copier activité (nouveau contrat).
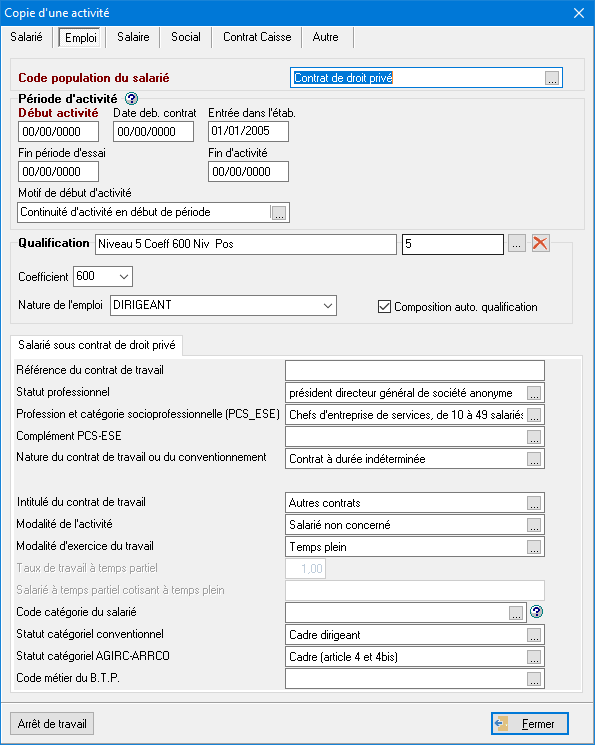
Ceci permet de créer une nouvelle activité d'un nouveau contrat à partir d'une activité existante et reprend les informations renseignées dans la fiche. Seules les périodes d'activité (Début activité, Fin période d'essai...) restent à préciser.
Suppression des salariés/des activités des salariés
La gestion des salariés est liée à la gestion des activités des salariés, de cette manière il est impossible de procéder à la suppression d'un salarié dès lors que celui-ci comporte des activités.
Nota : Un salarié sorti sur le millésime M-1 ne sera plus visible sur le millésime en cours. Ses informations pourront toujours être consultées, en allant sur le millésime concerné.
Pour supprimer une activité, vous devez cliquer sur le salarié concerné puis sélectionner au préalable l'activité à retirer et cliquer sur le bouton Suppr. act.. Cette fonction est également accessible en effectuant un clic droit puis Supprimer activité.
Si l'activité que vous allez supprimer est la seule activité du salarié et qu'aucun bulletin n'a été calculé, le salarié est alors supprimé de la base de données.
ATTENTION : Les salariés n'ayant qu'une activité sont automatiquement supprimés de la base de données ainsi que les bulletins qui ont été trouvés. Le message suivant vous avertit :

Pour lancer la suppression, saisissez OUI à la place du NON, puis faites Continuer.
A l'issue du traitement, le salarié et son activité sont supprimés et ne figure plus dans l'arborescence.

