Edition des bulletins
Pour éditer un bulletin, il doit au préalable avoir été calculé.
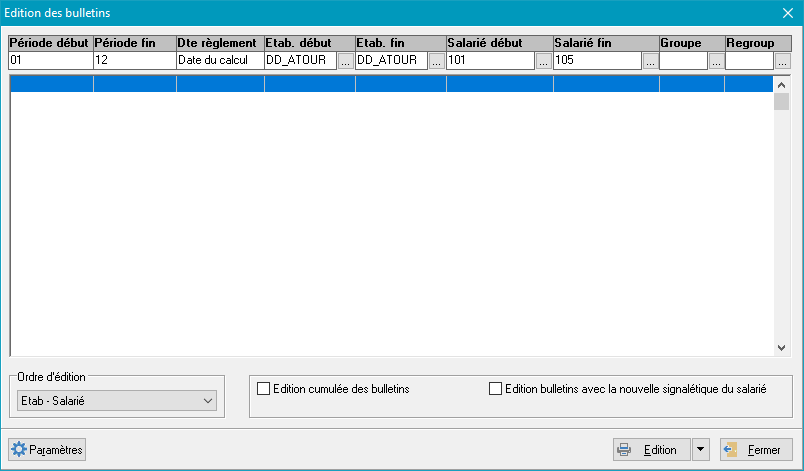
Période : Indiquez la période de début et de fin à éditer.
Dte de règlement : Par défaut, il vous indique la date de calcul mais vous pouvez la modifier.
Etab début - Etab. fin : Indiquez le ou les établissements pour lesquels vous souhaitez effectuer l'édition. La fourchette Etablissement n'est pas obligatoire.
Salarié début - Salarié fin : Indiquez le ou les salariés pour lesquels vous voulez éditer les bulletins.
Groupe - Regroupement : Saisissez directement ou sélectionnez avec le bouton ![]() , un code groupe et /ou un code regroupement correspondant à un ensemble de salariés pour lesquels vous souhaitez éditer les bulletins. Ces codes Groupe et Regroupement sont à indiquer au niveau de chaque activité du salarié.
, un code groupe et /ou un code regroupement correspondant à un ensemble de salariés pour lesquels vous souhaitez éditer les bulletins. Ces codes Groupe et Regroupement sont à indiquer au niveau de chaque activité du salarié.
Une fois les informations saisies, validez l'enregistrement en utilisant la touche Entrée. La ligne validée descend dans l'encadré du dessous ; vous pouvez ainsi saisir une nouvelle ligne d'édition de bulletins.
Dans cet encadré, vous avez la possibilité de modifier ou de supprimer les lignes saisies. Avec un clic droit sur une des lignes de la liste, l'option Modifier permet de faire apparaître celle-ci dans le tableau de saisie afin de pouvoir modifier les éléments à éditer. L'option Supprimer permet de retirer de la liste une des lignes d'option d'édition enregistrée.
Ordre édition : Vous avez la possibilité de préciser le choix de classement des éditions de bulletins parmi ceux proposés : Etab.- Salarié, Nom - Prénom, Ville, Code postal, Regroupement, Groupe, Service.
Edition cumulée des bulletins : Elle permet de cumuler sur un même bulletin pour un salarié plusieurs mois de salaire. Le cumul de toutes les sommes des bulletins validés apparaît sur le bulletin.
Edition des Francs : Suivant le modèle de bulletin sélectionné, vous avez la possibilité de faire apparaître les montants correspondants en Francs.
Lors de l'édition des bulletins, les informations concernant la signalétique du salarié sont conservées. Il est donc possible de réimprimer le bulletin d'un salarié d'une période précédente tout en conservant ses anciennes coordonnées. En cochant l'option Edition bulletins avec la nouvelle signalétique du salarié, vous pouvez imprimer un bulletin d'une période précédente avec les nouvelles coordonnées du salarié.
Cliquez sur le bouton OK pour lancer le traitement. Le ou les bulletins s'affichent à l'écran, à partir du symbole de l'imprimante, vous pouvez les éditer, les enregistrer dans un fichier PDF, les envoyer par mail ou les conserver dans la GED.
Le bouton Paramètres permet de renseigner les rubriques à exclure de l'édition des bulletins :
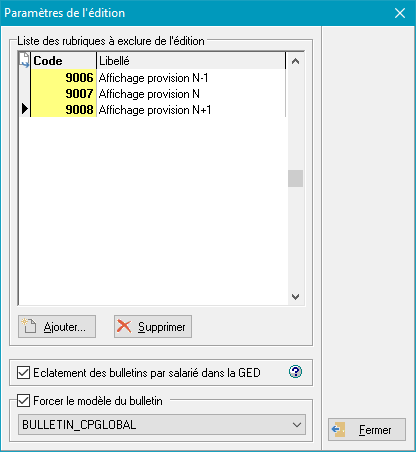
Pour cela, cliquez sur le bouton Ajouter..., afin d'accéder à la fenêtre de sélection des rubriques proposées. Ainsi, toutes les rubriques qui figurent dans cette liste ne seront pas éditées.
En cochant l'option Eclatement des bulletins par salarié dans la GED, l'édition globale ainsi que les éditions des bulletins salarié par salarié seront archivées dans la GED suivant le plan de classement défini pour la fonction PEBS - Edition de bulletins (menu Fichier - Paramétrages - GED Expert).
Le modèle de bulletin utilisé est affecté par défaut depuis les Paramètres de paie du niveau Cabinet ou les Paramètres de paie au niveau dossier. Toutefois ce modèle peut être modifié uniquement pour l'édition qui va être effectuée, en cochant l'option Forcer le modèle du bulletin. Le menu déroulant devient alors actif, afin de pouvoir sélectionné le modèle de bulletin à utiliser parmi la liste proposée. Ce paramètre n'est pas conservé, aussi dès que le dossier est fermé, c'est le paramétrage d'origine qui est de nouveau appliqué.
Après avoir défini les bulletins à éditer, cliquez sur le bouton Edition. Celui-ci comporte un menu déroulant qui propose l'Edition de l'ensemble des bulletins ainsi que l'Envoi des bulletins de salariés par mail.
Edition de l'ensemble des bulletins
L'option Edition de l'ensemble des bulletins propose une visualisation des bulletins de paie calculés, salarié par salarié :

Par cet écran, vous pouvez visualiser tous les bulletins demandés les uns après les autres grâce aux flèches de navigation, ou à l'aide du menu déroulant. Le bouton Filigranes permet de paramétrer, de retirer ou d'apposer un filigrane sur vos bulletins.
Un bouton Explications permet de visualiser le détail du calcul de la réduction Fillon, des cotisations salariales et les situations particulières (telles que les entrées-sorties en cours de mois) pour les salariés concernés. Le bouton Imprimer permet d'éditer ces informations sur papier.
Cliquez sur le bouton ![]() afin de pouvoir procéder à l'édition de vos bulletins :
afin de pouvoir procéder à l'édition de vos bulletins :

Vous avez la possibilité de sélectionner/désélectionner le (ou les) salarié(s) à éditer en cochant/décochant les éditions parmi la liste proposée.
Par cette fenêtre vous avez également la possibilité de procéder à l'enregistrement des documents au format PDF, à leur envoi par e-mail ainsi qu'à leur archivage dans la GED.
Pour imprimer vos documents, cochez l'option Imprimer puis sélectionnez l'imprimante parmi celles installées en cliquant sur le menu déroulant correspondant ou en cliquant sur le bouton Configuration.
En cochant l'option Classer le document dans le GED, une édition globale est archivée dans la GED sous l'intitulé défini au niveau du champ Nom du document. Celui-ci est conservé pour être proposé lors d'une prochaine édition.
Suite à la validation de l'édition, l'édition globale des bulletins est générée au format PDF dans la GED. A l'issue du traitement, un message d'information apparaît pour indiquer que l'archivage a bien été effectué dans le dossier GED correspondant :

Le document est archivé en fonction du plan de classement défini au niveau de la GED pour le code fonction PEBU - Edition des bulletins.
Si l'Eclatement des bulletins par salariés a été activé au niveau des Paramètres d'édition, un message d'information apparaît pour indiquer que l'archivage des bulletins par salarié a été effectué dans le dossier GED correspondant :
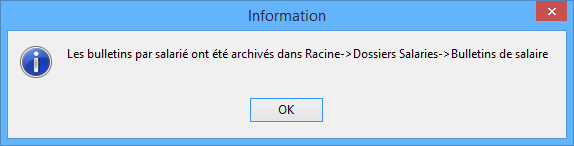
Les documents sont archivés en fonction du plan de classement défini au niveau de la GED pour le code fonction PEBS - Edition des bulletins par salarié.
Envoi des bulletins de salariés par mail
Cette option permet de transmettre par mail les bulletins aux salariés, pour lesquels l'Envoi du bulletin par mail a été activé dans la fiche Signalétique (Gestion Etablissements/Salariés).
Si l'option n'a pas été activée sur la fiche de certains salariés, un message de confirmation apparaît et propose de visualiser les bulletins concernés :
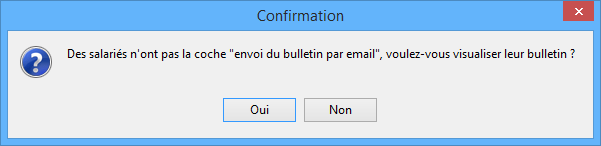
En cliquant Oui, vous accédez à la visualisation de ces bulletins permettant si nécessaire de les imprimer.
Pour archiver ces bulletins, cochez l'option Classer dans la GED disponible dans la fenêtre Génération de document (bouton ![]() ). Une édition globale des bulletins sera générée, uniquement pour les salariés dont la coche Envoi du bulletin par email n'a pas été activée. L'édition générée ne comportant pas les bulletins de l'ensemble des salariés, un message d'avertissement apparaît :
). Une édition globale des bulletins sera générée, uniquement pour les salariés dont la coche Envoi du bulletin par email n'a pas été activée. L'édition générée ne comportant pas les bulletins de l'ensemble des salariés, un message d'avertissement apparaît :

Pour obtenir une édition globale de tous les bulletins, il vous est conseillé de passer par l'option Editer l'ensemble des bulletins disponible depuis le bouton Edition.
Si vous cliquez Non vous pouvez revenir à la visualisation des bulletins, et les éditions ne seront pas archivées.
Après avoir refermé la visualisation des bulletins, la fenêtre de gestion des envois de bulletins par mail apparaît :

Cette fenêtre permet de paramétrer les bulletins à envoyer par mail, en sélectionnant au préalable les salariés, et au besoin de modifier les adresses mails qui vont être utilisées pour l'envoi. Un double clic sur l'une des adresses mails permet d'activer la saisie et donc de saisir une nouvelle adresse.
Attention ! Toute modification effectuée sur une adresse mail est automatiquement enregistrée, et met à jour instantanément la fiche Signalétique du salarié concerné.
Sous la liste des salariés, vous disposez d'une visualisation des bulletins qui se met à jour en fonction du salarié sélectionné. A droite de la visualisation, des boutons permettent de gérer l'affichage des bulletins (afficher la page, zoomer, réduire, afficher la page entière ou encore afficher en mosaïque tous les bulletins).
Le bouton Texte mail spécifique dossier ouvre un module de saisie, permettant de paramétrer l'objet et le texte du mail qui doit être transmis lors de l'envoi à tous les salariés du dossier.
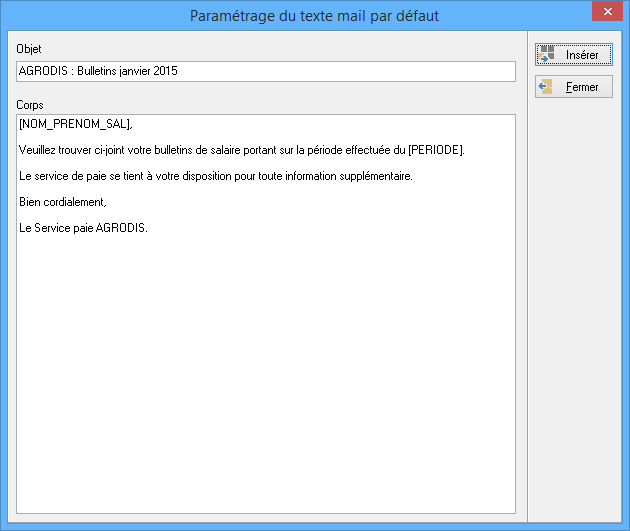
Par le biais du bouton Insérer, des champs dynamiques peuvent être insérés à votre texte :
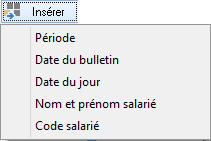
En cliquant sur le bouton Fermer, le texte est enregistré et conservé.
De retour dans la fenêtre de gestion des envois, vous pouvez procéder à l'envoi groupé de vos mails. En cochant l'option Envoi par mail avec confirmation, le mail à transmettre apparaît en visualisation avant chaque envoi. Des modifications peuvent ainsi être apportées au texte.
Si cette option n'est pas activée, les mails seront transmis directement aux salariés sans visualisation au préalable.