Gestion des Caisses
Le paramétrage des caisses se trouve dans le menu Fichier - Paramétrage - option Paramétrage des caisses. Il consiste à affecter aux rubriques de cotisations sociales utilisées un numéro de ligne et un libellé sur un bordereau, en vue de gérer l'envoi EDI et de ventiler les rubriques de bulletin en vue de l'édition du tableau des charges.
NOTA
Initialement prévu pour les DUCS EDI, ce paramétrage fonctionne également avec la DSN.
Cependant, pour un nouveau paramétrage de dossier, nous vous conseillons d'utiliser les bordereaux sans caisse.
Des caisses paramétrées en standard sont livrées et mises à jour par nos soins, dans Salaire Expert. Celles-ci sont signalées par un # devant l'intitulé. Vous avez la possibilité de le modifier et de paramétrer vos propres caisses. Dans ce cas, le paramétrage personnalisé s'affichera en violet.
Le paramétrage des caisses s'effectue au niveau Commun, pour l'ensemble de vos dossiers. Le code caisse que vous allez créer doit être ensuite repris dans le Paramétrage des Bordereaux.
Vous avez la possibilité de chercher, d'ajouter, supprimer, exporter vos caisses.
Pour une explication détaillée de la gestion des caisses, reportez-vous au paragraphe Ajout, Suppression, Export, Copie de caisse et Impression en cliquant sur ce lien >>>
Onglet Libellés lignes
Le paramétrage consiste à rattacher les rubriques du bulletin à une ligne de bordereau.
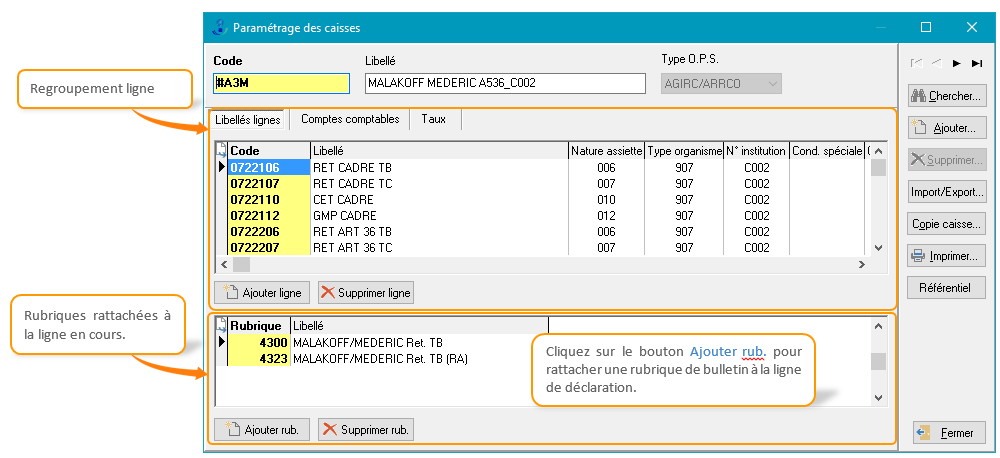
Type OPS : Ce champ indique le Type OPS de l'organisme en cours. Lorsque vous créez une nouvelle caisse, vous devez préciser le type OPS en cliquant sur le menu déroulant afin de pouvoir le sélectionner parmi la liste proposée : URSSAF, ASSEDIC, MSA, AGIRC/ARRCO, Retraite, Prévoyance, PROBTP et Autre...
Nota : Le type OPS est repris dans le paramétrage des bordereaux.
Libellés lignes : Cet onglet permet de totaliser plusieurs lignes d'un bulletin sur une même ligne bordereau. Ce regroupement ressort sur le Tableau des charges.
Nota : Dans la DSN, le numéro de ligne et la ventilation ne sont pas repris.
ATTENTION
Le paramétrage de la Nature d'assiette, du Type organisme et du Numéro d'institution sont valables pour les DUCS, mais ne sont pas utilisées pour la DSN.
Nature de l'assiette : Si la nature de l'assiette n'est pas renseignée, nous prenons par défaut le code ligne. Pour paramétrer la nature de l'assiette, celle-ci doit être sélectionnée parmi la liste proposée, à l'aide du bouton de sélection ![]() qui apparaît en double cliquant dans la colonne.
qui apparaît en double cliquant dans la colonne.
Table AGIRC et ARRCO des natures d'assiettes de cotisations : Reportez vous au tableau pour choisir le code de la nature de l'assiette.
"Table des qualifiants de cotisations" : Sont référencés dans ce tableau les différents codes organisme.
Type organisme : Ce code est géré en automatique pour l'URSSAF (905) et l'ASSEDIC (906). Les principaux organismes de prestations sociales sont les suivants :
907 : AGIRC
908 : ARRCO
909 : Institution de prévoyance
910 : Mutuelle
911 : Institution OCIRP
951 : APACSA
952 : Fond de formation
Numéro d'institution : Un numéro d'institution identifie une institution dans un groupe. Concernant l'URSSAF et l'ASSEDIC, il n'y a pas de numéro d'institution. Pour les caisses de retraite, il correspond au numéro d'agrément ministériel du groupe d'institution ou numéro d'institution. (Exemple : AGIRC/ARRCO : 4 positions. Pour l'AGIRC : C + n° d'institution et pour l'ARRCO : A + n° d'institution). Les autres institutions (ne relevant pas du régime de retraite complémentaire) ont un code institution sur 5 positions (P + n° d'agrément ministériel).
Création d'une caisse
Vous avez la possibilité de créer des caisses supplémentaires en cliquant sur le bouton Ajouter :
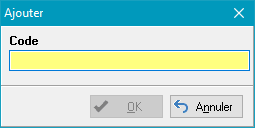
Pour obtenir la fenêtre de paramétrage, saisissez le code de la caisse à ajouter puis faites OK pour valider. Dans la fenêtre qui apparaît, renseignez son Libellé. Dans cet onglet, la fenêtre se divise en deux parties distincts.
Ajout d'une ligne
Vous devez indiquer dans la première partie du tableau, le code ligne (identiques au code ligne du bordereau) qui doivent être gérés par la caisse, en cliquant sur le bouton Ajouter ligne ou avec un clic droit pour sélectionner l'option Ajouter. Une ligne de saisie devient alors disponible permettant la saisie du Code et de son libellé.
Pour effacer une ligne, cliquez sur celle-ci pour la sélectionner puis cliquez sur le bouton Supprimer ligne, ou faites un clic droit pour sélectionner l'option Supprimer. La ligne saisie est alors effacée du tableau.
Ajout d'une rubrique
Dans la partie du bas du tableau, vous devez préciser les rubriques du bulletin pour chaque ligne correspondante qui vont permettre de reprendre les montants lors de la gestion des DUCS.

Pour cela, cliquez sur le bouton Ajouter rub. ou faites un clic droit dans ce tableau pour sélectionner l'option Ajouter. Une ligne de saisie devient alors disponible. En cliquant dans la colonne Rubrique, un bouton de sélection apparaît permettant d'obtenir la liste des rubriques.
Onglet Comptes comptables
Dans cet onglet, le paramétrage consiste à renseigner pour chaque ligne du bulletin les comptes comptables correspondants.
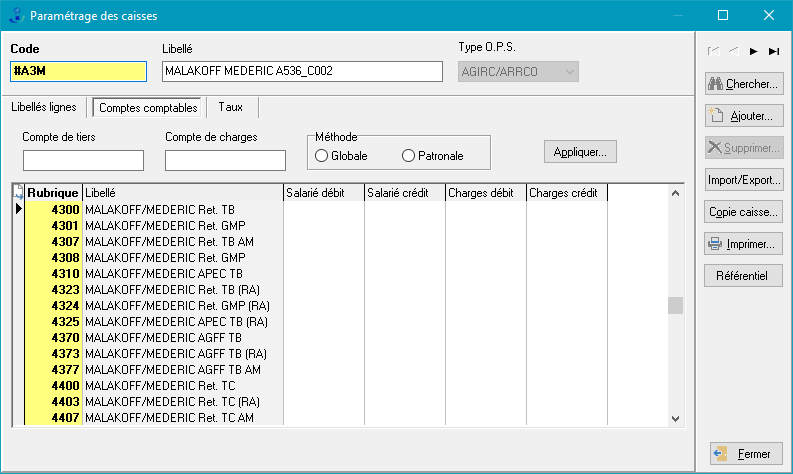
Vous n'êtes pas obligés de renseigner les champs Comptes de tiers et Comptes de charges, car ceux-ci sont automatiquement repris du Paramétrage OD/DUCS au niveau Commun ou au niveau Etablissements/Salariés (si ils ont été personnalisés).
Précisez ensuite la Méthode à utiliser parmi les deux méthodes proposées. Selon la méthode indiquée, les montants des OD de salaires et de charges seront passées de la façon suivante :
| Méthode globale | Débit | Crédit | |
| OD de salaires | Net à payer | 421000 | |
| Salaires | 641000 | ||
| Charges salariales | 645000 | ||
| OD de charges | Charges salariales + patronales | 645000 | 437000 |
| Méthode patronale | Débit | Crédit | |
| OD de salaires | Net à payer | 421000 | |
| Salaires | 641000 | ||
| Charges salariales | 437000 | ||
| OD de charges | Charges patronales | 645000 | 437000 |
En cliquant sur le bouton Appliquer, les comptes comptables renseignés seront mis à jour pour chaque rubrique en fonction de la méthode sélectionnée :

Les comptes précisés s'inscrivent alors automatiquement dans les colonnes concernées. Vous avez également la possibilité de spécifier d'autres comptes par lignes de bulletin en les saisissant vous même.
Onglet Taux
Si il y a lieu, vous pouvez indiquer pour chaque ligne du bulletin le taux spécifique correspondant , afin qu'il soit repris sur tous les dossiers du cabinet.
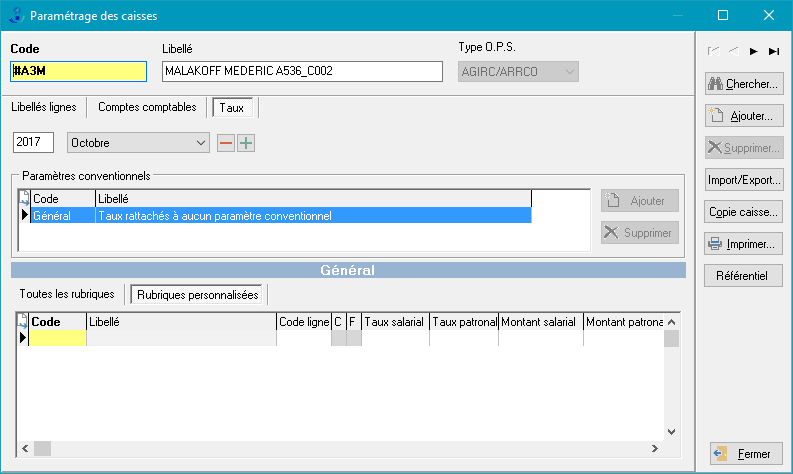
Dans la partie Général, apparaît la liste des rubriques sélectionnées précédemment, ainsi que les éventuels paramètres conventionnels associés. Indiquez le Millésime et le mois pour lesquels doivent s'appliquer les taux ou montants que vous devez indiquer pour chaque rubrique.
Ajout, Suppression, Export, Copie de caisse, Impression
A droite de l'écran, des boutons sont à votre disposition pour la gestion et la consultation des caisses.
Des flèches de navigations permettent de passer d'une caisse à l'autre pour les visualiser. Vous avez également la possibilité de lancer une recherche parmi la liste des caisses créées en cliquant sur le bouton Chercher. Dans la fenêtre de recherche, sélectionnez la grille souhaitée et faites Ok pour que celle-ci apparaisse.
Uniquement pour les caisses que vous avez paramétré, vous avez la possibilité de retirer une caisse du paramétrage en cliquant sur le bouton Supprimer. Pour effacer la caisse, le message suivant doit être validé :

Le bouton Annuler permet de ressortir de la fonction sans que les modifications effectuées ne soient prises en compte.
En cliquant sur le bouton Import/Export, vous avez la possibilité de récupérer ou d'exporter une à une les caisses générées dans un fichier .Cai.
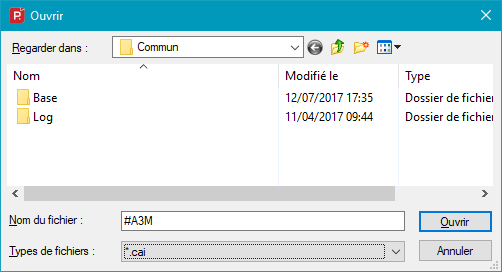
Lorsque que vous sélectionnez l'option Importer ou Exporter, une fenêtre apparaît pour indiquer le chemin d'enregistrement du fichier. A l'issue de la procédure, un message de confirmation apparaît pour indiquer que la caisse à bien été enregistrée ou récupérée selon le cas.
Il est possible de créer une nouvelle caisse tout en utilisant le paramétrage (codes lignes, rubriques ...) d'une caisse déjà existante à l'aide de l'option Copie caisse. Pour cela vous devez vous placer sur la caisse à copier, puis cliquer sur le bouton Copie caisse. La fenêtre suivante apparaît alors :
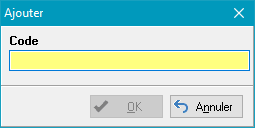
Renseignez le code de la nouvelle caisse à créer, puis faites OK pour valider. La caisse est alors créée avec les mêmes Codes et les mêmes Rubriques que la caisse d'origine. Vous pouvez renseigner un nouveau libellé. Vous avez ensuite la possibilité d'affiner le paramétrage.
Le bouton Imprimer permet d'obtenir la liste des rubriques présentes dans la caisse sélectionnée. En cliquant sur le bouton Imprimer une fenêtre de sélection apparaît :
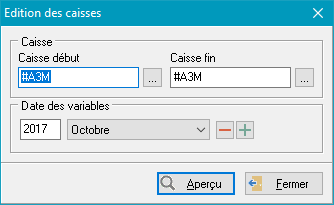
Après avoir indiqué les caisses de début et de fin à imprimer, précisez la Date des variables cliquez sur le bouton Aperçu pour obtenir une visualisation de l'édition.
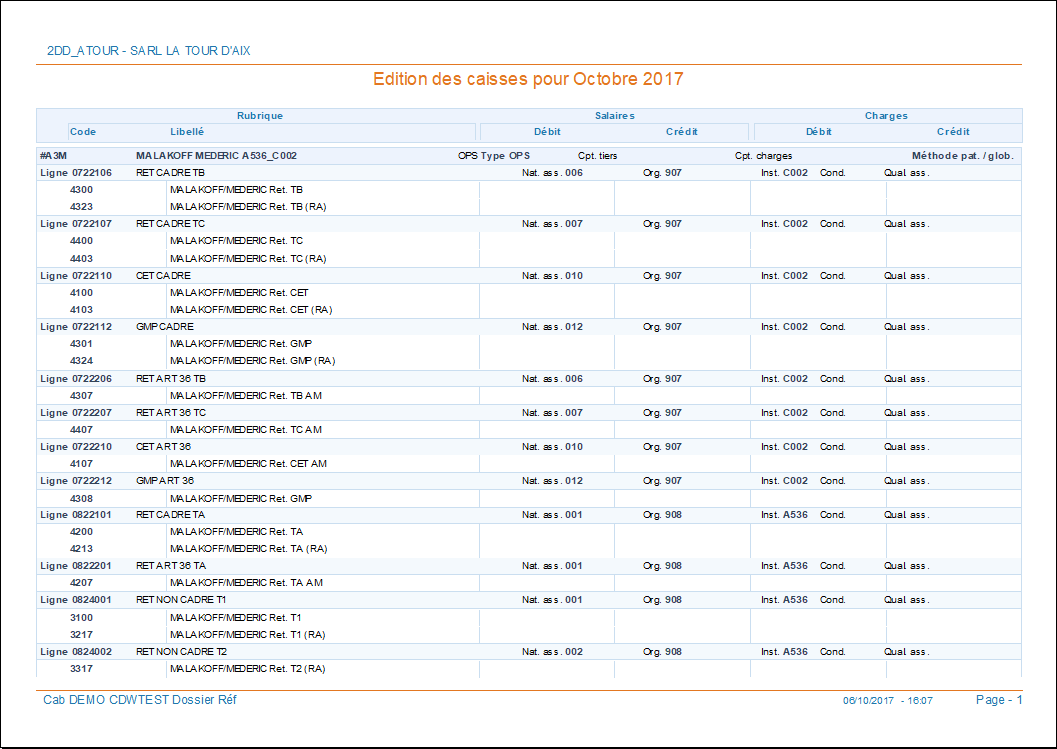
Vous pouvez ainsi connaître les rubriques à utiliser pour que celles-ci soient prises en comptes dans vos bordereaux.
Par cet écran, en cliquant sur l'icône ![]() vous avez la possibilité de Copier dans le presse papier l'édition ou encore de Copier l'image de la page afin d'effectuer une sauvegarde sous divers supports (Word, Excel ...).
vous avez la possibilité de Copier dans le presse papier l'édition ou encore de Copier l'image de la page afin d'effectuer une sauvegarde sous divers supports (Word, Excel ...).
En cliquant sur l'icône ![]() , vous avez également la possibilité d'imprimer l'édition tout en sélectionnant votre imprimante, de l'exporter en fichier PDF, de l'envoyer par mail ou encore de gérer l'édition avec le module de GED.
, vous avez également la possibilité d'imprimer l'édition tout en sélectionnant votre imprimante, de l'exporter en fichier PDF, de l'envoyer par mail ou encore de gérer l'édition avec le module de GED.