Gestion des grilles
Le paramétrage des grilles de salaires permet de simplifier la saisie et le calcul des bulletins, notamment pour la gestion des rémunérations, des apprentis, des primes d'ancienneté... Vous pourrez ainsi appliquer à une rubrique les valeurs d'une grille, par rapport aux éléments de référence indiqués dans le paramétrage. Pour cela, nos programmes vous proposent deux types de paramétrages : par Grilles une entrée et par Grilles deux entrées. Le paramétrage effectué est valable pour l'ensemble des dossiers gérés par le logiciel.
Sommaire
Grille une entrée Onglet Paramétrage Onglet Données Grilles deux entrées Onglet Paramétrage Onglet Entêtes Onglet Données
Grilles une entrée
Le paramétrage des grilles à une entrée a pour objectif de faire ressortir une valeur correspondant à un unique paramètre d'entrée. Pour accéder à cette fonction, allez dans le menu Fichier - Paramétrage puis cliquez sur l'option Grilles une entrée afin d'accéder à la fenêtre suivante :
Onglet Paramétrage
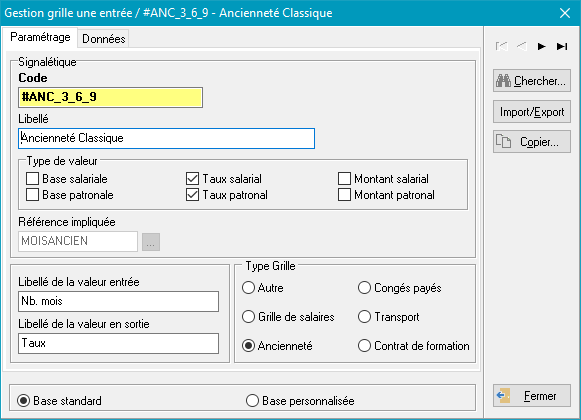
Par défaut, notre logiciel met à votre disposition en Base standard le paramétrage de grilles susceptibles d'être utilisées. Pour les distinguer des grilles personnalisées, le code des grilles standard est précédé d'un # et leur modification et/ou suppression est impossible.
Si une grille doit être réadaptée à votre utilisation, celle-ci doit être au préalable copiée en Base personnalisée. Pour accéder à la liste des grilles que vous avez personnalisées, cochez l'option Base personnalisée.
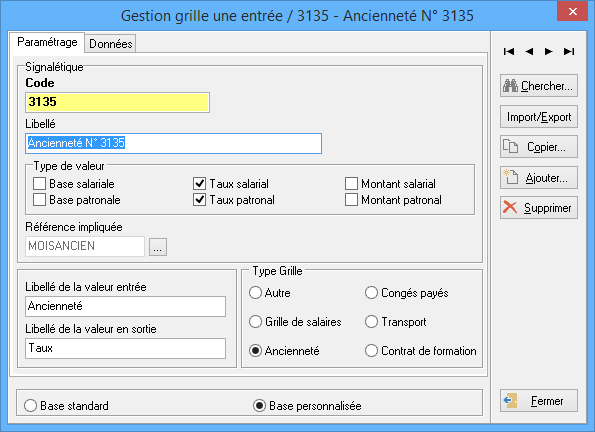
Le bouton Ajouter permet de créer vos propres grilles et est doté d'un menu déroulant permettant soit de créer une nouvelle grille par le biais d'une fiche de paramétrage vierge en cliquant sur l'option Ajouter, soit de Copier le paramétrage d'une grille déjà existante que vous pouvez ensuite personnaliser. Après avoir cliqué sur l'option Ajouter ou Copier, la fenêtre suivante apparaît :
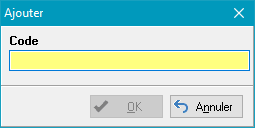
Saisissez le code de la grille, puis faites Ok pour valider et accéder à une nouvelle fenêtre de paramétrage, dans laquelle le Code saisi s'inscrit automatiquement. Il ne reste plus qu'à indiquer son Libellé.
Type de valeur : Indiquez le type de valeur pour laquelle la grille sera principalement utilisée (base salariale/patronale, taux, montants...). Au moment de l'ajout de rubrique dans votre bulletin (Gestion des variables), les grilles vous seront proposées en fonction du type de valeur paramétré.
Référence impliquée : Désignez l'élément de la fiche salarié (Gestion Etablissements/Salariés) qui doit servir de référence au programme pour effectuer le calcul dans le bulletin. Pour indiquer l'élément de référence, cliquez sur le bouton de sélection ![]() . Une liste des références apparaît alors :
. Une liste des références apparaît alors :
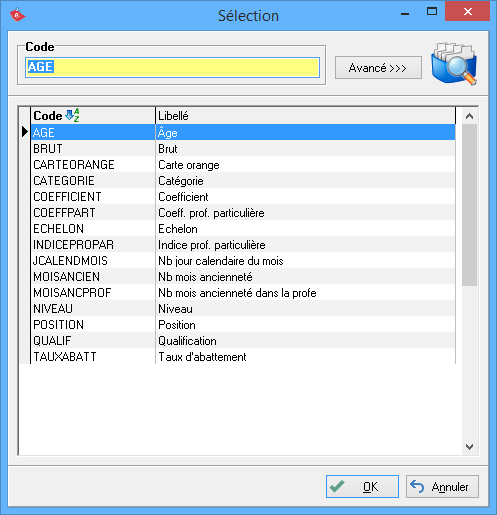
Sélectionnez la référence choisie parmi la liste proposée en cliquant dessus. Vous avez également la possibilité d'effectuer une recherche en saisissant le Code ou le Libellé (selon la colonne sélectionnée), dans le champ de fond jaune. Une flèche noire vient se positionner de façon intuitive devant la référence correspondante. Il ne reste plus qu'à faire Ok pour valider la sélection.
Libellé de la valeur entrée : Par défaut, c'est le libellé de votre Référence impliquée qui est repris, et peut être modifié manuellement si cela est nécessaire.
Libellé de la valeur en sortie : Saisissez l'intitulé de la valeur de sortie de votre grille. Le plus souvent il s'agit de taux, montants....
Type grille : L'utilisation des grilles étant spécifique à un des domaines précis, le type doit être défini afin que les grilles proposées lors des paramétrages (notamment pour les paramètres légaux, création d'activités et gestion des jours CP supplémentaires suivant l'ancienneté) soit affectées ou filtrées en fonction des spécificités du salarié.
- Congés payés : détermination des jours CP supplémentaires suivant l'ancienneté.
- Grilles de salaires : détermination du salaire en fonction d'un taux et du coefficient ou de la qualification.
- Transport : mise en place d'une prime de transport suivant la zone et le tarif.
- Ancienneté : définir les primes d'ancienneté suivant la présence (nombre de mois ou autre) et un taux.
- Contrat de formation : pour les contrats spécifiques, détermination du salaire en fonction de l'âge et du taux.
- Autres : diverses grilles.
Onglet Données
Cet onglet permet de renseigner la date de mise en œuvre du calcul, ainsi que les valeurs à appliquer.
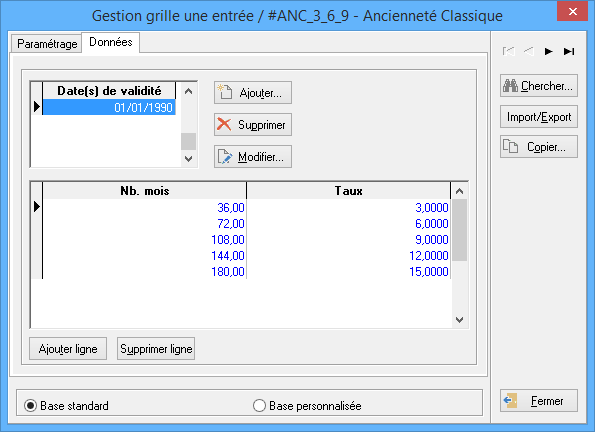
Saisissez dans le tableau Date de validité, la date de mise en œuvre du calcul. Pour cela, cliquez sur le bouton Ajouter pour ouvrir la fenêtre de saisie suivante :

Par défaut, c'est la date du jour en cours qui apparaît. Vous pouvez la modifier en la saisissant manuellement ou en cliquant sur la flèche noire pour faire apparaître le calendrier. Pour changer de mois cliquez sur la flèche simple, et sur les flèches doubles pour passer d'une année à l'autre. Une fois sélectionnée, la date s'inscrit dans la fenêtre de Choix de date. Faites Ok pour que celle-ci apparaisse dans le tableau Date de validité. Par défaut, le tableau garde les valeurs saisies précédemment. Il ne reste plus qu'à renseigner les nouvelles valeurs à mettre en place pour cette date. A la date indiquée, le programme déclenchera automatiquement le calcul avec les valeurs demandées. Pour retirer une ligne de la grille, faites un clic droit sur la ligne concernée et sélectionnez l'option Supprimer la ligne. Vous pouvez revenir à tout moment sur vos grilles pour en modifier les valeurs renseignées.
Dans le tableau ci-dessus, il s'agit d'appliquer le barème suivant :
- 3% à partir de 3 ans
- 6% à partir de 6 ans
- 9% à partir de 9 ans
- 12% à partir de 12 ans
- 15% à partir de 15 ans
Pour retirer une date de validité ainsi que le tableau des valeurs correspondantes, sélectionnez la date concernée en cliquant dessus, puis cliquez sur le bouton Supprimer. Un message de confirmation à valider apparaît alors :
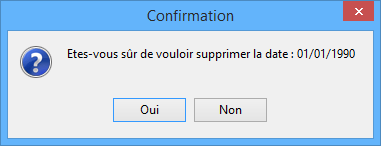
Vous avez également la possibilité de modifier une date en cliquant dessus pour la sélectionner, puis cliquez sur le bouton Modifier. Un message de confirmation à valider apparaît :
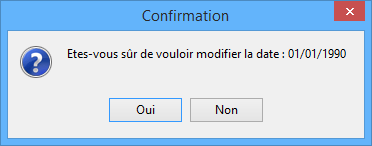
Si vous cliquez sur Oui, la fenêtre Choix de date apparaît permettant le choix d'une nouvelle date de validité et propose par défaut la date du jour en cours que vous pouvez modifier.
Sous la Date de validité, apparaît la grille que vous avez paramétré dans l'onglet Paramétrage. Celle-ci apparaît sous la forme de deux colonnes reprenant le Libellé de la valeur entrée et le Libellé de la valeur en sortie. Dans ce tableau, vous devez renseigner les valeurs correspondantes qui vont permettre au programme de procéder au calcul automatisé, en cliquant directement sur la ligne à saisir et à l'aide de votre pavé numérique.
Un bouton Ajouter ligne permet la création de lignes supplémentaires pour le paramétrage du nombre de mois d'ancienneté et les valeurs de sortie.
A droite de l'écran, des boutons sont à votre disposition pour la gestion et la visualisation des grilles :
Des flèches de navigations permettent de passer d'une grille à l'autre pour les visualiser. Vous avez la possibilité de lancer une recherche parmi la liste des grilles créées en cliquant sur le bouton Chercher. Dans la fenêtre de recherche, sélectionnez la grille souhaitée et faites Ok pour que celle-ci apparaisse.
Pour créer une nouvelle grille de calcul, cliquez sur le bouton Ajouter. Une fenêtre d'ajout apparaît, afin de saisir le code pour la nouvelle grille et de procéder au paramétrage de celle-ci.
Vous avez la possibilité de retirer le paramétrage d'une grille en cliquant sur le bouton Supprimer. Pour effacer la grille, le message suivant doit être validé :

Le bouton Annuler permet de ressortir de la fonction sans que les modifications effectuées ne soient prises en compte.
En cliquant sur le bouton Import/Export, vous avez la possibilité de récupérer ou d'exporter une à une les grilles de salaires générées dans un fichier .Gri.
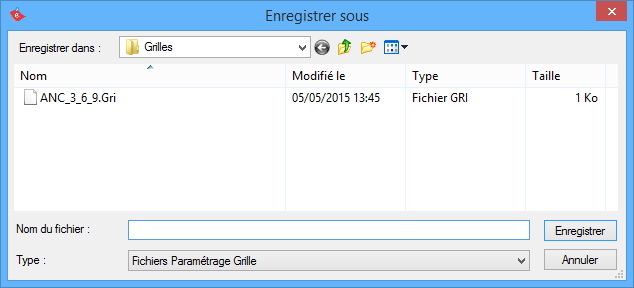
Lorsque que vous sélectionnez l'option Importer ou Exporter, une fenêtre apparaît pour indiquer le chemin d'enregistrement du fichier. A l'issue de la procédure, un message de confirmation apparaît pour indiquer que la grille a bien été enregistrée ou récupérée selon le cas.
Grilles deux entrées
La mise en place de grilles à deux entrées, permet au programme la prise en compte de plusieurs paramètres d'entrée afin de procéder à des calculs spécifiques. Pour accéder à cette fonction, allez dans le menu Fichier - Paramétrage puis cliquez sur l'option Grilles deux entrées afin d'accéder à la fenêtre suivante :
Onglet Paramétrage
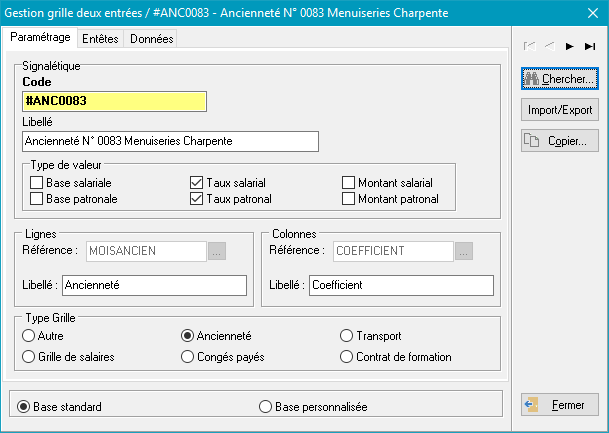
Par défaut, notre logiciel met à votre disposition en Base standard le paramétrage de grilles susceptibles d'être utilisées. Pour les distinguer des grilles personnalisées, le code des grilles standard est précédé d'un # et leur modification et/ou suppression est impossible.
Si une grille doit être réadaptée à votre utilisation, celle-ci doit être au préalable copiée en Base personnalisée. Pour accéder à la liste des grilles que vous avez personnalisées, cochez l'option Base personnalisée.
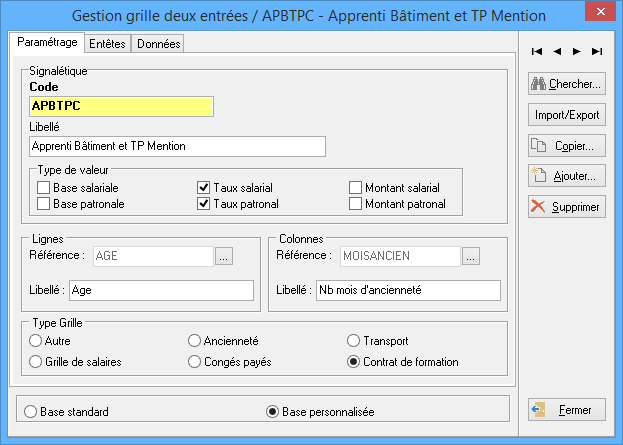
Le bouton Ajouter permet de créer vos propres grilles et est doté d'un menu déroulant permettant soit de créer une nouvelle grille par le biais d'une fiche de paramétrage vierge en cliquant sur l'option Ajouter, soit de Copier le paramétrage d'une grille déjà existante que vous pouvez ensuite personnaliser. Après avoir cliqué sur l'option Ajouter ou Copier, la fenêtre suivante apparaît :
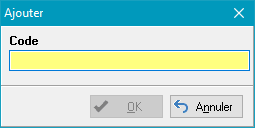
Saisissez le code de la grille, puis faites Ok pour valider ce qui fait apparaître la fenêtre de paramétrage ci-dessus, dans laquelle le Code saisi s'inscrit automatiquement. Il ne reste plus qu'à indiquer son Libellé
Type de valeur : Indiquez le type de valeur pour laquelle la grille sera principalement utilisée (base salariale/patronale, taux, montants...). Au moment de l'ajout de rubrique dans votre bulletin (Gestion des variables), les grilles vous seront proposées en fonction du type de valeur paramétré.
A la différence des grilles une entrée, vous devez renseigner la Référence et le Libellé pour les deux zones Lignes et Colonnes.
Référence : Désignez l'élément de la fiche salarié (Gestion Etablissements/Salariés) qui doit servir de référence au programme pour effectuer le calcul dans le bulletin. Pour indiquer l'élément de référence, cliquez sur le bouton de sélection ![]() . Une liste des références apparaît alors :
. Une liste des références apparaît alors :
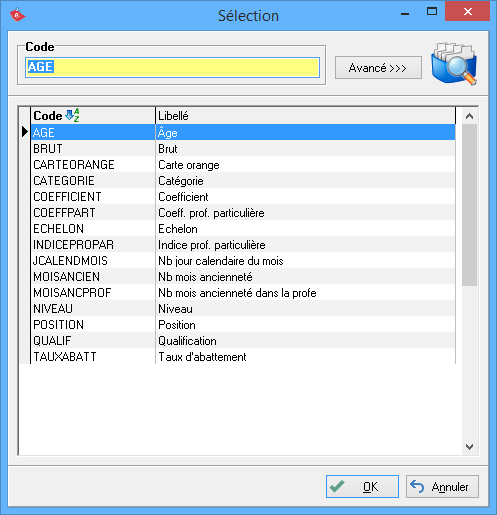
Sélectionnez la référence choisie parmi la liste proposée en cliquant dessus. Vous avez également la possibilité d'effectuer une recherche en saisissant le Code ou le Libellé (selon la colonne sélectionnée), dans le champ de fond jaune. Une flèche noire vient se positionner de façon intuitive devant la référence correspondante. Il ne reste plus qu'à faire Ok pour valider la sélection.
Libellé : Indiquez l'intitulé de la ligne et de la colonne. Par défaut, c'est le libellé de votre Référence qui est repris, et peut être modifié si cela est nécessaire.
Type grille : L'utilisation des grilles étant spécifique à un des domaines précis, le type doit être défini afin que les grilles proposées lors des paramétrages (notamment pour les paramètres légaux, création d'activités et gestion des jours CP supplémentaires suivant l'ancienneté) soit affectées ou filtrées en fonction des spécificités du salarié.
- Congés payés : détermination des jours CP supplémentaires suivant l'ancienneté.
- Grilles de salaires : détermination du salaire en fonction d'un taux et du coefficient ou de la qualification.
- Transport : mise en place d'une prime de transport suivant la zone et le tarif.
- Ancienneté : définir les primes d'ancienneté suivant la présence (nombre de mois ou autre) et un taux.
- Contrat de formation : pour les contrats spécifiques, détermination du salaire en fonction de l'âge et du taux.
- Autres : diverses grilles.
Onglet Entêtes
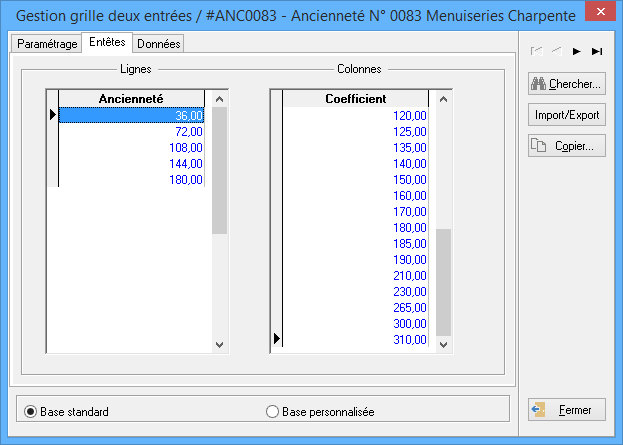
Les références apparaissent en Lignes et Colonnes avec les intitulés indiqués dans les champs Libellé de l'onglet Paramétrage. Pour chaque référence, renseignez les valeurs d'entrée qui doivent apparaître en cliquant dans le tableau pour obtenir une ligne de saisie et à l'aide de votre pavé numérique. En tapant sur la touche Tabulation, la saisie est validée et une ligne supplémentaire devient disponible. Pour supprimer une ligne cliquez sur celle-ci pour la sélectionner, puis avec un clic droit sélectionnez l'option Supprimer. La ligne est alors effacée du tableau.
Onglet Données
Cet onglet permet de renseigner la date de mise en œuvre du calcul, ainsi que les valeurs correspondantes aux deux entrées.
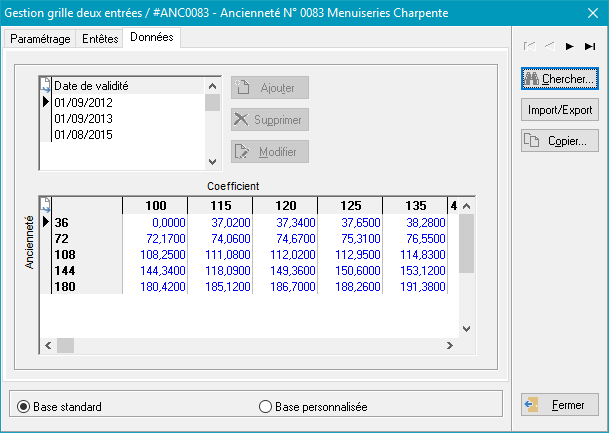
Saisissez dans le tableau Date de validité, la date de mise en œuvre du calcul. Pour cela, cliquez sur le bouton Ajouter afin d'ouvrir la fenêtre de saisie suivante :

Par défaut, c'est la date du jour en cours qui apparaît. Vous pouvez la modifier en la saisissant manuellement ou en cliquant sur la flèche noire pour faire apparaître le calendrier. Pour changer de mois cliquez sur la flèche simple, et sur les flèches doubles pour passer d'une année à l'autre. Une fois sélectionnée, la date s'inscrit dans la fenêtre de Choix de date. Faites Ok pour que celle-ci apparaisse dans le tableau Date de validité. Par défaut, le tableau garde les valeurs saisies précédemment. Il ne reste plus qu'à renseigner les nouvelles valeurs à mettre en place pour cette date. A la date indiquée, le programme déclenchera automatiquement le calcul avec les valeurs demandées. Pour retirer une ligne de la grille, faites un clic droit sur la ligne concernée et sélectionnez l'option Supprimer la ligne. Vous pouvez revenir à tout moment sur vos grilles pour en modifier les valeurs renseignées.
Après la Date de validité apparaît le tableau combinant les Lignes et Colonnes paramétrées dans les onglets précédents. Il ne vous reste plus qu'à saisir les valeurs à appliquer, correspondantes aux deux entrées. Cliquez sur la ligne à saisir puis renseignez la valeur à l'aide de votre pavé numérique. Faites Tabulation pour valider la saisie, et passer à la saisie de la ligne suivante.
Pour retirer une date ainsi que le tableau des valeurs correspondantes, sélectionnez la date concernée en cliquant dessus, puis faites Supprimer. Un message de confirmation à valider apparaît alors :
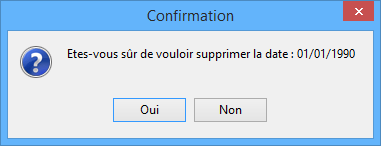
Vous avez également la possibilité de modifier une date en cliquant dessus pour la sélectionner, puis cliquez sur le bouton Modifier. Un message de confirmation à valider apparaît :
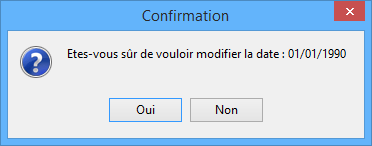
Si vous cliquez sur Oui, la fenêtre Choix de date apparaît permettant le choix d'une nouvelle date de validité et propose par défaut la date du jour en cours que vous pouvez modifier.
Sous la Date de validité, apparaît la grille que vous avez paramétré dans l'onglet Paramétrage. Celle-ci apparaît sous la forme d'un tableau à deux entrées dans lequel vous devez renseigner les valeurs correspondantes qui vont permettre au programme de procéder au calcul automatisé, en cliquant directement sur la ligne à saisir et à l'aide de votre pavé numérique.
Dans notre exemple, il s'agit d'appliquer le barème suivant :
|
SMIC Apprentis
(en % du SMIC)
|
|||
|
Age
|
1ère année
|
2ème année
|
3ème année
|
| <18 ans |
25%
|
37%
|
53%
|
| 18 à 20 ans |
41%
|
49%
|
65%
|
| 21 ans et plus |
53%
|
61%
|
78%
|
A droite de l'écran, des boutons sont à votre disposition pour la gestion et la visualisation des grilles :
Des flèches de navigations permettent de passer d'une grille à l'autre pour les visualiser. Vous avez également la possibilité de lancer une recherche parmi la liste des grilles créées en cliquant sur le bouton Chercher. Dans la fenêtre de recherche, sélectionnez la grille souhaitée et faites Ok pour que celle-ci apparaisse.
Pour créer une nouvelle grille de calcul, cliquez sur le bouton Ajouter. Une fenêtre d'ajout apparaît, afin de saisir le code pour la nouvelle grille et de procéder au paramétrage de celle-ci.
Vous avez la possibilité de retirer le paramétrage d'une grille en cliquant sur le bouton Supprimer. Pour effacer la grille, le message suivant doit être validé :

Le bouton Annuler permet de ressortir de la fonction sans que les modifications effectuées ne soient prises en compte.
En cliquant sur le bouton Import/Export, vous avez la possibilité de récupérer ou d'exporter une à une les grilles de salaires générées dans un fichier .Gri.
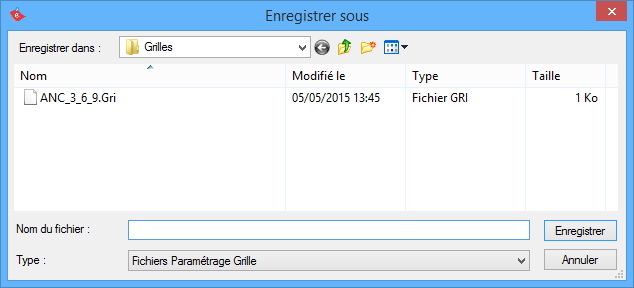
Lorsque que vous sélectionnez l'option Importer ou Exporter, une fenêtre apparaît pour indiquer le chemin d'enregistrement du fichier. A l'issue de la procédure, un message de confirmation apparaît pour indiquer que la grille à bien été enregistrée ou récupérée selon le cas.