Révision des comptes
La fonction Révision des comptes a pour principal objectif de vous accompagner dans la réalisation des tâches permettant de justifier le solde des comptes aussi bien en mode Balance qu'en mode Grand Livre. Elle comporte également un Guide de Révision, établi suivant le manuel de révision préconisé par le Conseil de l'Ordre des Experts Comptables, afin de vous orienter dans votre travail de révision en vue de simplifier l'établissement du Dossier annuel.
Si vous êtes équipés du module de Gestion Electronique de Documents, un accès supplémentaire à l'onglet GED permet de consulter le plan de classement mis en place pour votre dossier et de visualiser à tout moment les documents archivés.
Présentation générale
Pour ouvrir la révision des comptes, plusieurs modalités d'accès sont proposées :
- Depuis le menu Acquisitions, sélectionner l'option Révision des comptes.
- Appuyer simultanément sur les touches Ctrl + R du clavier.
À l'ouverture de la Révision des comptes, le message d'avertissement ci-après apparait lorsque l'écriture de simulation des à nouveaux avec une date de révision sur N+1 nécessite d'être recalculée :

Autrement, la fenêtre suivante apparaît :

L'écran de Révision des comptes est constitué de plusieurs zones comprenant une partie dite fixe avec la Situation du dossier, l'arborescence des Cycles de révision, les Notes sur les comptes et la zone de recherche sur les comptes ainsi que les options d'affichage. Ces éléments restent toujours à l'écran, quel que soit l'onglet sélectionné. Il est toutefois possible de réduire l'affichage de cet encart en cliquant sur la flèche ci-contre ![]() .
.
La partie droite de la fenêtre constitue un écran de visualisation qui se met à jour en fonction de l'onglet sélectionné Mode balance, Mode Grand-Livre, Guide de Révision ou GED.
Au bas de l'écran il est possible de suivre l'avancement du travail de révision et de supervision des comptes. Un compteur indique le nombre de comptes révisés ainsi que le nombre de comptes supervisés sur le nombre total de comptes à réviser, avec indication du pourcentage correspondant. Une barre de progression permet de visualiser l'avancement du travail.
À noter : Quels que soient les filtres renseignés, ceux-ci n'impactent pas la barre de progression.
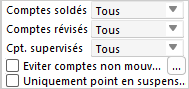
Le nombre de comptes révisés et supervisés apparaît également au niveau du Tableau de bord de révision :
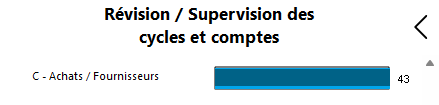
Situation du dossier
Cette zone permet de gérer l'affichage des écritures de la Balance ou du Grand-livre (selon l'onglet actif). La date de révision ou la date de fin d'exercice est indiquée suivant l'option sélectionnée dans la partie Arrêter la balance.

Le bouton Initialisation... permet d'accéder à une fenêtre de gestion de l'initialisation de la révision.

Par cette fenêtre, il est possible de modifier la Date de révision et/ou le Code journal de révision paramétrés dans les Paramètres comptables du dossier.
Suite à la saisie de la nouvelle date de révision, un contrôle s'effectue sur la présence de balance archivée en sortant de la zone de saisie. Si aucune balance archivée n'a été trouvée à la date de révision en cours, un message d'avertissement apparaît :

En cliquant sur Oui, la fenêtre Archivage de balance apparaît directement en vue d'un archivage.
Il est également possible de procéder à l'Effacement des différentes notes et visas de révision/supervision du dossier (uniquement dans le cas d'une date de révision sur N), et de procéder à une Simulation de l'écriture de report et/ou des extournes, dès lors que la date de révision est renseignée sur N+1. Cette simulation s'effectue sur l'ensemble de l'exercice N+1, de la date de début d'exercice N+1 à la date de révision N+1 indiquée.
Si l'option Initialisation des ORIs est cochée, alors les ORIs Charges mixtes, Charges/Produits constatés d'avance, Charges à payer, Produits à recevoir, Factures/Avoirs non parvenus, Factures/Avoirs à établir, Sommes dues aux/par les fournisseurs, Sommes dues aux/par les clients et Agios à payer seront vidés de tous leurs comptes sur la nouvelle date de révision.
Cas d'une situation sur N+1
Dans le cas d'une révision sur N+1, le résultat de la balance à la date de révision est calculé à partir du 1er jour de l'exercice N+1 et non à partir du 1er jour de l'exercice N.
En cliquant sur OK, un message d'avertissement apparaît :

Après avoir cliqué sur OK, les colonnes Notes, Révision, Supervision et Collaborateurs sont réinitialisées et apparaissent sur fond jaune. Les notes et visas sont ainsi gérés uniquement pour une situation sur N+1.
Toutes les Notes (Notes de comptes, Notes de calcul, Points en suspens, Notes de cycles, Notes de synthèse) sont gérées sur N+1.
Dans le cas d'une nouvelle date de révision sur N+1, si l'option Initialisation des ORIs n'est pas sélectionnée, alors les comptes ayant fait l'objet d'une provision sur l'exercice précédent se retrouveront avec tous leurs montants à 0 sur le nouvel exercice.
Visas de révision/ supervision en cas de situation sur N+1
En cas de saisie sur l'exercice N pour un compte révisé sans produit ni charge, cela dérévise N et N+1.
En cas de saisie sur l'exercice N pour un compte révisé avec produit et/ou charge, cela dérévise le compte sur N et les comptes 12 sur N+1.
Car lors du Report à nouveau, les comptes 6 et 7 sont soldés par le compte 12 sur l'écriture d'A Nouveau.
En cas de saisie sur l'exercice N+1 avant la Date de révision pour un compte révisé, cela dérévise uniquement N+1.
Lors d'une Initialisation de la révision avec une Date de révision sur N+1 vers une Date de révision sur N :
- S'il existe l'écriture de simulation, celle-ci est supprimée et tous les comptes présents dans cette écriture sont dérévisés sur N+1.
- S'il n'existe pas d'écriture de simulation, tous les comptes sont dérévisés sur N+1.
- Les notes ne sont pas touchées par l'initialisation.
Lors du report à nouveau, les visas de révision d'une situation N+1 sont reportés sur N.
Contrôle de l'écriture simulée d'à nouveau
Pour un dossier comportant une Date de révision sur N+1 et avec une écriture simulée d'à nouveau, lors de la saisie sur N un icône apparait pour indiquer que l'écriture d'à nouveau doit être réinitialisée.

Cliquer sur le bouton Initialisation, puis sur OK dans la fenêtre Initialisation de la révision qui apparait, pour réinitialiser l'écriture d'à nouveau.
À l'issue de la procédure, l'icône ci-dessus disparaît.
Contrôle de cohérence
Le bouton Ctrl cohérence permet d'effectuer un Contrôle de cohérence sur le dossier directement depuis la Révision des comptes sans ressortir de la fonction.
Pour une explication détaillée sur la fonction Contrôle de cohérence, se référer à l'aide correspondante en cliquant sur ce lien >>>
Contrôle des travaux d'inventaire
Le bouton Ctrl inventaire permet, dès l’étape de révision des comptes, de générer des données à porter sur les états et d’obtenir une traçabilité sur le suivi des travaux préparatoires aux comptes annuels / liasses fiscales.
Pour une explication détaillée sur la fonction Contrôle des travaux d'inventaire, se référer à l'aide correspondante en cliquant sur ce lien >>>
Arrêt de la balance
La partie Arrêter la balance contient deux options à la date de clôture et à la date de révision qui permettent de gérer l'affichage des soldes des comptes selon la date demandée. En révision Mode balance ou Mode Grand-Livre deux affichages sont possibles :
En révision Mode balance
- à la date de clôture
Le programme fait apparaître automatiquement dans la balance les écritures jusqu'à la date de clôture du dossier, et les colonnes reprennent les montants des soldes N, N-1, N-2 et N+1.
- à la date de révision
Apparaissent dans la balance les écritures enregistrées jusqu'à la date de révision avec les montants des soldes correspondants. Dans cet exemple, la date de révision est arrêtée au 31/12/2022 dans les Paramètres comptables du dossier. Les colonnes indiquent donc des soldes pour Sld. 31/12/2022, Sld 12/2021, Sld 12/2020, etc.
Dans le cas d'une balance arrêtée à la Date de révision (lorsque celle-ci est différente de la date de fin d'exercice), une case Comparer avec fin d'exercice antérieur permet de modifier l'intitulé des entêtes des colonnes N-1 et N-2 à la date de fin d'exercice N-1 et N-2. Cette option permet d'obtenir ainsi un comparatif des soldes de N avec les soldes de fin des exercices N-1 et N-2, et non à la date de révision de N-1 et N-2.
En révision Mode Grand-Livre
- à la date de clôture
Lorsque cette option est sélectionnée, toutes les écritures enregistrées dans la saisie comptable apparaissent. Pour faciliter la lecture un trait sépare les écritures antérieures à la date de révision des écritures postérieures à cette date. Les écritures saisies sur N+1 apparaissent sur un fond de couleur jaune.
Des codes couleurs permettent de différencier certaines écritures selon le traitement :
Ecritures bloquées via le module Blocage écritures/journaux (menu Outils) Ecritures enregistrées sur N+1. Ecritures validées depuis la Validation d'écritures (menu Fin d'année/Validation). Ecritures importées depuis Comptabilité Entreprise Web.
- à la date de révision
L'option Arrêter à la date de révision ne fait apparaître que les écritures dont la date de saisie est comprise entre la date de début d'exercice jusqu'à la date de révision indiquée. Au-dessus, le tableau récapitulatif des montants pour Débit, Crédit, Solde, Variation et Variation en % pour N+1, N, et de N-1 jusqu'à N-4 s'ajuste en fonction de l'option sélectionnée pour Arrêter la balance.
Totalisation par classe
L'option Totalisation par classe modifie l'affichage des comptes uniquement en révision mode Balance pour Tous les comptes. Le programme effectue automatiquement un tri par N° de compte afin de présenter une synthèse des montants par classe et sous-classe de comptes.

Pour chaque sous-classe de comptes apparaît une ligne Total sous-classe et pour chaque classe de comptes apparaît une ligne Total classe précisant le montant des soldes N, N-1 à N-x et N+1.
Attention : En choisissant un mode de tri différent du N° de compte, l'option Totalisation par classe est systématiquement désactivée et les lignes de synthèse par classe et sous-classe disparaissent de la visualisation.
Le champ Bénéfice ou Perte : Ce champ indique le résultat de la Balance et fait apparaître selon le cas le Bénéfice ou la Perte.
L'option Comparer avec fin d'exercice antérieur est disponible uniquement lorsque l'Arrêt de la balance est paramétré à la date de révision. Cette option permet d'obtenir un comparatif dans les colonnes Solde N-1 et Solde N-2 des valeurs à la fin des exercices N-1 et N-2 et non à la date de révision.
Cycles de révision
Lors de la première ouverture de la fenêtre de révision, le cycle Tous est sélectionné par défaut et fait apparaître dans le tableau récapitulatif de droite la liste des comptes tous cycles confondus. Le paramétrage des cycles de la révision (reprise des comptes et gestion des cycles) se fait au niveau du menu Fichier - Paramétrage option Cycles. Pour plus d'informations sur ce paramétrage, se référer à l'aide sur les Cycles en cliquant sur ce lien >>>
Chaque cycle est composé d'outils de révision qui ont pour objectif de fournir une assistance dans le travail de saisie. Pour utiliser un outil de révision, il faut tout d'abord cliquer sur le cycle où il se trouve afin d'ouvrir l'arborescence (ou cliquer sur le chevron ">" qui se trouve devant le cycle), puis double-cliquer sur l'outil.
Cliquer sur ce lien pour connaître la liste des ORI et accéder à leur documentation détaillée.
En effectuant un clic droit dans l'arborescence des cycles, un certain nombre d'options sont disponibles permettant la gestion des notes, des visas de révision/supervision des cycles ainsi que la gestion des liens aux documents issus de la GED :

Gestion des notes sur les cycles
L'option Note du cycle permet d'affecter une note à l'ensemble du cycle en cours. En cliquant sur cette option, l'éditeur de texte apparaît afin de pouvoir saisir des notes :
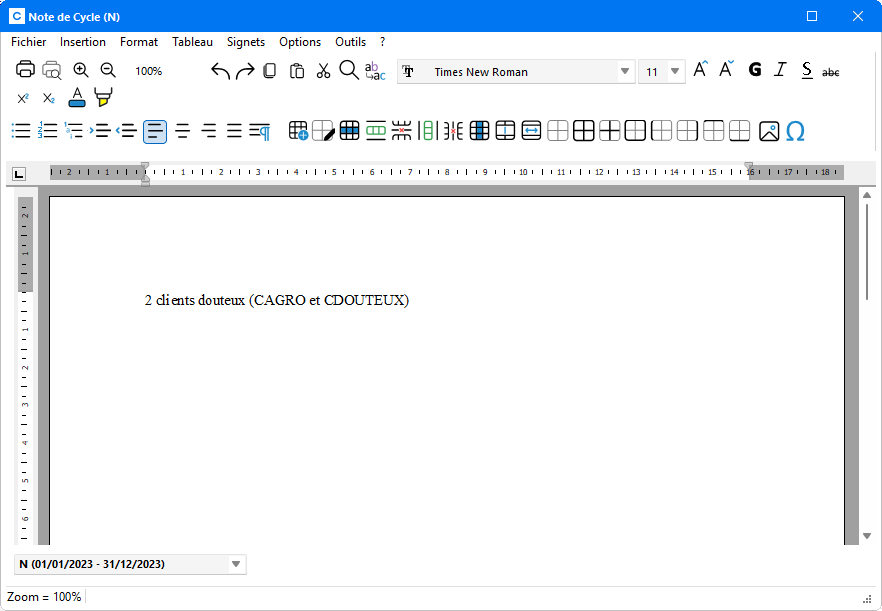
La note (ou une partie de la note) peut être reprise dans les Notes de synthèse (Affirmation, Avis et conseil, Conclusion, Point en suspens et Synthèse). Pour cela, surligner l'intégralité ou la partie de la note à reprendre puis faire un clic droit - option Envoyer vers. Sélectionner ensuite le type de note dans lequel doit être repris la note mise en surbrillance, parmi la liste proposée.
La note saisie est alors automatiquement reprise dans l'éditeur de texte de la note de synthèse sélectionnée :

Le clic droit sur les notes saisies permet également d'effacer, couper, copier, coller ou supprimer les notes :

L'option Efface note permet de retirer tout le contenu de la note du cycle en un clic.
Les options Couper, Copier, Coller et Supprimer sont également proposées dans le clic droit. Pour pouvoir les utiliser, sélectionner la partie de la note concernée à l'aide de la souris pour la mettre en surbrillance, puis faire un clic droit afin de sélectionner la manipulation à effectuer.
Réviser/superviser les comptes du dossier

L'ensemble des options disponibles via le clic droit de la souris permet la gestion des visas de révision/supervision des comptes (et des comptes non mouvementés), ainsi que la mise en place de liens aux documents externes ou aux documents issus de la GED.
En se positionnant sur le cycle Tous, l'apposition ou le retrait des visas de révision/supervision concerne tous les comptes du dossier sans distinction. En passant la souris uniquement sur un des cycles de la révision, la gestion des visas n'est proposée que pour le cycle en cours.
Les options Visa de révision et Visa de supervision comportent des menus déroulant qui proposent les options suivantes :
L'option Réviser l'ensemble du cycle

Cette option permet d'apposer le visa de révision pour l'ensemble des comptes du cycle sélectionné. En Mode balance, les initiales du collaborateur apparaissent dans la colonne Collab. et une coche s'inscrit dans la colonne Rev..
À l'inverse l'option Déréviser l'ensemble du cycle supprime le visa apposé pour l'ensemble du cycle sélectionné. Un message de confirmation doit être validé pour que la suppression du visa s'effectue :

Les initiales du collaborateur sont ainsi retirées de la colonne Collab. et les comptes ne sont plus indiqués comme étant révisés.
L'option Superviser l'ensemble du cycle

Cette option permet au superviseur du dossier d'apposer son visa pour l'ensemble des comptes du cycle sélectionné. En Mode balance, les initiales du superviseur apparaissent dans la colonne Superv..
À l'inverse l'option Retirer la supervision sur l'ensemble du cycle supprime le visa apposé pour l'ensemble du cycle sélectionné. Un message de confirmation doit être validé pour que la suppression du visa s'effectue :

L'option Réviser/Superviser les comptes non mouvementés du ../../.... au ../../.... du cycle ..

Cette option permet d'apposer le visa de révision/supervision uniquement pour les comptes non mouvementés sur N pour le cycle en cours.
Dans le menu déroulant, une seconde option de révision/supervision est également disponible afin de pouvoir réviser/superviser les comptes non mouvementés sur N-1.
Attention ! La révision des comptes non mouvementés sur N-1 ne peut se faire que si le compte est également non mouvementé sur N.
L'option Réviser/Superviser les comptes tiers non mouvements du ../../.... au ../../.... du cycle ..

Cette option n'est disponible que dans le cas de cycles comportant des comptes tiers, et permet d'apposer le visa de révision/supervision uniquement pour les comptes tiers non mouvementés sur N pour le cycle en cours.
Une option identique est également proposée pour la révision/supervision de ces comptes sur N-1.
L'option Réviser tous les comptes tiers soldés au ../../....

Cette option n'est disponible que dans le cas de cycles comportant des comptes tiers, et permet d'apposer le visa de révision/supervision uniquement pour les comptes tiers soldés sur N pour le cycle en cours.
Selon le cycle en cours, les comptes de tiers soldés se trouvent révisés ou supervisés comme suit :
- Cycle Tous : tous les comptes Clients et Fournisseurs.
- Cycle C - Achats/Fournisseurs : tous les comptes Fournisseurs.
- Cycle E - Ventes/Clients : tous les comptes Clients.
Dans l'arborescence, un système permet d'assurer le suivi de l'état d'avancement de la révision. Chaque cycle comporte un encadré grâce auquel il est possible de visualiser le travail de révision :
 : L'avancement du travail de révision sur l'ensemble du cycle est indiqué par une bande de progression bleue. Le pourcentage d'avancement est indiqué entre parenthèses.
: L'avancement du travail de révision sur l'ensemble du cycle est indiqué par une bande de progression bleue. Le pourcentage d'avancement est indiqué entre parenthèses. : L'icône indique qu'une note est présente sur le cycle.
: L'icône indique qu'une note est présente sur le cycle. : Une coche simple indique que le cycle est révisé.
: Une coche simple indique que le cycle est révisé. : Une double coche indique que le cycle est révisé et supervisé.
: Une double coche indique que le cycle est révisé et supervisé.
L'option Dossier annuel
Cette option permet d'accéder à la fenêtre de paramétrage du Dossier annuel, filtré uniquement sur le cycle en cours.
Gestion des documents par cycles
Les options du clic droit sur un cycle permettent d'insérer des documents de diverses sources (externes, issus de la GED, ou des modèles) et de tout type de format (.xls, .doc, .pdf, .ods...) dans l'arborescence des cycles. Les documents apparaissent directement dans l'arborescence des cycles juste après les ORI du cycle de la façon suivante :

Pour insérer un document dans l'arborescence, faire un clic droit sur un des cycles puis cliquer sur l'une des options proposées.
L'option Ajouter un document externe propose la reprise d'un document enregistré dans un répertoire. Dans la fenêtre qui apparaît préciser le chemin d'enregistrement du fichier en cliquant sur le bouton de sélection.

En sélectionnant l'option Copier le fichier dans le répertoire du dossier, une copie du fichier est effectuée pour être enregistrée dans le répertoire du dossier (à l'endroit où sont installés les programmes). La copie de fichier permet de gérer un ensemble de modèles propres à chaque dossier et d'en modifier le contenu sans que cela n'affecte le fichier d'origine. Le champ Nouveau nom du document devient actif afin de pouvoir changer l'intitulé du document qui doit apparaître dans l'arborescence.
À tout moment il est possible de modifier l'intitulé d'un document externe en effectuant un clic droit sur le document concerné - option Renommer le document externe. Une fenêtre de saisie apparaît afin de pouvoir renseigner le nouveau nom du document :

Cocher l'option Inclure au dossier annuel, si le document doit être pris en compte dans l'édition du Dossier annuel.
Gestion des liens avec les documents archivés dans la GED
Les options du clic droit permettent également de gérer les liens avec des documents issus de la GED. Les options proposées ci-dessous ne sont disponibles que lorsque la GED est paramétrée au niveau de la Configuration des applications (menu Options).
L'option Ajouter un document déjà dans la GED permet d'insérer dans l'arborescence un document déjà présent dans le dossier GED de votre client. Après avoir cliqué sur cette option le logiciel de GED s'exécute et ouvre le dossier client correspondant. Sélectionner ainsi dans l'arborescence le document à insérer.
L'option Ajouter un document à partir d'un modèle de la GED permet d'accéder au logiciel de GED en vue d'insérer un modèle parmi ceux enregistrés dans la GED du dossier client.
L'option Supprimer le lien avec le fichier/ce document ne supprime que le lien avec le fichier ou le document de la GED. Le fait de supprimer ce lien peut également supprimer la copie du fichier enregistrée dans le répertoire du dossier. Pour cela, un message de confirmation propose la suppression :

L'option Supprimer le document dans la GED n'est disponible que pour les documents issus de la GED et permet de supprimer simultanément le lien au document et le document.
Edition des feuilles de travail
L'option Edition feuilles de travail ouvre une fenêtre récapitulant l'ensemble des éditions des outils de révisions de chaque cycle, permettant de paramétrer la sélection des éditions en vue de leur édition.
Dans un premier temps, la fenêtre qui apparaît ne liste que les éditions jointes au Dossier annuel (menu Fichier - Paramétrage - Paramétrage des ORI et du dossier annuel).

Un clic droit sur un cycle fait apparaître la liste de choix d'édition des feuilles de travail du cycle en cours. L'arborescence des autres cycles reste repliée.
Si le cycle en cours ne comporte aucune édition, l'écran ouvre le premier cycle comportant des éditions.
Cette fenêtre permet également de paramétrer les éditions pour chaque cycle. Pour cela, sélectionner ou désélectionner les éditions parmi la liste proposée. Pour sélectionner/désélectionner l'ensemble des éditions d'un cycle, cocher/décocher la case associée au cycle.
En cochant l'option Afficher toutes les éditions, la sélection s'étend à l'ensemble des éditions disponibles pour les cycles.
Nota : En activant cette option, les éventuelles sélections faites au préalable seront perdues.
L'activation de l'option Intercalaires de cycles permet d'insérer entre chaque cycle des pages intercalaires. Lors de l'édition, les feuilles de travail seront séparées d'un cycle à l'autre par un intercalaire.
Par défaut, le modèle utilisé correspond à celui paramétré dans la fonction Paramétrage des ORI et du dossier annuel (menu Fichier - Paramétrage).

Une fois la sélection effectuée, cliquer sur le bouton Aperçu pour obtenir une édition des feuilles de travail.
Gestion de l'affichage des cycles de révision dans l'arborescence
Au bas de l'arborescence, une option Masquer les ORI non utilisés permet de gérer l'affichage des outils et de ne conserver à l'écran que les ORI utilisés régulièrement. Pour utiliser un nouvel ORI, il suffit de décocher cette option pour voir apparaître tous les ORI qui sont proposés et d'ouvrir l'un des outils au choix pour l'activer.
Il est toutefois possible de déterminer une liste des ORI à afficher systématiquement, même lorsque ceux-ci n'ont pas été activés. Le bouton de sélection associé à la coche Masquer les ORI non utilisés permet d'accéder à la liste de tous les ORI disponibles :

Pour définir cette liste, cocher les ORI qui doivent apparaître en cliquant sur la case correspondante ou à l'aide des boutons Sélect. tous / Désélect. tous, puis refermer la fenêtre afin de valider la sélection.
De même, une option Masquer les cycles sans comptes mouvementés permet de ne faire apparaître dans l'arborescence, que les cycles pour lesquels des mouvements sont enregistrés dans les comptes.
La liste des cycles proposés est ainsi réduite :

Les différentes notes de synthèse
Plusieurs types de notes peuvent être saisis et se distinguent sous différents onglets regroupés en bas de la fenêtre de révision disponibles pour le dossier :
En plus de notes de synthèse proposées par défaut, il est possible d'ajouter de nouveaux types de notes préalablement définis dans le menu Fichier - Paramétrage - Paramétrage des notes. Pour plus d'informations sur la création des Notes de synthèse, se reporter à la documentation explicative en cliquant sur ce lien >>>

Pour accéder à la saisie d'une note, cliquer sur l'intitulé d'un des thèmes proposés afin d'ouvrir l'éditeur de texte intégré au logiciel. L'éditeur est un outil de traitement de texte simplifié capable de mettre en forme du texte, d'apposer des signets (pour aller directement au paragraphe concerné), de personnaliser la police et la couleur du texte, etc.
Dans le cas où l'automatisation des notes de synthèse a été activée (Cf. Gestion des notes), l'écran est divisé en deux parties :
- La première, non modifiable, qui reprend en automatique les notes de cycles, de comptes ou de calcul.
- La deuxième, qui permet une saisie manuelle des notes.
Zone de recherche, filtres d'affichage et gestion des collectifs
Dans cette partie de la fenêtre sont regroupées toutes les options de recherche de comptes et de gestion d'affichage.
La zone Positionnement est une zone de saisie permettant de faciliter la recherche d'un compte ou d'une écriture d'après les numéros de comptes, sur l'ensemble des cycles de la Révision. Plusieurs modalités de recherche du compte sont à disposition :
- Comme pour une recherche intuitive saisir les premiers chiffres du compte, pour que le programme se positionne automatiquement sur le compte correspondant aux premiers caractères saisis.
- La touche * suivie des premiers caractères du libellé du compte, permet d'effectuer une recherche des comptes par libellé. Par exemple : "*achat" filtre tous les comptes ayant le mot "achat" dans leur libellé.
- Recherche cumulée de la racine du compte et de l'intitulé avec la touche +. Par exemple : "6+march" permet de filtrer tous les comptes de classe 6 ayant les caractères "march" dans leur intitulé.
La barre de progression qui se trouve en dessous indique la position du compte en cours / le nombre de comptes trouvés. Le curseur se positionne automatiquement sur la première écriture trouvée, et les flèches haut et bas deviennent actives pour faire défiler les comptes trouvés les uns après les autres. En tapant sur les touches Ctrl + F, le curseur se place automatiquement dans le champ Positionnement pour permettre d'effectuer la recherche.
L'affichage des écritures qui apparaissent dans le tableau des écritures de droite peut être conditionné selon les filtres au choix :
- Comptes soldés : Par défaut, le menu déroulant est paramétré sur Tous, ce qui signifie que les comptes soldés (solde à zéro) apparaissent à l'écran. L'option Eviter permet de ne pas les afficher et l'option Uniquement permet, quant à elle, de n'afficher que les comptes soldés.
- Eviter comptes révisés : Par défaut, le menu déroulant est paramétré sur Tous, ce qui signifie que les comptes révisés apparaissent à l'écran. L'option Eviter permet de ne pas les afficher et l'option Uniquement permet, quant à elle, de n'afficher que les comptes révisés.
- Eviter comptes supervisés : Par défaut, le menu déroulant est paramétré sur Tous, ce qui signifie que les comptes supervisés apparaissent à l'écran. L'option Eviter permet de ne pas les afficher et l'option Uniquement permet, quant à elle, de n'afficher que les comptes supervisés.
- Eviter comptes non mouvementés : Cette option permet de filtrer l'affichage des comptes pour lesquels aucun mouvement n'a été enregistré successivement sur N, N-1 et N-2. Un bouton de sélection permet d'appliquer ce filtre sur les comptes issus l'exercice (ou les exercices) de votre choix.
- Uniquement Points en suspens : Cette option permet d'afficher uniquement les comptes comportant des points en suspens non terminés.
- Avancé : Lorsqu'elle est cochée, cette case fait apparaître un tableau supplémentaire sous la liste des écritures, permettant la visualisation des Note, Note de calcul et Suivi de tiers du compte en cours. Seul l'onglet Note est une zone de saisie libre, pour l'ajout de commentaires qui alimenteront à leur tour l'onglet Note et Note de calcul du bouton Notes (à droite de l'écran). En mode Grand Livre, selon le paramétrage du dossier, apparaissent les onglets supplémentaires Analytique (avec consultation également possible sur N-1), Echéances et TVA sur encaissement. À l'aide du menu déroulant Exercice note, vous pouvez consulter les Notes et Notes de calcul au choix de N, N+1 ou N-1, N-2, N-3...

Pour ressortir de la fenêtre Révision des comptes, cliquer sur le bouton Fermer. Au retour dans la fonction, le programme se replace automatiquement sur le dernier cycle visité.
Mode balance, Mode grand-livre, Guide de révision et GED
L'affichage des informations dans la partie droite de la fenêtre se met à jour en fonction de l'onglet sélectionné Mode balance, Mode Grand-livre, Guide de révision et GED.
Révision en mode balance
Présentation du tableau récapitulatif
En révision mode Balance l'écran d'affichage qui apparaît liste les comptes gérés dans le plan comptable pour lesquels des écritures ont été enregistrées au niveau de la Saisie comptable. Les informations sont présentées sous la forme d'un tableau récapitulatif des soldes de chaque compte pour N, N-1 ... en fonction de la date sélectionnée dans la partie Arrêter la balance de la zone Situation. Se référer à l'explication sur le paragraphe Situation vu précédemment en cliquant sur ce lien >>>

L'affichage des onglets collectifs Tous, Clients, Fournisseurs et Autres collectifs apparaît uniquement si le cycle en cours est Tous.
L'onglet Tous comporte les Comptes généraux (tels que les comptes de classe 1, 2, 4, 5, 6, 7) à l'exception des comptes Clients et Fournisseurs qui figurent dans des onglets distincts. Un onglet Autres collectifs apparaît uniquement lorsque des collectifs supplémentaires ont été créés au préalable.

Un clic sur l'entête de la colonne Cyc. permet d'effectuer un tri des comptes par cycle.
Le titre des collectifs clients, fournisseurs et autres apparaît en gras dans la liste de l'onglet Tous. Il suffit de double-cliquer sur l'un d'eux pour accéder à la liste de ces collectifs.

Si des collectifs clients et fournisseurs ont été créés, ceux-ci apparaissent dans des sous-onglets supplémentaires, listant les comptes qui leurs ont été affectés. Dans les sous-onglets 40 - Fournisseurs et 41 - Clients figure la liste des collectifs non affectés.
L'onglet Mode balance est composé des colonnes suivantes :
- La colonne Cyc : Cette colonne indique la lettre du cycle auquel appartiennent les comptes.
- La colonne Nt : Une coche dans la colonne Nt indique la présence d'une note sur le compte. Le programme distingue plusieurs types de notes :
-
 : indique la présence d'une note ou d'un point en suspens terminé
: indique la présence d'une note ou d'un point en suspens terminé
- : indique la présence d'une note de tiers
: indique la présence d'une note de tiers
- : indique la présence d'une note ayant un point en suspens non terminé.
: indique la présence d'une note ayant un point en suspens non terminé.Les notes peuvent être visualisées en sélectionnant l'option Avancé qui se trouve en bas à droite de la fenêtre. Un tableau supplémentaire apparaît au bas de l'écran, comportant les onglets Note, Note de calcul et Suivi de tiers permettant de consulter leur contenu. Il est également possible de gérer les Points en suspens des notes et lorsque c'est le cas, de les considérer comme Terminés.
Un clic sur l'entête de la colonne Nt permet d'appliquer un tri sur les comptes en fonction des notes. Le tri se fait par Note de compte et non par Note de tiers ou par Note de calcul.
Un double clic sur cette colonne permet d'accéder à la fenêtre de saisie des notes afin de consulter ou de procéder à une éventuelle saisie.
Pour une explication détaillée sur la saisie des Notes de compte, se référer à l'aide correspondante en cliquant sur ce lien >>> - La colonne G. : une coche apparaît lorsqu'un document est archivé dans la GED et lié à l'écriture sélectionnée. Via le clic droit de la souris ou un double clic dans cette colonne, il est possible de consulter ces documents grâce à l'option Document GED sur le compte. Un code couleur permet de distinguer les documents GED liés sur N/N+1 des documents GED liés sur N-x. La coche est bleue pour indiquer qu'un document est lié sur N/N+1 ; elle apparaît en gris lorsqu'un document est lié sur N-x.
- La colonne Rv : Une coche apparaît lorsque le compte a reçu un visa, c'est à dire qu'il a été déclaré révisé. Par défaut, un compte révisé n'apparaît plus à l'écran. Pour le visualiser, il convient de décocher l'option Eviter les comptes révisés afin que celui-ci réapparaisse dans la liste.
Pour apposer un visa, sélectionner le compte à réviser, puis :- Faire un clic droit dessus à l'aide de la souris puis choisir l'option Basculer visa de révision.
- Ou appuyer sur la touche "R" du clavier, ou simultanément sur les touches "MAJ + R". - La colonne Collab. : Indique le code du collaborateur ayant révisé le compte. Le visa est apposé par la fonction Basculer visa de révision disponible dans le clic droit de la souris ou à l'aide des touches de fonctions.
- La colonne Superv. : Indique en vert le code du collaborateur ayant supervisé le travail de révision. Faire un clic droit de la souris, et sélectionner l'option Superviser l'ensemble du cycle ou Retirer la supervision de l'ensemble du cycle, ou appuyer simultanément sur les touches MAJ + S ou simplement taper S, pour apposer ou retirer le visa de supervision.
Par conséquent, le code du collaborateur qui a apposé le visa apparaît dans la colonne Collab..
Procéder de la même manière pour supprimer le visa de révision.
Petite astuce : Modifier l'affichage des informations est possible en effectuant un tri sur les colonnes Cycles, N° de compte et Intitulé. L'entête de la colonne sélectionnée apparaît alors en gras, pour indiquer le type de tri en cours d'application.
Les options du clic droit de la souris
En faisant un clic droit de la souris sur un des comptes du dossier, une liste de fonctions apparaît. Les outils proposés dans cette liste, facilitent l'accès aux fonctions déjà disponibles dans les différents menus proposés par le logiciel, évitant ainsi de ressortir de la Révision des comptes.

- La fonction Basculer visa de révision : Cette fonction permet d'apposer ou de retirer un visa de révision sur le compte sélectionné. Il est également possible d'utiliser la touche "R" pour apposer le visa, et de le supprimer en appuyant simultanément sur les touches "Maj" + "R". Dans ce cas, une coche apparaît dans la colonne Rv correspondante, avec le code collaborateur dans la colonne Collab..
- La fonction Basculer visa de supervision : Cette fonction permet d'apposer ou de retirer un visa de révision sur le compte sélectionné. Il est également possible d'utiliser la touche "S" pour apposer le visa, et de le supprimer en appuyant simultanément sur les touches "Maj" + "S". Dans ce cas, les initiales du superviseur apparaissent en vert dans la colonne Superv.. Pour accéder à la supervision d'un dossier, vous il faut obligatoirement avoir la fonction de supervision.
- La fonction Révision mode grand livre... : Tout comme la touche Entrée ou Espace, ou encore en double cliquant sur un compte, permet d'accéder à la révision Mode grand livre du compte sélectionné. Il s'agit du deuxième niveau de la fonction révision des comptes.
- La fonction Ouvrir mode grand livre dans une nouvelle fenêtre : Cette option permet d'ouvrir la révision mode Grand livre pour le compte sélectionné, dans une fenêtre indépendante de la Révision des comptes. Ce qui permet une utilisation de la révision mode Grand livre en multifenêtrage, tout en conservant la fenêtre de révision mode Balance.
- La fonction Choix des colonnes : Cette fonction permet de personnaliser l'affichage de la révision en mode balance. Cocher dans cette fenêtre les différentes colonnes à afficher puis faire OK. La fenêtre de révision s'affichera selon les choix effectués. Les colonnes de variation apparaissent sur fond jaune.
- La fonction Saisie des écritures... : Permet d'accéder directement au module Saisie écriture pour éviter de ressortir de la fenêtre de Révision. Le module de saisie est également accessible en faisant F10 ou en utilisant le raccourci CTRL+S.
- La fonction Coller : Cette fonction permet d'insérer une écriture copiée au préalable à partir du module de Saisie Comptable. Pour connaître toutes les modalités de la fonction Copier/Coller l'écriture, se référer à l'explication détaillée en cliquant sur ce lien >>>
-
La fonction Recherche d'écritures : Cette option permet de rechercher une somme sur les comptes du dossier, comme en Saisie comptable.
Dans cette fenêtre, définir les critères de recherche en saisissant la Somme recherchée et la Tolérance d'approximation paramétrée à 0,00 par défaut. Dans le cas de dossiers paramétrés en Multidevise, préciser le type de Monnaie. La monnaie Pivot correspond à la monnaie du dossier. Il est également possible d'utiliser simultanément plusieurs critères de recherches, en effectuant les recherches suivantes : Recherche compte, Recherche libellé, Recherche date, Recherche pièce et Recherche numéro FEC.
- La fonction Plan comptable... : Cette fonction permet d'accéder directement au Plan comptable (menu Saisie) sans avoir à ressortir de la Révision. L'accès à cette fenêtre peut également se faire en utilisant la touche F4. Le compte qui a été sélectionné dans la fenêtre Révision - mode Balance apparaît en surbrillance.
- La fonction Modification de l'intitulé du compte... : Cette fonction ouvre directement la fenêtre de modification du compte actif, permettant ainsi de modifier son intitulé.
-
La fonction Notes sur le compte... : Cette fonction permet d'accéder à la fenêtre de saisie de notes du compte et au suivi du tiers. L'onglet Suivi de tiers permet de visualiser les relances enregistrées pour le compte en cours ou simplement de saisir des notes. Cet onglet apparaît uniquement pour les comptes de Tiers. Pour accéder à cette fenêtre, les touches "Ctrl" + "N peuvent être simultanément utilisées.

L'onglet Notes de calcul reprend les lignes d'écritures transférées avec la date, le journal, l'intitulé et le montant pour lesquelles une note a été saisie. La colonne Formule/Montant est dotée d'une saisie interactive permettant d'effectuer des calculs. Sous la liste des écritures, le champ Total indique la somme de toutes les lignes d'écritures transférées. Pour retirer une ligne d'écriture, il suffit de la sélectionner et de cliquer sur le bouton Supprimer ligne. Il est également possible d'ajouter et/ou de modifier une ligne.

Un double-clic sur une ligne permet d'accéder à une zone de texte libre.

La Catégorie et le Statut doivent être renseignés.
Deux statuts sont possibles :
- Point en suspens : Il permet de définir une note en attente de traitement.
- Permanente : Ce statut permet de définir une note qui doit être reportée sur chaque exercice suivant.
L'option Note terminée permet à la note de ne pas être reportée sur les exercices suivants.

L'activation de l'option Imprimer le Grand Livre permet d'ajouter les écritures du Grand livre du compte, dans l'édition de la note du compte. Cocher l'option Seulement les écritures non lettrées afin de ne faire apparaître dans l'édition du Grand Livre que les écritures non lettrées.
Une note peut être retirée en effectuant un clic droit - Supprimer note, sur la note mise en surbrillance. Le clic droit permet également d'accéder à l'option Envoyer vers, permettant le transfert des notes vers les catégories proposées dans le menu déroulant.
|
À savoir : Lors du report à nouveau, les points en suspens font l'objet d'un traitement spécifique notamment pour leur reprise sur le nouvel exercice qui dépend du choix de l'option "Dupliquer les notes sur le nouvel exercice".
Dans tous les autres cas (avec duplication des notes), les points en suspens terminés ou non sont conservés dans l'exercice N-1, en vue de leur consultation, et reprises dans N (nouvel exercice). Attention : En visualisation des notes au niveau de N-1 les options "Point en suspens" et "Terminé" ont disparu, mais sont conservées dans N. |
En révision mode Balance, la fonction Liste des points en suspens disponible via le clic droit de la souris, permet d'obtenir une synthèse de l'ensemble des points en suspens, de les éditer et éventuellement de les modifier. Cette liste peut également être reprise dans l'édition du Dossier annuel à l'aide de la coche Points en suspens disponible sous la liste des Notes de synthèse.
Pour plus d'informations se référer à la documentation en cliquant sur les liens suivants :
Documentation explicative Liste des points en suspens
Documentation explicative Dossier annuel
Les Notes de synthèse (qui se trouvent en dessous de l'option Point en suspens) sont également accessibles à la saisie et facilitent la reprise des notes au niveau de la Révision. Il est possible de faire appel à des modèles préalablement créés dans le Paramétrage des notes par un éditeur de texte.
Un clic sur la note de synthèse Avis et conseils, Conclusion, Formation ou Point en suspens, permet d'accéder directement à l'éditeur de texte pour rédiger une note.
Deux cas peuvent se présenter :
Si la note existe déjà :
Il n'est pas nécessaire de la modifier, mais il est possible de rajouter un modèle. Pour cela, sélectionner la note puis insérer le modèle en cliquant sur le menu Outils, lequel propose d'ouvrir divers modèles s'il y en a plusieurs de créés. Cliquer sur le modèle à insérer pour qu'il apparaisse dans l'éditeur de texte. Le menu Outils est accessible uniquement si des modèles de notes ont été au préalable créés puis affectés au niveau du Paramétrage des notes.
Si la note n'existe pas ou est vide :
Uniquement dans ce cas, un modèle affecté à une note au niveau du Paramétrage - Paramétrage des notes est inséré automatiquement.
Les notes ne sont pas modifiables pour les exercices précédents. Dans l'éditeur, la plupart des menus et la barre d'outils ont disparu. Il est uniquement possible d'accéder à l'impression, à la sélection, au mode Copier, à la recherche de texte ainsi qu'aux options d'affichage.
Pour chaque compte archivé, il est possible de consulter les éventuelles notes saisies sur les exercices antérieurs. Il suffit de sélectionner la période souhaitée à partir du menu déroulant :
Un message en rouge s'affiche à côté de la période sélectionnée pour prévenir qu'il est impossible de modifier les notes d'un compte pour les exercices passés.
Les notes peuvent être organisées dans le but de réaliser des documents de révision. Pour chaque compte sélectionné depuis la Révision (modes Balance et Grand Livre), il est possible d'importer les notes saisies sur une des notes de synthèse via un clic-droit Envoyer vers.
De même, l'importation peut être effectuée depuis la fenêtre Liste des notes (Ctrl+N).

Les notes sont ainsi transférées vers un assistant de rédaction correspondant au document de révision souhaité. Il est possible de le compléter et d'intervenir sur la forme du texte.

Pour refermer cet assistant, cliquer sur la croix située en haut à droite de cette fenêtre. Automatiquement, le document est enregistré avec toutes les informations saisies et importées. À la prochaine ouverture de cette fonction, le document sera présenté tel qu'il était avant sa fermeture. Il sera à nouveau possible de le modifier ou de l'alimenter en important des notes et calculs sur les comptes sélectionnés. Un système de signets (menu Signets) permet la mise en place de renvois directement au paragraphe concerné, pour faciliter la lecture et la visualisation des notes contenant un texte long.

Par défaut, la liste des documents archivés tient compte de tous les documents liés au compte sélectionné, tous exercices confondus. Un clic sur le menu déroulant Tous permet de filtrer l'affichage des documents en fonction de l'exercice de rattachement des documents.
Si le filtre Tous est sélectionné, une colonne supplémentaire Exercice apparaît afin d'indiquer les différents exercices auxquels sont rattachés les documents.
Dans le tableau apparaît le nom du document et son extension (pour le type de document), avec l'indication du chemin d'archivage dans la colonne Arborescence. Si le document concerne plusieurs exercices, cliquer dans la colonne Doc. Perma.
Un double-clic sur l'un des documents de la liste (ou un clic sur le document pour le sélectionné, suivi de la sélection de l'option Visualisation du document) permet de consulter le contenu du document depuis la panière.

La visualisation des documents archivés peut se faire tout en gardant cet écran de visualisation ouvert, et en cliquant sur les documents de la liste ci-dessus.
Le bouton GED est disponible pour l'ajout ou la suppression de documents. Pour plus d'informations sur l'utilisation des options d'archivage dans la GED, se référer à l'aide Lier une écriture à un document en cliquant sur ce lien >>>
Un clic droit dans la fenêtre de gestion des Documents GED sur le compte permet (comme le bouton GED) d'ajouter, consulter ou supprimer un document. Celui-ci comporte également la possibilité de lier un document au Dossier annuel en utilisant l'option Ajouter au dossier annuel :

Dès lors qu'un document est lié au Dossier annuel, une coche apparaît dans la colonne correspondante. Le document ainsi lié est repris dans le paramétrage du Dossier annuel, dans le cycle correspondant :

Par la suite, le lien du document au Dossier annuel peut être supprimé par le biais du clic droit - option Retirer du dossier annuel.

Dans cette fenêtre, préciser l'exercice sur lequel les écritures doivent être transférées puis sélectionner le numéro de compte destinataire soit en le saisissant directement soit en le sélectionnant dans la liste des comptes accessible en cliquant sur le bouton de sélection. Si le compte saisi n'existe pas, le logiciel proposera de le créer.
Dans l'encadré Options de transfert, sélectionner à l'aide du menu déroulant les options de traitement des notes du compte d'origine.
Il est possible au choix de :
- Transférer les notes vers le compte destinataire
- Ne pas transférer les notes vers le compte destinataire
- Copier les notes vers le compte destinataire
L'édition de la liste des comptes transférés est possible en sélectionnant dans le menu Edition ou en opérant un clic droit à l'aide de la souris via la révision, et en cliquant sur l'option Journal des transferts.
Des lignes indiquent le Total du collectif ainsi que le montant de TVA encaissement et de TVA débits pour chaque collectif.
Après la saisie et la génération des écritures dans les ORI, un clic droit sur cette fonction permet d'accéder à la Génération de Plaquette afin de procéder à l'envoi des Annexes obligatoires à transmettre.

La prévisualisation des éléments à transférer est accessible après la validation. L'entrée en Interaction en cliquant sur le bouton ![]() sur les états de détail notamment des Produits à recevoir (avec détail), Charges à payer (avec détail), Charges constatées d'avance (avec détail) et Produits constatés d'avance (avec détail), permet de récupérer la saisie du détail des ORI :
sur les états de détail notamment des Produits à recevoir (avec détail), Charges à payer (avec détail), Charges constatées d'avance (avec détail) et Produits constatés d'avance (avec détail), permet de récupérer la saisie du détail des ORI :

En cliquant sur le bouton "Saisie du détail..." une fenêtre gestion détaillée des écritures apparaît :

Avec les boutons Ajouter et Supprimer il est possible de procéder à la saisie du détail des écritures. Le bouton Récup. permet la reprise du détail des écritures issues des ORI. Cliquer ensuite sur Valider pour que le montant soit pris en compte dans les états de détail.



Cette fenêtre propose différentes possibilités de modifications des notes, soit en double-cliquant sur l'une d'entre elles pour accéder à la fenêtre de saisie, soit en cliquant sur le bouton Note..., soit en modifiant le statut de la note en cochant le bouton Terminées pour sélectionner ou désélectionner cette option.
Les différents filtres permettent de gérer l'affichage des notes en fonction de leur Statut, de leur Catégorie, etc. et d'obtenir une liste soit uniquement des notes terminées ou uniquement des notes non terminées.
Le menu déroulant Cycle permet d'appliquer un filtre d'affichage uniquement des points en suspens d'un cycle sélectionné parmi la liste déroulante.
Un clic droit sur l'un des comptes permet de Cocher/Décocher le point en suspens comme étant Terminé, de Visualiser la note ou en encore de Se positionner sur ce compte en révison mode Balance.

Le bouton Edition permet d'obtenir une impression de la liste des notes en fonction des filtres sélectionnés.
Nota : La fenêtre Liste des notes de compte reste ouverte afin de pouvoir continuer à travailler sur la Révision.
- La fonction Dossier annuel : Ouvre la fonction Edition du Dossier annuel permettant la sélection des options d'édition du dossier. Cette fonction est également accessible via le menu Editions. Pour une explication détaillée sur l'édition du Dossier annuel, se référer à l'aide correspondante en cliquant sur ce lien >>>
- La fonction Observations du dossier : Permet d'accéder directement à l'écran de saisie des observations du dossier.
- La fonction Rafraîchir (ou touche F5) : Permet de mettre à jour les informations qui apparaissent en visualisation mode Balance et mode Grand livre.
Multisélection
Il est possible de sélectionner plusieurs lignes de comptes en maintenant la touche Ctrl. Au fil de la sélection, le cumul Débit, Crédit et Solde correspondant se met à jour :

Révision en mode Grand Livre
La fenêtre Révision mode Grand Livre permet d'intervenir directement sur le compte afin de réaliser toutes les opérations de nature à justifier le solde du compte, la date de situation ou de clôture (ajout, modification ou suppression d'écritures, lettrage ou délettrage, établissement d'une note....). Pour accéder à la Révision en mode grand livre d'un compte, trois options sont disponibles :
- Double-cliquer sur le compte visualisable à partir de la Révision mode Balance.
- Sélectionner le compte en surbrillance puis appuyer soit sur la touche Entrée soit sur la touche Espace, ou encore cliquer sur l'onglet Mode grand livre.
- Faire un clic droit sur le compte et sélectionner la fonction Révision mode grand livre.
La fenêtre Révision niveau Grand livre s'affiche.

Le numéro et l'intitulé du compte en cours de visualisation sont indiqués en haut à gauche. Ceux-ci apparaissent en jaune ou en rouge lorsqu'ils sont enregistrés comme étant douteux. Une coche apparaît devant pour signaler que le compte a été révisé. En passant la souris dessus, une mention précise selon le cas "Ce compte a été révisé par .... et supervisé par ..." ou "Ce compte a été supervisé par... Il n'est pas supervisé".
À côté de l'intitulé du compte, un bouton Gérer permet d'accéder à la fonction de gestion du Plan comptable, à la modification de l'Intitulé du compte, à la gestion des Tiers et aux Documents GD du compte. L'accès au Plan comptable est également disponible par le biais de la touche de fonction F4.
Le bouton ![]() permet d'afficher le mode grand-livre dans une fenêtre indépendante.
permet d'afficher le mode grand-livre dans une fenêtre indépendante.
Le champ Période permet de définir la période de visualisation des écritures en renseignant une Date début et une Date fin.
Le champ Options permet de gérer les options de visualisation des écritures en fonction de filtres appliqués sur l'Exercice, le Lettrage et d'Arrêter à la date de révision la liste des écritures affichées.
L'option Lettrage comporte un menu déroulant permettant de filtrer l'affichage des écritures Avec, Sans lettrage ou En N+1.
L'option Ecritures permet de filtrer l'affichage des écritures selon si elles sont Vérifiées ou Non vérifiées.
Le bouton Origine permet de filtrer l'affichage des écritures selon leur origine. Le choix peut être affiné en fonction du nombre de cases qui sont cochées.

L'option Exercice possède un menu déroulant permettant de choisir de visualiser au choix les écritures de N+1, N ou N-X ou Tous les exercices antérieurs ou Comparatif N/N+1 :

Dans le cas de la visualisation des exercices autres que N, tous les comptes sont grisés et les boutons désactivés. À l'exception des notes qui peuvent être consultées en cliquant sur l'icône correspondant, et à l'exception de la fonction Edition dans laquelle le champ Choix de Période permet de sélectionner l'exercice à éditer.
Lors d'une visualisation de Tous les exercices antérieurs, les écritures des exercices précédents sont listées. Les écritures apparaissent sur un fond gris foncé alterné avec un fond gris clair afin de pouvoir les distinguer d'un exercice à l'autre :

Le Comparatif N/N-x ouvre une seconde grille, comportant uniquement une visualisation des écritures de N-x, sans les écritures d'à nouveau.

Un tableau permet de récapituler les données de Débit, Crédit, Solde, Variation et Variation en % pour N+1, N, et de N-1 jusqu'à N-4.

Lorsque c'est le cas, l'icône ![]() apparaît pour indiquer qu'une note est enregistrée pour le compte et précise le nombre de notes et de notes de calcul présentes. Un clic sur l'icône permet d'accéder directement à la liste des notes afin de pouvoir les consulter ou les modifier.
apparaît pour indiquer qu'une note est enregistrée pour le compte et précise le nombre de notes et de notes de calcul présentes. Un clic sur l'icône permet d'accéder directement à la liste des notes afin de pouvoir les consulter ou les modifier.
De même, un icône ![]() apparaît lorsqu'un document archivé dans la GED est associé au compte. Cet icône permet d'accéder à la fenêtre de gestion des Documents GED par compte, et ainsi de visualiser le chemin d'archivage du document et le document en question. Cette fonction est accessible en Révision mode Balance via le clic droit - option Documents GED sur le compte.
apparaît lorsqu'un document archivé dans la GED est associé au compte. Cet icône permet d'accéder à la fenêtre de gestion des Documents GED par compte, et ainsi de visualiser le chemin d'archivage du document et le document en question. Cette fonction est accessible en Révision mode Balance via le clic droit - option Documents GED sur le compte.
Cliquer sur le titre des colonnes permet de réorganiser l'ordre de présentation des écritures en fonction de la Date, du Journal, du numéro de Pièce, du Libellé des écritures, etc.
- Colonne Nte : Une coche verte apparaît dans cette colonne pour indiquer d'une note est enregistrée pour l'écriture. En passant la souris sur la coche, le contenu de la note apparaît en interactif.
- Colonnes Débit/Crédit euros : Fait apparaître les montants des écritures Euro, correspondant à la monnaie du dossier.
- Colonne Lettrage : Par défaut à l'ouverture de la fenêtre, seules les écritures non lettrées sont affichées. Pour visualiser les écritures lettrées sélectionner dans la zone Options l'option Avec. Ce qui fait apparaître dans la cette colonne les lettres des écritures qui ont fait l'objet d'un lettrage. Un astérisque apparaît lorsque les écritures qui ont été lettrées sont à cheval sur les deux exercices N et N+1.
- Colonne G. : Un icône apparaît lorsqu'un document est archivé dans la GED et lié à l'écriture sélectionnée. Via le clic droit de la souris, il est possible de consulter ce document grâce à l'option Ouvrir le document.
- Colonnes Montant/Montant org. : Dans le cas de dossiers paramétrés en gestion multidevise, apparaissent les montants des écritures saisis dans la monnaie d'origine. Un clic sur l'entête de ces colonnes permet de modifier l'ordre de tri.
- Colonne Solde cumulé : Indique en rouge les montants négatifs ou créditeurs et en bleu les montants positifs ou débiteurs.
- Colonne Code TVA : Indique le code de la TVA appliquée aux lignes d'écritures.
- Colonne Rgl. : Par défaut la lettre R pour Aucun mode de règlement apparaît dans cette colonne. Toutefois, si le mode de règlement a été précisé au moment de la saisie comptable, celui-ci apparaît sous la forme suivante : B - Bordereau, C - Lettre chèque, O - Ordre de virement (IBAN), T - Lettre traite et V - Virement (ETEBAC).
- Colonne D. : Indique la lettre correspondant à la devise de l'écriture.
- Colonne Tx : Dans le cas de dossiers paramétrés en gestion multidevise, cette colonne précise le taux de conversion correspondant à la monnaie de saisie de l'écriture. Les colonnes suivantes Montant et Montant org. indiquent le montant en Euros et le montant d'origine saisi en devise.
- Colonne Rapproché le : Indique la date à laquelle les écritures ont fait l'objet d'un rapprochement.
- Colonne Vérif. : Une coche bleue apparaît dans cette colonne pour indiquer qu'un suivi sur l'écriture a été effectué. Cette coche apparaît suite à un clic droit sur l'écriture - option Marquer comme vérifiée l'écriture sélectionnée ou Marque comme vérifier l'ensemble des écritures du compte. Ce suivi peut être supprimé en effectuant un clic droit sur l'écriture - option Retirer la vérification de l'écriture ou Retirer la vérification de l'ensemble des écritures du compte.
Pour les comptes paramétrés en Gestion des quantités, des colonnes supplémentaires Quantité, U pour les unités renseignées et Prix unitaire apparaissent.
Gestion des échéances, TVA sur encaissement et Informations
Lorsque la case Avancé est cochée, la Révision en mode Grand Livre comporte les onglets supplémentaires de Gestion des échéances et de répartition de la TVA sur encaissement (pour les comptes et dossiers paramétrés avec une TVA sur encaissement), afin de pouvoir consulter et modifier les répartitions effectuées, ainsi qu'un onglet Informations.
La gestion des échéances
Lorsque des échéances ont été enregistrées pour une écriture, celles-ci apparaissent au bas du tableau du Grand Livre dans l'onglet Echéances.

Les échéances précédemment enregistrées peuvent être modifiées en cliquant sur le bouton Echéances.
La TVA sur encaissement
Lors de la saisie d'une écriture dans un journal de type Trésorerie, si la TVA sur encaissement a été renseignée, l'onglet suivant apparaît au bas du Grand Livre :
Cet onglet permet de visualiser la TVA sur encaissement enregistrée et un bouton Modifier est disponible afin de pouvoir accéder à la fenêtre de saisie suivante :
Avec ce module, il est possible de modifier la répartition des écritures de règlements. Depuis cette fenêtre, les informations sont directement dans le Cerfa 3310-CA3 au niveau du Cadre A - Montant des opérations réalisées.
Pour plus d'informations sur la Saisie de la TVA sur encaissement, se référer à la documentation détaillée en cliquant sur ce lien >>>
Informations
Cet onglet comporte les informations relatives à la saisie de l'écriture. Une mention indique le code du collaborateur à l'origine de la saisie ainsi que la date.
Si l'écriture a fait l'objet d'une validation, le collaborateur et la date de validation apparaissent également dans cet onglet, ainsi que l'ORI à l'origine de l'écriture lorsque celle-ci a été générée depuis un ORI.
La multisélection
Il est possible de traiter en une seule fois plusieurs écritures, notamment pour les fonctions Trsf. Notes, Contrepartie, Trsf d'imput., Modif. pièces, Modif. lib. et GED.
Pour cela, maintenir la touche Ctrl et simultanément cliquer sur les lignes d'écritures pour les sélectionner. Toutes les lignes prises dans la sélection apparaissent en surbrillance. Un tableau apparaît automatiquement sous la zone Options indiquant le montant total Débit, Crédit et Solde des lignes sélectionnées. Si le dossier gère les quantités, apparaissent également le total des Quantités et du Prix unitaire :

Lors de la multisélection, une mention apparaît pour indiquer le nombre total de lignes sélectionnées.
La multisélection est également possible pour les écritures de N-1.
Dans le cas d'une multisélection sur un compte paramétré avec la Gestion des quantités et comportant des écritures gérées avec des quantités, une grille récapitulative des montants Débit/Crédit, Solde, Quantité et Prix unitaire apparaît :

Pour obtenir une grille récapitulative des informations spécifiques à la gestion des quantités, cliquer sur l'icône ![]() qui apparaît à côté de l'indication du nombre de lignes sélectionnées :
qui apparaît à côté de l'indication du nombre de lignes sélectionnées :

La grille indique l'Unité, le Montant, la Quantité totale et le Prix moyen relatifs aux écritures sélectionnées.
Cliquer à nouveau sur cet icône pour basculer sur le visuel de la grille standard.
Les boutons de raccourcis
- Les flèches
 permettent de visualiser les comptes en les faisant défiler.
permettent de visualiser les comptes en les faisant défiler. - Le bouton Visu. écr. permet de visualiser le détail d'une écriture et de procéder à des traitements de type correction d'anomalie, de suppression ou encore de modification de date/journal. La visualisation d'écritures est également accessible en double-cliquant sur une écriture, que l'exercice sélectionné soit N, N-1, etc.

Les options Correction, Suppression, Modification sont livrées automatiquement avec le logiciel et ne sont disponibles que pour les écritures de N. En raison de la nature de sa mission, l'expert-comptable peut éventuellement supprimer, corriger et modifier vos écritures. Ces options sont également actives dans le clic droit de la souris, qui propose en option supplémentaire de Copier l'écriture.
- Correction anomalie : Pour corriger une écriture en anomalie, cliquer sur l'écriture pour la sélectionner puis faire Corr. anomalie (ou double-cliquer sur la ligne à corriger). L'écran de saisie en mode pièce ou en mode bordereau du journal apparaît.
- Supprimer : Permet de supprimer l'écriture sélectionnée en cliquant sur le bouton Supprimer. Un message de confirmation apparaît :

En cliquant sur Oui, un deuxième message s'affiche :

Appuyer sur OK pour valider l'opération ou sur Annuler pour la supprimer.
- Modif./Copie écr. : Pour modifier le code journal et la date d'une écriture, sélectionner l'écriture concernée puis cliquer sur le bouton Modif. dte/jnl, ce qui ouvre la fenêtre suivante :
Attention : Si des blocages ont été mis en place sur les écritures, ceux-ci apparaissent en rouge et un message d'avertissement s'ouvre :

Celui-ci informe qu'une sécurité empêche toute manipulation sur cette écriture et communique le code collaborateur à l'origine de sa mise en place.
- Copier l'écriture : Cette fonction, disponible pour les écritures de N et N-1 à N-X, permet de reprendre une écriture vers un autre journal.
La procédure de copie des écritures de N-1 à N-X permet la reprise des écritures sur N. Le programme propose alors automatiquement une date d'écriture correspondant à la date de révision de l'exercice en cours qu'il est toutefois possible de modifier avec le clic droit de la souris - option Modif. date.Pour plus d'informations sur la fonction Copier-coller l'écriture, nous recommandons de vous référer directement à l'aide détaillée sur ce point en cliquant sur ce lien >>>
- Bd. remise de chq. : Ce bouton est disponible uniquement pour les écritures enregistrées dans un journal de trésorerie. Celui-ci permet de générer une remise de chèque depuis l'écriture. Pour établir le bordereau, le logiciel recherche les établissements payeurs en fonction du libellé des lignes d'écriture. Le libellé repris correspond à l'intitulé du compte.
NOTA : L'édition ne prend pas en compte les lignes d'écritures pour le compte fréquent 0 paramétré dans le journal.
- Recherche :
Une recherche peut être effectuée par Date, Pièce, N° de compte ou Libellé en saisissant les données dans le champ Recherche et en indiquant le type de données recherchées.
- Le bouton
 : Le bouton permet de transférer la ligne d'écriture du compte sélectionnée dans une note qui va être rattachée au compte. Une fois l'écriture transférée, un message d'avertissement indique la fin du traitement.
: Le bouton permet de transférer la ligne d'écriture du compte sélectionnée dans une note qui va être rattachée au compte. Une fois l'écriture transférée, un message d'avertissement indique la fin du traitement.

La ligne d'écriture en cours de sélection est ainsi automatiquement reprise dans la saisie des Notes (bouton Notes qui apparaît en gras à droite de l'écran) - Note de compte - onglet Note et Note de calcul.
Le Transfert de note peut également s'effectuer pour une ou des lignes d'écritures de N-X. Celles-ci sont transférées dans les Notes de calcul de N ou N+1 en fonction de la Date de révision.
Les notes de calcul ainsi transférées sont également visualisables en mode Avancé, au bas de l'écran.
Pour accéder à la fenêtre de saisie de la note, cliquer ensuite sur le bouton Ajouter ligne situé en dessous ou cliquer sur l'icône
qui vient de se créer dans la partie supérieure du tableau.
- Le bouton
 : Le bouton Notes (Alt + O) comporte un menu déroulant qui permet au choix la saisie d'une Note de compte ou la saisie d'une Note de ligne d'écriture/Note de pièce (selon le type du journal - Bordereau ou Pièce). L'option Note de compte permet la saisie d'une note pour le compte. Il s'agit de la même fonction que les Notes sur le compte... accessible via le clic droit de la souris sur une ligne d'écriture, au niveau de la Révision en mode balance. Pour plus de détails sur son fonctionnement, se référer à l'explication Notes sur le compte vue précédemment.
: Le bouton Notes (Alt + O) comporte un menu déroulant qui permet au choix la saisie d'une Note de compte ou la saisie d'une Note de ligne d'écriture/Note de pièce (selon le type du journal - Bordereau ou Pièce). L'option Note de compte permet la saisie d'une note pour le compte. Il s'agit de la même fonction que les Notes sur le compte... accessible via le clic droit de la souris sur une ligne d'écriture, au niveau de la Révision en mode balance. Pour plus de détails sur son fonctionnement, se référer à l'explication Notes sur le compte vue précédemment.
Si un Transfert de notes (vu précédemment) a préalablement été utilisé, le bouton se met automatiquement à jour et apparaît en gras pour signaler qu'une note est rattachée au compte. En cliquant dessus, la fenêtre de saisie des notes apparaît avec la date de saisie de l'écriture, son libellé et le montant repris en automatique.
L'option Note de ligne d'écriture/Note de pièce permet d'ouvrir une fenêtre de saisie spécifique à l'écriture sélectionnée :
Si le journal est en mode Pièce, la note concernera toutes les lignes de l'écriture. Si le journal est en mode Bordereau, elle concernera uniquement la ligne de l'écriture.
Depuis cet écran, la note saisie peut être transférée vers la note de compte puis visualisée directement dans l'écran correspondant.
Via le clic droit de la souris sur la note, celle-ci peut également être Envoyée vers les différentes notes de synthèse (Affirmation, Avis et conseils, Conclusion, Point en suspens...).
Le clic droit sur les notes saisies permet également d'effacer, couper, copier, coller ou supprimer les notes :
L'option Supprimer toutes les notes permet de retirer tout le contenu de la note du cycle en un clic.
Les options Couper, Copier, Coller et Supprimer ligne sont également proposées dans le clic droit de la souris. Pour pouvoir les utiliser, sélectionner la partie de la note concernée à l'aide de la souris pour la mettre en surbrillance, puis faire un clic droit afin de sélectionner la manipulation à effectuer.
- Le bouton
 : Ce bouton permet d'accéder directement à la Saisie Analytique pour la saisie de nouvelles écritures. Ce bouton est actif uniquement si l'analytique est paramétré sur le dossier en cours, et que pour les comptes de classe 6 et 7 gérés par l'analytique.
: Ce bouton permet d'accéder directement à la Saisie Analytique pour la saisie de nouvelles écritures. Ce bouton est actif uniquement si l'analytique est paramétré sur le dossier en cours, et que pour les comptes de classe 6 et 7 gérés par l'analytique.
- Le bouton
 : Ce bouton n'est disponible que lorsque la Gestion des échéanciers est activée dans les Paramètres comptables du dossier (menu Fichier - Dossier).
Celui-ci permet de visualiser l'échéancier d'une ligne d'écriture ou de saisir un échéancier pour une écriture comme en Saisie comptable :
: Ce bouton n'est disponible que lorsque la Gestion des échéanciers est activée dans les Paramètres comptables du dossier (menu Fichier - Dossier).
Celui-ci permet de visualiser l'échéancier d'une ligne d'écriture ou de saisir un échéancier pour une écriture comme en Saisie comptable :

Cette fenêtre permet également de modifier la saisie des échéanciers pour l'écriture en cours. Le bouton Echéances apparaît en gras, pour signaler que des échéances ont été saisies pour la ligne d'écriture. Celui-ci est actif pour toutes les écritures de l'exercice N (compte Clients et Fournisseurs) sans distinction de journaux.
Les échéanciers mis en place peuvent être consultés en sélectionnant l'option Avancé puis en cliquant sur l'onglet Echéances :
Attention : la modification des échéances n'est plus disponible dès lors qu'une banque lui est affectée dans les prélèvements clients / fournisseurs. Dans ce cas, l'icône
apparaît pour signaler que des modifications ne peuvent être effectuées :
En double-cliquant sur la ligne d'échéance, le message suivant apparaît :
- Le bouton
 : en cliquant dessus, un menu déroulant permet le choix du lettrage à utiliser : pour lettrer la sélection avec le Lettrage manuel ou le Lettrage automatique et de procéder au Délettrage. Dès lors que les écritures sont lettrées, celles-ci disparaissent de l'écran. En cliquant sur l'option Lettrage (encadré Options), les écritures ayant déjà fait l'objet d'un lettrage apparaissent en visualisation.
: en cliquant dessus, un menu déroulant permet le choix du lettrage à utiliser : pour lettrer la sélection avec le Lettrage manuel ou le Lettrage automatique et de procéder au Délettrage. Dès lors que les écritures sont lettrées, celles-ci disparaissent de l'écran. En cliquant sur l'option Lettrage (encadré Options), les écritures ayant déjà fait l'objet d'un lettrage apparaissent en visualisation.
Le programme a été élaboré de manière à rendre possible le lettrage d'écritures directement en Révision mode Grand Livre par le biais de la multisélection. Suivant le contexte, plusieurs types d'actions sont proposés dans le menu du bouton Lettrage :
- Lettrer les lignes sélectionnées (le solde des lignes sélectionnées doit impérativement être à 0).
- Délettrer les lignes sélectionnées
- Délettrer le groupe...Nota : pour les dossiers qui gèrent l'analytique, une fenêtre de Saisie analytique apparaît suite à la saisie de la contrepartie pour permettre la saisie des niveaux de répartition.
-
L'intitulé de l'option de délettrage change en fonction de la sélection :
- L'option Délettrer le groupe... est proposée même si il n'y a pas de multisélection dès lors qu'une écriture lettrée est sélectionnée. En choisissant cette option, seules les écritures appartenant au groupe indiqué sont délettrées.
- L'option Délettrer les lignes sélectionnées est proposée dans le cas d'une multisélection dont le solde est à 0.
- Le bouton
 : permet d'accéder directement à la fonction Saisie d'écritures. Il ne reste plus qu'à renseigner le journal de destination puis à saisir les écritures.
: permet d'accéder directement à la fonction Saisie d'écritures. Il ne reste plus qu'à renseigner le journal de destination puis à saisir les écritures.
- Le bouton
 : Un clic sur ce bouton permet d'effectuer une contrepartie pour la ligne d'écriture sélectionnée en surbrillance.
: Un clic sur ce bouton permet d'effectuer une contrepartie pour la ligne d'écriture sélectionnée en surbrillance.

Bien qu'il n'y ait pas d'écritures sur certains comptes, ce bouton reste toujours actif pour permettre la saisie des OD. Au besoin, cocher l'option Ecriture extournable.
Le bouton GED, ouvre un menu déroulant permettant de Lier un document et de l'Ajouter sur le compte.
En cochant l'option Lettrage, l'écriture de contrepartie se trouve automatiquement lettrée au moment de la validation.
Nota : pour les dossiers qui gèrent l'analytique, une fenêtre de Saisie analytique apparaît suite à la saisie de la contrepartie pour permettre la saisie des niveaux de répartition.
- Le bouton
 : Le bouton Rech. Ecr comme en Saisie comptable permet de rechercher une somme sur les comptes du dossier.
: Le bouton Rech. Ecr comme en Saisie comptable permet de rechercher une somme sur les comptes du dossier.

Dans cette fenêtre, définir les critères de recherche en saisissant la Somme recherchée et la Tolérance d'approximation paramétrée à 0,07 par défaut. Préciser également le type de Monnaie surtout pour les dossiers paramétrés en gestion des multidevise. L'option Pivot permet une recherche sur les écritures saisies dans la monnaie du dossier. Pour faire une recherche sur les écritures saisies en devise (dans une monnaie autre que celle du dossier) il faut cocher l'option Origine. Il est également possible d'utiliser simultanément plusieurs critères de recherches, en effectuant les recherches suivantes : Recherche libellé, Recherche pièce/facture, Recherche compte, Recherche journal, Recherche date, et Recherche numéro FEC.
Valider la sélection pour ouvrir la fenêtre de résultat de la recherche :

Si la somme recherchée figure dans les écritures lettrées, cocher la case Affichage des écr. lettrées. Dans le cas où une écriture doit passer sur un autre compte, la sélectionner en vue du changement et cliquer sur le bouton Trsf. imputation....

Il est possible de saisir directement le numéro de compte destinataire ou de cliquer sur le bouton
afin d'obtenir une liste des comptes dans laquelle sélectionner le compte destinataire. Valider avec le bouton OK. La ligne d'écriture est transférée et disparaît du grand livre du compte d'origine.
Si l'écriture transférée comporte de l'analytique, un message propose de conserver l'affectation :
En cliquant sur Non, la fenêtre de Saisie analytique apparaît afin d'en modifier l'affectation.
- Le bouton
 : Ce bouton permet de modifier le champ "numéro de pièce" d'une ligne d'écriture du compte en cours de révision. Pour cela, sélectionner la ligne, puis cliquer sur le bouton. Une fenêtre s'affiche :
: Ce bouton permet de modifier le champ "numéro de pièce" d'une ligne d'écriture du compte en cours de révision. Pour cela, sélectionner la ligne, puis cliquer sur le bouton. Une fenêtre s'affiche :

L'ancien numéro apparaît en surbrillance. Saisir le nouveau numéro à la place de l'ancien et valider avec la touche OK ou la touche Entrée. La ligne de l'écriture se corrige automatiquement.
- Le bouton
 : Dès lors que la Gestion du numéro de facture est paramétrée pour le dossier, ce bouton devient accessible afin de pouvoir modifier le n° de facture saisi pour l'écriture sélectionnée.
: Dès lors que la Gestion du numéro de facture est paramétrée pour le dossier, ce bouton devient accessible afin de pouvoir modifier le n° de facture saisi pour l'écriture sélectionnée.
Pour procéder à sa modification, le Nouveau numéro de facture doit être renseigné dans la fenêtre qui apparaît :

- Le bouton
 : Il permet de modifier le Libellé d'une ligne d'écriture. Pour cela, cliquer sur ce bouton une fois la ligne d'écriture sélectionnée.
: Il permet de modifier le Libellé d'une ligne d'écriture. Pour cela, cliquer sur ce bouton une fois la ligne d'écriture sélectionnée.

Le libellé apparaît en surbrillance, saisir le nouveau libellé à la place. Sélectionner l'option Modifier le libellé de toutes les lignes de l'écriture pour modifier le libellé de toutes les lignes de l'écriture. Attention, cette option n'est disponible que pour les écritures enregistrées dans un journal en mode pièce et est grisée lorsqu'il s'agit d'une écriture appartenant à un journal en mode bordereau. Valider avec le bouton OK ou la touche Entrée. Le libellé est alors corrigé.
Nota : le libellé des écritures validées est modifiable avec le bouton Modif. lib.
- Le bouton
 : Dans le cadre du suivi des écritures, un visa peut être apposé à l'écriture en cours, comme avec le clic droit - option Marquer comme vérifiée l'écriture. Après avoir cliqué sur ce bouton, une coche apparaît dans la colonne Vérif.. Ce bouton se met alors à jour et devient Retirer vérif., permettant au besoin de retirer la coche matérialisant le suivi.
: Dans le cadre du suivi des écritures, un visa peut être apposé à l'écriture en cours, comme avec le clic droit - option Marquer comme vérifiée l'écriture. Après avoir cliqué sur ce bouton, une coche apparaît dans la colonne Vérif.. Ce bouton se met alors à jour et devient Retirer vérif., permettant au besoin de retirer la coche matérialisant le suivi. - Le bouton
 : Permet d'apposer un visa à un compte en le sélectionnant pour le mettre en surbrillance, puis en cliquant sur ce bouton.
: Permet d'apposer un visa à un compte en le sélectionnant pour le mettre en surbrillance, puis en cliquant sur ce bouton.
- Le bouton
 : Permet de superviser un compte puis passe au compte suivant.
: Permet de superviser un compte puis passe au compte suivant.
- Le bouton
 : Ce bouton ouvre la fenêtre Edition des Grands Livres qui permet de visualiser le compte ou d'éditer une version papier en choisissant des options d'éditions du Grand Livre de comptabilité générale. Si le dossier est paramétré en Analytique, en Gestion des quantités et en Multidevises, un menu déroulant devient disponible pour le choix d'édition du Grand Livre comptabilité générale, du Grand Livre analytique, du Grand Livre des quantités et du Grand livre multidevises.
: Ce bouton ouvre la fenêtre Edition des Grands Livres qui permet de visualiser le compte ou d'éditer une version papier en choisissant des options d'éditions du Grand Livre de comptabilité générale. Si le dossier est paramétré en Analytique, en Gestion des quantités et en Multidevises, un menu déroulant devient disponible pour le choix d'édition du Grand Livre comptabilité générale, du Grand Livre analytique, du Grand Livre des quantités et du Grand livre multidevises.
- Le bouton
 : Permet d'accéder aux fonctions de Gestion Electronique de Documents pour l'écriture sélectionnée. Plusieurs options sont proposées :
: Permet d'accéder aux fonctions de Gestion Electronique de Documents pour l'écriture sélectionnée. Plusieurs options sont proposées :

Les options Ouvrir le document et Supprimer le lien avec ce document deviennent accessibles dès lors qu'un document est lié à l'écriture. Pour prendre connaissance des multiples solutions mises à votre disposition et vous guider dans leur utilisation, nous vous conseillons de consulter l'aide en ligne Lier une écriture à un document en cliquant sur ce lien >>>
Dans la fenêtre de révision en Mode Grand Livre, l'icône
dans la colonne G. signale qu'un document a été affecté à l'écriture. Faire un clic droit dessus permet de visualiser le document en sélectionnant l'option Ouvrir le document.
Un document archivé dans la GED est lié à l'écriture complète pour les journaux paramétrés en mode pièce. Il sera lié uniquement à une ligne d'écriture lorsque les journaux sont paramétrés en mode bordereau.
- Le bouton
 : Dès lors qu'une facture scannée dans la GED est liée à une écriture, il est possible de la visualiser en cliquant sur ce bouton.
: Dès lors qu'une facture scannée dans la GED est liée à une écriture, il est possible de la visualiser en cliquant sur ce bouton.
Les options du clic droit
En effectuant un clic droit de la souris sur un compte, une liste de fonctions spécifique pour le compte apparaît :

-
La fonction Coller ... : À partir de la Révision en Mode Grand Livre (comme pour la Saisie comptable) il est possible, via le clic droit de la souris, d'accéder à la fonction Copier/Coller l'écriture. Cette fonction permet de copier/coller des écritures de la comptabilité à la comptabilité (d'un journal à un autre, de la Saisie comptable à la Révision) ou d'un fichier au format texte (WordPad, BlocNote, Excel, ...) à la comptabilité et inversement.
Cette option est accessible si des écritures ont été copiées au préalable. Pour plus d'informations sur l'utilisation de la fonction Copier/Coller l'écriture, vous pouvez vous référer à l'aide en ligne en cliquant sur ce lien >>>
- L'option Visualiser le document lié à l'écriture : Dans le cas d'un import d'écritures, il est possible de visualiser le document lié à une écriture lorsque celui-ci comporte un lien URL (via internet). Cette option n'est accessible que si un lien est détecté.
- L'option Ouvrir le document : Cette option n'est accessible que lorsqu'un document est lié à l'écriture et permet de le visualiser.
- L'option Lier un document : Permet d'affecter un document à l'écriture sélectionnée. Pour cela, plusieurs modalités sont à votre disposition. Pour connaître les différentes possibilités qui vous sont proposées, vous pouvez vous référer au chapitre GED pour l'option Ajout de documents.
- L'option Supprimer le lien avec ce document : L'option n'est disponible que lorsqu'un document est lié à l'écriture. En sélectionnant cette option, le lien de l'écriture avec le document est alors supprimé. Un message de confirmation à valider apparaît :

Attention cette action ne supprime pas le document archivé dans la GED.
- L'option Supprimer ce document de la GED : L'option n'est disponible que lorsqu'un document est lié à l'écriture. Cette option supprime le document archivé dans la GED ainsi que le lien entre le document et l'écriture.
- L'option Coller un document : Dans le cas d'un document déjà archivé dans la GED lié à une écriture, il est possible de copier au préalable le lien au document pour l'affecter à une autre ligne d'écriture, en quelques clics.
Dans la GED du dossier, copier le lien au document en effectuant un clic droit sur le document - Copier - option Dans l'application tierce. Ensuite dans la Révision des comptes, faire un clic droit sur l'écriture - option Coller un document devenu actif, afin de lier le document. L'icône
 apparaît ensuite dans la colonne G. pour indiquer la présence d'un document archivé dans la GED. Un clic sur l'icône permet de consulter le document.
apparaît ensuite dans la colonne G. pour indiquer la présence d'un document archivé dans la GED. Un clic sur l'icône permet de consulter le document.
- La vérification des écritures : L'option Marquer comme vérifiée l'écriture sélectionnée permet d'assurer un suivi sur les écritures ayant fait l'objet d'une vérification de la part du collaborateur.
Dès lors qu'un clic droit - option Marquer comme vérifiée l'écriture sélectionnée est effectué, une coche bleue apparaît dans la colonne Vérif. de la ligne d'écriture. Un nouveau clic droit sur l'écriture - option Retirer la vérification de l'écriture permet de supprimer la coche de suivi de vérification uniquement de l'écriture en cours.L'option Marquer comme vérifié l'ensemble des écritures du compte permet d'apposé en une seule manipulation, un visa de suivi pour l'ensemble des écritures saisies sur le compte de l'écriture sélectionnée.
Après avoir cliqué sur cette option, le message suivant apparaît :
Attention : Suite à la validation de ce message, une coche bleue apparaît dans la colonne Vérif. pour toutes les écritures saisies pour le compte indiqué.
La coche de suivi apposée pour l'ensemble des écritures du compte peut être supprimée, en effectuant un clic droit sur l'un des comptes - option Retirer la vérification de l'ensemble des écritures du compte.
Nota : Le marquage du suivi des écritures peut également être effectué par écriture, à l'aide du bouton de raccourci Vérifier qui se trouve à droite de l'écran. Selon le cas, ce bouton se met automatiquement à jour et devient Retirer vérif. suite au passage sur une écriture déjà vérifiée.
- L'option Lettrer jusqu'à la ligne en cours : Cette option n'est active que lorsque le solde cumulé est égal à 0 pour la ligne en cours, et uniquement si toutes les lignes jusqu'à la ligne sélectionnée sont lettrables. Ce qui permet de lettrer les écritures en un clic.
- L'option Transfert vers notes de calcul : Comme pour le bouton Trf. notes, cette option permet de transférer une ligne d'écriture du compte dans une note rattachée au compte. Pour une explication détaillée de cette option, se référer au paragraphe correspondant en cliquant sur ce lien >>>
- L'option Ajout du document lié sur le compte : Cette option permet ouvre une fenêtre permettant d'ajouter sur le compte le document préalablement lié à l'écriture sélectionnée.
- L'option Note de ligne d'écriture/Note de pièce : Comme pour le bouton Notes - option Note de ligne d'écriture/Note de pièce, cette option ouvre une fenêtre de saisie spécifique à la ligne d'écriture en cours de sélection. La note saisie peut être transférée vers la Note de compte et également vers les destinataires de notes (Affirmation, Avis et conseils, Conclusion, Points en suspens...). Dans le cas d'un journal en mode Bordereau, la note concerne uniquement la ligne de l'écriture, à la différence d'un journal en mode Pièce pour lequel la note concerne toutes les lignes de l'écriture. En passant votre souris sur la ligne comportant une note, son contenu apparaît en interactif.
- L'option Ne pas contrôler cette écriture dans l'ORI de TVA : Cette option n'est disponible que pour les écritures avec un code TVA associé. En sélectionnant cette option, le programme ne tiendra pas compte du montant de l'écriture dans l'ORI Contrôle de TVA. Par conséquent, en consultant cette écriture dans le module Saisie d'écriture, l'écriture devient automatiquement considérée comme Non-affectée.
- L'option Copier cette écriture dans l'ORI .... : n'est disponible qu'à partir du clic droit sur les comptes de charges et de produits et permet de transférer l'écriture directement dans l'ORI concerné. L'ORI destinataire proposé se met automatiquement à jour en fonction des différents cas rencontrés. Pour cela, le programme tient compte également de la date d'écriture par rapport à la date de révision. Par exemple : pour les comptes de classe 6, avec une date d'écriture inférieure ou égale à la Date de Révision : Coller l'écriture dans l'ORI Charges Constatées d'Avance.... Et pour les comptes de classe 6, avec une date d'écriture supérieure à la Date de Révision : Coller l'écriture dans l'ORI Charges à payer...
Voici un tableau récapitulatif de tous les cas qui peuvent se présenter et des ORI correspondants qui sont proposés :
|
Comptes classe
|
Date d'écriture
|
Solde
|
ORI
|
|
2
|
date de révision
|
positif
|
Facture
non parvenue immo
|
|
2
|
date de révision
|
négatif
|
Avoir
à recevoir immo
|
|
6
|
date de révision
|
/
|
Charge
constatée d'avance
|
|
6
|
date de révision
|
/
|
Charge
à payer
|
|
6
|
date de révision
|
positif
|
Facture
non parvenue
|
|
6
|
date de révision
|
négatif
|
Avoir
à recevoir
|
|
7
|
date de révision
|
/
|
Produit
constaté d'avance
|
|
7
|
date de révision
|
/
|
Produit
à recevoir
|
|
7
|
date de révision
|
négatif
|
Facture
à établir
|
|
7
|
date de révision
|
positif
|
Avoir à établir
|
Dans certains cas, plusieurs ORI peuvent être proposés. Par exemple : Pour les écritures saisies après la Date de révision, on propose alors simultanément les ORI Charges à payer et Factures non parvenues.
Après avoir cliqué sur l'ORI proposé, la fenêtre d'ajout de l'outil choisi apparaît. Nous vous rappelons que dans ce cas, il est impossible de modifier le numéro de compte et le montant. Après validation, un message de confirmation apparaît afin de permettre la génération de votre écriture dans l'ORI :

Lorsque le paramétrage de la TVA est effectué, le taux de TVA associé au compte en cours est récupéré pour les ORI Facture non parvenue, Facture non parvenue-Immobilisation, Avoir à recevoir, Avoir à recevoir-Immobilisation, Facture à établir et Avoir à établir.
- L'option Plan comptable : permet d'accéder à la fonction de gestion du Plan comptable pour le compte en cours, sans avoir à ressortir de la Révision des comptes. Il est également possible d'y accéder avec l'utilisation de la touche de fonction F4.
- L'option Créer une immobilisation : cette option est accessible via un clic droit sur une ligne d'écriture des comptes de classe 2, enregistrée dans les journaux de type Achat et Trésorerie sur les exercices N et N+1.
- L'option Intitulé : permet d'accéder à la fenêtre Modification du compte en cours, afin de pouvoir modifier son intitulé et éventuellement ses paramètres.
- L'option Informations de saisie et validation : cette option ouvre une fenêtre d'information, indiquant la Date de saisie de l'écriture, la Date de validation de l'écriture et les initiales du Collaborateur à l'origine de ces traitements.
- L'option Choix des colonnes permet de paramétrer les colonnes à afficher.
- La fonction Rafraîchir (ou touche F5) : permet de mettre à jour les informations qui apparaissent en visualisation mode Balance et mode Grand livre.
Reprise des charges/produits constatés d'avance, charges périodiques/produits périodiques de N-1
Lors de l'affectation d'une charge constatée d'avance (ou d'un produit constaté d'avance) via le clic droit de la souris - option Copier l'écriture dans l'ORI..., si cette charge avait déjà fait l'objet d'une provision sur N-1 celle-ci peut être reprise afin d'obtenir une nouvelle provision sur l'exercice en cours. Dans la fenêtre qui apparaît sont listées les charges enregistrées pour ce compte sur N-1.

Si la charge qui doit être provisionnée correspond à celle de N-1 cliquer dessus pour la mettre en surbrillance, puis faire Sélectionner. Ce qui permet pour chaque charge et produit, d'alimenter le comparatif entre N-1 et N dans la grille de l'ORI.
Le Guide de Révision (ou GuideRev)
Génération du Guide de Révision
Pour accéder à la Révision, cliquer sur l'onglet Guide de Révision de la fenêtre de Révision des Comptes.
Lors de la première ouverture du guide de révision, le message suivant apparaît :

Pour ouvrir le guide de révision cliquer sur le bouton OUI. Une fenêtre de sélection listant les chapitres du guide apparaît. Cliquer sur NON, ramène automatiquement en Révision mode Balance.
Si le travail de révision est commencé, en retournant dans la Révision des Comptes, il faut cliquer sur le bouton Générer pour pouvoir ouvrir le Guide de Révision. Le message suivant apparaît à l'écran :

Le bouton Continuer entraîne la suppression du précédent guide de révision et la génération d'un nouveau guide.
Le bouton Mise à jour permet de reprendre les questions en suspens, au dernier arrêt dans le Guide de Révision.
Le bouton Abandon entraîne l'arrêt de la génération.
En cliquant sur Continuer le message suivant apparaît :

Cliquer sur Oui, permet d'accéder à la fenêtre de Sélection des chapitres et d'indiquer le Guide de Révision à générer.
La Mise à jour, permet de reprendre le Guide de Révision tel qu'il était la dernière fois qu'il a été travaillé. Dans la fenêtre suivante, indiquer le chapitre à traiter :

Il faut choisir le (ou les) chapitre(s) à utiliser pour réviser le dossier en double-cliquant dessus ou en le sélectionnant avec la barre d'espace. Une coche apparaît devant chaque chapitre sélectionné. Il est possible d'utiliser aussi bien les chapitres proposés en Standard que les chapitres préalablement créés en Personnalisé.
Les chapitres proposés ont été élaborés de façon à offrir des enchaînements de questions plus ou moins ciblés selon le domaine d'intervention :
- COMMISSARIAT : il s'agit d'une version développée du guide de révision, spécialement élaborée pour les missions de commissaires aux comptes.
- DEFAUT : ce guide de révision standard est une version abrégée destinée à une mission de présentation des comptes, élaboré selon le schéma préconisé par L'Ordre des Experts Comptables. Les questions sont numérotées de 10 en 10, permettant aux collaborateurs d'enrichir ce guide suivant leurs besoins sans risquer de perturber l'ordre logique du guide.
- EXPERTISE : destiné à une mission d'expertise, ce chapitre propose une version développée du guide de révision, qui peut être repris par le collaborateur pour faire l'objet d'une adaptation en fonction des besoins du cabinet.
- PRESENTATION : comme pour le chapitre DEFAUT (en version développée), ce guide a été élaboré pour une mission de présentation avec des questions plus approfondies. Il peut aisément être adapté aux usages du Cabinet.
Le Niveau de collaborateur indiqué correspond à celui qui a été saisi lors du paramétrage des collaborateurs pour la fonction Sécurité. Il est toujours possible de le modifier en utilisant le menu déroulant. Les questions du Guide de Révision apparaissent alors en fonction du niveau effectué dans le Paramétrage du GuideRev. Lancer le guide de révision en cliquant sur OK pour que la liste des questions apparaisse dans l'onglet Guide de Révision de la fenêtre de Révision des comptes.
Cocher l'option Récupération des réponses et des visas effectués sur N-1, pour reprendre les informations du guide de révision renseignées dans l'exercice précédent.
Pour effectuer une révision sur tous les cycles, se positionner sur le cycle Tous situé à gauche ce qui permet d'accéder au Guide de Révision complet. Au contraire, si seulement un des cycles doit être révisé, cliquer sur le cycle concerné pour le sélectionner. Lorsque le guide de révision s'ouvre, la liste des questions concernant le cycle demandé s'affiche.

Cet écran permet de visualiser les questions du guide de révision ainsi que le Cycle auquel appartient la question, le nom du Chapitre de la question, le numéro de compte concerné, le code de la Question et son Libellé.
La colonne Visa précise la réponse donnée, la colonne Collab. indique le code du collaborateur ayant apposé le visa à la question il apparaîtra également au niveau de l'édition). Si des questions ont déjà été traitées, elles peuvent être retirées de la liste des questions restantes en cochant l'option Eviter les questions ayant déjà un visa.
La colonne R. signale par une coche qu'une réponse a été saisie par le collaborateur. En faisant un seul clic sur la question, la réponse apparaît de façon interactive par le biais d'une infobulle.
La colonne B. indique par une coche qu'une référence bibliographique accompagne la question.
Une coche dans la colonne N. indique qu'une lettre est associée à la question.
Le bouton Générer n'est accessible que lorsque le guilde de Révision est appelé à partir du cycle Tous. Par conséquent, si le guide a été ouvert à partir d'un cycle ces fonctions ne sont pas disponibles. Avec le bouton Générer il est possible relancer un nouveau Guide de Révision.
Le tableau intitulé Questions, récapitule les informations liées au nombre de questions du Guide en fonction du cycle sélectionné et des réponses effectuées :
- N° : indique le numéro de la question
- Affichées : renseigne sur le nombre de questions affichées qui n'ont pas été traitées
- Cycle : précise le nombre total de questions pour le cycle sélectionné
- Total : donne le nombre total de questions composant le Guide
Le traitement des questions
En double-cliquant sur une question, la fenêtre de saisie apparaît :

Cette fenêtre permet de saisir les réponses aux questions du guide de révision et d'apposer le visa de révision.
La zone Critère de la question rappelle le Cycle, le Compte, le Chapitre et le code de la Question sur lequel s'effectue la révision. Le champ Question N° indique le nombre de questions du cycle de révision, ce qui permet de se repérer dans l'enchainement des questions.
Lorsque le travail de révision est bien avancé, cocher l'option Eviter les questions ayant déjà une réponse pour avoir une idée plus précise des questions restant à traiter. Ainsi, seules seront proposées les questions n'étant pas encore révisées.
La zone Enoncé de la question, permet de prendre connaissance de la question posée. En sélectionnant l'énoncé de la question avec la souris pour la mettre en surbrillance et en cliquant sur l'icône ![]() (copier), il est possible de recopier directement la question en cours. Ensuite dans les destinataires de notes ou sur un autre support (Word, etc.), faire Edition
- Coller ou Ctrl + v pour insérer le texte.
(copier), il est possible de recopier directement la question en cours. Ensuite dans les destinataires de notes ou sur un autre support (Word, etc.), faire Edition
- Coller ou Ctrl + v pour insérer le texte.
La barre des Notes de synthèse permet de visualiser ou de saisir les notes saisies au niveau de la Révision des comptes. L'icône ![]() indique qu'une lettre accompagne la question. Son contenu peut être visualisé en effectuant un clic droit sur le titre du destinataire correspondant.
indique qu'une lettre accompagne la question. Son contenu peut être visualisé en effectuant un clic droit sur le titre du destinataire correspondant.
Un clic-gauche permet d'accéder à diverses fonctions de traitement de la note permettant d'agir sur son contenu :
- Modifier la lettre : permet d'accéder à l'Editeur de texte formaté afin de modifier le contenu de la note.
- Copier paragraphe dans presse papier : copie la lettre affectée à la question dans le presse papier et ouvre l'Editeur de texte formaté. En faisant la fonction coller, le contenu de la lettre est automatiquement inséré à la suite de la note déjà saisi.
- Ajout du paragraphe dans la lettre : insère automatiquement le contenu de la lettre à la suite de la note déjà saisie.
Le bouton N-x permet de consulter la réponse qui a été saisie les années antérieures pour cette même question. Si aucune réponse n'a été saisie sur N-1 un message d'information apparaît :

En cliquant sur OK, une fenêtre de visualisation apparaît tout de même permettant de visualiser les réponses saisies sur les années antérieures.

Cet écran permet de consulter le contenu de la réponse de N-1 jusqu'à N-x . Pour cela il faut sélectionner l'année antérieure à consulter.
Lorsqu'aucune réponse n'a été saisie pour l'année demandée, cela est signalé par un message d'information. Avec l'icône ![]() il est possible de recopier la réponse qui apparaît pour la reprendre dans un autre support (word par exemple). Pour ressortir de cet écran et revenir à la question, cliquer sur le bouton Annuler.
il est possible de recopier la réponse qui apparaît pour la reprendre dans un autre support (word par exemple). Pour ressortir de cet écran et revenir à la question, cliquer sur le bouton Annuler.
Pour répondre à la question cliquer sur l'une des trois propositions de l'encadré Visa. Dès lors, l'encadré Réponse devient actif permettant ainsi la saisie de la réponse et sa mise en forme, grâce aux fonctions de traitement de texte à disposition. Le bouton Réf. biblio.. apparaît uniquement pour les questions ayant une référence bibliographique, et permet de visualiser son contenu dans l'éditeur de texte. Le contenu de cette fenêtre n'est pas modifiable, en revanche une copie via le clic droit de la souris peut être effectuée. Après avoir répondu à la question, cliquer sur le bouton Valider pour enregistrer la réponse et passer à la question suivante.
Cliquer sur le le bouton Fermer après avoir répondu à une question fait apparaitre un message d'avertissement :

Un clic sur Oui indique la réponse saisie ne sera pas prise en compte, et restera disponible pour être traitée ultérieurement. En cliquant sur Non le message d'avertissement se referme, permettant ainsi de procéder à la validation de la réponse.
Une fois qu'une réponse a été apportée à toutes les questions, le Guide de Révision se referme automatiquement. Dans la fenêtre de visualisation des questions du guide, il est possible de modifier les réponses en double-cliquant sur une des questions. La réponse peut être changée au niveau du Visa, avec le clic droit de la souris. Les choix de réponses suivants sont disponibles :

La fonction Afficher la question ouvre la fenêtre de saisie de la réponse. Les fonctions suivantes permettent de modifier la réponse en fonction de ce qui a déjà été répondu. Les modifications sont automatiquement mises à jour dans la liste des questions.
Edition du guide de révision et des lettres
Pour procéder à l'édition du guide de révision il faut cliquer sur le bouton Edition disponible sous le tableau des questions du guide de révision. Si le cycle de Révision Tous est sélectionné, la fenêtre de paramétrage de sélection propose une édition de tous les cycles confondus. En revanche si un cycle en particulier est sélectionné, il est alors proposé une édition uniquement pour ce cycle.

Suivant les guides de révision générés, le programme propose l'édition des questions-réponses pour l'année N en cours et également pour les années antérieures trouvées N-1, N-2...
La partie Cycle indique l'ensemble des cycles à éditer. Dans l'exemple ci-dessus, le cycle H, dans la partie Cycle de révision qui se trouve dans le bandeau gauche de la fenêtre est sélectionné. Dans ce cas, il est proposé une édition uniquement pour ce cycle, les boutons de sélection ne permettent pas de sélectionner un nouvel ensemble de cycle et ne propose que le cycle en cours.
En sélectionnant Tous dans la partie Cycle de révision, la fenêtre Edition du guide de révision permet l'édition des questions-réponses du guide pour l'ensemble des cycles désignés. La partie Tri permet de définir l'ordre de tri des questions soit par Compte, soit par Numéro de question.
Le bouton Imprimer permet d'éditer directement les éléments du guide de révision.
Ensuite, cliquer sur Aperçu pour visualiser l'édition :

Une première page intitulée Fiche préparatoire, renseigne les Paramètres Généraux du Dossier et les Chapitres qui composent le guide.
Les pages suivantes récapitulent la question posée, la réponse faite dans le Visa et son argumentation s'il y en a une.

Par cet écran, en cliquant sur l'icône ![]() il est possible de Copier dans le presse papier l'édition ou encore de Copier l'image de la page afin d'effectuer une sauvegarde sous divers supports (Word, Excel ...).
il est possible de Copier dans le presse papier l'édition ou encore de Copier l'image de la page afin d'effectuer une sauvegarde sous divers supports (Word, Excel ...).
En cliquant sur l'icône ![]() , il est également possible d'imprimer l'édition tout en sélectionnant l'imprimante, de l'exporter en fichier PDF, de l'envoyer par mail ou encore de gérer l'édition avec le module de GED.
, il est également possible d'imprimer l'édition tout en sélectionnant l'imprimante, de l'exporter en fichier PDF, de l'envoyer par mail ou encore de gérer l'édition avec le module de GED.
La GED
Pour accéder à la GED, cliquer sur l'onglet GED de la fenêtre Révision des Comptes.
En ouvrant l'onglet GED pour la première fois, le message d'avertissement suivant apparaît :

Avant d'utiliser la GED au niveau de la Révision des Comptes, il est nécessaire, au préalable, de procéder à son paramétrage. Pour cela, aller dans le menu Fichier, puis sélectionner Paramétrage et enfin cliquer sur GED Expert. Pour procéder au paramétrage de GED Expert, nous vous conseillons de vous reporter à la documentation correspondante en cliquant ici.
Une fois le paramétrage effectué, la fenêtre suivante apparaît :

L'onglet GED se divise en deux parties : Plans de classement avec une présentation en arborescence de tous les répertoires et sous-répertoires paramétrés au préalable. Lorsque c'est le cas, le nombre de documents est indiqué entre parenthèses à côté du sous-répertoire concerné. Un clic dessus affiche la liste des documents dans le tableau de droite.
Ce dernier présente un descriptif des documents par Cycles dans lequel figure la lettre de l'état concerné, l'Auteur (personne à l'origine du document), la Date de création du document, et enfin le nom du document. Il est possible de consulter un document en double-cliquant directement dessus.
Sélectionner un cycle dans la partie Cycle de Révision, permet d'obtenir le Plan de classement uniquement pour le cycle sélectionné.
Au bas du tableau une zone Filtrer les documents par exercices permet de gérer l'affichage des documents archivés, en fonction de l'exercice sélectionné. Un code couleur permet de repérer les exercices auxquels appartiennent les documents. La légende est consultable en cliquant sur le point d'interrogation situé à droit de la zone :

Via un clic droit dans la partie Plans de classement ou en cliquant sur le bouton ![]() , diverses fonctions sont accessibles :
, diverses fonctions sont accessibles :

La fonction Ouvrir le document n'est activée que si des documents ont été classés au préalable. Il permet de visualiser le document en ouvrant directement le logiciel applicatif correspondant (Word, Excel, PDF, etc.). Par exemple, si le document a été enregistré au format .doc le logiciel Word est automatiquement lancé.
La fonction Ajouter un document... propose plusieurs modalités d'ajout de documents :

Sélectionner la méthode à utiliser en cochant parmi les options proposées pour activer les champs à renseigner. Pour plus d'informations sur l'utilisation des options disponibles dans la fenêtre "Lier un document", référez-vous à la documentation détaillée Lier une écriture à un document en cliquant sur ce lien >>>
La fonction Supprimer ce document de la GED permet d'effacer le document archivé.
La fonction Ouvrir la GED permet d'accéder au logiciel GED Expert et ouvre le plan de classement du dossier en cours :

Dans la fenêtre de révision, le bouton Rafraîchir permet de mettre à jour la liste des documents qui viennent d'être classés. Ce bouton est utile surtout lorsque plusieurs collaborateurs travaillent en parallèle sur la GED du dossier.















