Outils de gestion
Dans le menu Gestion, plusieurs fonctions permettent de consulter et de contrôler à l'écran le C.A. quotidien et le C.A. quotidien cumulé, ainsi que le Tableau de trésorerie, les Chiffres-clés, le T.S.I.G. (Tableau des Soldes Intermédiaires de Gestion), le Bilan et le Compte de Résultat, sur n'importe quelle période de l'exercice en cours.
C.A. quotidien
Pour obtenir une visualisation du calcul du C.A quotidien, indiquer dans la fenêtre qui apparaît la période sur laquelle celui-ci doit être calculé :
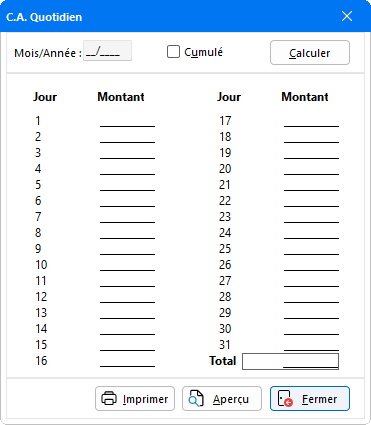
Indiquer la date à prendre en compte. Pour obtenir le C.A. quotidien cumulé, la case Cumulé doit être sélectionnée. Ensuite, cliquez sur le bouton Calculer pour faire apparaître le résultat du calcul. Aussitôt un message d'avertissement de fin de traitement apparaît :

En cliquant sur OK, le tableau apparaît avec les informations traîtées sur chaque jour du mois demandé, en fonction des écritures enregistrées en Saisie Comptable :
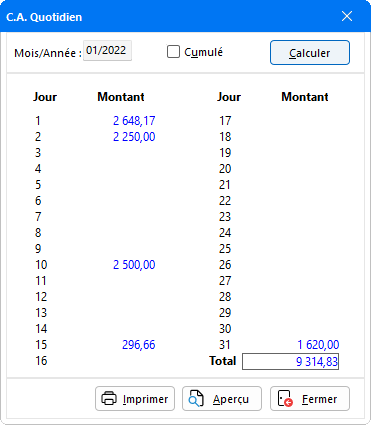
Cliquer sur le bouton Aperçu pour obtenir une visualisation de l'édition avant impression :
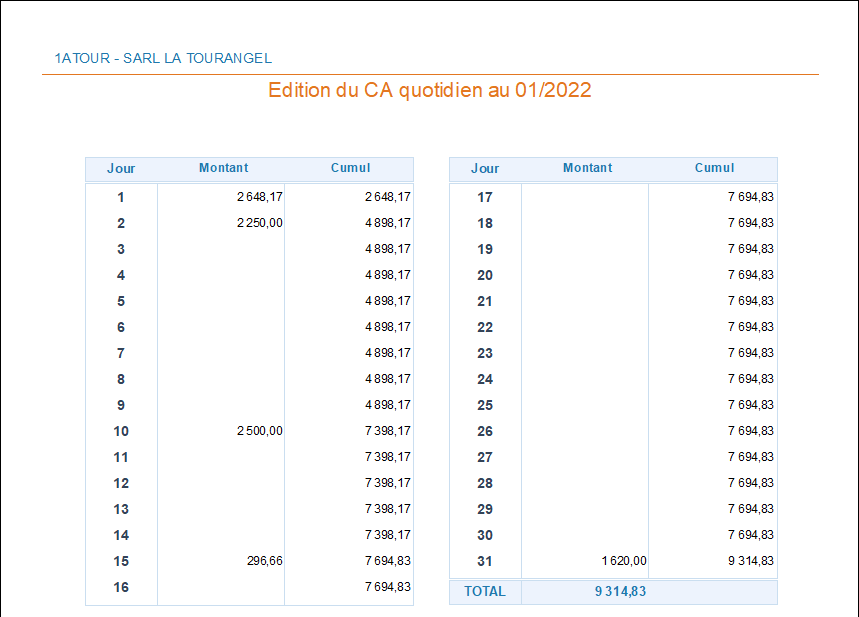
En cliquant sur l'icône ![]() , il est possible d'imprimer l'édition tout en sélectionnant l'imprimante, de l'exporter en fichier PDF, de l'envoyer par mail ou encore de gérer l'édition avec le module de GED.
, il est possible d'imprimer l'édition tout en sélectionnant l'imprimante, de l'exporter en fichier PDF, de l'envoyer par mail ou encore de gérer l'édition avec le module de GED.
Tableau de Trésorerie
Ce tableau propose une visualisation des montants des comptes clients et/ou fournisseurs par mois ou par semaine. Les informations reprises dans le tableau s'appuient sur les écritures de journaux de Vente, d'Achat ou de Report à Nouveau uniquement dans le cas d'échéances (écritures de N-1 dont l'échéance se trouve enregistrée sur N).
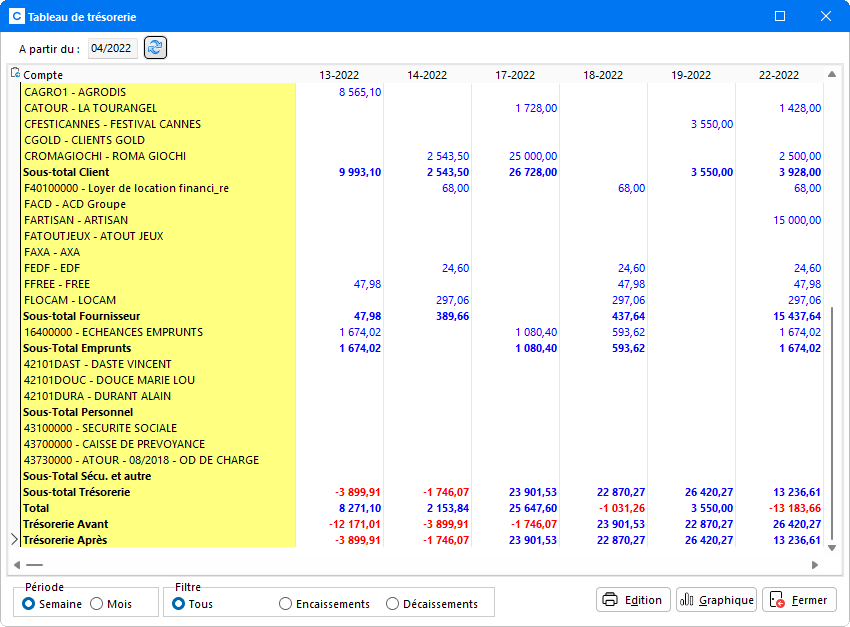
La date de situation inscrite par défaut dans le champ A partir du correspond au mois en cours et tient lieu de début de situation. Celle-ci peut être modifiée librement, sans oublier de cliquer ensuite sur le bouton ![]() pour que la modification soit prise en compte et que les données se mettent à jour en fonction de cette date.
pour que la modification soit prise en compte et que les données se mettent à jour en fonction de cette date.
En bas de la liste des comptes, apparaissent les lignes Sous-total client / Sous-total fournisseur (selon le cas) suivi d'une ligne Sous-total Trésorerie. Au bas du tableau, la ligne Total correspond à la différence entre le Sous-total client et le Sous-total fournisseur. Lorsque les montants sont négatifs, ceux-ci apparaissent en rouge.
La ligne Trésorerie avant reprend le chiffre du mois précédent, la ligne Trésorerie après correspondant à la prise en compte du Total dans la détermination du montant.
En bas de la fenêtre des Filtres permettent de gérer l'affichage des montants en fonction des Encaissements et Décaissements.
Le détail des comptes gérés
Le tableau détail du Tableau de trésorerie gère les comptes suivants :
- Sous-total Client : comptes C
- Sous-total 41 : comptes 410, 411 et 413
- Sous-total Fournisseur : comptes F
- Sous-total 40 : comptes 400, 401, 403, 404 et 405
- Sous-total Emprunts : comptes 161, 163, 164 et 1681
- Sous-total Dividendes : comptes 457
- Sous-total Personnel : comptes 421, 422, 424, 425 et 427
- Sous-total Sécu. et autre : comptes 431 et 437
- Sous-total IS : comptes 444
- Sous-total Autres impôts : comptes 447
Filtres
La fenêtre est dotée d'un filtre d'affichage sur la Période. En affichage Semaine, le tableau comporte une colonne par semaine sur lesquelles ont été trouvés des montants. Les intitulés des colonnes comportent le numéro de la semaine et l'année concernée : par exemple 1-2022 pour la semaine 1 de l'exercice 2022, 2-2022 pour la 2ème semaine de l'exercice 2022....
En affichage Mois, les entêtes des colonnes comportent le numéro du mois, par exemple : 01/2022 pour le mois de janvier 2022, 02/2022 pour le mois de février 2022...
Un filtre permet également d'obtenir un affichage sur les comptes selon qu'ils sont paramétrés en Encaissements ou Décaissements, ou encore un affichage Tous comptes confondus.
Les fonctions
Le Tableau de trésorerie peut faire l'objet d'une édition ou encore d'un Graphique.
En cliquant sur le bouton Edition, permet d'obtenir une prévisualisation Détaillée ou Centralisée du récapitulatif des éléments du tableau, en vue de son impression ou bien d'un export au format texte.
Exemple d'édition Détaillée :
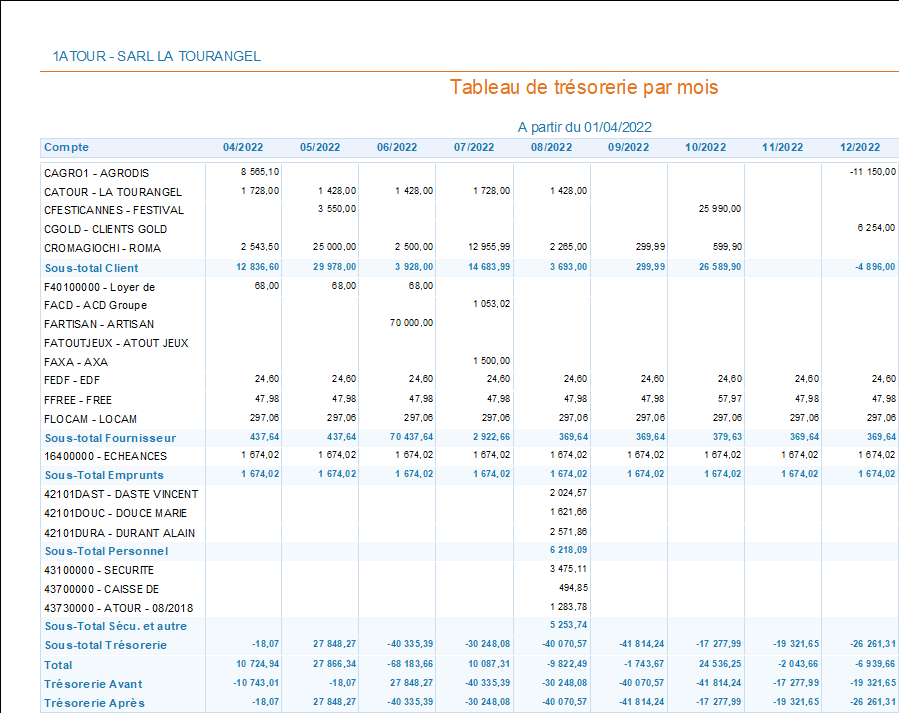
La page suivante propose une édition du diagramme des variations par période :
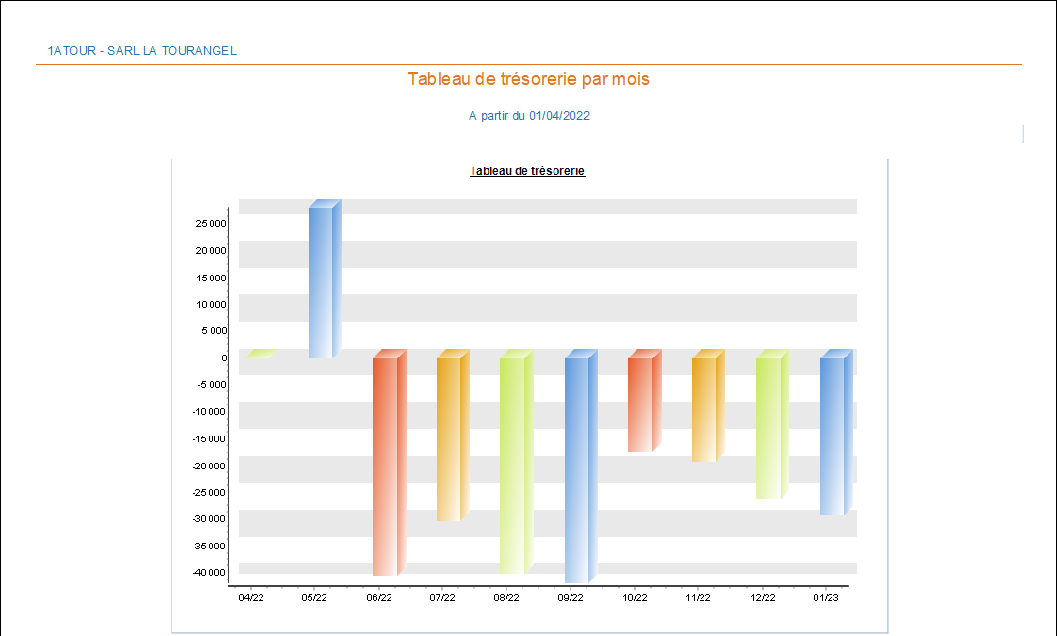
Exemple d'édition Centralisée :
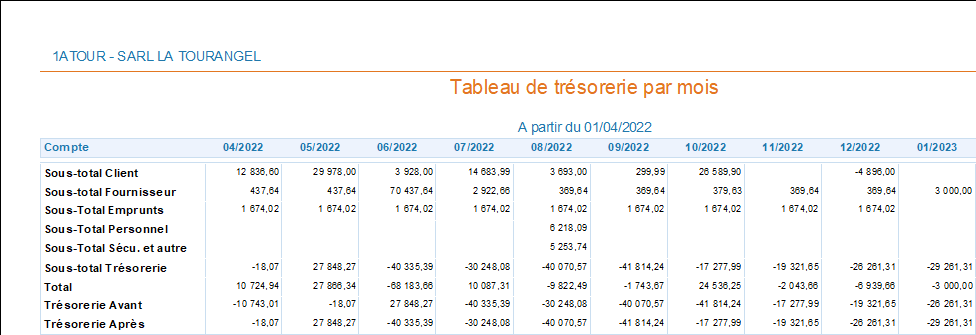
Le bouton ![]() permet d'accéder à une visualisation du diagramme :
permet d'accéder à une visualisation du diagramme :
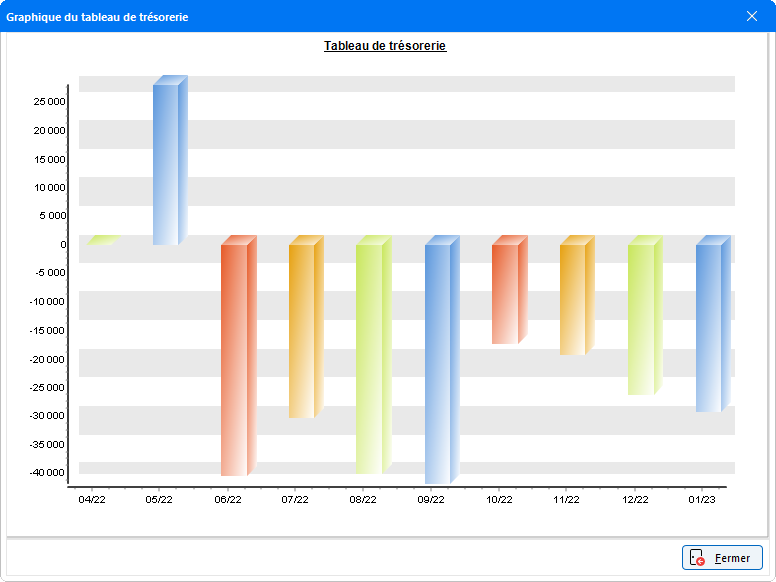
Cliquer sur Fermer pour revenir au tableau de trésorerie.
Chiffres-clés
Pour consulter les chiffres-clés d'un dossier, sélectionner dans le menu Gestion l'option Chiffres-clés....
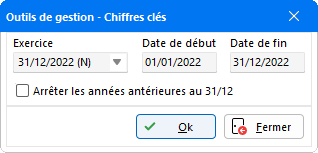
Par défaut, l'édition s'effectue depuis la Date de début d'exercice jusqu'à la Date de révision ou jusqu'à la date de fin de l'exercice en cours, suivant la sélection. Le menu déroulant Exercice propose une édition des données pour l'exercice en cours ou les différents exercices N-X présents.
Afin que l'édition des données sur N-X s'effectue jusqu'à la Date de révision des exercices antérieurs, l'option Arrêter les années antérieures au ../.. doit être activée.
Cliquer sur OK pour obtenir un aperçu.

Le document qui apparaît est composé d'un tableau, récapitulant les principales valeurs de chiffres d'affaires pour N, N-1 et N-2 et avec une visualisation des variations de chiffres pour N et N-1 :

Et d'un graphique comparant les chiffres-clés sur plusieurs exercices :
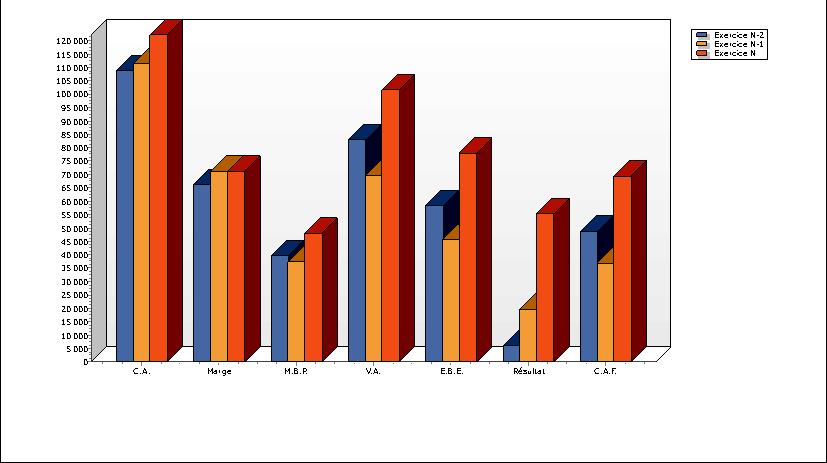
En cliquant sur l'icône ![]() , il est possible d'imprimer l'édition tout en sélectionnant l'imprimante, de l'exporter en fichier PDF, de l'envoyer par mail ou encore de gérer l'édition avec le module de GED.
, il est possible d'imprimer l'édition tout en sélectionnant l'imprimante, de l'exporter en fichier PDF, de l'envoyer par mail ou encore de gérer l'édition avec le module de GED.
T.S.I.G.
La fenêtre de paramétrage de l'édition du T.S.I.G.... est identique à la fenêtre pour l'édition des chiffres-clés. Celle-ci permet éventuellement de demander l'édition des chiffres sur un exercice différent de celui proposé par défaut.

Par défaut, l'édition s'effectue depuis la Date de début d'exercice jusqu'à la Date de révision ou jusqu'à la date de fin de l'exercice en cours, suivant la sélection. Le menu déroulant Exercice propose une édition des données pour l'exercice en cours ou les différents exercices N-X présents.
Afin que l'édition des données sur N-X s'effectue jusqu'à la Date de révision des exercices antérieurs, l'option Arrêter les années antérieures au ../.. doit être activée.
L'option Proratiser sur... permet d'obtenir une édition des montants proratisés, en fonction de la période choisie comme référence.
Dans l'encadré Affichage du détail, l'option Aucun permet d'obtenir uniquement une édition sans détail des Soldes Intermédiaires de Gestion. En activant les options Sans compte et Avec compte, une édition supplémentaire intitulée Détail des Soldes Intermédiaires est obtenue, avec ou sans indication des comptes correspondants.
Après avoir cliqué sur OK, une visualisation de l'édition des Soldes Intermédiaires de Gestion apparaît :
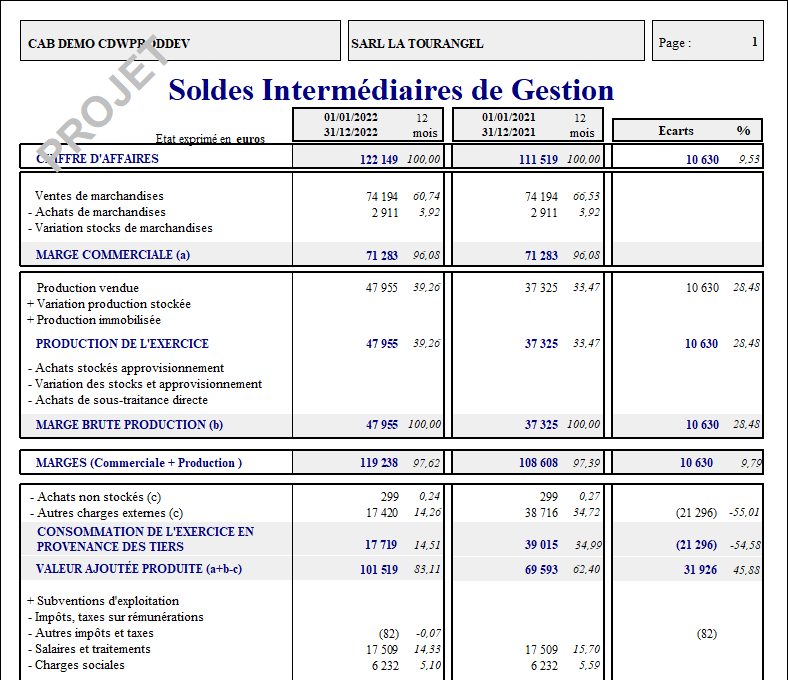
En cliquant sur l'icône ![]() , il est possible d'imprimer l'édition tout en sélectionnant l'imprimante, de l'exporter en fichier PDF, de l'envoyer par mail ou encore de gérer l'édition avec le module de GED.
, il est possible d'imprimer l'édition tout en sélectionnant l'imprimante, de l'exporter en fichier PDF, de l'envoyer par mail ou encore de gérer l'édition avec le module de GED.
Bilan
Pour obtenir une édition du Bilan actif/passif pour l'exercice en cours, allez dans le menu Gestion puis cliquez sur l'option Bilan.
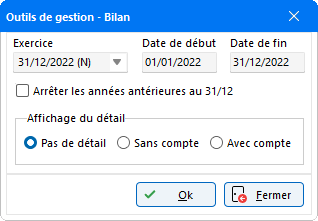
Par défaut, l'édition s'effectue depuis la Date de début d'exercice jusqu'à la Date de révision ou jusqu'à la date de fin de l'exercice en cours, suivant la sélection. Le menu déroulant Exercice propose une édition des données pour l'exercice en cours ou les différents exercices N-X présents.
Pour que l'édition des données sur N-X s'effectue jusqu'à la Date de révision des exercices antérieurs, l'option Arrêter les années antérieures au ../.. doit être activée.
L'option Affichage du détail permet d'obtenir un Détail de l'actif et un Détail du passif supplémentaire à la suite de l'édition du Bilan actif/passif.
Cliquer ensuite sur OK pour obtenir une visualisation de l'édition :
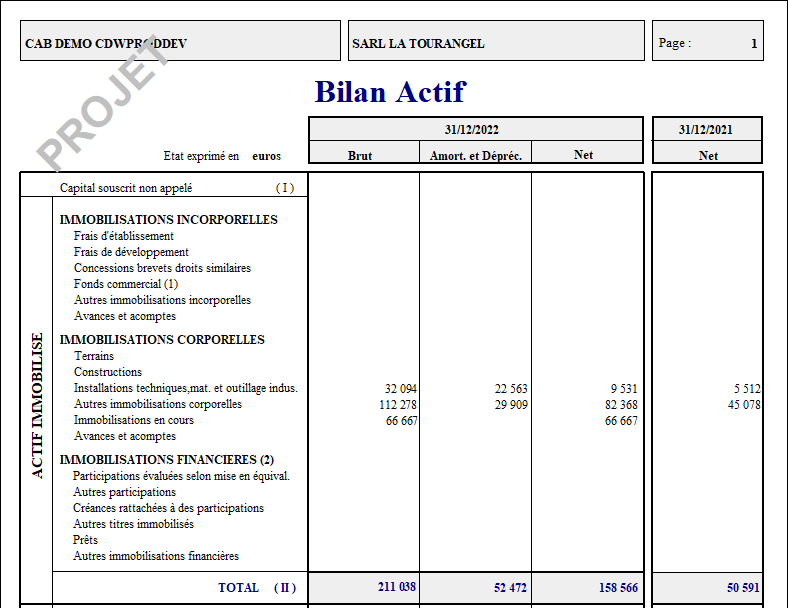
En cliquant sur l'icône ![]() , il est possible d'imprimer l'édition tout en sélectionnant l'imprimante, de l'exporter en fichier PDF, de l'envoyer par mail ou encore de gérer l'édition avec le module de GED.
, il est possible d'imprimer l'édition tout en sélectionnant l'imprimante, de l'exporter en fichier PDF, de l'envoyer par mail ou encore de gérer l'édition avec le module de GED.
Compte de résultat
Pour obtenir une édition du Compte de résultat pour l'exercice en cours, allez dans le menu Gestion puis cliquez sur l'option Compte de résultat.

Par défaut, l'édition s'effectue depuis la Date de début d'exercice jusqu'à la Date de révision ou jusqu'à la date de fin de l'exercice en cours, suivant la sélection. Le menu déroulant Exercice propose une édition des données pour l'exercice en cours ou les différents exercices N-X présents.
Pour que l'édition des données sur N-X s'effectue jusqu'à la Date de révision des exercices antérieurs, l'option Arrêter les années antérieures au ../.. doit être activée.
L'option Affichage du détail permet d'obtenir une édition du Détail du Compte de Résultat supplémentaire à la suite de l'édition du Compte de résultat.
Cliquer ensuite sur OK pour obtenir une visualisation de l'édition :
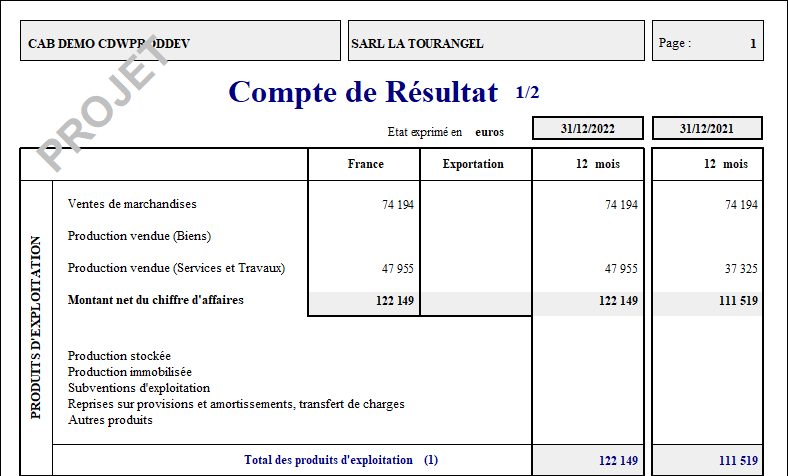
En cliquant sur l'icône ![]() , il est possible d'imprimer l'édition tout en sélectionnant l'imprimante, de l'exporter en fichier PDF, de l'envoyer par mail ou encore de gérer l'édition avec le module de GED.
, il est possible d'imprimer l'édition tout en sélectionnant l'imprimante, de l'exporter en fichier PDF, de l'envoyer par mail ou encore de gérer l'édition avec le module de GED.