DADS-U Congés Intempéries du BTP
Ce module permet de gérer les déclarations DADS-U et CI-BTP selon la norme 4DS, et de les générer en vue de l'envoi dématérialisé auprès de la caisse de Congés Intempéries du BTP. Si vous souhaitez des informations complémentaires sur l'utilisation de cette norme, vous pouvez consulter le Cahier des Charges DADS-U dans le menu Aide - Aide SalaireExpert. Pour plus d'informations sur les déclarations des CI du BTP, vous pouvez consulter le site à l'adresse www.ci-btp.fr (Réseau des Caisses pour la DADS-U).
Un tableau récapitulatif du paramétrage affecté aux lignes de données fiscales et sociales de la DADS-U est également disponible, permettant de prendre connaissance des formules appliquées aux regroupements, des rubriques et familles affectées aux diverses lignes.
Sommaire
Vous trouverez dans la documentation qui suit, une aide détaillée des éléments repris dans la DADS-U CI-BTP pour les différents niveaux :
Première utilisation
Lorsque vous entrez pour la première fois dans ce module, et qu'aucun fichier CI-BTP n'a été généré, vous devez le créer en cliquant sur le menu déroulant du bouton Ajouter, et choisir l'option DADS-U. La fenêtre Ajout d'une déclaration CI-BTP apparaît dans laquelle vous devez définir le Type de la déclaration, la Nature de la déclaration, la Périodicité et le Fractionnement :
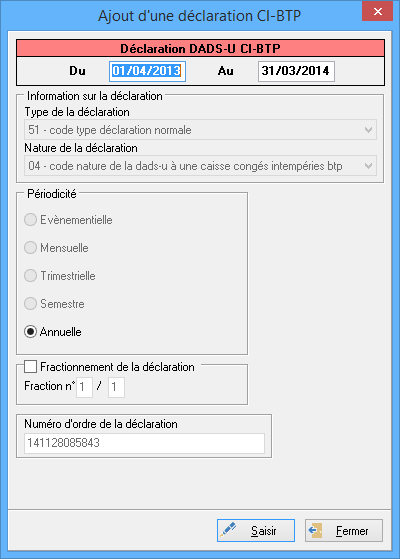
Les éléments que vous allez renseigner dans cette fenêtre servent à paramétrer la déclaration qui doit être générée. L'entête, de couleur rouge pour se distinguer des autres déclarations, présente le type de déclaration et la période.
Information sur la déclaration :
Par défaut, le Type de déclaration 51 - code type déclaration normale et la Nature de la déclaration 04 - code nature de la dads-u à une caisse congés intempéries btp sont sélectionnés par le programme et ne peut être modifié.
Périodicité :
Par défaut, le programme précise que vous allez effectuer une déclaration Annuelle. La Périodicité est toujours Annuelle et les dates concernées sont automatiquement indiquées.
Fractionnement de l'envoi :
Vous pouvez morceler l'envoi de votre déclaration jusqu'à neuf fractionnements. Distinguez vos envois en indiquant dans les zones concernées le numéro de fraction sur le nombre de fractions effectuées (par exemple : vous pouvez effectuer un premier envoi pour les salariés de l'entreprise 1/2 puis un second pour les dirigeants de l'entreprise 2/2). Par défaut, si cette coche n'est pas activée, le fractionnement de l'envoi est numéroté 1/1.
NB : pour chaque fraction, un fichier DADS-U distinct doit être généré.
Numéro d'ordre de la déclaration :
Le numéro d'ordre de la déclaration est automatiquement attribué par le programme. Celui-ci sert à identifier votre déclaration auprès de l'administration, notamment dans le cas de transmission de déclarations complémentaires ou annule et remplace.
Cliquez ensuite sur le bouton Saisir pour vérifier et compléter les éléments à déclarer.
Si vous aviez déjà établit votre déclaration il ne vous reste plus qu'à cliquer sur le bouton Modifier pour y accéder. Vous pouvez accéder également à votre déclaration en double cliquant sur l'intitulé de votre déclaration. Si vous avez effectué des modifications au niveau des bulletins de paie, un message d'avertissement apparaît afin de conseiller un recalcul des dotations :

En cliquant sur le bouton Oui, les données calculées seront automatiquement mises à jour.
NIVEAU ENTREPRISE
Onglet Déclaration
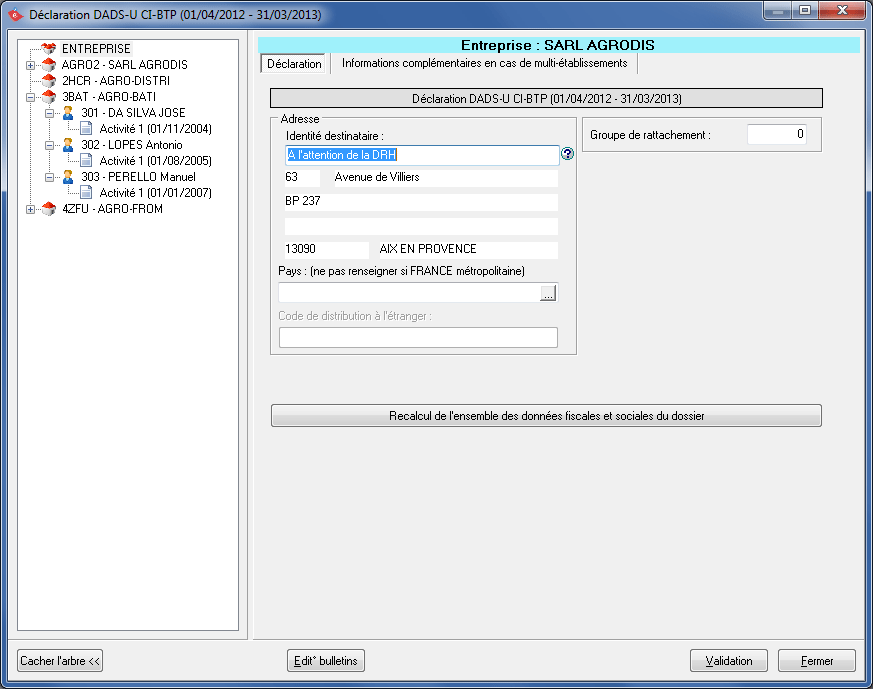
Adresse : Précisez l'Identité du destinataire : saisissez dans ce champ le destinataire, par exemple : "A l'attention de la DRH, du service comptabilité, etc....". Il s'agit de l'adresse de l'entreprise, récupérée au niveau de la fiche signalétique de votre dossier de paie. Lorsque vous êtes concerné, indiquez le Pays dans lequel se situe l'entreprise parmi la liste proposée (hors France). Une fois le pays renseigné, le champ comportant le Code postal disparaît et le champ Code de distribution à l'étranger devient actif permettant de renseigner le code correspondant.
Groupe de rattachement : Cette zone est libre et à l'initiative de l'émetteur. Vous pouvez saisir jusqu'à 3 caractères numériques ; elle peut être renseignée en vue de regrouper les entreprises envoyées. Cette zone n'est pas à renseigner obligatoirement.
Recalcul de l'ensemble des données fiscales et sociales du dossier : Attention ! Ce bouton ne doit être utilisé qu'exceptionnellement. En effet, il a la même fonction que la fenêtre de Confirmation qui apparaît lorsque vous demandez la Gestion de la DADS-U ("Les données des bulletins ont changé. Voulez-vous recalculer les montants des données fiscales et sociales ?"). Il permet de récupérer et de recalculer les données fiscales et sociales pour l'ensemble des bulletins des salariés de l'Entreprise, ce qui évite de recalculer les bulletins.
Attention ! Si vous cliquez sur ce bouton et que vous avez déjà saisi l'onglet CI BTP (les 3 lignes du cadre "Congés Intempéries du bâtiment") des activités terminées lors du millésime précédent, ces zones vont être réinitialisées à vide.
Onglet Informations complémentaires en cas de multi-établissements
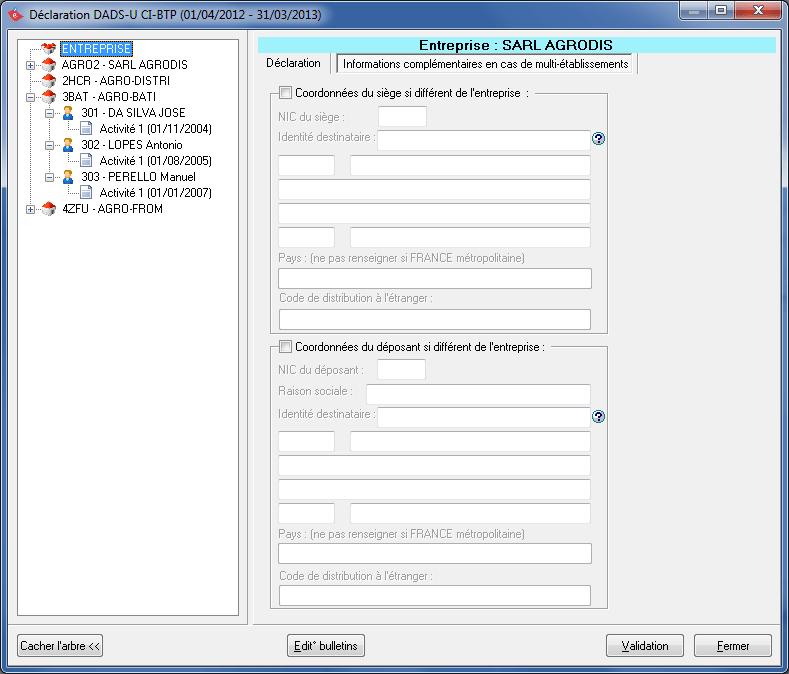
Coordonnées du siège si différent de l'entreprise :
Si l'établissement siège est différent de celui du dossier, identifiez son code NIC et indiquez ses coordonnées postales. Pour activer la saisie d'informations sur cette zone, cochez la case s'y rapportant.
Concernant la zone Pays, vous devez la renseigner uniquement si le pays de l'établissement siège n'est pas la France. Pour ce faire, utilisez le bouton de sélection situé en fin de zone pour rechercher et choisir dans la liste proposée par défaut le nom du pays concerné. Une fois le pays renseigné, le champ comportant le Code postal disparaît et le champ Code de distribution à l'étranger devient actif permettant de renseigner le code correspondant.
Coordonnées du déposant si différent de l'entreprise :
Si l'établissement émetteur de la déclaration est différent de celui du dossier, identifiez son code NIC et indiquez ses coordonnées postales. Pour activer la saisie d'informations sur cette zone, cochez la case s'y rapportant. Concernant la zone Pays, vous devez la renseigner uniquement si le pays de l'établissement déposant n'est pas la France. Pour ce faire, utilisez le bouton de sélection situé en fin de zone pour rechercher et choisir dans la liste proposée par défaut le nom du pays concerné. Une fois le pays renseigné, le champ comportant le Code postal disparaît et le champ Code de distribution à l'étranger devient actif permettant de renseigner le code correspondant.
NIVEAU ETABLISSEMENT
Onglet Informations
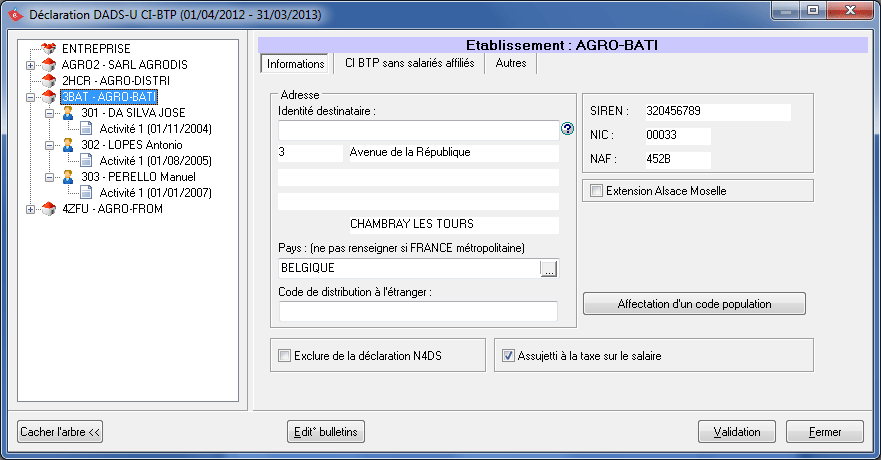
En utilisant la touche F6, vous pouvez accéder à la saisie de ces informations directement dans la Gestion Etablissements/Salariés sans sortir de la DADS-U CI BTP.
Adresse :
Les coordonnées de l'établissement sont récupérées à partir des informations renseignées sur la fiche établissement accessible via le menu Gestion Entreprise, option Gestion Etablissements/salariés.
SIREN / NIC / APE :
Les identifiants de l'établissement sont eux-mêmes récupérés à partir des informations renseignées sur la fiche établissement accessible via le menu Gestion Entreprise, option Gestion Etablissements/salariés.
Exclure de la déclaration N4DS :
Cette case est à cocher si vous souhaitez
exclure l'ensemble de l'établissement de la déclaration.
Affectation d'un code population :
Ce bouton permet d'attribuer à l'ensemble des salariés présents dans l'établissement un code population. Ce code à caractère obligatoire, conditionne par la suite (niveau Activité) les informations à transmettre en fonction de la catégorie de l'emploi. Lorsque c'est nécessaire, vous pourrez ensuite spécifier un nouveau code population par activité.
Onglet CI BTP sans salariés affiliés
Cette fenêtre permet de déclarer la caisse de CI BTP, dans le cas où il n'y a aucun salarié déclaré.

Cliquez sur le bouton Ajouter pour renseigner une Caisse de congés payés et dans ce cas, elle apparaîtra au niveau du cadre.
Vous avez la possibilité de modifier ou de supprimer une Caisse de congés payés en cliquant sur les boutons prévus à cet effet.
Onglet Autres
Cet onglet permet de renseigner les éléments spécifiques à la Caisse de congés payés du BTP. Si ces informations ont été renseignées au préalable dans la DADS-U, celles-ci sont automatiquement reprises dans la déclaration CI-BTP.
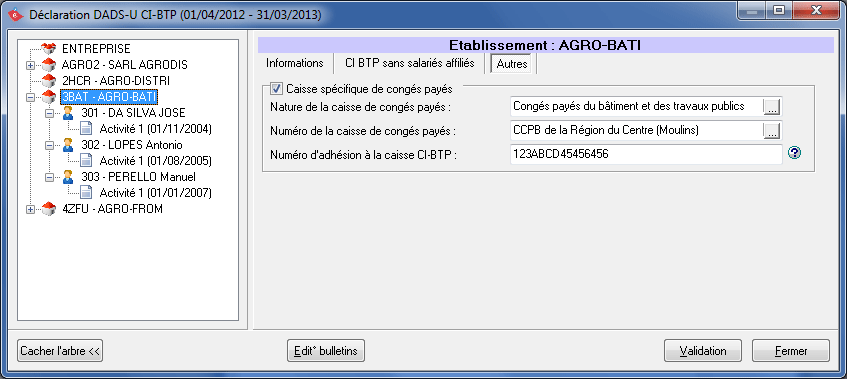
Si aucune information n'est renseignée, cochez l'option Caisse spécifique de congés payés afin d'activer la saisie des données correspondantes.
En cliquant sur le bouton de sélection de la Nature de la caisse de congés payés, sont proposées les caisses suivantes :
- 01 - Congés payés du bâtiment et des travaux publics
- 02 - Congés payés du spectacle
- 03 - Congés payés du transport
- 04 - Congés payés des dockers
En cliquant sur le bouton de sélection du champ Numéro de la caisse de congés payés vous disposez de la liste de toutes les caisses CI BTP, CCPB... susceptibles de correspondre à votre cas. Renseignez ensuite le Numéro d'adhésion à la Caisse CI-BTP.
NIVEAU SALARIE
Onglet Salarié
Les renseignements relatifs à un salarié sont récupérés à partir des données saisies au niveau de la Gestion Etablissements/salariés dans le menu Gestion Entreprise.
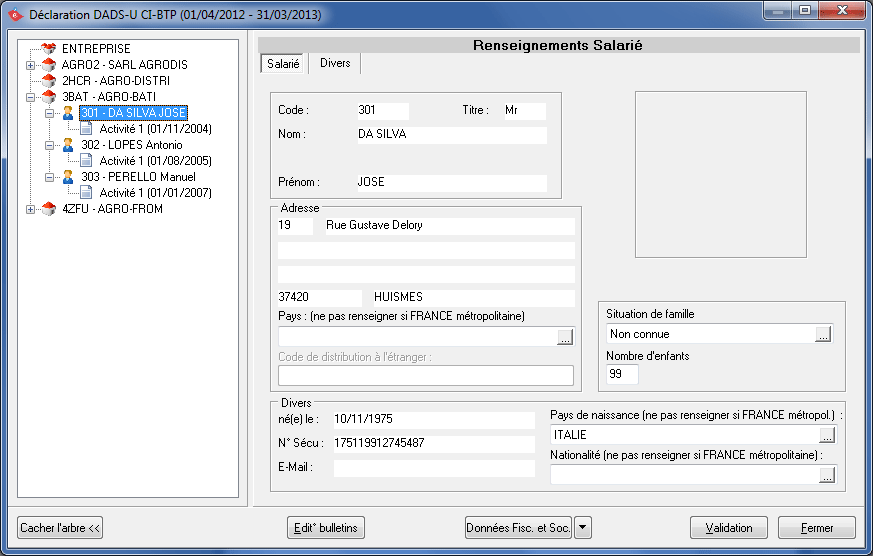
En utilisant la touche F6, vous pouvez accéder la saisie de ces informations directement dans la Gestion Etablissements/Salariés sans sortir de la DADS-U CI BTP.
Onglet Divers
La zone Date ancienneté reprend automatiquement la date d'ancienneté Dans l'entreprise ou le groupe renseignée au niveau de la Gestion Etablissements/Salariés.
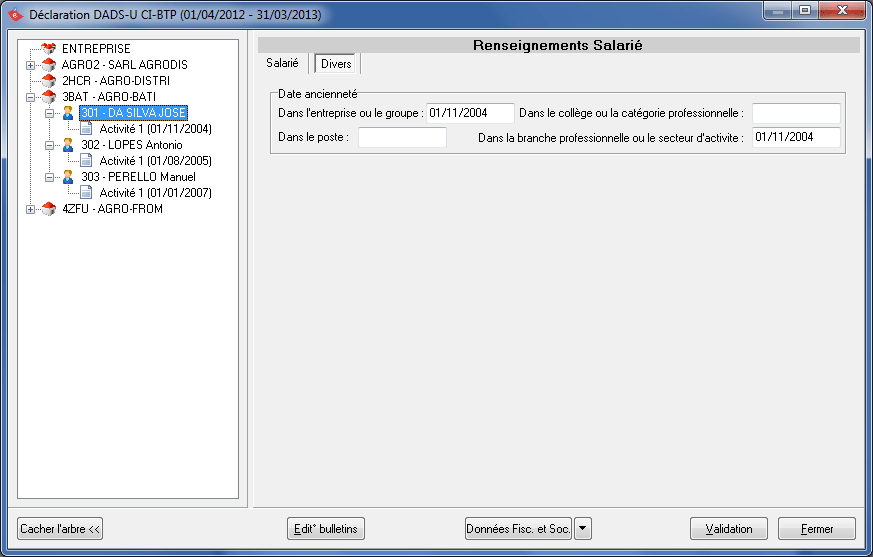
La zone Dans la branche professionnelle reprend également la date renseignée pour ce champ au niveau de la Gestion Etablissements/Salariés. Si vous ne la connaissez pas, vous pouvez la laisser à vide. Le système s'appuie sur ces dates pour renseigner l'ancienneté du salarié en années entières dans l'entreprise et dans la profession du BTP. Dans le cas où la date d'ancienneté dans le bâtiment est à vide, le système génère la valeur 99 correspondant au cahier des charges. Ces informations apparaissent dans l'onglet Données Fiscales et Sociales, au niveau de l'Activité du salarié.
NIVEAU ACTIVITE
Le niveau Activité reprend les informations liées à l'activité du salarié, regroupées sous différents onglets.
Onglet Informations sur l'activité
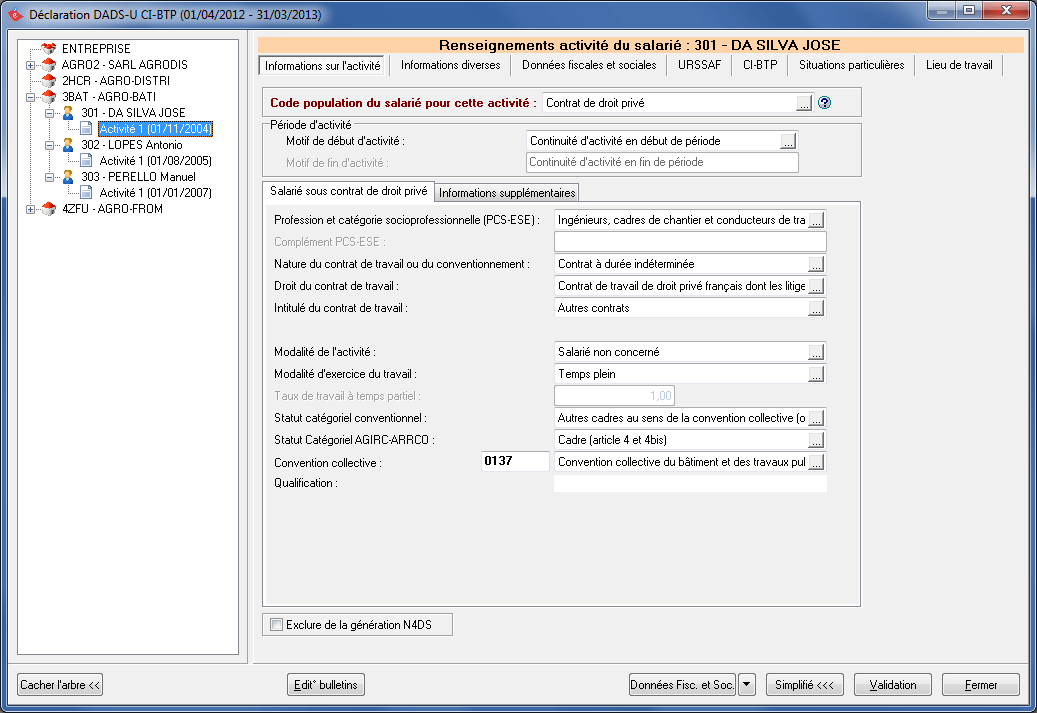
Le "Code population du salarié pour cette activité" à caractère obligatoire, conditionne les informations à renseigner et à transmettre. Lorsque vous accédez à cet onglet, vous devez au préalable vérifier ce code et lorsque c'est nécessaire le mettre à jour.
En CI-BTP, seuls les salariés ayant pour Code population "10 - salarié sous contrat de droit privé" sont pris en compte dans l'arborescence. Si vous tentez d'attribuer un autre code code population, un message d'avertissement apparaît :

Les listes suivantes qui vous sont proposées correspondent à celles préconisées par le Cahier Technique de la DADS-U en cours. Les modifications apportées dans ces onglets, modifient également les informations sur l'activité du salarié dans la Gestion Etablissements/Salariés.
-
Le Motif de début d'activité indiqué par défaut est Continuité d'activité en début de période. Si vous souhaitez le changer, sélectionnez le motif de votre choix en vous aidant du bouton de sélection
 .
. -
Le Motif de fin d'activité est indiqué par défaut est également Continuité d'activité en fin de période. Ce motif est à renseigner en cas de sortie ou de changement d'activité d'un salarié. Si une date de fin est renseignée au niveau de la fiche Salarié de la Gestion établissement/salarié, le motif est ainsi complété.
-
Les informations reprises dans les sous onglets Salariés sous contrat de droit privé et Informations supplémentaires sont préconisées par le Cahier Technique de la DADS-U en cours. Les modifications apportées dans ces onglets, modifient également les informations sur l'activité du salarié dans la Gestion Etablissements/Salariés.
Sous-onglet - Salarié sous contrat de droit privé
- Profession et catégorie socioprofessionnelle : Sélectionner le code correspondant à l'activité du salarié parmi la liste proposée, réunissant l'ensemble des codes PCS-ESE préconisés par le cahier des charges pour le secteur privé. Le code socioprofessionnel doit être renseigné pour chaque activité.
- Complément PCS-ESE : Cette zone n'est active que pour les salariés relevant de la Caisse de Retraite du personnel navigant de l'aviation civile (code PCS 389b), et les professions du spectacle (codes PCS 353c, 354b, 354c, 354e, 354f, 465b, et 637c). Pour ces catégories, il est nécessaire de préciser les compléments PCS en sélectionnant parmi la liste proposée.
- Nature du contrat de travail ou du conventionnement : Le type de contrat renseigné est par défaut celui indiqué au niveau de la fiche Salarié accessible via le menu Gestion Entreprise, option Etablissements/salariés.
- Droit du contrat de travail : Précisez le type de droit auquel est soumis le contrat :
- 01- contrat de travail de droit privé français dont les litiges relèvent du conseil des prud'hommes
- 02 - pas de contrat de droit privé ou compétence autre juridiction (juge d'instance, juge administratif) - Intitulé du contrat de travail : Pour les natures de contrat de travail ou de conventionnement ayant pour code 01 - CDI, 02 - CDD, 27 - CDD à objet défini et 28 - CDD pour les seniors, précisez le type de contrat :
- Modalité d'exercice de l'activité : Par défaut, est renseigné dans cette zone "Temps plein". N.B. : Si vous indiquez un temps partiel à ce niveau (code 02), la zone suivante Taux de travail à temps partiel devient active.
- 21 - Contrat Initiative Emploi
- 26 - Contrat Emploi Consolidé
- 40 - Contrat d'Avenir
- 41 - Contrat d'Accompagnement dans l'Emploi
- 61 - Contrat de Professionnalisation
- 90 - Autres contrats
- Taux de travail à temps partiel : Cette zone est par défaut renseignée à 1 et ne peut être modifiée que si le contrat de travail renseigné entre dans le cadre d'un temps partiel.
- Statut catégoriel convention : Renseignez le statut catégoriel convention collective du salarié à l'aide du bouton de recherche
 .
.
- Statut catégoriel AGIRC-ARRCO du salarié : Renseignez le statut catégoriel AGIRC-ARRCO du salarié à l'aide du bouton de recherche
 .
.
- Convention collective : Ce champ reprend automatiquement la Convention collective renseignée au préalable au niveau de la Gestion Etablissements/Salariés. Vous pouvez également préciser la Convention spécifique au salarié, lorsque celle-ci est différente de son établissement.
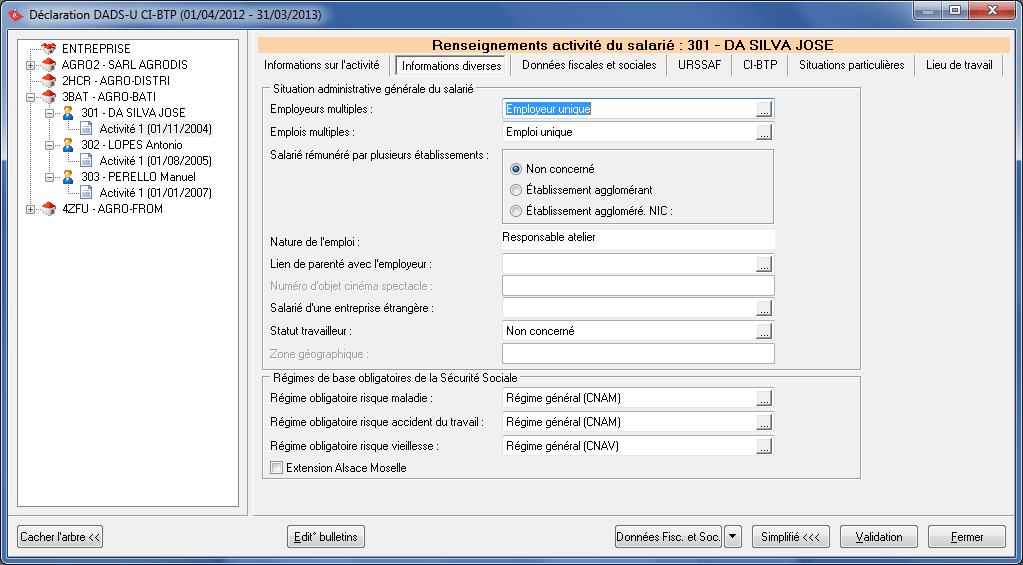
Situation administrative générale du salarié
- Employeurs multiples :
- Unique : Le salarié sélectionné ne travaille que dans une seule entreprise.
- Multiple : Le salarié sélectionné travaille dans deux entreprises différentes. (Par exemple, dans le cas d'un cumul de 2 temps partiels)
- Non connu : L'employeur ne sait pas si le salarié a une activité parallèle.
- Emplois multiples : Cette information ne concerne que les sociétés soumises à la taxe sur les salaires.
- Unique : Le salarié sélectionné n'a qu'un seul emploi.
- Multiple : Le salarié sélectionné cumul deux activités (par exemple, dans le cas d'un cumul de 2 temps partiels).
- Non connu : L'employeur ne sait pas si le salarié a une activité parallèle.
- Salarié rémunéré par plusieurs établissements : Par défaut, l'option est sélectionnée est Non concerné. Lorsque le salarié est concerné, sélectionnez l'option parmi celles proposées :
- Etablissement agglomérant
- Etablissement aggloméré NIC
- Lien de parenté avec l'employeur : Lorsque c'est le cas, indiquez le lien de parenté du salarié avec l'employeur parmi la liste des codes motifs proposés à l'aide du bouton de sélection.
- Salarié d'une entreprise étrangère : Ce champ n'est actif que lorsque l'établissement est situé à l'étranger. Vous devez préciser la situation du salarié selon le cas : 01 - salarié d'une entreprise étrangère dans l'UE sans établissement en France ou 02 - salarié d'une entreprise étrangère hors UE sans établissement en France.
- Statut travailleur : Indiquez le type d'emploi du salarié parmi les choix proposés, selon qu'ils soient concernés ou non par les situations suivantes : Non-concerné - Frontalier - Etranger.
Régimes de base obligatoires de la Sécurité Sociale
Par défaut est renseigné dans chaque champ le code régime 200 - régime général (CNAM). Lorsqu'ils sont différents, vous devez préciser le Régime obligatoire risque maladie, le Régime obligatoire risque accident du travail ainsi que le Régime obligatoire risque vieillesse.
- Régime obligatoire risque maladie : Dans ce champ vous pouvez préciser, à l'aide du bouton de sélection, le type de régime auquel est soumi le salarié. Une liste des différents régimes possibles vous est proposée comportant : le Régime spécial de la SNCF, le Régime spécial de la RATP, Clercs et employés de notaires, le Régime agricole ou encore Sans régime obligatoire, etc.
- Régime obligatoire risque accident du travail / Régime obligatoire risque vieillesse : De même précisez le régime obligatoire pour le risque accident du travail et vieillesse parmi les listes proposées, que vous obtenez en cliquant sur le bouton de sélection.
- Extension Alsace Moselle : Par défaut, le programme reprend automatiquement ce que vous avez renseigné au niveau Etablissement. Cette option doit être sélectionnée si le salarié dépend du régime Alsace Moselle.
Onglet Données Fiscales et Sociales
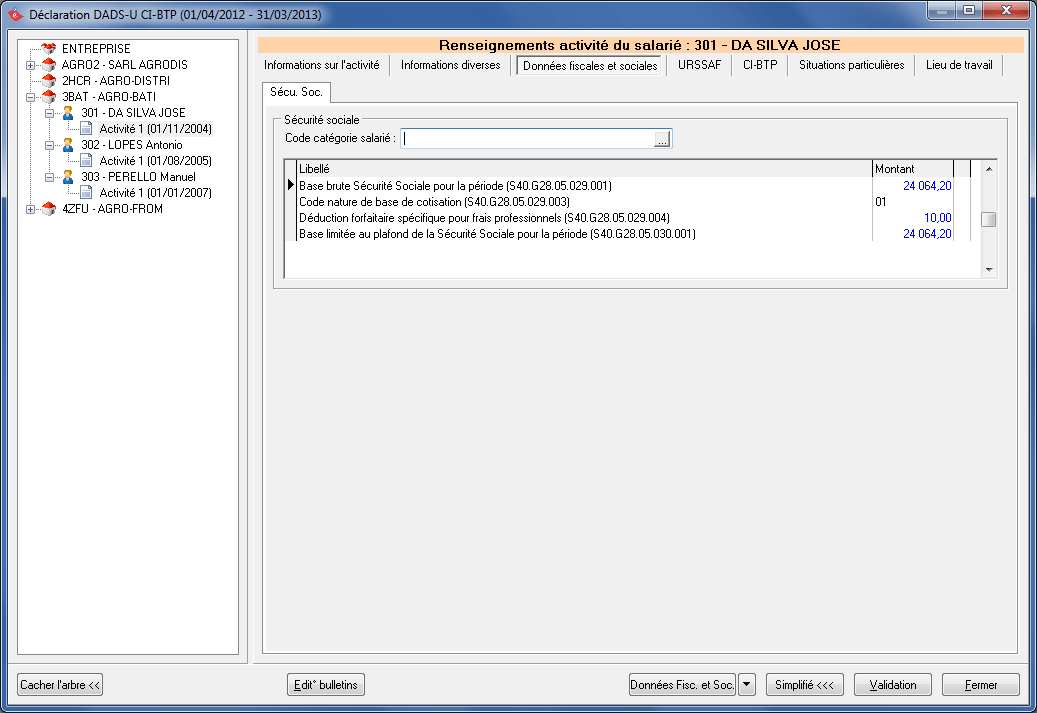
Si le taux de déduction forfaitaire est différent de 0, vous devez indiqué le Code catégorie salarié correspondant. Un abattement est possible pour ces salariés.
Toutes les lignes de Sécurité Sociale trouvées sur les bulletins calculés pour une activité et un millésime donnés sont reprises dans cet onglet. La colonne intitulée Montant calculé est automatiquement recalculée dès le lancement de cette fonction. Vous pouvez vous-même demander un recalcul des données pour l'activité en cours en cliquant sur le bouton Données fiscales et sociales ou sur l'option Recalcul qui se trouve dans le menu déroulant associé à ce bouton.
Vous avez notamment la possibilité de modifier les données issues des bulletins en saisissant vous-même de nouvelles données dans la colonne Montant Saisi. Par défaut, les montants saisis priment sur les montants calculés.
Pour réinitialiser la colonne Montant Saisi, cliquez sur le bouton ![]() . Si vous souhaitez effacer une valeur ajoutée uniquement pour une ligne de bulletin, faites un clic droit à l'aide de votre souris pour reprendre l'intitulé "Valeur calculée".
. Si vous souhaitez effacer une valeur ajoutée uniquement pour une ligne de bulletin, faites un clic droit à l'aide de votre souris pour reprendre l'intitulé "Valeur calculée".
Onglet URSSAF
Cet onglet permet de renseigner les Bases spécifiques exonérations de cotisations :

Bases spécifiques exonérations de cotisations
Dans le champ Type d'exonération, sélectionnez le code d'exonération relatif à la catégorie d'exonération de cotisation SS appliquée aux rémunérations des salariés. Le type d'exonération renseigné dans cette zone conditionne l'affichage des lignes à renseigner. Si vous changez de type d'exonération, le programme change automatiquement les lignes.
Attention : Si vous ne trouvez pas le code exonération dont vous avez besoin, ne renseignez aucune exonération.
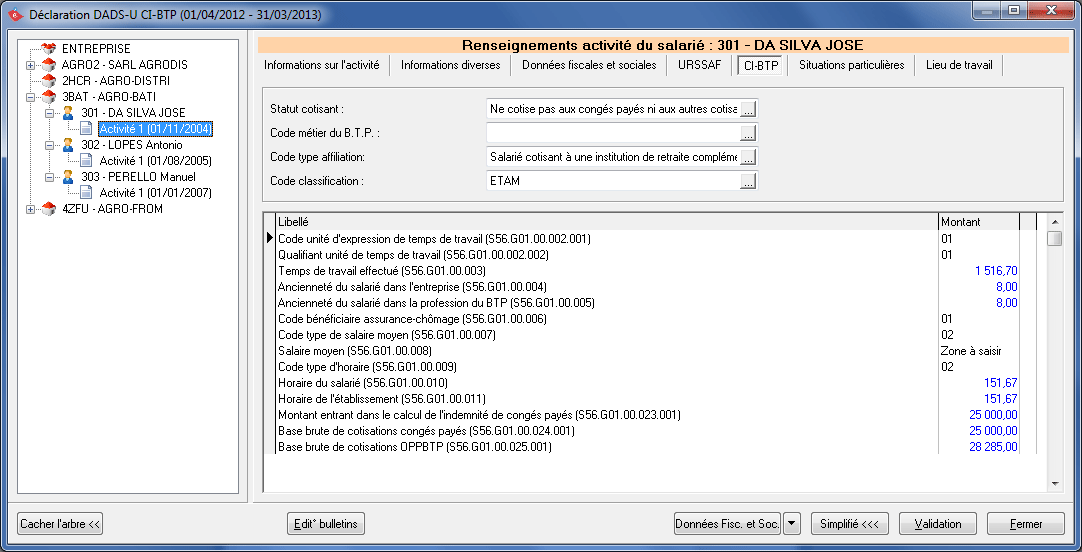
Vous devez renseigner les informations suivantes :
Statut cotisant : Le statut indiqué par défaut est le code 03 - cotise aux congés payés et autres cotisations BTP (chômage intempéries, OPPBTP, etc.). Pour modifier ce statut, cliquez sur le bouton
afin de pouvoir choisir le statut du cotisant parmi ceux qui vous sont proposés.
- 01 - ne cotise pas aux congés payés mais cotise aux autres cotisations BTP (chômage intempéries, OPPBTP, etc.)
- 02 - cotise aux congés payés mais ne cotise pas aux autres cotisations BTP (chômage intempéries, OPPBTP, etc.)
- 03 - cotise aux congés payés et autres cotisations BTP (chômage intempéries, OPPBTP, etc.)
- 90 - ne cotise pas aux congés payés ni aux autres cotisations BTP (chômage intempéries, OPPBTP, etc.)Code métier du BTP : Ce code est à renseigner en fonction de la Convention Collective du salarié. Par défaut, cette zone est vide et pour la renseigner cliquez sur le bouton de recherche
et sélectionnez le code AUTRE - Métier hors TP et Bâtiment lorsque la Convention Collective n'est ni Bâtiment ni Travaux Publics.
Code type affiliation : Le code indiqué par défaut est Salarié cotisant à une institution de retraite complémentaire des ouvriers. Pour le modifier cliquez sur le bouton
.
Code classification : Par défaut, cette zone est vide. Pour la renseigner cliquez sur le bouton de recherche
et sélectionnez le code parmi la liste proposée.
Dans le tableau sont listés les segments liés au contrat du salarié : temps de travail, ancienneté, salaire moyen, horaires, base brute de cotisations... Dans la colonne Montant calculé, les valeurs indiquées dans les segments sont automatiquement reprises des rubriques trouvées dans les bulletins. Vous avez la possibilité de modifier ces données en saisissant vous-même la valeur dans la colonne Montant saisi en lieu et place de la mention "Valeur calculée". Ce sont ces valeurs qui seront prises en compte dans votre déclaration.
Pour réinitialiser les valeurs de la colonne Montant saisi, cliquez sur le bouton Données Fisc. et Soc. puis salectionnez l'option RAZ des montants. Ne seront conservés que les montants de la colonne Montant calculé.
Attention : cette manipulation remet à jour toutes les données pour l'ensemble des lignes du salarié (onglet Données fiscales et sociales, CI-BTP, etc.).
Pour plus de détail sur les éléments repris sur les lignes de Données fiscales et sociales, vous pouvez vous référer au tableau récapitulatif en cliquant sur ce lien >>>. En consultant le Paramétrage des regroupements (menu Fichier - Paramétrage) vous pourrez également obtenir les formules paramétrées pour chaque regroupement.
Bouton Avancé
En cliquant sur le bouton Avancé, de nouveaux onglets apparaissent sur cette fenêtre de paramétrage : Situations particulières et Lieu de travail. Vous pouvez utiliser les flèches de navigation pour visualiser l'ensemble des onglets. Pour revenir à une gestion simplifiée de la DADS, il vous suffit de cliquer sur le bouton Simplifiée.
Onglet Situations particulières
Dans cet onglet, vous devez renseigner pour chacun des salariés, les périodes d'absence à prendre en compte.
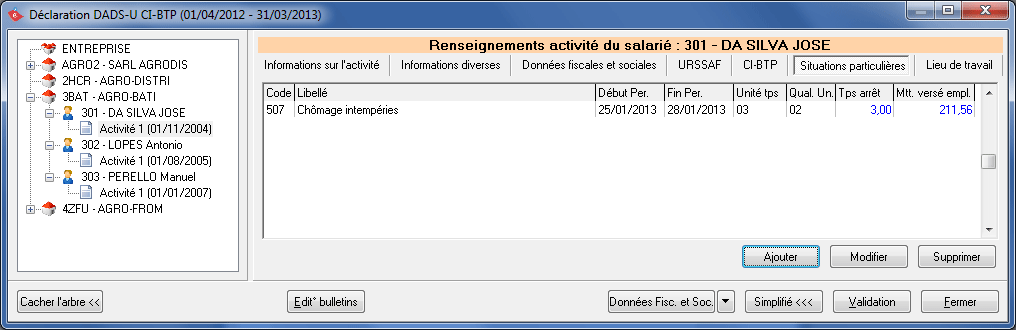
Si des évènements ont été saisis sur le bulletin du salarié avec un code Situation particulière, ceux-ci sont automatiquement repris dans cette fenêtre.
Attention : pour que les évènements puissent être repris, vous devez paramétrer une situation particulière au travers du Calendrier (Gestion des Variables), sans oublier de renseigner le code DADS au niveau de l'évènement paramétré.
Vous pouvez également continuer à ajouter vous même des évènements en cliquant sur le bouton Ajouter :
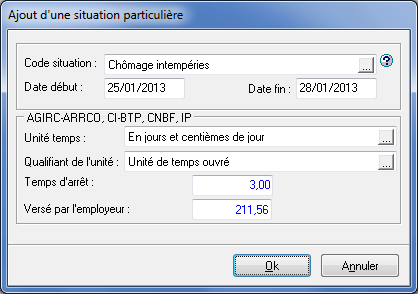
-
Code situation : Choisissez à l'aide du bouton de sélection le code motif de la situation particulière expliquant l'absence d'activité du salarié pour une période donnée.
- Date début période et Date fin période : Indiquez la période pendant laquelle le salarié a été absent (format de la date : JJ/MM/AAAA).
AGIRC-ARRCO, CI-BTP, CNBF, IP
- Unité de temps : Vous devez préciser le type d'unité de temps utilisé. Pour cela, vous devez cliquer sur le bouton de sélection permettant d'obtenir la liste des unités de temps proposées :
- 01 - en heures et centièmes d'heure
- 03 - en jours et centièmes de jour
- 07 - en mois et centièmes de mois
- 09 - en mois et jours - Qualifiant de l'unité : Précisez le qualifiant unité parmi les choix proposés : 01 - unité de temps calendaire et 02 - unité de temps ouvré.
Indiquez ensuite le Temps d'arrêt puis le montant Versé par l'employeur.
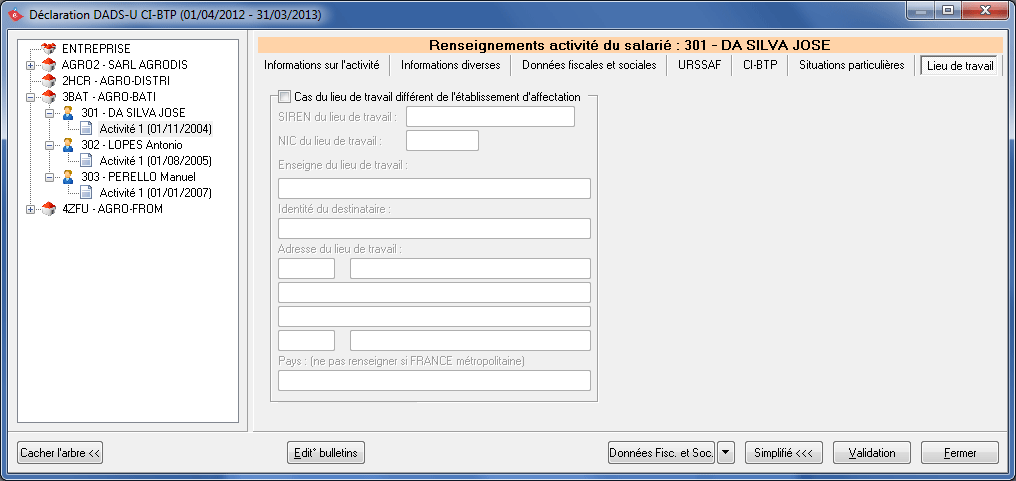
-
Cas du lieu de travail différent de l'établissement d'affectation : Si le salarié exerce une activité dans un établissement différent de l'établissement d'affectation (Par exemple, dans le cas de sociétés prestataires de service), renseignez le numéro de SIRET du lieu de travail ainsi que l'adresse du lieu de travail. Concernant la zone Pays, vous devez la renseigner uniquement si le pays de l'établissement d'affectation n'est pas la France. Pour ce faire, utilisez le bouton de sélection situé en fin de zone pour rechercher et choisir dans la liste proposée par défaut le nom du pays concerné.
-
Cas d'une fusion ou absorption d'entreprise : Cette option permet dans le cas de la fusion ou d'absorption d'entreprises en cours d'année civile de regrouper toutes leurs données sociales en une seule et unique déclaration annuelle. Renseignez alors le code NIC de l'établissement cessé ainsi que le numéro de SIRET de cet établissement.
Validation du dossier
Cliquez sur le bouton Validation après avoir terminé de renseigner les différents onglets. Vous devez nécessairement valider vos dossiers pour pouvoir générer le fichier DADS-U à télétransmettre.
Un premier contrôle via l'outil DADS-U CTL est effectué sur la forme des données renseignées (respect du format numérique ou alpha, respect des longueurs, validité du n° de SIRET et INSEE, renseignements des zones obligatoires...).
Information : Cet outil est automatiquement installé dès lors que SalaireExpert ne détecte pas ce dernier sur votre poste. Dans le cas où votre poste présente une connexion internet, l'outil DADS-U CTL est mis à jour dès qu'une nouvelle version est détectée sur internet.
Toute anomalie est signalée dans cette fenêtre avec l'identification du segment concerné :
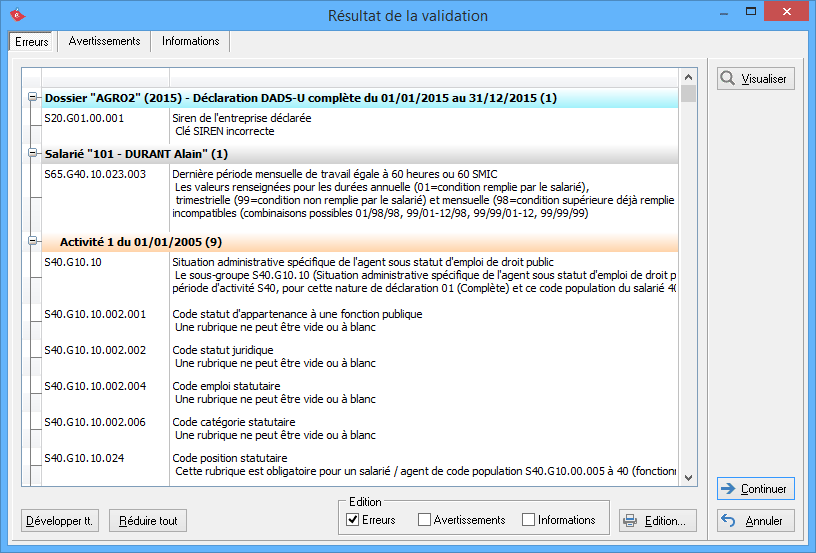
Cette fenêtre se décline en trois onglets intitulés Erreurs, Avertissements et Informations, et contiennent la liste des anomalies détectées dans la DADS-U classées par Etablissement, Salarié et Activité, avec un lien sur les segments concernés renvoyant directement à la page du Cahier des Charges.
En double cliquant sur l'une des erreurs, le Cahier des charges s'ouvre automatiquement sur le segment concerné afin de pouvoir consulter le détail des éléments attendus et permettant de déterminer l'origine de l'erreur rencontrée. Vous pouvez également accéder au Cahier des charges en cliquant sur le bouton Visualiser.
Vous avez la possibilité d'éditer la liste des anomalies en sélectionnant le ou les types d'anomalies puis en cliquant sur le bouton Edition. Pour poursuivre le traitement cliquez sur le bouton Continuer.
Attention : les anomalies détectées peuvent être à l'origine du rejet du fichier par l'administration.
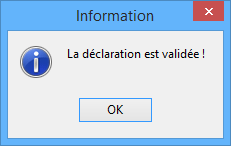
Suite à la validation du dossier, une édition Totalisation de la DADS-U s'affiche à l'écran :
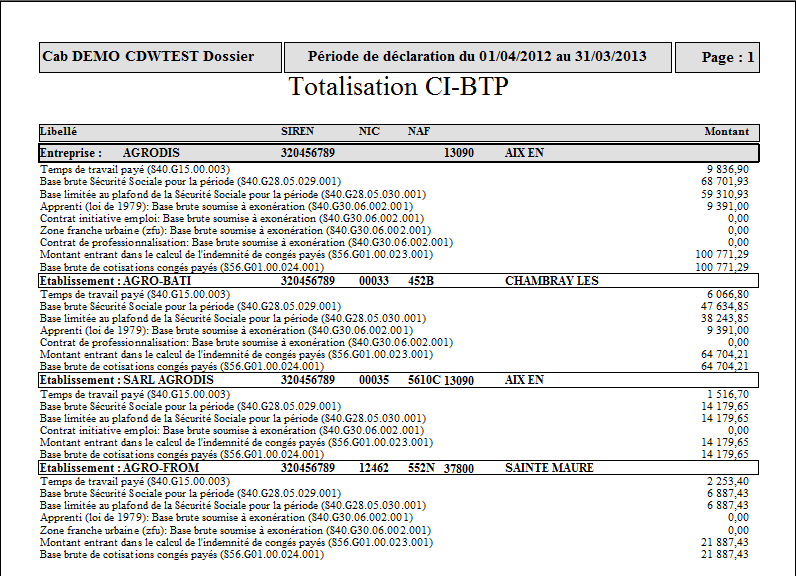
Les pages suivantes récapitulent les données de la DADS-U en effectuant un tri par code salarié :
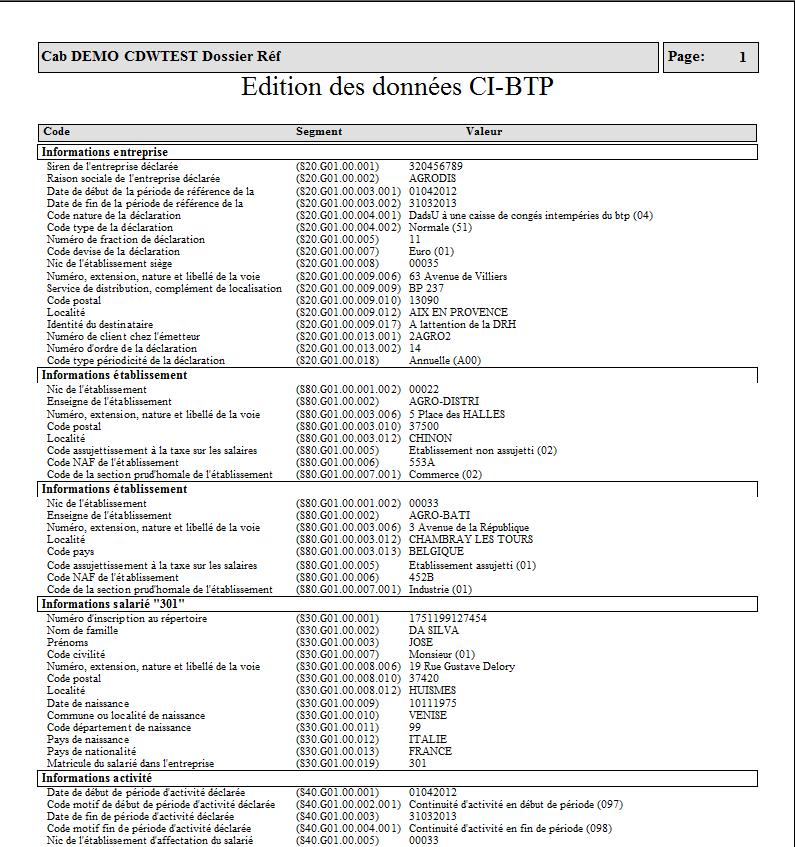
Par cet écran, en cliquant sur l'icône ![]() vous avez la possibilité de Copier dans le presse papier l'édition ou encore de Copier l'image de la page afin d'effectuer une sauvegarde sous divers supports (Word, Excel ...).
vous avez la possibilité de Copier dans le presse papier l'édition ou encore de Copier l'image de la page afin d'effectuer une sauvegarde sous divers supports (Word, Excel ...).
En cliquant sur l'icône ![]() , vous avez également la possibilité d'imprimer l'édition tout en sélectionnant votre imprimante, de l'exporter en fichier PDF, de l'envoyer par mail ou encore de gérer l'édition avec le module de GED.
, vous avez également la possibilité d'imprimer l'édition tout en sélectionnant votre imprimante, de l'exporter en fichier PDF, de l'envoyer par mail ou encore de gérer l'édition avec le module de GED.
Dès lors que le dossier est validé, celui-ci est prêt à être généré. Pour poursuivre la procédure, vous devez procéder à la génération de votre dossier disponible dans le menu Fin d'année / Validation - Génération des déclarations DADS-U, où cliquer sur le bouton Générer de la fenêtre Gestion des déclarations DADS-U.
Pour plus d'informations sur la procédure de Génération des déclarations DADS-U, référez-vous à la documentation explicative Génération des DADS-U en cliquant sur ce lien >>>