Génération des DADS-U / DNA-AE
Le logiciel SalaireExpert met à disposition des utilisateurs deux possibilités de générer les déclarations DADS-U. Soit uniquement pour le dossier en cours soit pour l'ensemble des dossiers gérés par le Cabinet.
Génération de la DADS-U / DNA-AE pour le dossier en cours
Suite à la validation de la DADS-U ou DNA-AE du dossier en cours, celui-ci apparaît dans l'arborescence en couleur verte pour indiquer que la déclaration a été validée :

Lorsque vous êtes sur la fenêtre Génération des déclarations, cliquez sur le bouton Générer afin de procéder à la génération de la DADS-U pour le dossier en cours. Une fenêtre de préparation de la génération apparaît :
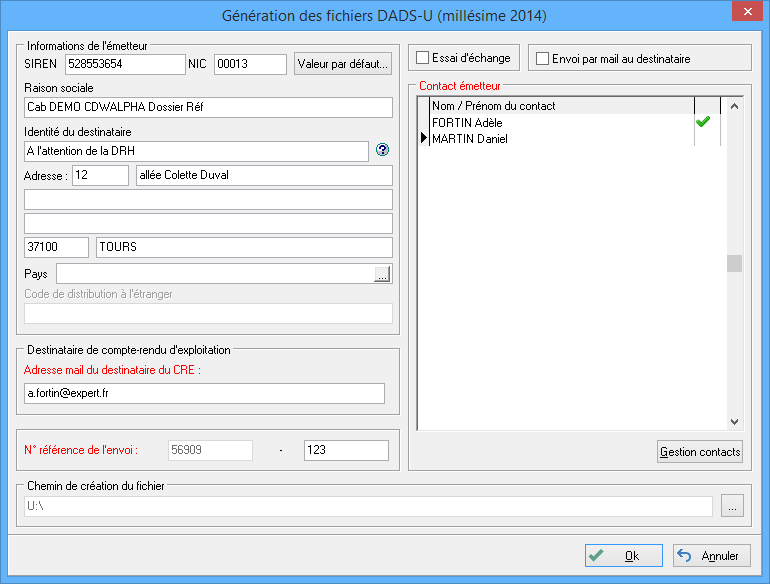
Pour obtenir une aide détaillée de la préparation de la génération de la DADS-U, référez-vous au paragraphe Générer les déclarations en cliquant sur ce lien >>>
Génération de la DADS-U / DNA-AE multi-dossier
Le bouton Générer comporte un menu déroulant qui propose la Génération multi-dossier DADS-U et la Génération multi-dossier CI-BTP, à partir duquel peuvent être générées les déclarations de tous les dossiers gérés par le Cabinet.
En sélectionnant une de ces options, vous accédez à la fenêtre de Gestion des générations des DADS-U pour le millésime en cours. Il ne reste plus qu'à sélectionner les dossiers pour lesquels doivent être générées les DADS-U.
Egalement disponible depuis le menu Fin d'année/Validation, cette fonction a pour objectif de simplifier l'envoi des déclarations validées pour tous les dossiers gérés par le Cabinet.
Après avoir choisi l'option Génération des DADS-U, une fenêtre de sélection apparaît :
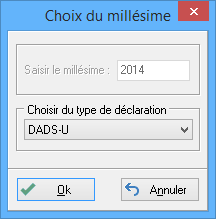
A l'aide du menu déroulant, indiquez le type de déclaration à générer puis faites OK.
Nota : Dans le cas de la génération des DNA-AE, vous pouvez accéder à la génération par le biais du menu Traitements - option Génération des DNA-AE. La procédure de génération des déclarations DNA étant la même que la procédure de génération des DADS-U, vous pouvez vous référer aux étapes suivantes.
La fenêtre qui apparaît liste l'ensemble des déclarations validées, tous dossiers confondus tenus par le Cabinet.
Cette fenêtre récapitule l'ensemble des informations liées à la validation et à la génération des déclarations, dans laquelle vous pouvez personnaliser l'affichage en utilisant les différents filtres situés sur la droite de l'écran.
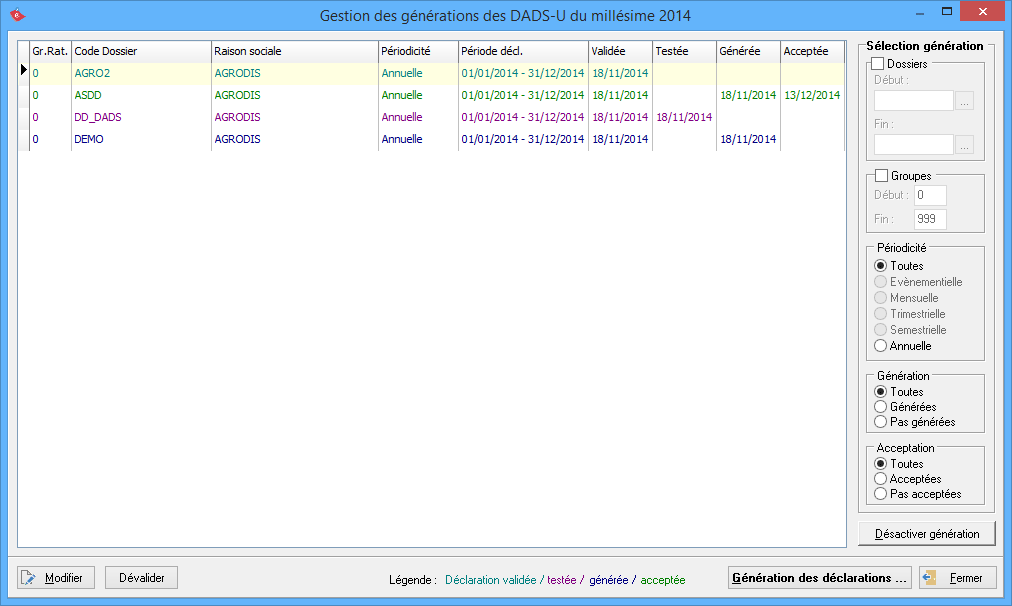
Le tableau liste l'ensemble des déclarations validées précédemment pour tous les dossiers du cabinet. Il comporte un certain nombre d'informations :
- Grp. Rat. : Possibilité de déterminer un groupe, définit au niveau Entreprise, pour chaque dossier afin de regrouper éventuellement un ensemble de dossiers (vous pouvez créer jusqu'à 1000 groupes). Tous les dossiers appartenant au même groupe seront générés en un seul fichier. Il y a autant de fichiers générés que de groupes créés.
- Code dossier : Identification du dossier validé (code cabinet suivi du code dossier).
- Raison sociale : Indication de la raison sociale du dossier validé.
- Périodicité : Indique la périodicité de génération des déclarations.
- Période décl. : La période indiquée correspond aux dates
- Validée : Correspond à la date à laquelle la déclaration a été validée (par défaut il s'agit de la date système de votre ordinateur).
- Testée : Indique la date à laquelle l'envoi test a été effectué. Cette date apparaît dès lors que vous avez sélectionné l'option Essai d'échange dans la fenêtre de préparation à la Génération du fichier DADS-U.
- Générée : Date à laquelle la déclaration a été générée (par défaut il s'agit de la date système de votre ordinateur). A chaque génération de fichiers, vous pouvez réactualiser cette donnée.
- Acceptée : Cette date, fournie par le portail déclaratif, permet d'assurer un suivi des déclarations envoyées.
Un code couleur permet de distinguer les déclarations Validées, Testées, Générées et Acceptées.
La zone Génération sélection permet de sélectionner l'ensemble des Dossiers à générer. L'option Groupes permet de générer en un seul fichier un ensemble de dossiers en saisissant leurs groupes d'appartenance dans Groupe Début et Groupe Fin. Les filtres Périodicités, Génération, et Acceptation permettent de gérer l'affichage des dossiers en fonction de ces divers critères.
Le bouton Désactiver génération permet de retirer la date de génération de la ligne sélectionnée. Cette manipulation ne supprime pas la DADS-U, conserve les groupes de rattachement affectés aux dossiers et la déclaration n'est plus considérée comme étant générée. Elle pourra ainsi de nouveau faire l'objet d'une génération, puisque celle-ci sera de nouveau proposée dans la liste des déclarations à générer.
Le bouton Dévalider permet de retirer la validation de la déclaration sélectionnée. Suite à cette manipulation, la déclaration n'apparaît plus dans la liste des déclarations à générer. Celle-ci n'est pas supprimée : il suffit de retourner dans la Gestion des déclarations, puis de la valider afin de la retrouver dans la liste des déclarations à générer.
En faisant un clic droit de la souris sur une des lignes du tableau, vous accédez aux option Modifier la ligne et Supprimer. L'option Modifier la ligne à l'identique du bouton Modifier (situé en bas à gauche de cette fenêtre) ouvre la fenêtre Informations pour le dossier en cours :
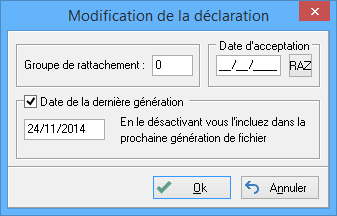
Celle-ci permet de compléter ou de modifier les informations relatives à la génération de la déclaration.
- Groupe : Le groupe récupéré par défaut est celui renseigné au niveau de la Gestion de la DADS-U. Il vous est possible de changer le groupe d'affectation.
- Date d'acceptation : Cette date, fournie par le portail déclaratif, permet d'assurer un suivi des dossiers générés. Elle est modifiable.
- Date de la dernière génération : Par défaut, la date de la dernière génération des fichiers est conservée ; pour être en mesure de regénérer un fichier vous devez décocher cette option. Toutes modifications apportées sur l'entreprise nécessite une nouvelle génération de fichier.
Pour mettre à jour les modifications effectuées, appuyez sur le bouton OK.
Une multi-sélection des lignes du tableau peut s'effectué en cliquant simultanément sur les différentes et en maintenant la touche MAJ. En effectuant un clic droit sur les lignes sélectionnées les options Désactiver la génération sur la ligne en cours, Désactiver la génération sur l'ensemble du groupe et Modifier la ligne sont proposées. Vous pouvez supprimer une génération effectuée sur un dossier ou un groupe de dossier validé en faisant un clic droit à l'aide de votre souris puis en sélectionnant l'option Modifier la ligne ou en utilisant le bouton Modifier.
Générer les déclarations :
Pour générer les déclarations sur l'ensemble des fichiers du cabinet, cliquez sur le bouton Génération des déclarations situé en bas à droite de la fenêtre, ce qui ouvre la fenêtre suivante :
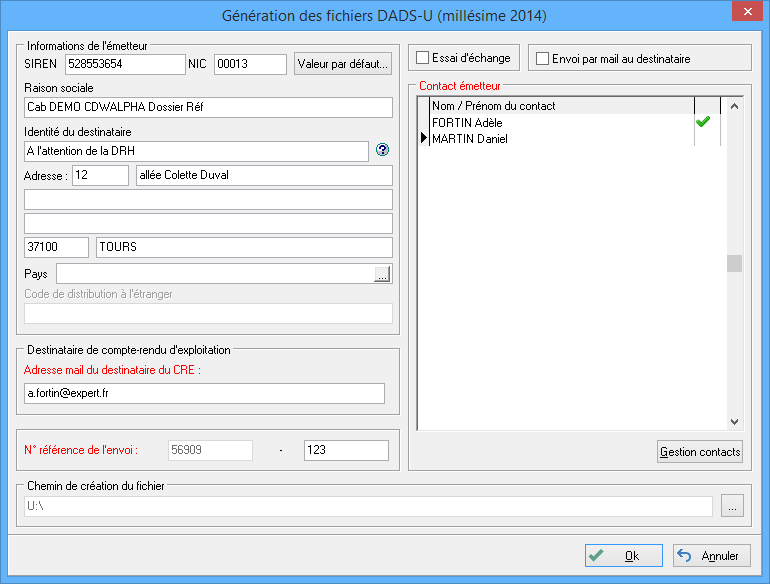
Pour que la génération puisse s'effectuer, vous devez au préalable renseigner un certain nombre d'éléments :
- Le bouton Valeurs par défaut vous permet de récupérer les informations liées à l'émetteur renseignées au niveau de la fiche cabinet.
Un message de confirmation apparaît à l'écran. Vous devez le valider pour mettre à jour la fiche de génération.

- Envoi par mail au destinataire : En cochant cette option, votre messagerie s'ouvre automatiquement à l'issue de la génération avec pour fichier joint votre déclaration. L'adresse indiquée dans le mail correspond à celle que vous avez renseignée par défaut dans la fiche Cabinet.
- Envoi par WebService à JeDeclare.com : Si vous avez opté pour l'envoi des déclarations directement au WebService, cette option apparaît en remplacement de l'option Envoi par mai au destinataire. Celle-ci permet le dépôt direct des déclarations auprès du portail déclaratif JeDeclare. Pour que le dépôt s'effectue vous devez au préalable renseigner dans la fiche Cabinet - onglet Autres (Activation du WebService Jedeclare.com) le Compte utilisateur et le Mot de passe communiqués par JeDeclare. Pour plus d'informations sur le paramétrage du WebService, référez-vous à l'aide correspondante en allant sur la fiche Cabinet.
- Essai d'échange : Cette option permet d'indiquer que le fichier généré est envoyé pour être testé afin de déceler d'éventuelles anomalies.
- Informations de l'émetteur : Par défaut sont renseignées les coordonnées du cabinet comptable que vous avez la possibilité de modifier. Dans le champ Identité du destinataire préciser le destinataire, par exemple : "A l'attention de la DRH, du service comptabilité, etc...."
- Contact émetteur : Vous avez la possibilité de renseigner plusieurs contacts. Pour cela, cliquez sur le bouton Gestion contacts ce qui ouvre la fenêtre suivante :
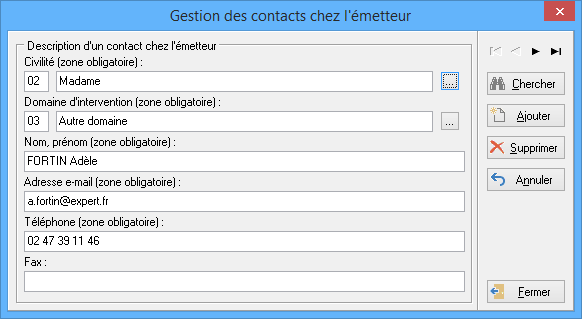
- Civilité : A l'aide du bouton
sélectionnez la civilité de la personne à contacter : Monsieur, Madame, Mademoiselle.
- Domaine d'intervention : Avec le bouton, précisez le domaine d'intervention de la personne parmi la liste proposée : Administratif, Informatique ou Autre.
- Nom, Prénom : Indiquez le nom et le prénom de la personne émettrice du fichier généré.
- Adresse e-mail : Saisissez l'adresse mail du contact.
- Téléphone : Renseignez le numéro de téléphone.
- Fax : Précisez si nécessaire le numéro de Fax.
Vous devez sélectionner un des contacts émetteur comme indiqué par défaut, en double cliquant dessus pour faire apparaître une coche verte indiquant la sélection.
- Destinataire du compte rendu d'exploitation : Renseignez l'adresse mail du destinataire pour la réception du compte rendu d'exploitation.
- N° de référence de l'envoi : Permet d'identifier l'envoi du fichier généré. Indiquez 5 caractères alphanumériques de votre choix dans la seconde zone à saisir. Les 5 premiers fichiers sont calculés en automatique. Le numéro de la première zone est automatiquement attribué par le programme.
- Chemin de création du fichier : Indiquez le chemin de sauvegarde du fichier généré en vous aidant du bouton de recherche
 . Le nom du fichier généré se compose du numéro de groupe suivi de la date de génération au format AAAA/MM/JJ. Exemple : 1-20041217. Si vous n'avez pas créé de groupe, le nom du fichier débutera par défaut par un groupe 0. Exemple : 0-20041217.
. Le nom du fichier généré se compose du numéro de groupe suivi de la date de génération au format AAAA/MM/JJ. Exemple : 1-20041217. Si vous n'avez pas créé de groupe, le nom du fichier débutera par défaut par un groupe 0. Exemple : 0-20041217.
Cliquez sur OK pour lancer le traitement. La génération est animée par deux barres de progression permettant de visualiser l'ensemble des informations traitées par dossier.
Lors de la génération du fichier, une seconde série de contrôles est effectuée par l'outil DADS-U CTL.
Rappel : L'outil DADS-U CTL est automatiquement installé dès lors que SalaireExpert ne détecte pas ce dernier dans vos programmes. Si votre poste présente une connexion internet, l'outil DADS-U CTL est mis à jour dès qu'une nouvelle version est détectée sur internet.
A l'issue de ce contrôle, une fenêtre affiche à l'écran la liste des erreurs qui ont été détectées. Cette fenêtre s'affiche aussi même si aucune erreur n'a été décelée.
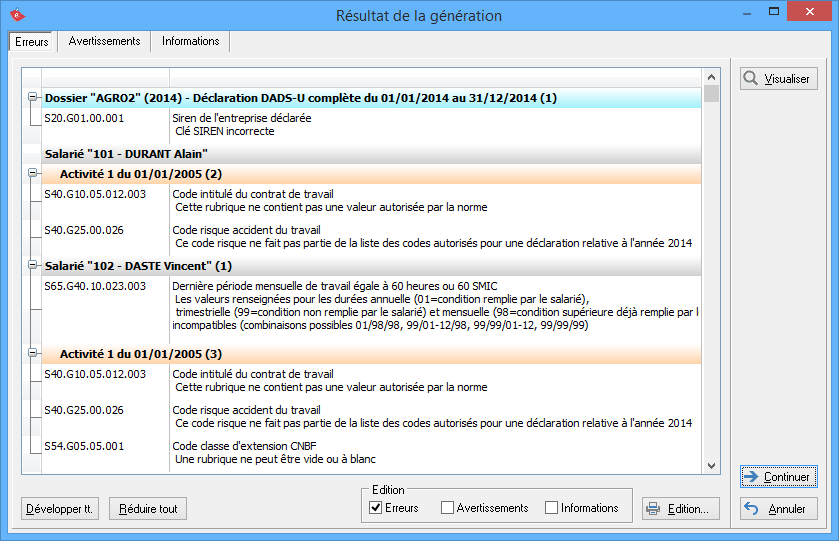
Le bouton Imprimer permet d'obtenir soit un justificatif précisant qu'aucune anomalie n'a été décelée, soit la liste des erreurs détectées avec les valeurs justifiant l'erreur.
En cliquant sur le bouton Continuer, le logiciel poursuit la génération du fichier. Le bouton Fermer engendre l'arrêt du traitement du fichier. Celui-ci ne sera pas généré.
Après avoir cliqué sur le bouton Continuer, la génération du fichier se finalise et le message suivant apparaît :
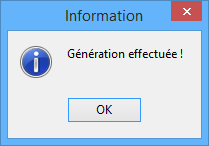
Après validation du message, si vous avez sélectionné l'option Envoi par e-mail au destinataire la fenêtre suivante apparaît :
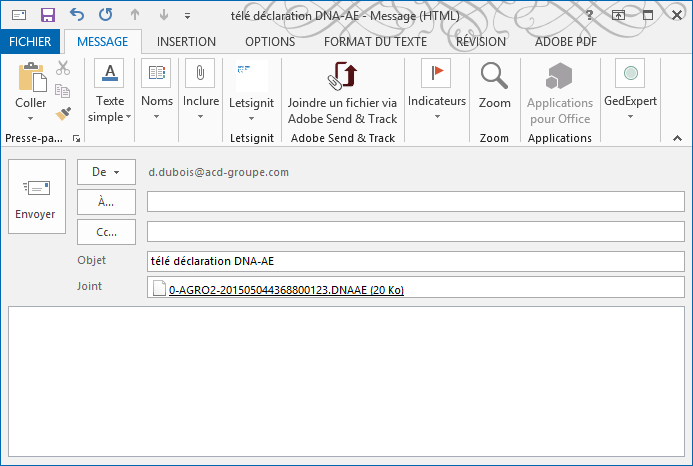
La messagerie apparaît automatiquement avec l'adresse du destinataire, renseignée au préalable au niveau des paramètres du Cabinet pour la Télétransmission et le fichier à transmettre. Le mail est prêt à être envoyé.
Date d'acceptation
Une fois la génération des dossiers effectuée, lorsque vous recevez l'avis d'acceptation de votre déclaration, vous avez la possibilité de renseigner la Date d'acceptation dans la fenêtre de gestion.
Un bouton Date d'acceptation apparaît :
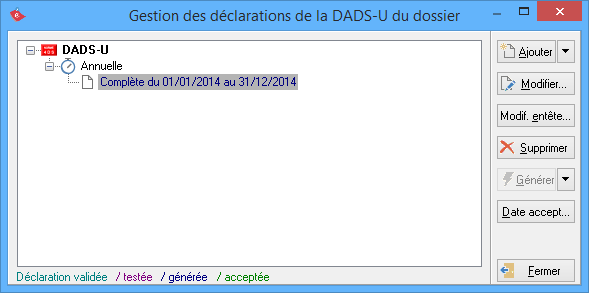
Après avoir cliqué sur ce bouton une fenêtre permet la saisie de la date :
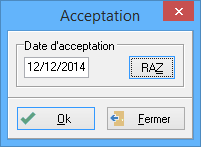
Lorsque celle-ci est renseignée, la déclaration ne peut plus être supprimée. Toutes les opérations de modification, de suppression et de génération ne sont plus autorisées et sont donc inaccessibles.