Cabinet
La fiche Cabinet comporte l'ensemble des informations nécessaires à l'identification du Cabinet Comptable - ou de la société - (raison sociale ou nom, adresse, identification) qui a acquis le logiciel et en est le principal utilisateur.
Pour accéder à la fiche Cabinet/Collaborateur, aller dans le menu Fichier puis cliquez sur l'icône 
Nota : Cet icône comporte un menu déroulant proposant l'accès soit à la fiche Cabinet, soit à la fiche Collaborateur.
Fiche Cabinet
La fiche Cabinet est commune à l'ensemble des dossiers gérés par le Cabinet. Cette fenêtre permet définir les paramètres communs à appliquer à l'ensemble des dossiers que vous allez gérer, tels que l'utilisation de Dia Client, les répertoires pour le suivi déclaratif et l'activation de WebService.
Dans une fenêtre complémentaire, vous pourrez également définir les paramètres généraux relatifs à la tenue des dossiers, à la saisie et à la télétransmission.
Onglet Signalétique
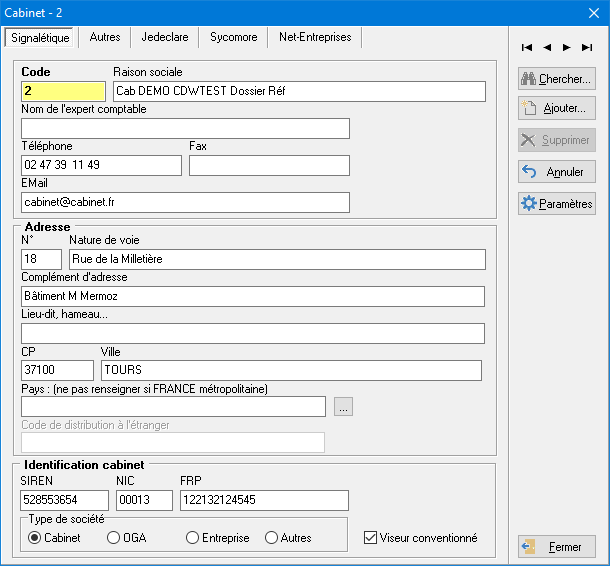
Code : Le code cabinet correspond au numéro de licence acquis pour les logiciels experts.
Raison sociale: Ce champ contient l'identité du cabinet. Celle du Cabinet 1 est renseignée au préalable par l'éditeur de votre logiciel et ne peut être modifiée par l'utilisateur.
Nom de l'expert-comptable / Téléphone / Fax : Saisissez vous-même ces différents renseignements.
ADRESSE : Indiquez dans chacune des zones concernées les coordonnées du cabinet comptable.
Code de distribution à l'étranger : Ce champ devient accessible uniquement si le Pays indiqué est autre que la France. Il permet de renseigner le code de distribution à l'étranger afin que celui-ci soit repris dans les déclarations, telles que les DSN.
IDENTIFICATION CABINET : Saisissez dans chacune des zones les numéros de SIREN et de NIC ainsi que le code FRP.
Type de société : Permet d'identifier le type de la société émettrice des déclarations.
Viseur conventionné : L'indication du Viseur conventionné doit être cochée afin de pouvoir accéder à la coche Compte rendu de mission avec le choix de l'exercice en cours (N) dans la Génération EDI TDFC (menu Déclarations - Génération EDI-TDFC - onglet Information).
Nota : pour les exercices ouverts à compter du 1er janvier 2016, ce compte rendu de mission (CRM) transmis à la DGI, jusque-là par les seuls organismes de gestion (OGA), est disponible au tiers déclarant détenteur du visa fiscal. Ce document, comportant trois pages, est accessible en Génération de plaquette dans l'enchaînement Etats divers placé en haut de liste Compte rendu de mission.
Pour cela, les informations Numéro d'agrément OGA (ou N° viseur conventionné) et Date d'agrément OGA (ou date de convention) doivent être renseignées dans la fiche Cabinet - bouton Paramètres - onglet Télétransmission.
Les boutons Ajouter et Supprimer permettent de gérer des cabinets supplémentaires. La suppression de Cabinets est possible dès lors qu'aucun dossier n'est lié à celui-ci.
Attention : le Cabinet 1 ne peut être supprimé puisqu'il correspond à l'authentification de votre licence. La Raison Sociale ne peut donc être modifiée.
Le bouton Annuler permet de supprimer les informations venant d'être saisies.
Les boutons Ajouter et Supprimer permettent de gérer des cabinets supplémentaires. La suppression de Cabinets est possible dès lors qu'aucun dossier n'est lié à celui-ci.
Attention : le Cabinet 1 ne peut être supprimé puisqu'il correspond à l'authentification de votre licence. La Raison Sociale ne peut donc être modifiée.
Cet onglet regroupe notamment les options de paramétrage de DiaClient et les répertoires pour le suivi déclaratif.
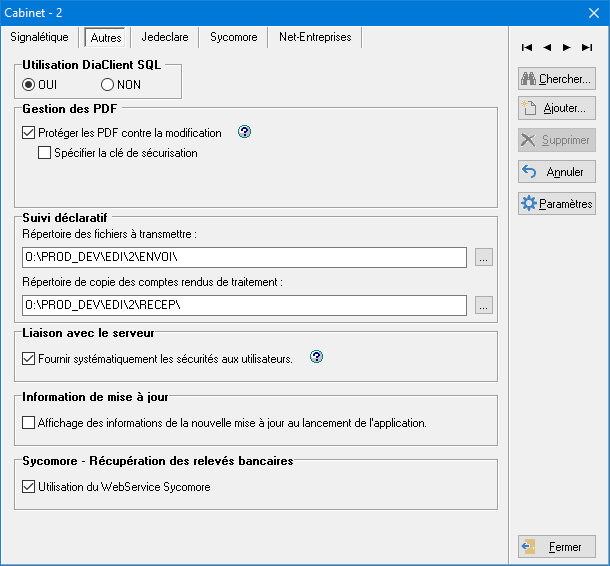
Dans l'option Utilisation de DiaClient, indiquez si vous utilisez le logiciel DiaClient. Si tel est le cas, le Nom de la base, le Nom du serveur et le Chemin de DiaClient SQL doivent être paramétrés dans la Configuration des applications onglet DiaClient (menu Options). Ce qui conditionne la mise à disposition du choix des collaborateurs internes dans certaines éditions en fonction de DiaClient.
Dans l'encadré Gestion des PDF, vous avez la possibilité d'apposer votre signature nuémrique et ainsi de protéger les documents générés par le programme en cochant l'option Protéger les PDF contre la modification. Si vous utilisez DiaClient SQL, les paramètres doivent être identiques dans la fiche Cabinet de SuiteExpert et dans DiaClient SQL. Aussi si l'option Spécifier la clé de sécurisation est sélectionnée, vous devez également indiquez la Clé PDF.
Vous avez la possibilité d'utiliser la certification numérique de SignExpert (issu de l'Ordre des Experts Comptables), soit de notre programme ACDSignExpert (compatible avec SignExpert).
Rappel : Suite aux modifications, l'application doit être relancée pour bénéficier des changements.
Cet onglet contient également le paramétrage appliqué par défaut pour la création des répertoires de fichiers à transmettre et de copie des comptes rendus de traitement lors de l'Utilisation du programme de suivi déclaratif.
Dans la zone Liaison avec le serveur, l'option Fournir systématiquement les sécurités aux utilisateurs est activée par défaut, pour faire en sorte que les Sécurités définies sur le serveur soient également reprises, lors de la récupération d'un dossier depuis le serveur vers le local.
Pour obtenir le détail des améliorations de la nouvelle version de mise à jour à l'ouverture des applications, cochez l'option Affichage des informations de la nouvelle mise à jour au lancement de l'application. Suite à l'installation de la mise à jour, le fichier Lisez-moi apparaît dès l'ouverture des applications.
Onglet Jedeclare
Cet onglet comporte le paramétrage permettant de déposer vos déclarations et de récupérer vos relevés bancaires via le WebService Jedeclare.com :
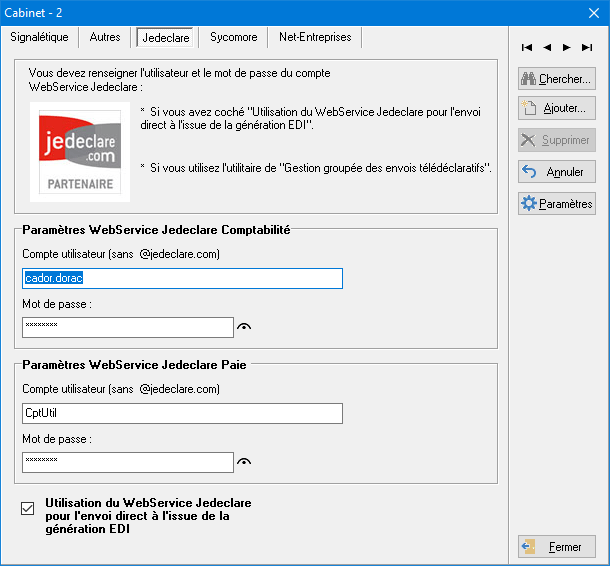
Cochez l'option Utilisation du webservice Jedeclare pour l'envoi direct à l'issu de la génération EDI, si vous souhaitez déposer vos déclarations et récupérer vos relevés bancaires directement par l'intermédiaire du portail JeDeclare sans passer par votre messagerie. L'activation se fait aussi bien pour Comptabilité Expert que pour Salaire Expert.
Pour pouvoir vous connecter au WebService, n'oubliez pas de renseigner votre Compte utilisateur et Mot de passe habituels, communiqués par JeDeclare et que vous utilisez pour vous connecter à votre Espace privé.
Nota : En maintenant le clic de la souris sur l'icône ![]() , le mot de passe renseigné est révélé.
, le mot de passe renseigné est révélé.
Pour plus d'informations sur l'utilisation du WebService, référez-vous à la documentation explicative correspondante en cliquant sur ce lien >>>
Onglet Sycomore
Cet onglet est à paramétrer dans le cadre de l'utilisation de Comptabilité Expert. Il comporte le paramétrage permettant la récupération des relevés bancaires par l'intermédiaire du WebService Sycomore (produit CEDRICOM).
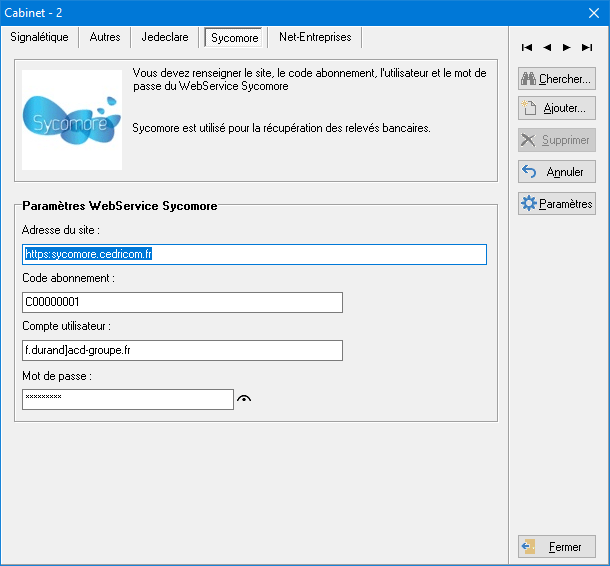
Pour pouvoir récupérer vos relevés bancaires, renseignez les informations demandées dans l'encadré Paramètres WebService Sycomore.
Ces informations vous sont données directement par le prestataire CEDRICOM.
Onglet Net-Entreprises
L'onglet Net-Entreprises est réservé au paramétrage de l'utilisation du WebService Net-Entreprises dans le cadre des envois/réceptions de DSN.
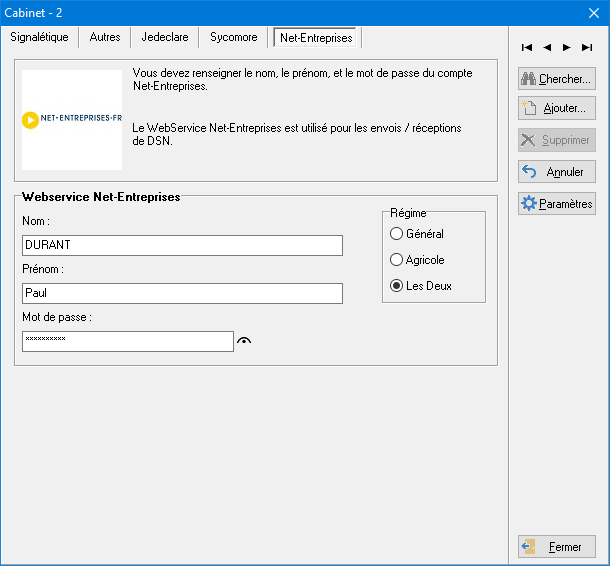
Pour pouvoir envoyer de manière automatique les DSN et de récupérer les comptes-rendus (Comptes Rendus Métiers via la génération EDI) issus du WebService Net-Entreprises, vous devez renseigner le Nom, Prénom et le Mot de passe du compte.
Pour permettre la lecture des Comptes Rendus Métiers, indiquez le Régime que vous avez paramétré dans votre compte Net-Entreprises.
Attention : Dès lors que cet onglet est paramétré, les DSN ne peuvent plus être transmises par le biais de Jedeclare.
Fiche Collaborateur
La fiche Collaborateur a pour objectif de permettre à chaque Collaborateur de paramétrer son propre compte JeDeclare ou Net-Entreprises, et ainsi de gérer les retours d'envois des déclarations uniquement pour ses dossiers.
Dans le menu Fichier, un clic sur l'option Collaborateur du menu déroulant Cabinet/Collaborateur ouvre la fenêtre ci-dessous :
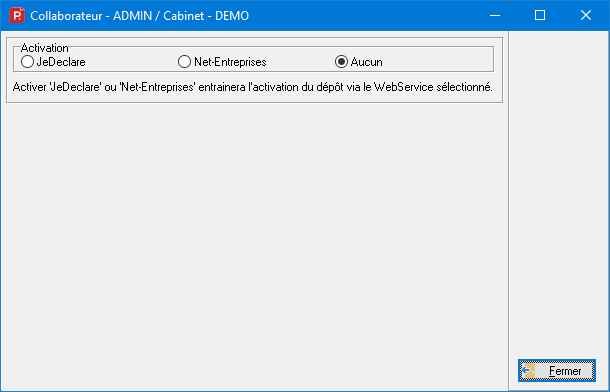
Par défaut, la fenêtre qui s'ouvre ne comporte aucune activation pour le Collaborateur.
JeDeclare
En activant l'option JeDeclare, la fenêtre de paramétrage du compte JeDeclare devient accessible :
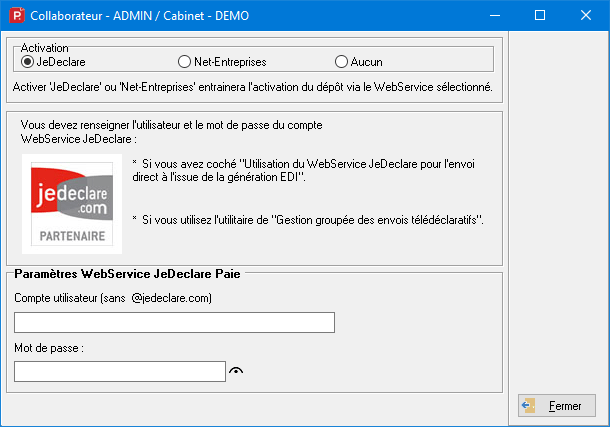
Le Collaborateur indique ici les Compte utilisateur et Mot de passe qui lui sont propres. Ceux-ci restent spécifiques au Dossier.
Nota : Dès lors qu'un paramétrage est détecté à ce niveau, les DSN transmises ainsi que la réception de Comptes-rendus DSN se feront depuis ce compte.
Net-Entreprises
En activant l'option Net-Entreprises, la fenêtre de paramétrage du compte Net-Entreprises devient accessible :
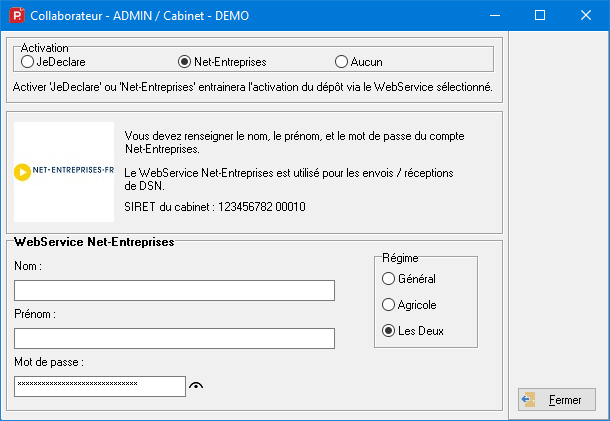
Le Collaborateur indique ici les Compte utilisateur et Mot de passe qui lui sont propres. Ceux-ci restent spécifiques au Dossier.
Nota : Dès lors qu'un paramétrage est détecté à ce niveau, les DSN transmises ainsi que la réception de Comptes-rendus DSN se feront depuis ce compte.
Paramétrage de paie au niveau du cabinet
Le bouton Paramètres permet d'accéder à la fenêtre de saisie des adresses mail des portails déclaratifs pour l'envoi des déclarations DADS-U, DPAE et DSN.
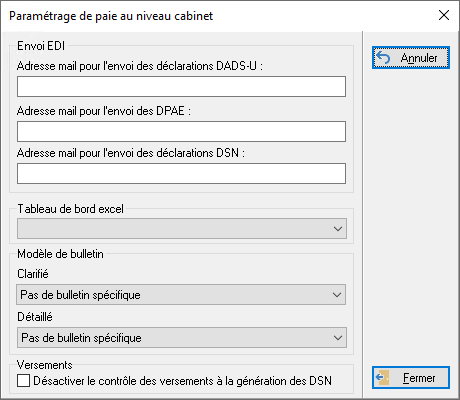
Ainsi lors de la procédure de génération des fichiers, si vous avez sélectionné l'option d'envoi par mail, c'est à l'adresse indiquée dans cette fenêtre que le programme proposera d'envoyer vos fichiers.
Tableau de bord
Le Tableau de bord est une fonction disponible dans le bandeau latéral gauche de Salaire Expert, uniquement pour les niveaux Expert du programme. A l'aide du menu déroulant, vous pouvez paramétrer par défaut le fichier excel à utiliser, permettant ainsi l'extraction de certaines données de paie sous la forme de tableaux Excel (masse salariale, etc.).
Des modèles de tableaux de bord .xls sont disponibles dans le répertoire Etat/Paie... Aussi, vous pouvez utiliser vos propres propres modèles, en les paramétrant et les enregistrant dans ce même répertoire.
Le programme s'appuie en priorité sur le choix du tableau de bord paramétré au niveau de la fiche Paramètres de paie au niveau Dossier. Si aucun modèle n'est paramétré à ce niveau, le programme s'appuie le paramétrage défini dans le Paramétrage de paie au niveau Cabinet.
Si aucun paramétrage n'est enregistré dans les paramètres au niveau Dossier et au niveau Cabinet, le programme propose par défaut le premier document de la liste, classée dans l'ordre alphabétique.
Choix du modèle de bulletin
L'encadré Modèle de bulletin permet le choix du bulletin à utiliser par défaut lors de l'Edition des bulletins des salariés pour l'édition des bulletins clarifiés et des bulletins détaillés. Pour chaque type de bulletin, le menu déroulant propose les modèles de bulletins livrés par nos soins ou créés au préalable depuis l'Editeur d'états. Vous pouvez au besoin sélectionner l'option Pas de bulletin spécifique.
Un modèle de bulletin avec chèque vous est proposé. Celui-ci peut être modifié en fonction du papier chèque que vous possédez. Pour ce faire, allez dans le menu Outils - Utilitaires - Editeur d'états. Après avoir fait Fichier - Ouvrir, sélectionnez dans le répertoire CDWPrg\Etats\Paie le fichier Bulletin avec chèque.cde à modifier.
Par défaut, 5 champs doivent être renseignés et peuvent être déplacés selon votre papier à chèque :
- PIEDMOIS_C7 : est un champ numérique, correspondant au montant en chiffre du net à payer.
- NET_PAYER_ALPHA : est un champ alpha-numérique, correspondant au montant en lettre du net à payer.
- NOM_SALARIE : est un champ alpha-numérique, correspondant au nom du salarié à qui est adressé le chèque.
- VILLE_EMPLOYEUR : est un champ alpha-numérique, correspondant au lieu de signature du chèque.
- DATE_PAIE : est un champ alpha-numérique, correspondant à la date de signature du chèque.
Une fois que les différents champs coïncident avec la présentation de votre papier à chèque, enregistrez les modifications.
Le programme s'appuie en priorité sur le modèle de bulletin paramétré au niveau Etablissement et Activité du salarié. Si aucun modèle de bulletin n'est spécifié, c'est le modèle bulletin.cde qui sera utilisé par défaut.
Tout nouveau modèle créé pour l'édition des bulletins doit être enregistré sous un nom de fichier commençant par le mot BULLETIN... et ayant une extension .CDE.
Vous pouvez aussi indiquer le nom de jeune fille des femmes mariées sur leur bulletin de paie en rajoutant le champ NOM_JF_SALARIE (champ alphanumérique).
Cliquez ici pour obtenir la Liste complète des codes des champs à utiliser pour l'édition des bulletins.
Versements
Cochez l'option Désactiver le contrôle des versements à la génération des DSN, si les montants à destination des différentes caisses ne doivent pas faire l'objet d'un contrôle. Dans ce cas, la fenêtre Validation Versement OPS qui récapitule l'ensemble des versements transmis dans la DSN lors des envois réels, n'apparaît plus à l'issue de la génération.
Le bouton Fermer permet de sortir de la fenêtre et d'enregistrer les modifications éventuelles.