Attestation Employeur Mensuelle
Cette fonction permet à l'Employeur d'établir des Attestations d'Employeur Mensuelles dont l'une doit être remise au salarié, et l'autre au Centre de recouvrement du cinéma spectacle (Assédic d'Annecy).
L'objectif est la saisie des attestations répondant aux normes imposées par l'Unédic.
Avant de commencer la saisie, nous vous recommandons d'effectuer une demande de numéro d'agrément pour attestation automatisée, auprès du Centre de recouvrement du cinéma spectacle. Cette demande pourra être effectuée via le bouton Agrément de la fenêtre principale Attestation Artiste (édition d'une lettre pour votre demande d'Agrément). Les numéros attribués contiennent un nombre limité d'incrémentation. Dès que tous les numéros d'Attestation ont été utilisés, veillez à bien renouveler votre demande d'agrément.
Sans ce numéro d'agrément les Attestations ne pourront être reconnues par l'Assédic. Dans l'attente de recevoir ce numéro, les Employeurs pourront continuer à remplir manuellement des attestations déjà munies d'un numéro d'agrément délivré par le Centre des Assédic d'Annecy.
Rappel : Il est tout à fait possible d'obtenir un numéro d'agrément par établissement. Dans ce cas, l'incrémentation du numéro se fait par établissement.
Saisie des attestations
Pour accéder à la fenêtre des Attestations Artistes, allez dans le menu Editions, sélectionnez Intermittent puis l'option Attestation artiste... :
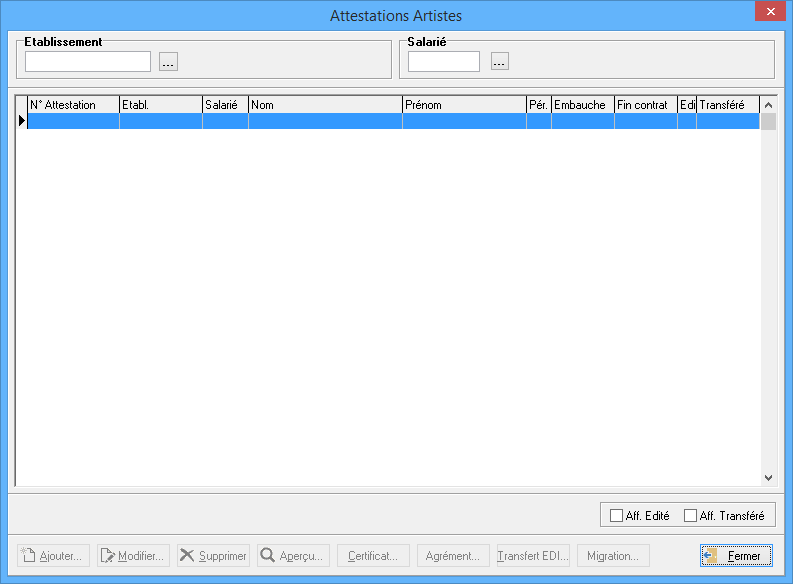
Dans cette fenêtre apparaissent les attestations saisies de tous salariés confondus, triées par numéros d'attestation.
Dans les colonnes apparaissent les informations suivantes :
Le champ Etablissement : Renseigner dans ce champ le code d'enregistrement de l'établissement. Pour cela, cliquez sur le bouton- N° Attestation : Le numéro indiqué correspond au numéro d'enregistrement de l'attestation (numéro d'agrément délivré par l'ASSEDIC et qui s'incrémente à chaque création d'attestations). Selon le type d'attestation à transmettre, celui-ci commence par un X pour les attestations papier et par un Y pour les attestations envoyées en EDI.
- Etabl. : Le code l'établissement d'appartenance du salarié.
- Salarié : Le code salarié avec lequel le salarié est enregistré.
- Nom et Prénom du salarié.
- Pér. : Indique le numéro de la période sur laquelle l'attestation a été saisie.
- Embauche : Indique la date de début du contrat.
- Fin contrat : Indique la date de fin du contrat.
- Edité : Une coche indique si l'attestation a été imprimé.
- Transféré : Indique la date du transfert EDI des attestations.
afin d'ouvrir la fenêtre de sélection :
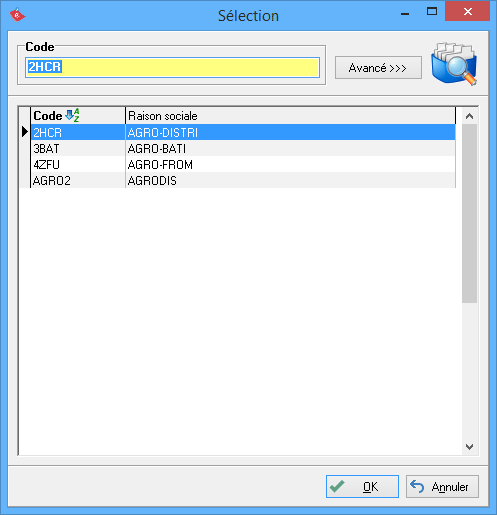
Si vous gérez plusieurs établissements, sélectionnez celui qui doit émettre les attestations, puis validez votre choix.
Le champ Salarié : Ce champ est grisé dès lors que le code établissement n'a pas été renseigné. En revanche, une fois sélectionné le logiciel rend ce champ actif et reprend les salariés affiliés à l'établissement choisi. Pour sélectionner le salarié à saisir, cliquez sur le bouton
, ce qui ouvre la fenêtre de sélection suivante :
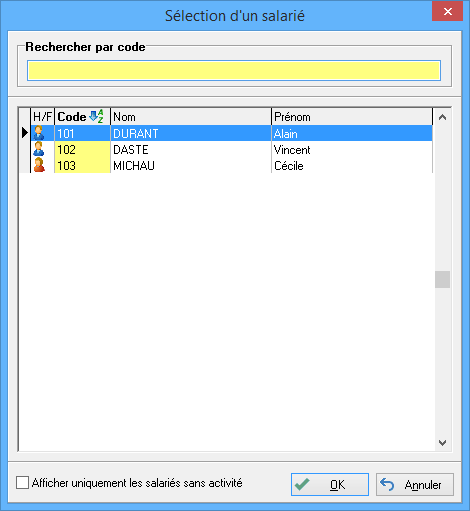
Cliquez sur le salarié dont vous devez saisir l'attestation, puis validez votre choix.
Le bouton Ajouter : Dès que le salarié est sélectionné, ce bouton devient actif afin de permettre la saisie.
Si vous utilisez cette fonction pour la première fois, en cliquant sur le bouton Ajouter, une fenêtre d'avertissement apparaît :

Faites NON si vous ne possédez pas ce numéro pour refermer la fenêtre, puis cliquez sur Agrément afin d'obtenir l'impression de la lettre de demande.
• Le bouton Agrément : Lorsque la société ne possède pas de numéro d'agrément pour la saisie des attestations, par ce bouton elle peut formuler sa demande d'agrément auprès du Centre de recouvrement. Sans ce numéro, la génération des attestations est impossible puisqu'elles ne pourront pas être reconnues par le Centre de recouvrement. Un modèle de lettre est proposé :

Lors de l'impression de la lettre toutes les coordonnées de la société sont automatiquement reprises.
Lorsque vous êtes en possession du numéro d'Agrément, faites OUI ce qui ouvre la fenêtre de saisie du numéro d'agrément. Cette fenêtre n'apparaît que pour la première saisie d'Attestation. Ensuite, le numéro s'inscrira automatiquement dans le formulaire de saisie de la nouvelle attestation en s'incrémentant un à un dans N° Attestation.
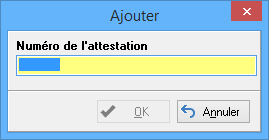
Cette fenêtre n'apparaîtra qu'une fois, ensuite les numéros d'attestation s'incrémenteront automatiquement un à un, à chaque création d'une nouvelle attestation dans N° Attestation de la fiche de saisie.
Saisissez manuellement le numéro d'enregistrement de l'attestation (composé de 10 caractères) qui vous est donné par la Caisse Congés Spectacle.
Dès que le numéro d'attestation est saisi puis validé, la fenêtre de saisie s'ouvre :
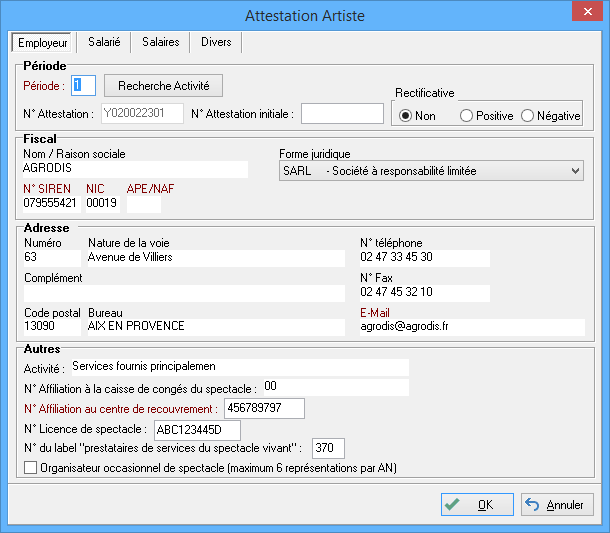
Pour générer les attestations vous devez renseigner les divers onglets de la fenêtre de saisie. Tous les champs obligatoires sont signalés en rouge. A chaque champ obligatoire non-renseigné, une fenêtre d'avertissement apparaît à la validation du document pour indiquer les données manquantes. Si elles ne sont pas saisies, l'attestation ne pourra pas être validée.
Onglet Employeur
Description des champs à saisir dans cet onglet :
Toutes les données renseignées automatiquement dans les zones, pour le salarié, sont systématiquement reprises dans les prochaines attestations.
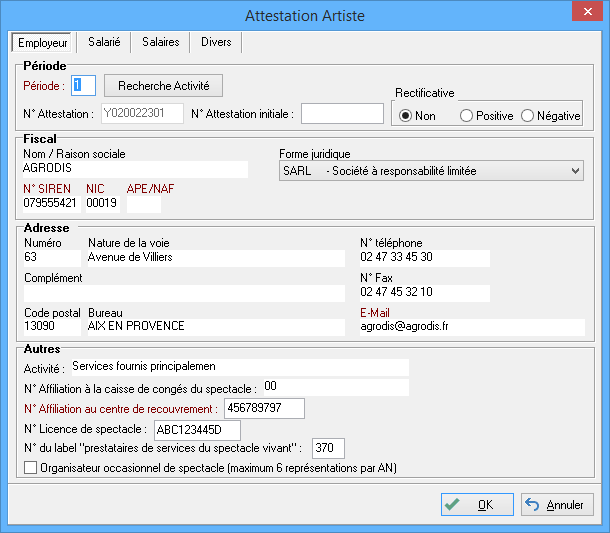
La zone Période
Période : A chaque saisie d'attestation, renseigner obligatoirement ce champ de façon manuelle par le numéro de la période correspondante. Celui-ci correspond au mois de l'attestation à établir.
Recherche activité : Les intermittents ont la possibilité de cumuler plusieurs activités sur une même période. Grâce à ce bouton vous pouvez sélectionner l'activité pour laquelle vous saisissez l'attestation, parmi la liste présentée. Cette fenêtre reprend les dates des activités saisies pour le salarié dans le menu Gestion Etablissement/Salariés. Pour une même période, l'employeur peut saisir plusieurs attestations si le salarié a plusieurs contrats.
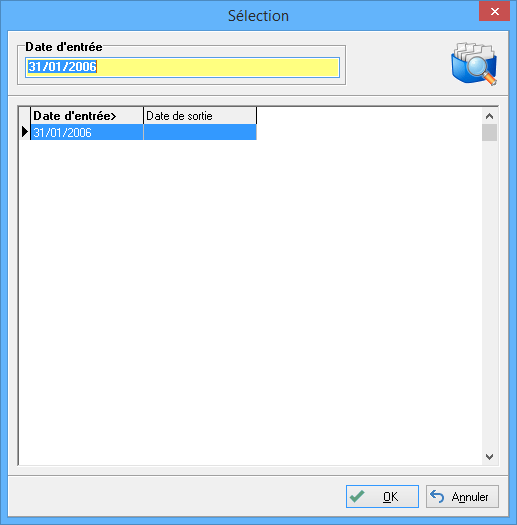
Cliquez sur l'activité à saisir puis validez votre choix pour revenir en mode de saisie.
N° Attestation : Automatiquement repris, ce numéro correspond à celui que vous avez attribué pour la saisie de l'attestation en cours, grâce au bouton Ajouter. A chaque saisie d'attestation, ce numéro s'incrémente automatiquement et apparaît directement dans le champ correspondant.
N° Attestation Initiale : Ce champ n'est renseigné que pour les cas d'attestations complémentaires et rectificatives. Le numéro qui figure est celui de la première attestation saisie pour ce contrat. Vous avez la possibilité de saisir manuellement ce numéro dans le cas d'une attestation complémentaire à une attestation papier. Dans le cas des attestations complémentaires, précisez NON (coché par défaut) dans le champ Rectificative.
Rectificative : Ce champ permet d'établir une attestation rectificative, l'attestation précédente ayant déjà été envoyée au Centre de recouvrement et au salarié. Pour cela, le N° Attestation Initiale est automatiquement récupéré selon la période et l'activité sélectionnée, sur lesquelles des attestations ont déjà été effectuées. Les modifications ne peuvent porter que sur les données chiffrées. Selon le type de modification, sélectionnez Positive ou Négative et la différence du montant à déclarer par rapport à l'attestation précédente.
Par exemple :
Si une déclaration a été établie pour 1 cachet à 1000€, au lieu d'1 cachet à 1200€ => cocher Positive et mettre 200€
Si une déclaration a établie pour 1 cachet à 1000€, au lieu d'1 cachet à 800€ => cocher Négative et mettre 200€.
Rappel :
En fonction des dates fixées pour le contrat, les modalités d'élaborations d'Attestation diffèrent.
Les divers cas peuvent se présenter comme suit :1 - Le contrat de travail est fixé du 15 Avril au 15 Mai.
Dans ce cas établir une AEM initiale fin Avril, puis une AEM complémentaire fin Mai.2 - Elaborer une attestation rectificative, après avoir édité la dernière AEM relative au même contrat de travail.
Le contrat de travail est fixé du 15 Avril au 15 Mai.
Dans ce cas, élaborer une AEM éditée fin Juin pour rectifier la paie déclarée sur l'AEM de Mai.3 - Pour les contrats en fin de mois et rémunérations versées au mois suivant.
Le contrat de travail fixé du 28 au 30 Juin, bulletin de paie fait en Juillet ainsi que la paie versée en Juillet.
Dans ce cas, élaborer une AEM initiale en Juillet, avec pour dates de début et de fin de contrat : 28 et 30 Juin.4 - Pour les contrats à cheval sur deux mois civils avec une seule paie.
Le contrat de travail est fixé du 28 Juin au 14 Juillet, avec un seul bulletin fait en Juillet et la paie versée en Juillet.
Dans ce cas, élaborer une AEM initiale en Juillet, avec pour dates de début et de fin de contrat : 28 Juin et 14 Juillet.
La zone Fiscal
La plupart des informations qui apparaissent dans cet onglet proviennent des données saisies dans la fiche Signalétique de l'Etablissement, du menu Gestion Entreprise option Gestion Etablissements/Salariés....
Forme juridique : Ce n'est pas un champ obligatoire. Un menu déroulant permet de choisir la forme juridique de la société employeur.
La zone Adresse
Comme pour la zone Fiscal, les données renseignées sont reprises automatiquement en fonction des informations saisies dans la fiche Signalétique de l'Etablissement.
La zone Autres
Toutes les informations saisies dans cette zone seront conservées pour être reprises sur les prochaines attestations à saisir pour ce salarié.
Activité : Ce champ reprend le nom de l'activité renseigné dans la fiche Signalétique de l'Etablissement dans le menu Gestion Entreprise.
N° Affiliation à la caisse de congés du spectacle : Egalement renseigné automatiquement, ce champ indique le numéro de Congés Spectacle saisi au niveau des Renseignements Attestation Assédic, dans l'onglet Divers de la fiche Signalétique de l'Etablissement.
N° Affiliation au centre de recouvrement : La saisie de ce champ est obligatoire. Vous devez indiquer le numéro auprès duquel la société est enregistrée au centre de recouvrement.
L'employeur qui produit des spectacles vivants ou réalise des prestations techniques pour la création de ces spectacles, doit indiquer le N° Licence de Spectacle ou le N° de Label "prestataire de service du spectacle vivant". A défaut, l'employeur doit indiquer son N° Affiliation à la caisse de congés du spectacle.
Organisateur occasionnel de spectacle : Cocher cette option pour les sociétés qui organisent de façon exceptionnelle des spectacles, avec un maximum de 6 par an.
La fiche Employeur saisie, cliquez directement sur l'onglet Salarié afin de continuer à saisir les données.
Onglet Salarié
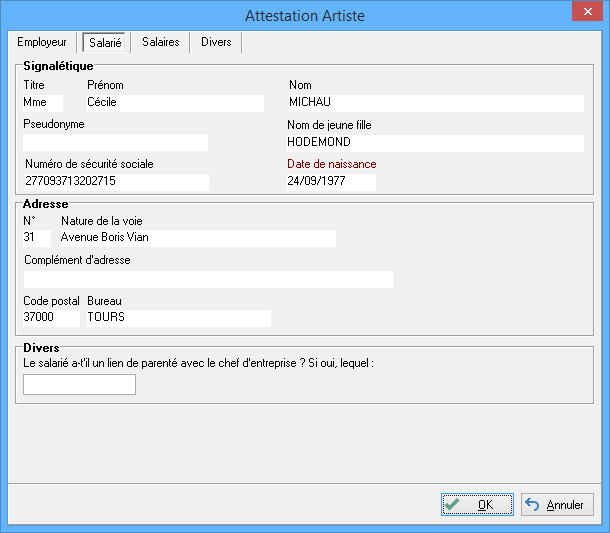
Les données qui apparaissent dans les zones Signalétique et Adresse proviennent de la fiche Signalétique du Salarié.
Saisir dans la zone Divers le lien de parenté du salarié avec l'employeur.
Dès que les informations sont renseignées, cliquez sur l'onglet Salaires pour continuer la saisie.
Onglet Salaires
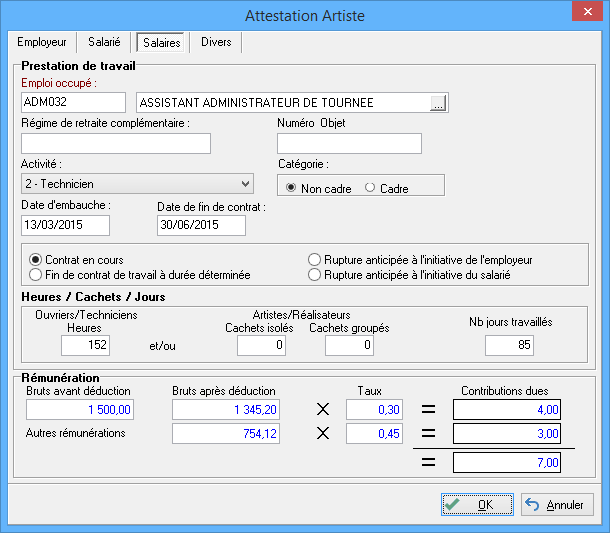
La zone Prestation de Travail
Emploi occupé : Ce champ obligatoire doit préciser l'emploi occupé par le salarié pour l'actuel contrat. Saisissez manuellement le code correspondant au type d'emploi à renseigner si vous le connaissez. En revanche, vous pouvez choisir l'emploi en accédant au menu déroulant grâce au bouton
.
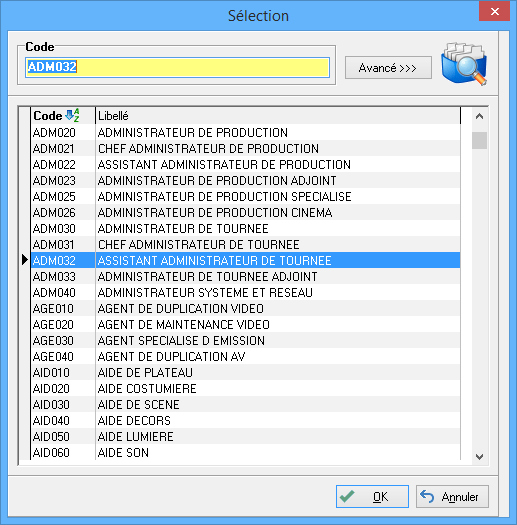
Cette fenêtre contient une liste exhaustive de tous les métiers rattachés au milieu du spectacle, accompagnés de leur code.
Pour renseigner ce champ, cliquez sur l'emploi désiré et validez votre choix. Le code Emploi va automatiquement renseigner le champ concerné, ainsi que l'intitulé de l'emploi qui ne peut être modifié que par une nouvelle saisie du code.
Complément emploi : Ce champ est à renseigner uniquement lorsque la désignation de l'Emploi occupé sélectionné ci-dessus comporte un astérisque. Vous avez la possibilité de choisir parmi les propositions suivantes : Chef, Assistant et Adjoint.
Régime de retraite complémentaire : Tapez le nom du régime de retraite complémentaire du salarié. Cette information restera la même pour l'élaboration de toutes les Attestations du Salarié en question.
Numéro objet : Renseignez le numéro d'objet, composé de 12 caractères, délivré par les ASSEDIC afin que celui-ci apparaisse sur l'Attestation.
Activité : Pour obtenir la liste des activités exercées, cliquez sur le menu déroulant afin de sélectionner un type d'activité. Cette liste référence les diverses activités référencées dans le métier du spectacle de façon thématique.
Catégorie : Précisez si le salarié est considéré comme étant un cadre ou non.
Date d'embauche : Ce champ reprend la date du début du contrat sélectionnée par le bouton Recherche Activité dans l'Onglet Employeur.
Date de fin de contrat : Pour la déclaration, vous avez deux possibilités de saisie :
- Soit le contrat se termine dans le période que vous saisissez. Dans ce cas, la date de fin de contrat est gérée en automatique et la zone de Fin de contrat de travail à durée déterminée est cochée.
- Soit le contrat est toujours en cours et va continuer pour la période suivante. Dans ce cas, saisir la valeur 0 dans le champ Date de fin de contrat et le motif Contrat en cours doit être sélectionné. Lors de la saisie sur la prochaine période vous pourrez élaborer une Attestation dite Complémentaire. Au moment de saisir l'attestation complémentaire, le N° Attestation initiale dans l'Onglet Employeur s'affichera automatiquement.
Rupture anticipée à l'initiative de l'employeur : A cocher dans le cas d'une rupture de contrat de la part de l'employeur.
Rupture anticipée à l'initiative du salarié : A cocher lorsque le salarié à rompu le contrat de sa propre initiative.
La zone Heures/ Cachets
La base des lignes 103 et 113 du bulletin de paie, si elles existent, est reprise dans le champ Art. Réal. Cachets.
Ouv. Tech. Heures : Pour les techniciens intermittents, saisir les heures travaillées durant la période et supprimer le nombre de cachets renseignés dans Art. Réal. Cachets.
Art. Réal. Heures/ Art. Réal. Cachets : Renseigner ces champs pour les Artistes Réalisateurs. Si le travail de l'artiste a été compatibilisé en heures, saisir le heures travaillées. Dans le cas ou il s'agit de cachets, saisir le nombre de cachets effectués pendant cette période. Il est impossible de saisir ces deux champs, vous ne devez en renseigner qu'un des deux.
Nb jours travaillés : Vous devez renseigner le nombre de jours travaillés par l'artiste sur la période en cours de déclaration. Ce champ doit obligatoirement être renseigné pour continuer la saisie.
La zone Rémunération
Cette zone commune aux rubriques de paie reprend le salaire brut qui apparaît sur le bulletin, avant et après abattement. Si les montants reportés ne correspondent pas, vous avez la possibilité de les saisir manuellement. Le taux de contribution à l'assurance chômage indique automatiquement le taux en vigueur et permet le calcul des contributions dues.
Onglet Divers
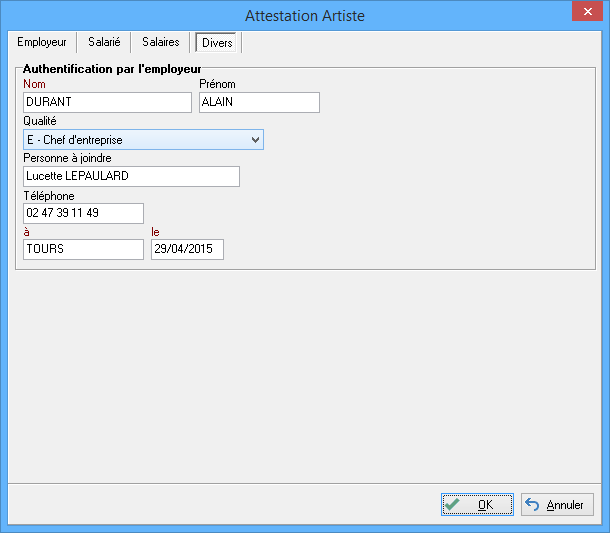
Saisir manuellement les champs pour renseigner les coordonnées du signataire, puis dater le document. Les informations saisies une première fois dans cet onglet, seront reprises automatiquement pour les prochaines attestation de ce salarié.
Le champ "Le..." reprend automatiquement la date de la période que vous traîtez.
Lorsque la saisie de l'attestation est terminée, ne pas oublier de la valider par OK. Ainsi, l'attestation va directement s'afficher dans la fenêtre répertoriant toutes les attestations artistes saisies.
Vous pouvez accéder aux boutons de cette fenêtre via le clique droit de la souris, et les fonctionnalités agiront sur l'attestation sélectionnée au préalable.
Il est impossible d'effectuer de nouvelles corrections sur des attestations déjà imprimées.
Cependant, même après un Aperçu une Attestation reste modifiable, à partir du moment où vous n'avez pas procédé à son impression.
• Le bouton Modifier : Pour être modifiée, une attestation ne doit surtout pas être imprimée. Si elle ne l'a pas été vous pouvez accéder à ce bouton afin de procéder à des modifications, en sélectionnant l'attestation à rectifier puis cliquer sur Modifier.
Dès lors qu'une attestation est imprimée, vous devez créer une Attestation dite Rectificative. Pour cela, sélectionner le salarié concerné par la rectification de sa fiche puis faire Ajouter. Ce qui créer une nouvelle Attestation dont le numéro d'Agrément s'incrémente automatiquement. Dès que vous sélectionner la période et l'activité concernée (la même que l'Attestation à rectifier), le N° Attestation Initiale est automatiquement repris.
Ensuite, sélectionner le type de rectification Positive ou Négative, dans la zone Rectificative de l'Onglet Employeur. Les rectifications ne peuvent concerner que des données chiffrées. Saisir dans l'Onglet Salaires, dans la zone de Rémunération la somme qui est la différence entre le montant déclaré et celui qui devait être déclaré initialement. Ce qui va générer une nouvelle attestation à renvoyer à nouveau au salarié et au Centre de recouvrement.
Les attestations rectificatives apparaissent en rouge dans la fenêtre principale des Attestations Artistes.
• Le bouton Supprimer : Comme pour la modification, il n'est possible de supprimer un attestation uniquement si celle-ci n'a pas au préalable été éditée. Dans ce cas, sélectionner l'attestation générée par erreur, puis faites Supprimer : celle-ci disparaîtra de l'écran de visualisation des Attestations Artistes.
• La coche Aff. Edité : Toutes les attestations qui ont fait l'objet d'une édition disparaissent automatiquement de la fenêtre principale. En cochant cette option, les attestations éditées s'affichent à l'écran et sont signalées par une coche verte. Si vous sélectionnez une attestation déjà éditée, les boutons Ajout et Supprimer sont grisés.
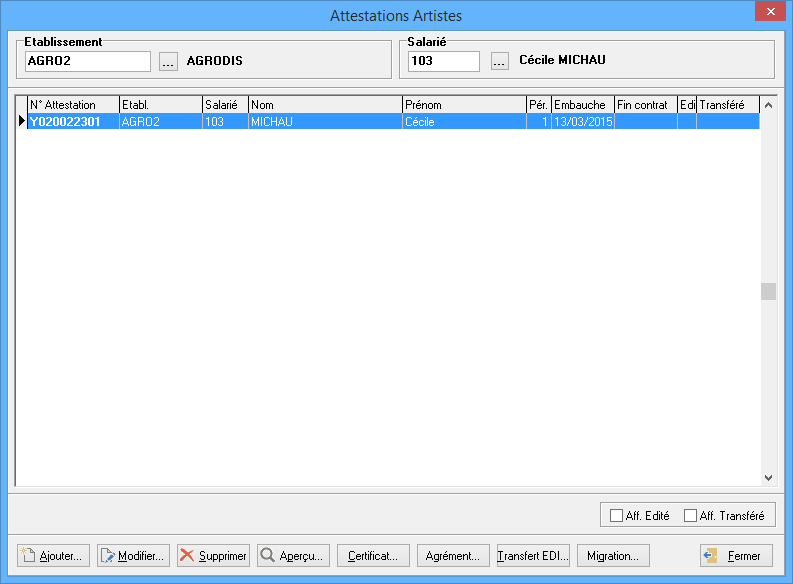
Le bouton Modifier permet d'accéder à l'attestation saisie et de procéder à des modifications.
• La coche Aff. Transféré : Comme pour l'édition, les attestations transférées électroniquement au Centre de recouvrement, disparaissent automatiquement de la fenêtre principale. En cochant cette option, les attestations transférées en EDI s'affichent à l'écran avec la date de télédéclaration précisée dans la colonne Transféré.
Avant d'accéder à la saisie, préciser l'Etablissement et le Salarié. La fenêtre reprend les informations enregistrées au préalable dans le menu Gestion Etablissement, option Gestion Etablissements /Salariés.
Les éditions
• Le bouton Aperçu : Ce bouton permet d'obtenir une visualisation de l'Attestation à éditer, reprenant toutes les informations renseignées à la saisie.

Par cet écran, vous avez la possibilité d'éditer en format papier l'Attestation réalisée en deux exemplaires. L'impression des attestations s'effectue comme pour l'édition des Plaquettes (voir dans l'aide en ligne du logiciel Compta, dans le chapitre Déclarations - Génération de la Plaquette, option Impression). Cliquez sur l'icône ![]() pour ouvrir la fenêtre de présélection, préciser les options d'impression, et lancer l'impression.
pour ouvrir la fenêtre de présélection, préciser les options d'impression, et lancer l'impression.
Dès que le document est imprimé, une coche verte apparaît dans la colonne Edité de la fenêtre principale pour signaler les Attestations éditées, et par conséquent leur envoi au salarié et au Centre de recouvrement.
• Le bouton Certificat : Grâce à ce bouton l'employeur peut procéder à l'édition du Certificat de Travail du salarié sélectionné. Pour procéder à son édition suivez les instructions comme indiqué dans le chapitre Certificat de Travail de l'aide en ligne Editions.
Transfert Attestation Artiste
Cette fonction permet de générer les Attestations Artistes au format EDI, afin de pouvoir effectuer leur télédéclaration.
| Attention : Le module Transfert Attestation Artiste permet uniquement la génération en EDI des attestations qui ont été éditées au préalable. A l'issue du traitement, il vous appartient de transmettre vous-même les attestations à l'organisme destinataire. |
Lorsque vous cliquez sur le bouton Transfert EDI, la fenêtre suivante apparaît :
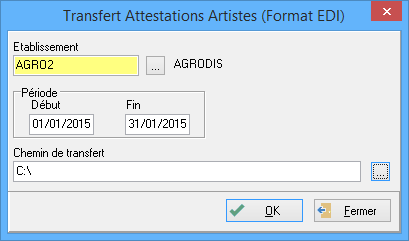
Dans cette fenêtre vous devez renseigner toutes les options de transfert du fichier EDI. Au niveau de la zone Etablissement, sélectionnez le code de l'établissement dans lequel se trouvent les attestations à transférer. Le programme repère automatiquement les Attestations artistes ayant été éditées au préalable (voir chapitre Attestation Artiste) et comportant la lettre Y (pour EDI) dans le N° Attestation pour permettre le transfert.
Pour la zone Période, indiquez les dates de Début et de Fin de transfert. Puis au niveau du Chemin de transfert, renseignez le chemin d'enregistrement du fichier en cliquant sur le bouton ![]() pour ouvrir la fenêtre Enregistrer-sous.
Par défaut, le programme attribue automatiquement un nom de fichier sous la forme ATTEDI (pour Attestation pour télédéclaration) suivit de la date de fin de période à transférer.
pour ouvrir la fenêtre Enregistrer-sous.
Par défaut, le programme attribue automatiquement un nom de fichier sous la forme ATTEDI (pour Attestation pour télédéclaration) suivit de la date de fin de période à transférer.
Si les attestations n'ont pas été éditées, le message suivant apparaît et bloque la procédure de transfert :

Le message validé, la procédure est systématiquement stoppée afin que vous puissiez retourner dans la fonction Attestation Artiste pour procéder aux éditions.
Les données renseignées dans la fenêtre Transfert Attestations Artistes, cliquez sur le bouton OK pour que l'enregistrement de l'attestation au format EDI s'effectue. Le message de confirmation suivant apparaît alors :
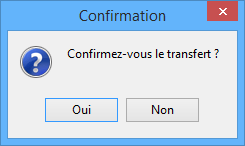
Pour continuer la procédure d'enregistrement du fichier, faites OUI.
Un message de confirmation de fin de transfert apparaît alors :
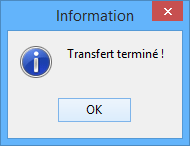
Le transfert terminé, une édition récapitulant toutes les attestations générées en EDI apparaît :

Par cet écran, en cliquant sur l'icône ![]() vous avez la possibilité de Copier dans le presse papier l'édition ou encore de Copier l'image de la page afin d'effectuer une sauvegarde sous divers supports (Word, Excel ...).
vous avez la possibilité de Copier dans le presse papier l'édition ou encore de Copier l'image de la page afin d'effectuer une sauvegarde sous divers supports (Word, Excel ...).
En cliquant sur l'icône ![]() , vous avez également la possibilité d'imprimer l'édition tout en sélectionnant votre imprimante, de l'exporter en fichier PDF, de l'envoyer par mail ou encore de gérer l'édition avec le module de GED.
, vous avez également la possibilité d'imprimer l'édition tout en sélectionnant votre imprimante, de l'exporter en fichier PDF, de l'envoyer par mail ou encore de gérer l'édition avec le module de GED.
Les fichiers sont prêts à être transmis.