Contrat de travail - Solde de tout compte - Certificat de travail
Ces fonctions permettent d'éditer les documents et attestations nécessaires à fournir aux salariés. La fenêtre de choix d'éditions est la même pour l'édition Contrat de travail, Solde de tout compte et Certificat de travail. La liste des modèles à éditer se met automatiquement à jour en fonction du type d'édition demandée.
Contrat de travail
Pour éditer vos contrats de travail, dans le menu Editions allez sur Documents liés à l'embauche afin de pouvoir sélectionner l'option Contrat de travail. La fenêtre suivante apparaît :

Etablissement - Salarié : Sélectionnez l'établissement et le salarié pour lequel vous souhaitez éditer le document. En cliquant sur le bouton ![]() vous accédez à la liste des établissements et des salariés du dossier. Sélectionnez votre établissement et votre salarié en cliquant dessus pour le mettre en sur brillance, puis faites OK. La sélection apparaît directement dans la fenêtre de choix d'option.
vous accédez à la liste des établissements et des salariés du dossier. Sélectionnez votre établissement et votre salarié en cliquant dessus pour le mettre en sur brillance, puis faites OK. La sélection apparaît directement dans la fenêtre de choix d'option.
Par défaut le Contrat de travail que vous allez établir concerne la dernière activité enregistrée pour le salarié. Les dates de l'activité concernée apparaissent dans le champ associé. Avec le bouton Recherche activité, vous avez la possibilité de choisir parmi la liste des activités gérées.
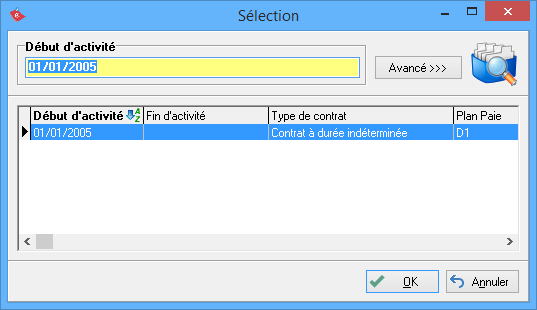
Choix du modèle d'édition : Utilisez le menu déroulant pour choisir parmi les modèles de contrats de travail proposés.
Après avoir sélectionné votre modèle, cliquez sur le bouton OK pour obtenir une visualisation de l'édition.
Pour plus d'informations sur les éditions, référez-vous directement au chapitre Edition des documents.
Vous avez également la possibilité de créer, de modifier et de supprimer des modèles d'édition. Pour prendre connaissance des procédures de création, de modification et de suppression référez-vous directement au chapitre Création de modèles d'édition.
Solde de tout compte
Pour éditer vos soldes de tout compte, dans le menu Editions allez sur Attestation afin de pouvoir sélectionner l'option Solde de tout compte.
La fenêtre suivante apparaît :
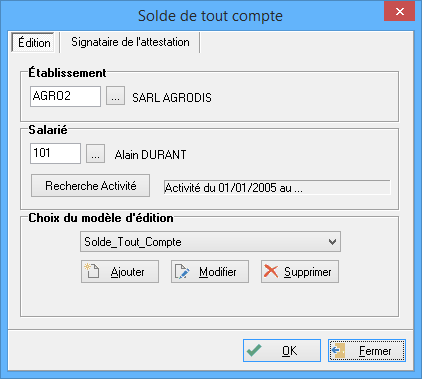
Cette fenêtre est composée de deux onglets distincts :
- Edition : pour le paramétrage des informations à éditer
- Signataire de l'attestation : pour la saisie des informations sur le signataire du document.
Onglet Edition
Etablissement - Salarié : Sélectionnez l'établissement et le salarié pour lequel vous souhaitez éditer le document. En cliquant sur le bouton ![]() vous accédez à la liste des établissements et des salariés du dossier. Sélectionnez votre établissement et votre salarié en cliquant dessus pour le mettre en surbrillance, puis faites OK. La sélection apparaît directement dans la fenêtre de choix d'option.
vous accédez à la liste des établissements et des salariés du dossier. Sélectionnez votre établissement et votre salarié en cliquant dessus pour le mettre en surbrillance, puis faites OK. La sélection apparaît directement dans la fenêtre de choix d'option.
Par défaut le Solde de tout compte que vous allez établir concerne la dernière activité enregistrée pour le salarié. Les dates de l'activité concernée apparaissent dans le champ associé. Avec le bouton Recherche activité, vous avez la possibilité de choisir parmi la liste des activités gérées.
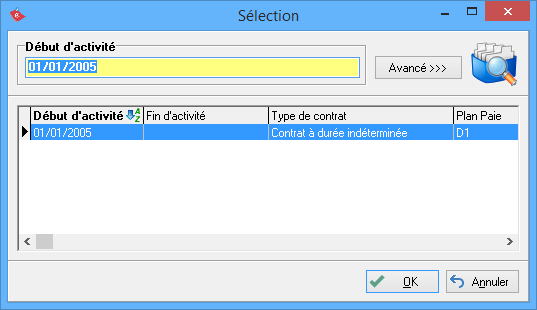
Choix du modèle d'édition : Utilisez le menu déroulant pour choisir parmi les modèles d'édition de soldes de tout compte proposés. Après avoir sélectionné votre modèle, cliquez sur le bouton OK pour obtenir une visualisation de l'édition.
Onglet Signataire de l'attestation
Cet onglet permet de renseigner les informations relatives au signataire.
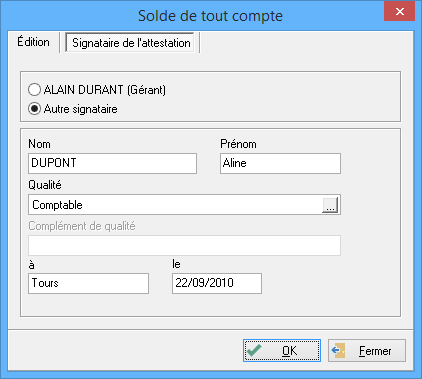
Vous pouvez au choix reprendre les informations sur le Signataire indiquées au préalable au niveau Gestion Etablissements/Salariés (onglet Renseignements déclarations), ou indiquer un nouveau signataire. En cochant l'option Autre signataire, vous avez la possibilité de saisir un nouveau signataire.
Les informations renseignées dans cet onglet sont conservées en vue de l'édition d'une prochaine attestation.
Pour plus d'informations sur les éditions, référez-vous directement au chapitre Edition des documents.
Vous avez également la possibilité de créer, de modifier et de supprimer des modèles d'édition. Pour prendre connaissance des procédures de création, de modification et de suppression référez-vous directement au chapitre Création de modèles d'édition.
Certificat de travail
Pour l'édition de vos certificats de travail, allez le menu Editions - Attestation afin de pouvoir sélectionner l'option Certificat de travail.
La fenêtre suivante apparaît :

Etablissement - Salarié : Sélectionnez l'établissement et le salarié pour lequel vous souhaitez éditer le document. En cliquant sur le bouton ![]() vous accédez à la liste des établissements et des salariés du dossier. Sélectionnez votre établissement et votre salarié en cliquant dessus pour le mettre en surbrillance, puis faites OK. La sélection apparaît directement dans la fenêtre de choix d'option.
vous accédez à la liste des établissements et des salariés du dossier. Sélectionnez votre établissement et votre salarié en cliquant dessus pour le mettre en surbrillance, puis faites OK. La sélection apparaît directement dans la fenêtre de choix d'option.
Par défaut le Certificat de travail que vous allez établir concerne la dernière activité enregistrée pour le salarié. Les dates de l'activité concernée apparaissent dans le champ associé. Avec le bouton Recherche activité, vous avez la possibilité de choisir parmi la liste des activités gérées.
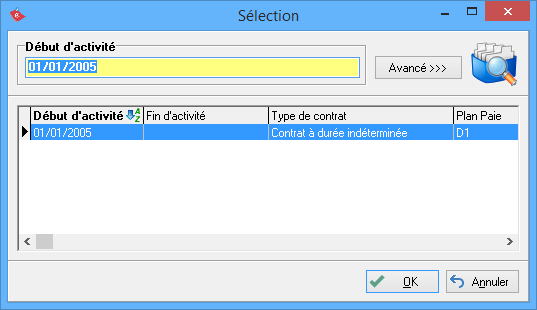
Choix du modèle d'édition : Utilisez le menu déroulant pour choisir parmi les modèles de certificats de travail proposés et établit par nos soins :
- Certificat_Travail
- Certificat_Travail_Portabilité_DIF
Après avoir sélectionné votre modèle, cliquez sur le bouton OK pour obtenir une visualisation de l'édition.
Pour plus d'informations sur les éditions, référez-vous directement au chapitre Edition des documents.
Vous avez également la possibilité de créer, de modifier et de supprimer des modèles d'édition. Pour prendre connaissance des procédures de création, de modification et de suppression référez-vous directement au chapitre Création de modèles d'édition.
Edition des documents
Après avoir cliqué sur le bouton OK de la fenêtre de choix d'options d'édition, un écran de prévisualisation apparaît :
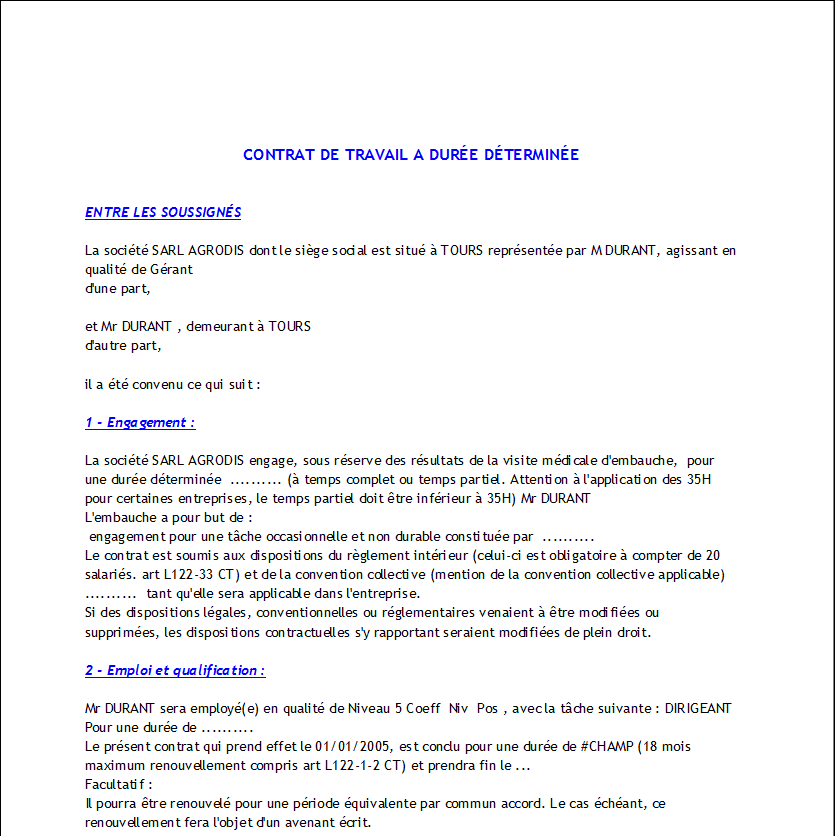
L'édition reprend automatiquement les informations issues de l'attestation ASSEDIC telles que la durée de l'emploi, le dernier emploi tenu et les informations relatives au signataire de l'attestation.
Par cette fenêtre vous avez la possibilité d'imprimer le document, de l'enregistrer au format PDF, de l'envoyer par mail et de l'archiver dans la GED. Les éléments qui apparaissent dans ce document, sont automatiquement repris des données renseignées au niveau de la Gestion Etablissements/Salariés et de la Gestion des variables pour le salarié.
En cliquant sur l'icône ![]() (ou F3) vous avez la possibilité d'intervenir directement sur le document du salarié, via l'assistant de rédaction :
(ou F3) vous avez la possibilité d'intervenir directement sur le document du salarié, via l'assistant de rédaction :
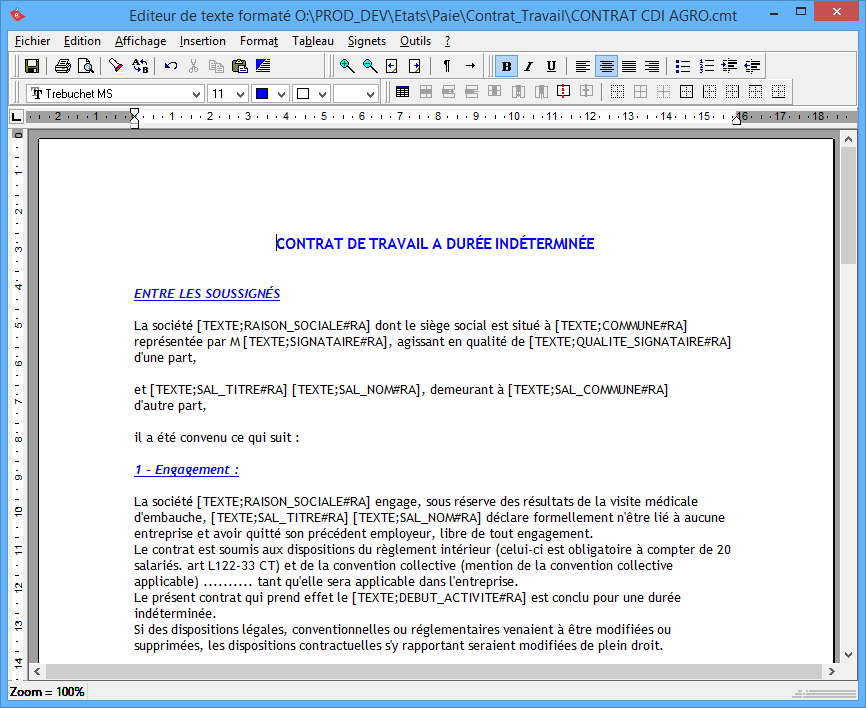
Uniquement pour le document du salarié, vous pouvez modifier le contenu et les montants repris en saisissant directement dans le document. A partir du menu Outils vous pouvez accéder à l'option Ajout de champs dynamiques, afin d'obtenir la liste des champs spécifiques aux éléments de paie, et qui peuvent être repris dans votre document. Avant de refermer l'assistant de saisie, veillez à bien enregistrer les modifications afin que celles-ci soient bien prisent en compte.
Avant de sortir de l'assistant, pensez à enregistrer les modifications que vous avez effectuées.
De retour dans l'aperçu, vous pouvez imprimer le document, l'envoyer par mail, l'enregistrer en PDF ou le conserver dans la GED.
Si vous avez modifié le document à partir de l'aperçu (icône Commentaires), la prochaine fois que vous demanderez ce même modèle pour ce même salarié, la fenêtre suivante apparaîtra :
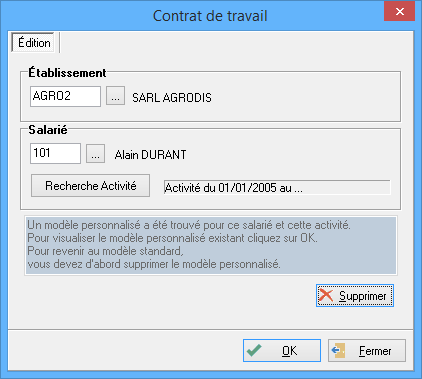
Comme l'indique le message, cliquez sur le bouton Supprimer si vous souhaitez revenir au modèle standard. Dans ce cas, vous perdrez les modifications spécifiques au salarié. Vous avez un message à confirmer.
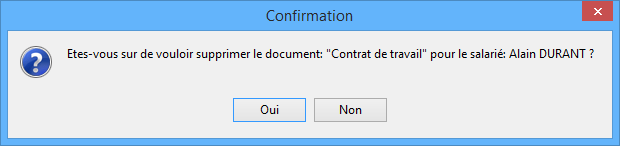
Sinon, cliquez sur OK pour visualiser le document spécifique au salarié.
Création de modèles d'édition
En cliquant sur le bouton Ajouter, vous avez la possibilité de créer de nouveaux modèles.
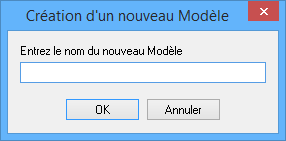
Saisissez le nom du nouveau modèle puis validez pour que l'assistant de rédaction apparaisse :
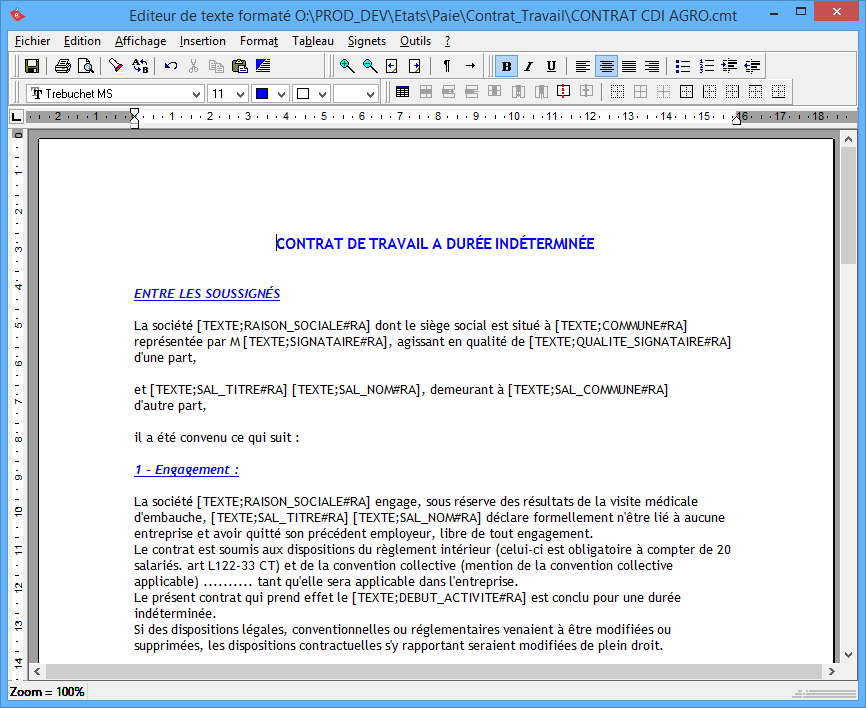
L'assistant affiche à l'écran l'un des modèles standards. C'est sur ce document que vous devez travailler pour créer le nouveau modèle. Vous pouvez intégrer dans le texte des champs de fichier qui seront renseignés automatiquement lors de la génération en fonction des informations relatives au salarié demandé. Concernant la syntaxe de ces champs, reportez-vous au document : liste des champs pour la création des documents Contrat de travail, Solde de tout compte, Certificat de travail, et Attestation ASSEDIC.
Avant de sortir de cet assistant, pensez à enregistrer le document. Le fichier généré est au format .cmt, et le chemin d'enregistrement du fichier est indiqué directement dans le titre de la fenêtre.
Le bouton Modifier vous permet d'intervenir sur le modèle sélectionné à l'aide du menu déroulant. En cliquant sur ce bouton, l'assistant de rédaction s'ouvre avec le document à modifier.
Le bouton Supprimer permet de retirer de la liste le modèle sélectionné à l'aide du menu déroulant. Seuls les modèles que vous avez ajoutés peuvent être supprimés. Les modèles intitulés "Solde_tout_compte", "Contrat_CDD", "Contrat_CDI" "Contrat_Nouvelles_embauches", "Contrat_travail" et "Certificat_Travail" étant les modèles standards qui vous sont livrés, ne peuvent être supprimés.
Liste des champs pour la création des documents Solde de tout compte, Certificat de travail, et Contrat de travail, disponibles à partir du menu Outils - Ajout de champs dynamiques.
| Code | Signification |
| ACT_DATE_ENTREE_ETAB | Date d'entrée du salarié dans l'établissement |
| ADRESSE_1 | Adresse de l'établissement (numéro + nature + nom de la voie)< |
| ADRESSE_2 | Adresse de l'établissement (suite) |
| APE | N° NAF de l'établissement (APE) |
| CODE_POSTAL | Code postal de l'établissement |
| COMMUNE | Commune de l'établissement |
| CONV_COL_CODE | Code de la convention collective de l'activité |
| CONV_COL_INTITULE | Désignation de la convention collective de l'activité |
| DATE | Date du jour |
| DATE_ASSEDIC | Date de l'attestation ASSEDIC |
| DATE_ENTREE | Date d'entrée (ancienneté ou début d'activité) |
| DATE_RETENIR_ASSEDIC | Date à retenir ASSEDIC établissement |
| DEBUT_ACTIVITE | Date du début de l'activité du salarié |
| DETAIL_NET_GLOBAL | Détail somme versée |
| DETAIL_NET_1....30 | Détail somme ligne 1 .... 30 |
| DOS_NAF | N° NAF du dossier (APE) |
| DUREE_ACTIVITE_JOUR | Permet d'indiquer le nombre de jours entre le début et la fin d'activité |
| ETA_SIREN | N° de SIREN de l'établissement |
| ETA_CAT_JURIDIQUE | Catégorie juridique |
| ETA_HAMEAU | Hameau pour l'adresse de l'établissement |
| FIN_PERIODE_ESSAI | Fin de la période d'essai |
| FIN_ACTIVITE | Date de fin de l'activité du salarié |
| LOCALITE_ASSEDIC | Localité de l'attestation ASSEDIC |
| NOM_ORGANISME_ASSEDIC | Nom organisme ASSEDIC établissement |
| NOM_SIGNATAIRE_ASSEDIC | Nom du signataire de l'attestation ASSEDIC |
| NUM_AFFILIATION_ASSEDIC | N° affiliation ASSEDIC établissement |
| NUM_AFFILIATION_CG_SPECT | N° affiliation congé spectacle établissement |
| NUMERO_OBJET | Numéro objet |
| PRENOM_SIGNATAIRE | Prénom du signataire de l'établissement |
| PRENOM_SIGNATAIRE_ASSEDIC | Prénom du signataire de l'attestation ASSEDIC |
| QUALITE_SIGNATAIRE | Qualité de la personne signataire du document |
| QUALITE_SIGNATAIRE_ASSEDIC | Qualité du signataire de l'attestation ASSEDIC |
| RAISON_SOCIALE | Raison sociale de l'établissement dans lequel se trouve le salarié |
| SAL_ADRESSE_1 | Adresse du salarié (numéro + nature + nom de la voie) |
| SAL_ADRESSE_2 | Adresse du salarié (suite) |
| SAL_CODE_POSTAL | Code postal de l'adresse du salarié |
| SAL_COMMUNE | Commune de l'adresse du salarié |
| SAL_DATE_ANCIENNETE | Date d'ancienneté |
| SAL_DATE_ENTREE_ETAB | Date d'entrée dans l'établissement |
| SAL_DATE_ENTREE_PROF | Date d'entrée dans la profession |
| SAL_DIF_ANNEE |
Heures acquises dans l'année |
| SAL_DIF_DISPO |
Heures disponibles |
| SAL_DIF_HEURE |
Heures prises |
| SAL_DIF_SOLDE |
Heures déjà acquises |
| SAL_EMPLOI | Emploi du salarié |
| SAL_NATIONALITE | Nationalité du salarié (française ou étrangère) |
| SAL_NOM | Nom du salarié |
| SAL_NOM_NAISSANCE | Nom de jeune fille du salarié |
| SAL_DATE_NAISSANCE | Date de naissance du salarié |
| SAL_CODE_POSTAL_NAISSANCE | Code postal du lieu de naissance du salarié |
| SAL_LIEU_NAISSANCE | Lieu de la naissance du salarié |
| SAL_PRENOM | Prénom du salarié |
| SAL_PAYS_NATIONALITE | Nationalité du salarié (pays) |
| SAL_QUALIFICATION | Qualification du salarié |
| SAL_SECU | N° de sécurité sociale du salarié |
| SAL_SOLDE | Solde de tout compte (possibilité de le faire apparaître en chiffre ou en lettre) |
| SAL_SOLDE_TEXT | Solde texte |
| SAL_TITRE | Titre du salarié |
| SIGNATAIRE | Nom du signataire établissement |
| SIRET | N° de Siret |
| URSSAF | N° URSSAF |
Les champs doivent respecter la syntaxe suivante : [TEXTE;SAL_NOM#RA]
- [] : Le champ doit être compris entre crochet
- TEXTE : Vous devez indiquer TEXTE ou MONTANT selon que la donnée voulue correspond à un texte ou à un montant
- ; : Séparez l'indication TEXTE ou MONTANT du code avec un ;
- SAL_NOM : Indiquez le code du champ correspondant à la donnée souhaitée
- # : Le code du champ et le type de donnée doivent être séparés par un #
- RA : Les deux dernières lettres indiquent le type de la donnée :
RA : Rubrique Alphanumérique (ex : SAL_SOLDE#RA -> le solde de tout compte s'affichera en lettres).
RM : Rubrique Monétaire (ex : SAL_SOLDE#RM -> le solde de tout compte s'affichera en chiffres).
RN : Rubrique Numérique.