i-Planning
Le module Mes Planning est disponible uniquement en connexion Collaborateur et permet à celui-ci de visualiser, planifier et affecter différentes tâches (rendez-vous, absences, charges issues de missions, etc.) à un collaborateur ou à un ensemble de collaborateurs.
Les tâches créés depuis le module Mon Agenda sont également visibles dans le module Mes Planning.
Au premier accès au module, seul le planning du collaborateur connecté apparaît. Il est possible de créer différentes listes de collaborateurs afin de personnaliser la visualisation.
Exemple - Liste "Direction" :
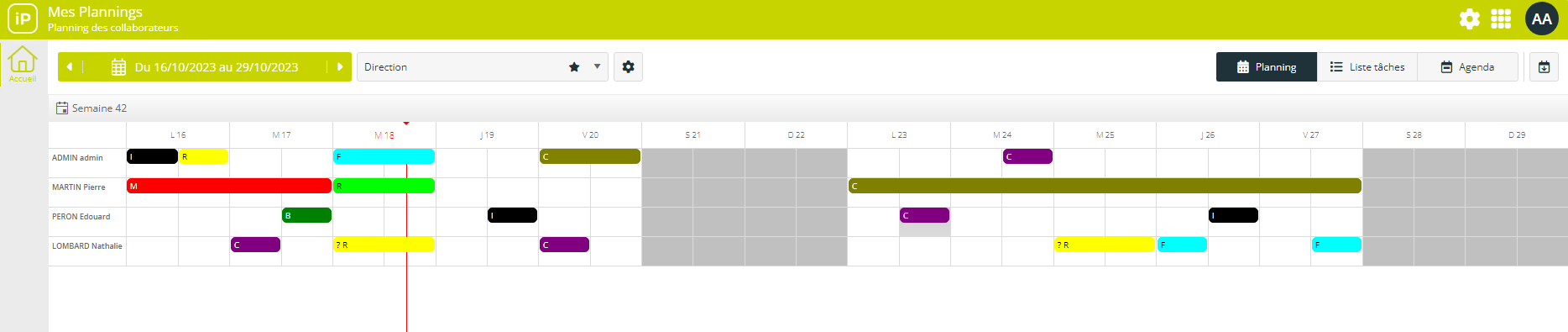
Navigation
Par le biais des flèches de navigation, vous pouvez changer de période à visualiser.
La liste déroulante à droit de la période à afficher permet de changer la liste de collaborateurs.
L'icône ![]() indique que la liste actuellement visible est la liste par défaut.
indique que la liste actuellement visible est la liste par défaut.

Les détails des tâches apparaît en interactif au survol de la souris.
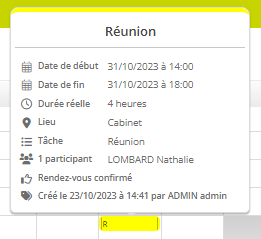
Créer une nouvelle liste
Pour créer une liste accéder à la gestion des listes,
accéder à la configuration du planning avec le bouton
![]() ,
puis dans la fenêtre qui apparaît, cliquer sur Ajouter une liste et nommer la nouvelle liste.
,
puis dans la fenêtre qui apparaît, cliquer sur Ajouter une liste et nommer la nouvelle liste.
Préciser ensuite si la liste est de type Publique ou si celle-ci doit restée Privée. Si la liste est publique, les droits d'accès aux dossiers peuvent être configurés directement dans l'onglet Général.
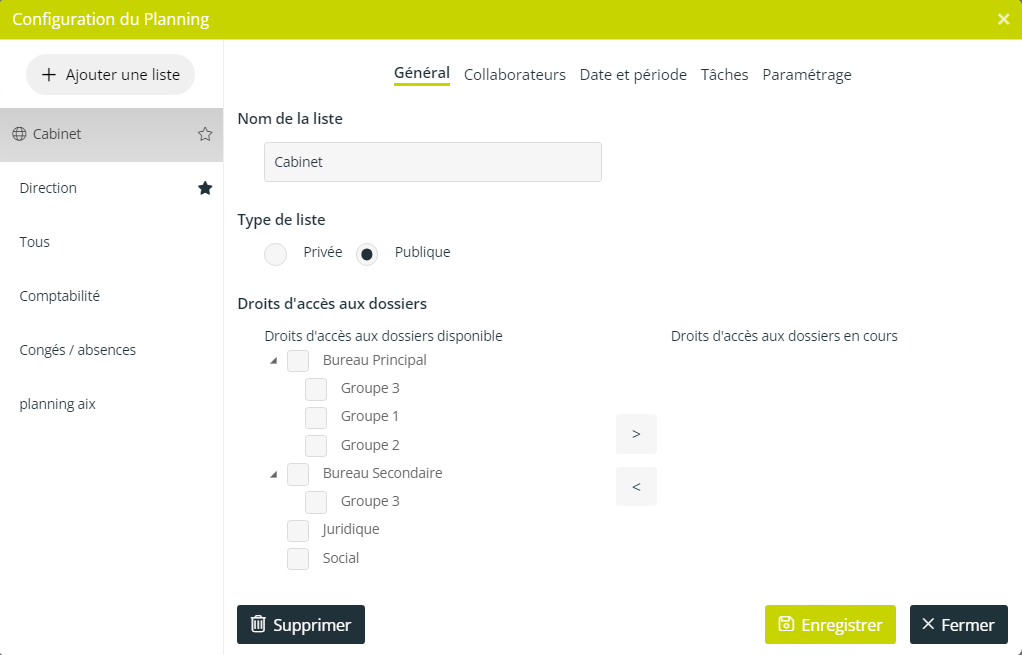
À noter : L'icône Étoile permet de définir la liste qui sera affiché par défaut
à chaque ouverture du module Mes Planning. Le symbole ![]() indique quant à lui que la liste associée a été créée depuis ce même module.
indique quant à lui que la liste associée a été créée depuis ce même module.
Liste des collaborateurs
L'intégration de collaborateurs dans la liste s'effectue depuis l'onglet Collaborateurs à partir du bouton + Collaborateurs. Il est aussi possible d'utiliser le bouton de Sélection dynamique pour ajouter des collaborateurs selon des critères spécifiques.
Attention : les listes ne sont par la suite modifiables qu'à partir de Dia Client.
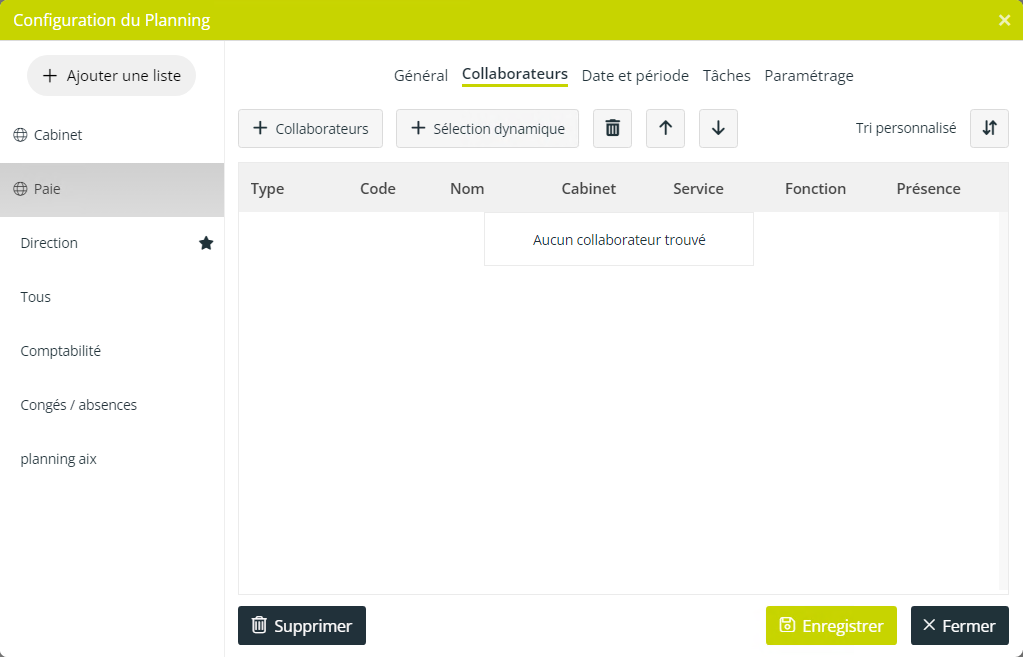
La fenêtre de Sélection des collaborateurs permet de filtrer la recherche par Fonction, Cabinets, Service. L'option Sortis dans le champs Présence permet de faire apparaître les collaborateurs partis du Cabinet.
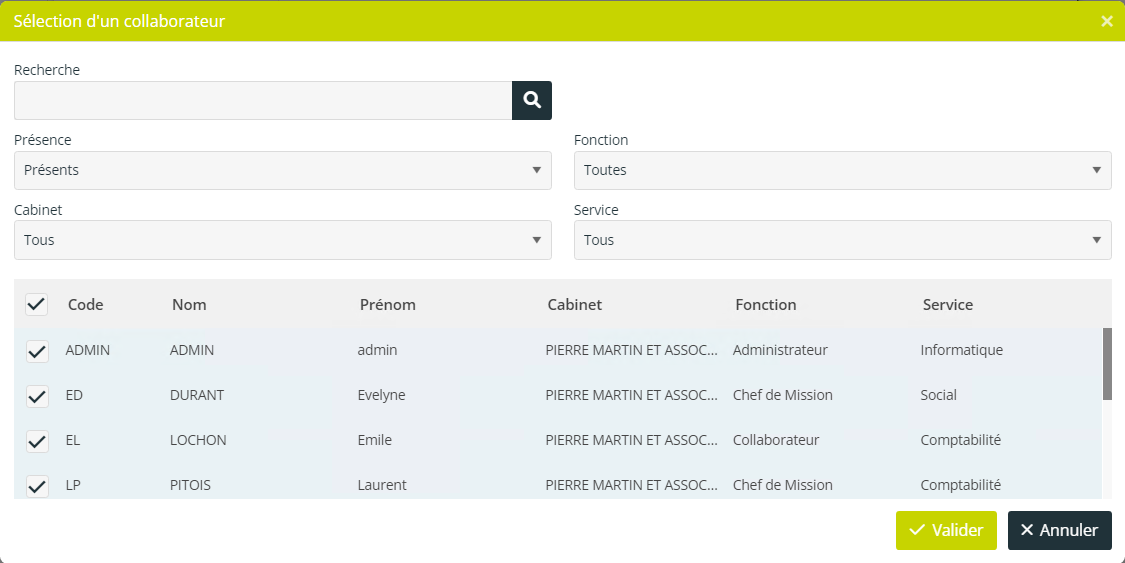
Dans la Liste des collaborateurs sélectionnés,
l'ordre d'affichage des collaborateurs peut être ajusté à l'aide des flèches
![]() et
et ![]() .
.
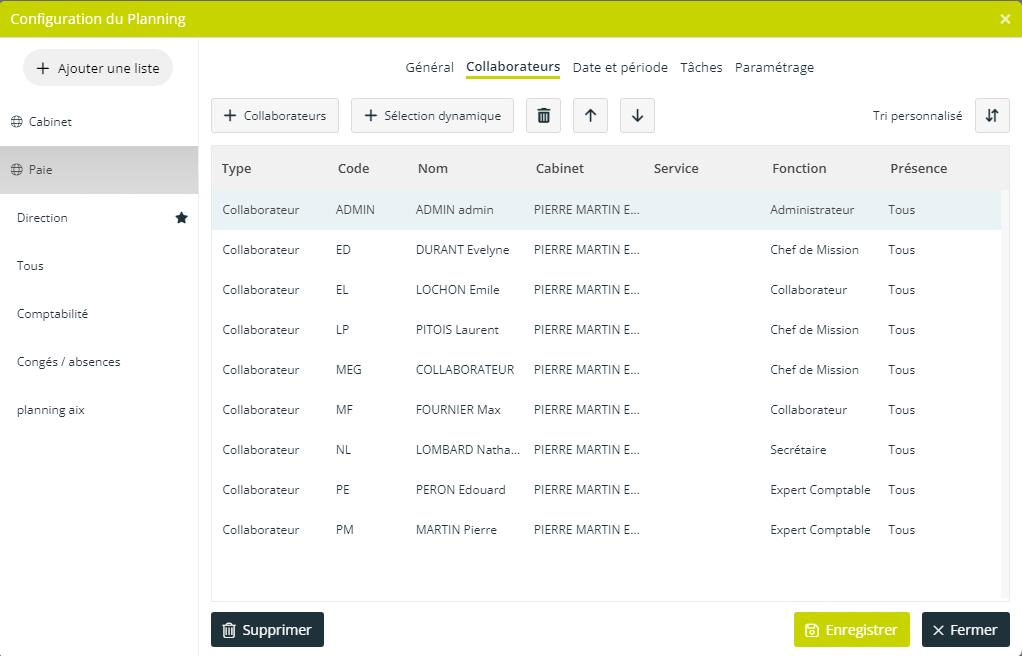
Date et période
Définissez au besoin les paramètres de visualisation du planning :
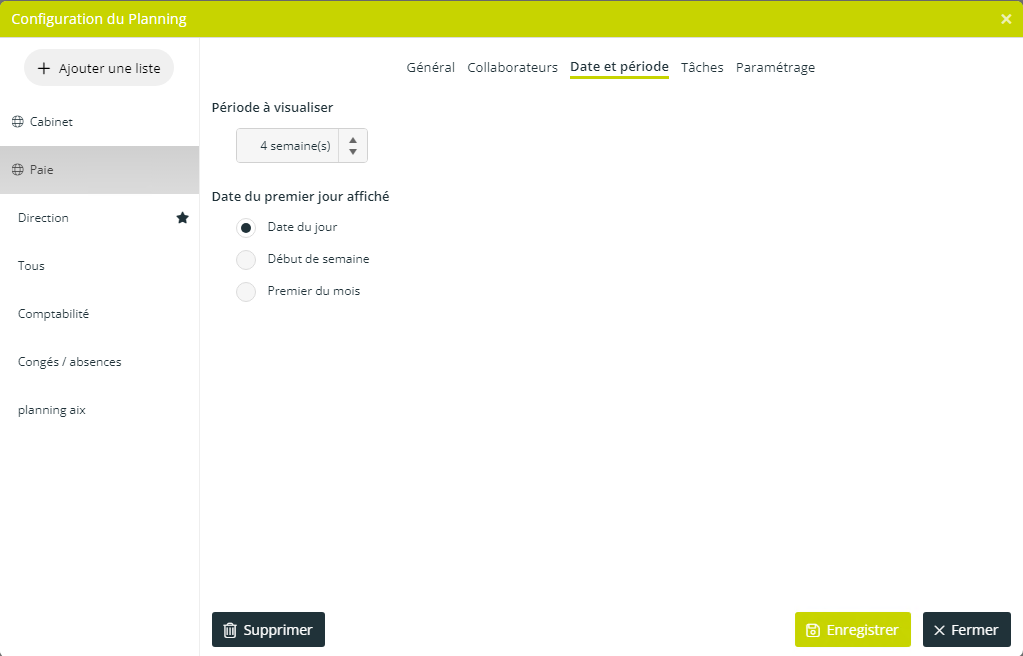
À l'aide du champs Période à visualiser, préciser le nombre de semaines à afficher à l'écran. Par défaut, l'affichage du planning débute à compter de la Date du jour. Le premier jour affiché peut être modifié suivant les options proposées.
Créer une tâche
Pour créer une nouvelle tâche dans le planning,
cliquer sur le bouton ![]() en bas à droite de votre écran ou double-cliquer sur une demi-journée.
en bas à droite de votre écran ou double-cliquer sur une demi-journée.
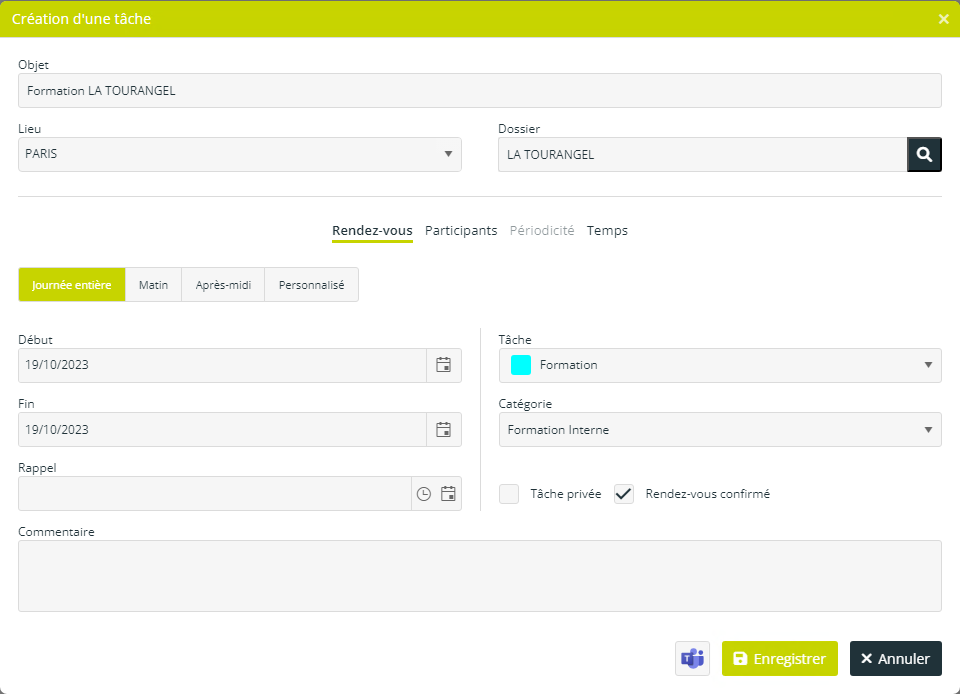
Précisez l'objet de la tâche, qui apparaîtra dans le planning. Indiquer le lieu de la tâche avec les options proposées ou en le saisissant directement si celui-ci n'existe pas. Les lieux saisis sont conservés puis proposés à la sélection pour les prochaines création de tâches. Un Dossier présent dans Dia Client peut être associé à chaque tâche.
Rendez-vous
Dans l'onglet Rendez-vous, la date et l'heure de Début et
de Fin de la tâche
sont proposés par défaut en fonction de la position du curseur
dans l'agenda. Vous pouvez au besoin les modifier à l'aide
du calendrier interactif ![]() .
En mode Personnaliser, il est possible de spécifier des heures
.
En mode Personnaliser, il est possible de spécifier des heures ![]() .
En mode Journée entière,
seules les dates de début et fin sont indiquées.
.
En mode Journée entière,
seules les dates de début et fin sont indiquées.
Si vous souhaitez déclencher une alarme pour cette tâche, activer la coche Rappel. La saisie d'une date et heure de rappel devient alors active et peut être saisie.
À l'aide du menu déroulant, préciser le type de Tâche parmi la liste proposée, puis la Catégorie. La catégorie peut être paramétrée dans Dia Client de sorte à renseigner automatiquement le champ Objet.
S'il ne s'agit pas d'un évènement professionnel, cochez l'option Tâche privée. Ainsi, vous serez le seul à pouvoir consulter le contenu de votre tâche, invisible pour les autres collaborateurs.
Participants
Par défaut, le collaborateur en cours est systématiquement inclut parmi les participants. Cliquer sur + pour afficher la fenêtre de Sélection des collaborateurs.
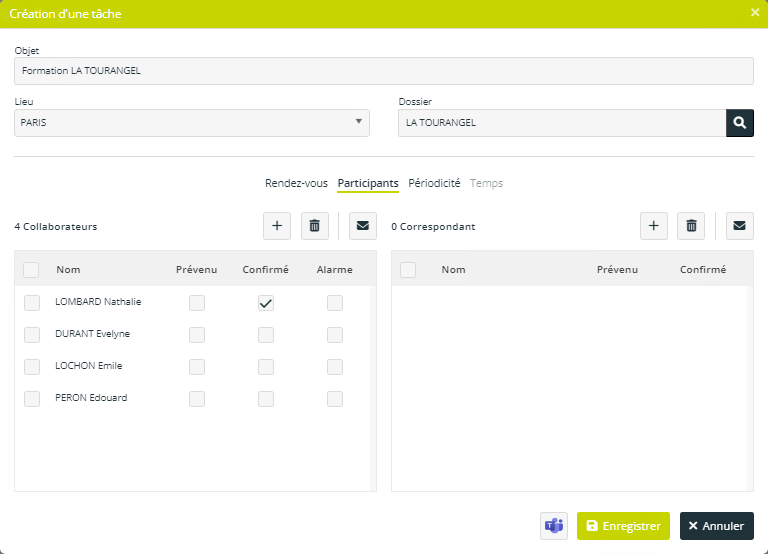
Dans la zone Correspondants, il est aussi possible d'ajouter des contacts du Dossier sélectionné. Ces contacts sont proposés en fonction des informations renseignées dans le module Correspondants sur Dia Client.
Les coches Confirmé et
Confirmé peuvent être cochées
afin d'obtenir un suivi des participants. La coche Alarme
permet d'activer l'alarme configurée dans l'onglet Rendez-vous.
Les informations de l'événements peuvent être envoyé
aux participants sélectionnés par mail via l'icône ![]() .
.
Cliquez sur Enregistrer pour sauvegarder la tâche. Celui-ci s'inscrit automatiquement dans l'agenda.
Périodicité
L'onglet Périodicité permet de répéter automatiquement une tâche.
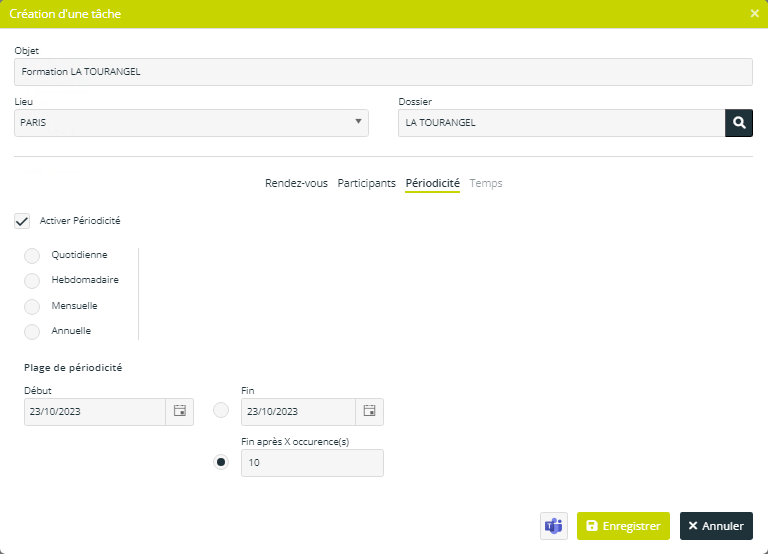
Activer la périodicité puis choisir la fréquence voulue : Quotidienne, Hebdomadaire, Mensuelle ou Annuelle. La plage de périodicité permet limiter la répitition un certain nombre de fois ou jusqu'à une date précise.
Temps
Cetaines Catégories de tâches générent des Temps. Les Temps correspondent à des missions effectuées auprès des clients. L'onglet Temps devient actif après qu'une Catégorie concernée soit sélectionnée. L'onglet Période est désactivé, les missions étant considérées comme des événements ponctuels.
Exemple - Catégorie Tenue des Immobilisations :
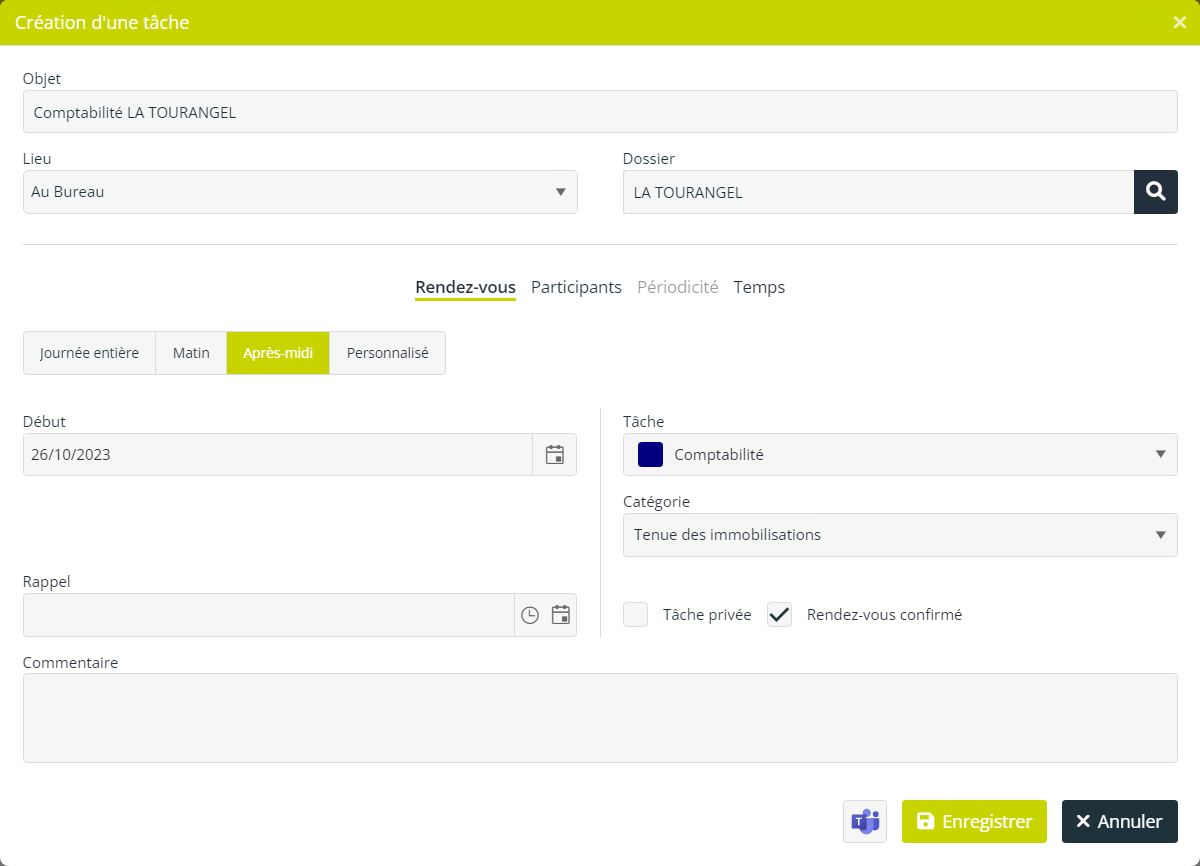
L'Exercice doit obligatoirement être défini pour pouvoir sauvegarder la tâche. La Durée est automatiquement alimentée en fonction des informations renseignées dans l'onglet Rendez-vous et il est aussi possible de définir une Quantité. Les Missions et Prestations proposées dans les listes déroulantes sont repris de Dia Client.
Attention ! Si un temps a été validé ou facturé, la tâche n'est plus modifiable.
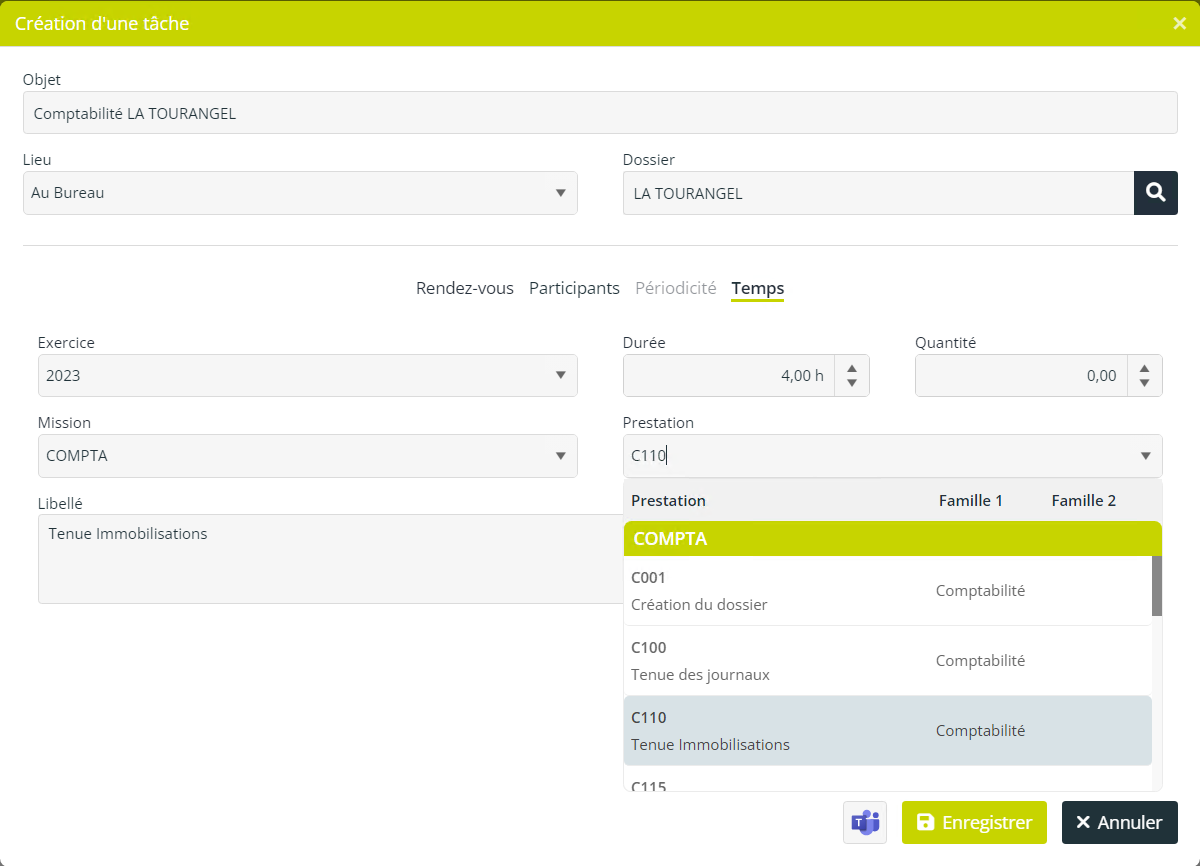
Dans la cas présent, la mission et la prestation ont automatiquement été renseignées en fonction du paramétrage effectuées sur Dia Client depuis le menu Administation - Planning.
Pour en savoir plus :
