i-Temps - Présentation
La gestion des temps
i-Temps est un module de saisie des temps des collaborateurs connectés. Il permet de visualiser et modifier (sous réserve de droits), les temps déjà saisis dans Dia Client et de saisir de nouvelles lignes de temps.
La saisie permet de traiter indifféremment temps, débours, frais et sous-traitance. La saisie d’une ligne de temps peut être affectée ou non à un dossier, suivant le paramétrage de la prestation.
La liste des lignes de temps se présente sous la forme d'un tableau, permettant au collaborateur de répertorier les différentes prestations effectuées. Chaque ligne de temps comporte un détail la date, le code dossier, le code exercice, le code mission, le code prestation, le libellé, la durée et/ou la quantité. Les prix de vente unitaire et prix de vente peuvent être prédéfinis en fonction du paramétrage de la prestation.
Au bas de l'écran, une mention indique le nombre de lignes de temps saisies pour la période demandée.
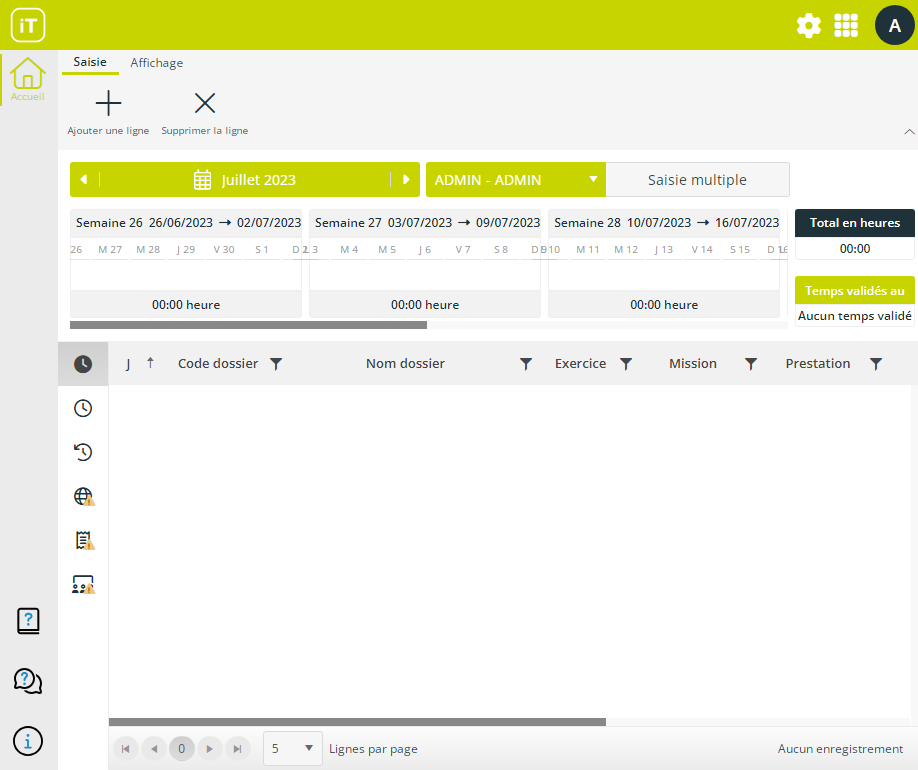
Options avancées
> A l'aide du calendrier interactif ![]() qui se trouve en haut à gauche de l'écran, sélectionner la période sur laquelle doivent être saisies les lignes de temps. Cette période peut également être saisie manuellement.
qui se trouve en haut à gauche de l'écran, sélectionner la période sur laquelle doivent être saisies les lignes de temps. Cette période peut également être saisie manuellement.
> Les entêtes des colonnes Date, Adresse, Exercice, Mission, Prestation et Libellé sont dotées d'un icône ![]() permettant d'effectuer une recherche sur la liste des lignes de temps en fonction de différents critères :
permettant d'effectuer une recherche sur la liste des lignes de temps en fonction de différents critères :
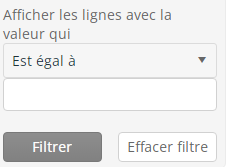
> Cliquer sur le menu déroulant pour sélectionner le type de critère parmi la liste proposée : égal à, n'est pas égal à, contient, ne contient pas, commence par, fini par.
> Dans le champ ci-dessous, renseigner le ou les mots (ou dates) sur lequel doit porter le critère de recherche pour filtrer les lignes de temps qui doivent apparaître dans la liste.
> Cliquer ensuite sur le bouton Filtrer. Seules les lignes de temps correspondantes aux critères apparaissent.
> L'icône ![]() permet d'accéder au détail de la ligne afin de pouvoir modifier les paramètres.
permet d'accéder au détail de la ligne afin de pouvoir modifier les paramètres.
![]() : permet de revenir sur le bureau d'i-Suite.
: permet de revenir sur le bureau d'i-Suite.
Ajouter une ligne de temps
La création d'une ligne de temps se fait par le biais du bouton  disponible en haut à gauche de l'écran, ou à l'aide du bouton
disponible en haut à gauche de l'écran, ou à l'aide du bouton 
L'écran qui apparaît permet de définir les paramètres de la ligne de temps.
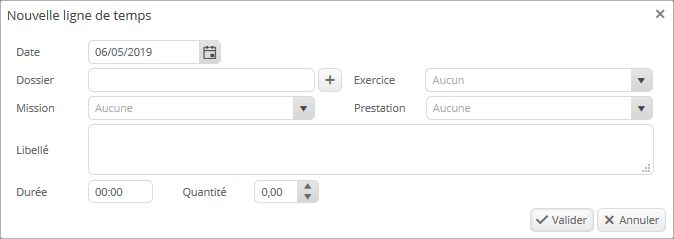
> Par défaut, la Date de création de la ligne de temps correspond à la date de jour de saisie. Celle-ci peut être modifiée par vos soins.
> Renseignez ensuite le code du Dossier concerné, puis l'Exercice en le saisissant ou en le sélectionnant à l'aide du menu déroulant.
> De la même manière, sélectionnez le code de la Mission ainsi que le code Prestation. Une fois le code Prestation sélectionné, l'intitulé correspondant s'inscrit automatiquement dans la zone de saisie du Libellé. Cette zone de saisie libre peut être complétée par un plus grand nombre d'informations.
> Puis saisissez la Durée et la Quantité.
> Dans le champ Etat indiquez à l'aide du menu déroulant le statut de facturation : Non facturé, Reliquat (la tâche n'est pas facturée dans l'immédiat, mais le sera ultérieurement), Facturé ou Non facturable. Il n’est pas conseillé au collaborateur de modifier l’ « état » qui s’affiche par défaut. En général, seules les personnes habilitées à faire la facturation sont amenées à le faire.
> Cliquez sur le bouton Valider permet d'enregistrer la ligne de temps et de revenir directement dans le tableau de gestion des temps.
Options avancées
La sélection des codes Exercice, Mission et Prestation se fait par l'intermédiaire du bouton ![]() , permettant ainsi d'accéder à la liste des codes disponibles pouvant être sélectionnés.
, permettant ainsi d'accéder à la liste des codes disponibles pouvant être sélectionnés.
Pour la sélection du code Dossier, une liste de tous les dossiers vous est proposée après avoir cliqué sur le bouton ![]() . Certains dossiers peuvent ne pas apparaître en fonction de la sécurité mise en place.
. Certains dossiers peuvent ne pas apparaître en fonction de la sécurité mise en place.
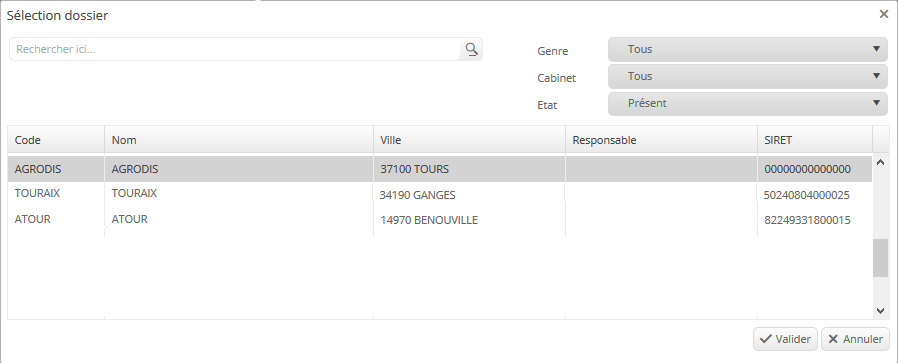
> En cliquant sur les ![]() de l'entête des colonnes, vous pouvez modifier l'ordre d'affichage des informations.
de l'entête des colonnes, vous pouvez modifier l'ordre d'affichage des informations.
> Dans la zone Filtrer, vous avez la possibilité d'effectuer une recherche sur le Code dossier ou sur le Nom du dossier, suivant l'option sélectionnée. Le curseur se positionne automatiquement sur le dossier pouvant convenir.
> Faites Ok ou double-cliquez sur le dossier pour valider votre sélection. Le code dossier apparaît dans le champ correspondant.
Nota : Les listes proposées pour les champs Mission et Prestation sont issues des paramétrages de Dia Client pour les fonctions Missions. La liste des codes Prestations proposés se met à jour en fonction du code Mission sélectionné.
Supprimer des lignes de temps
Au besoin, la suppression de lignes de temps peut être effectuée depuis le bouton  disponible en haut à droite de l'écran.
disponible en haut à droite de l'écran.
Après avoir cliqué sur ce bouton, l'écran se met à jour afin de pouvoir procéder à une suppression en lot de plusieurs lignes de temps ou uniquement d'une (ou certaines) ligne(s) de temps.
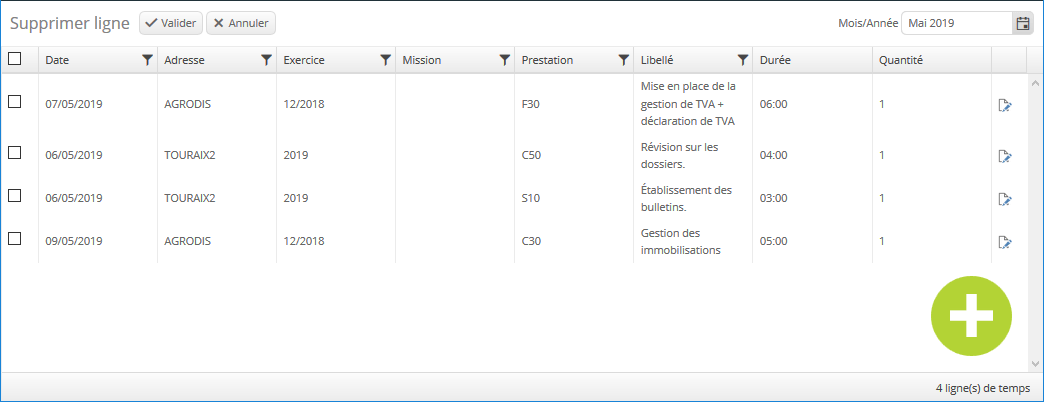
> Les lignes de temps sont précédées d'une coche afin de pouvoir sélectionner la ou les lignes à supprimer.
> Une coche ![]() apparaît dans l'entête du tableau à gauche. En sélectionnant celle-ci, toutes les lignes de temps de la liste sont alors cochées.
apparaît dans l'entête du tableau à gauche. En sélectionnant celle-ci, toutes les lignes de temps de la liste sont alors cochées.
> Une fois la sélection effectuée, cliquez sur le bouton ![]() pour valider la suppression.
pour valider la suppression.
Un message d'avertissement à confirmer apparaît :
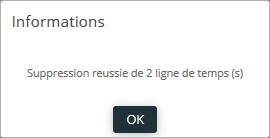
Ce message indique le nombre de lignes qui ont été supprimées.
> Le bouton ![]() permet d'annuler la suppression et de ressortir de l'écran de suppression des lignes de temps.
permet d'annuler la suppression et de ressortir de l'écran de suppression des lignes de temps.
Option avancée
L'entête des colonnes Date, Adresse, Exercice, Mission, Prestation et Libellé, comporte un icône ![]() permettant de paramétrer un filtre sur la liste des lignes de temps en fonction de différents critères :
permettant de paramétrer un filtre sur la liste des lignes de temps en fonction de différents critères :
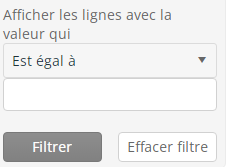
> Cliquez sur le menu déroulant pour sélectionner le type de critère parmi la liste proposée : égal à, n'est pas égal à, contient, ne contient pas, commence par, fini par.
> Dans le champ ci-dessous, renseignez le ou les mots sur lequel doit porter le critère de recherche pour filtrer les lignes de temps qui doivent apparaître dans la liste.
> Cliquez ensuite sur le bouton Filtrer. Seules les lignes de temps correspondant aux critères apparaissent.
