
Présentation d'i-Dépôt
La gestion des documents déposés
i-Dépôt est un service Web sécurisé permettant la mise à disposition de documents et de fichiers clients à destination du cabinet, en vue de leur traitement.
Pour vous guider, des vidéos sont à votre disposition en cliquant sur les liens ci-dessous :
- Activation du module i-Dépôt
- Fonctionnement du module i-Dépôt
Le comptable est averti par mail, en temps réel de la disponibilité des documents.
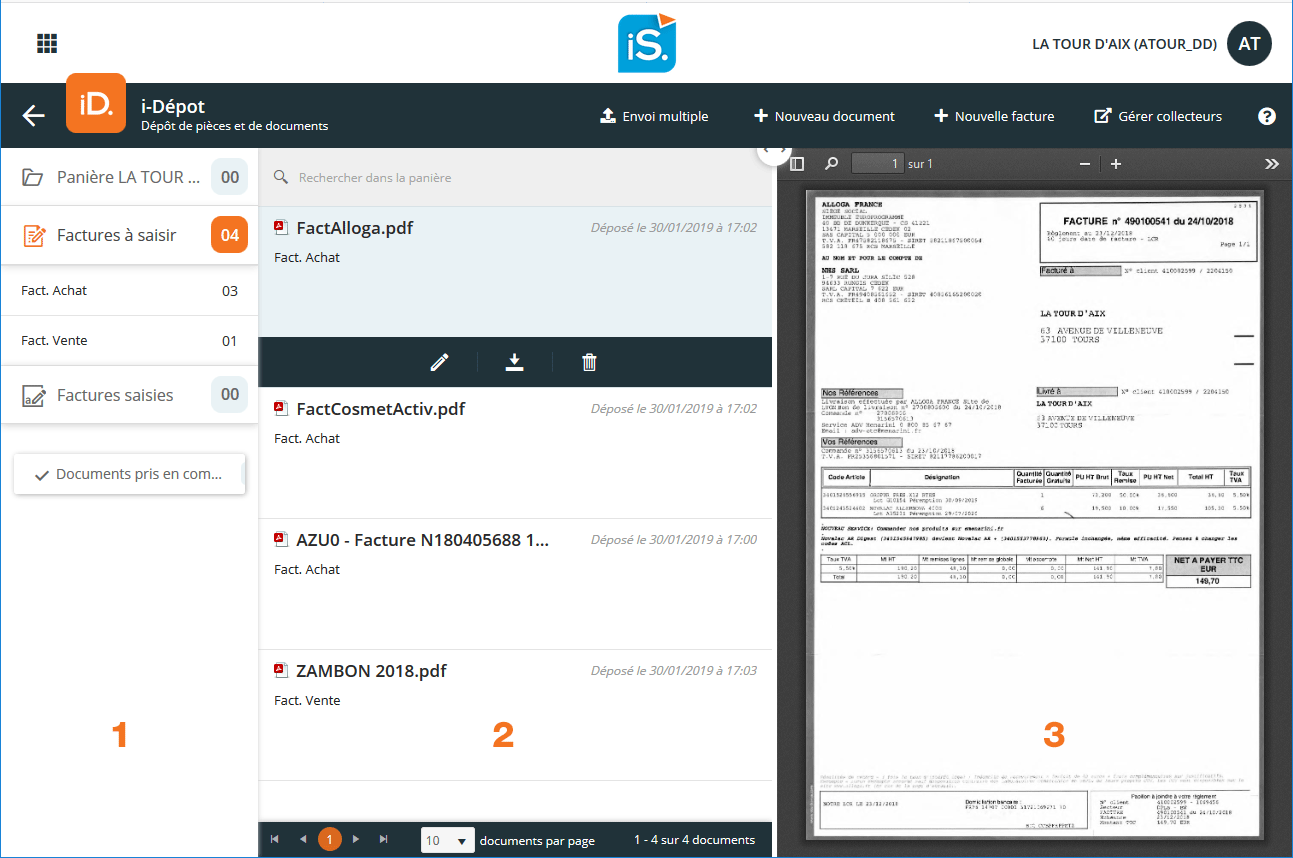
Le client accède à son dossier, en se connectant avec son Code utilisateur et son Mot de passe comme indiqué sur la page de connexion.
Après avoir cliqué sur la fonction i-Dépôt disponible sur le bureau i-Suite, vous accédez à la gestion des documents déposés pour le dossier.
1 - Arborescence des types de documents
Tous les documents déposés dans i-Dépôt doivent être rattachés à un type.
Les documents sont classés selon plusieurs thèmes principaux Panière ...., Factures à saisir et Factures saisies. Un nombre apparaît pour chacun, indiquant le nombre de documents qu'il comporte.
Sous le classement Panière se trouvent les documents classés par type Saisie excel, Relevé bancaire et Document divers.
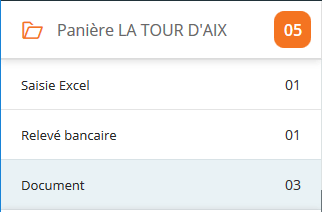
Lorsque vous êtes positionné sur le classement  , tous les documents déposés notamment sous le type Facture achat, Facture vente, etc. et non encore pris en compte sont visibles.
, tous les documents déposés notamment sous le type Facture achat, Facture vente, etc. et non encore pris en compte sont visibles.
En se positionnant sur un type, seuls les documents rattachés à ce type sont visibles.
Lorsque vous êtes positionné sur ![]() , tous les documents déposés et qui ont été pris en compte par le collaborateur au cabinet sont visibles.
, tous les documents déposés et qui ont été pris en compte par le collaborateur au cabinet sont visibles.
IMPORTANT
Lorsqu'un document est pris en compte, il n'est plus possible de le supprimer ni de modifier le commentaire.
Le bouton ![]() permet de revenir à l'écran d'accueil d'i-Suite Expert.
permet de revenir à l'écran d'accueil d'i-Suite Expert.
Le bouton  permet de déposer de nouveaux documents.
permet de déposer de nouveaux documents.
Pour plus de précisions concernant l’ajout de document, reportez-vous à la rubrique Ajout de documents.
2 - Liste des documents
Dans cette colonne apparaît la liste de tous les documents qui ont été déposés.
Cette liste peut être filtrée soit en sélectionnant un type de document, soit en utilisant la zone de saisie qui permet de rechercher un document par son nom.
Lorsque vous sélectionnez un document, vous pouvez consulter son type (1), la date à laquelle il a été déposé (2) et le commentaire qui l’accompagne (3).
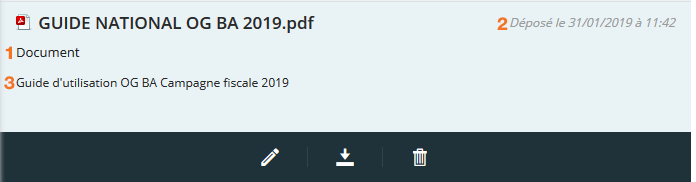
> Le bouton ![]() permet de télécharger le document.
permet de télécharger le document.
> Le bouton ![]() permet de supprimer le document.
permet de supprimer le document.
> Le bouton ![]() permet d’accéder à une fenêtre de modification des caractéristiques du document :
permet d’accéder à une fenêtre de modification des caractéristiques du document :
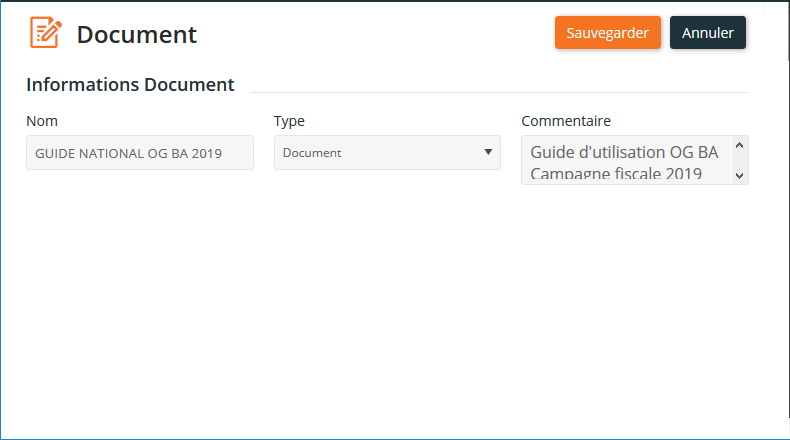
NB
Pour plus de détail sur la suppression des documents, reportez-vous à la rubrique Suppression de documents.
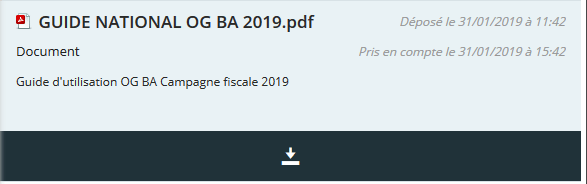
Lorsque vous êtes positionné sur la rubrique ![]() , dans le détail d’un document, tous les icônes de modification ont été supprimés.
, dans le détail d’un document, tous les icônes de modification ont été supprimés.
3 - Prévisualisation des documents
Cette colonne permet de visualiser un document directement depuis i-Dépôt, sans avoir à le télécharger pour l'ouvrir dans son application d'origine.

Lorsque vous cliquez sur un document, l'aperçu s'affiche automatiquement dans le volet de droite.
Ajout de nouveaux documents
En cliquant sur le bouton  , plusieurs modalités de dépôt de documents sont proposées :
, plusieurs modalités de dépôt de documents sont proposées :
- Ajouter un ou des nouveaux documents depuis votre disque
- Scanner des nouveaux documents
- Déposer/glisser
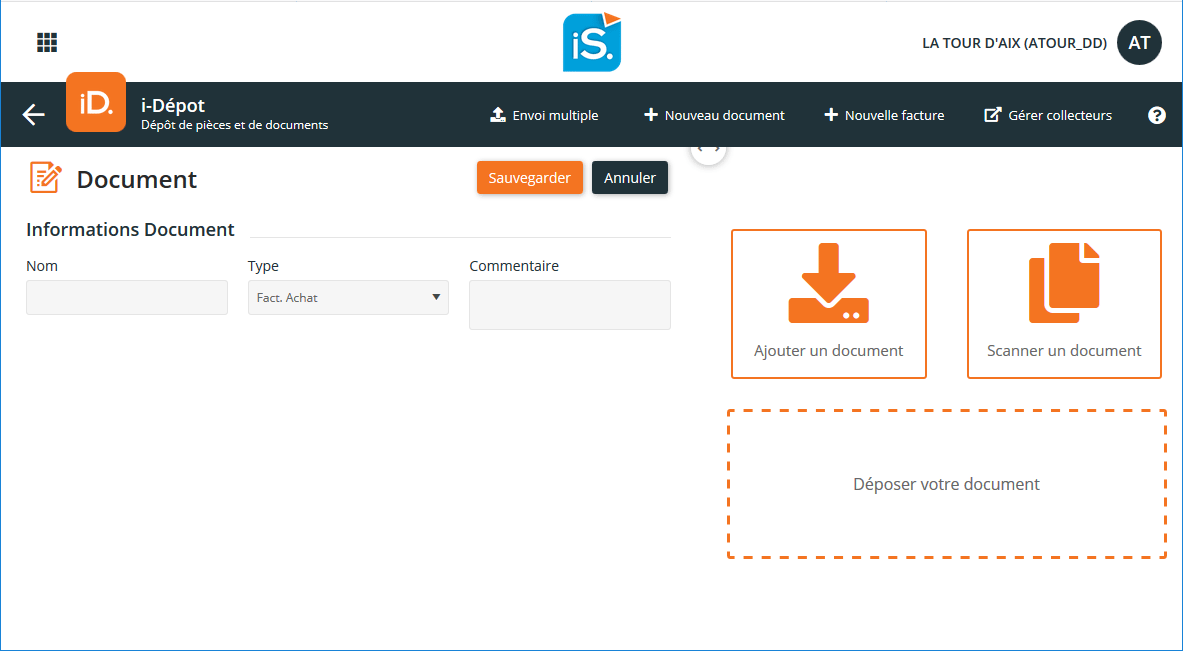
Ajout un nouveau document depuis votre disque
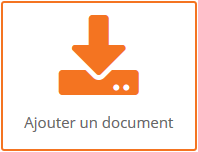
Ce bouton permet de déposer un fichier dans i-Dépôt, en allant le chercher directement dans vos répertoires.
Suite à sa sélection, le document apparaît en visualisation et il ne reste plus qu'à paramétrer les informations attendues :
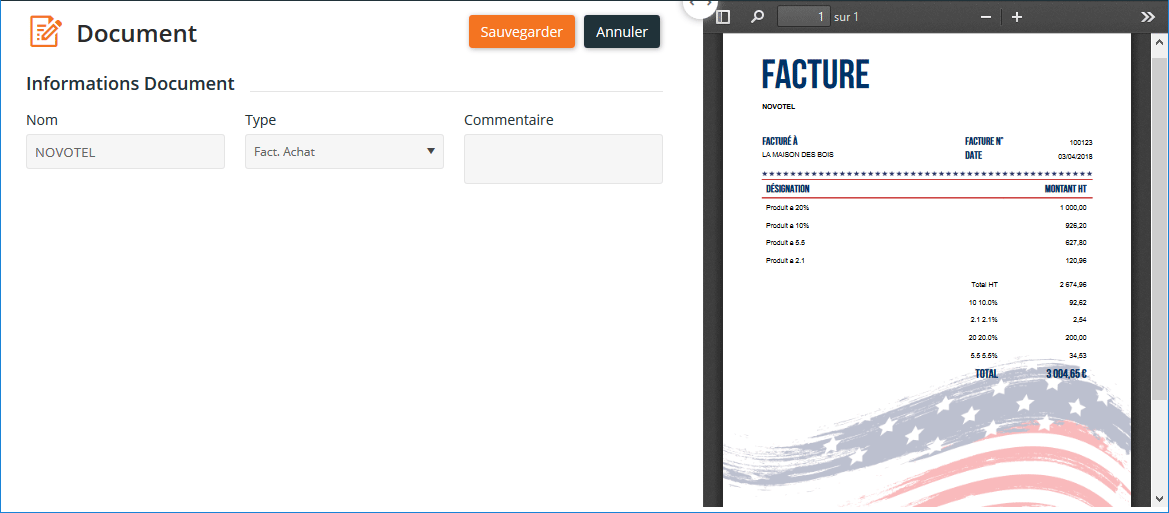
> Le Nom du document s'inscrit automatiquement et peut toutefois être modifié ou complété.
> Le Type de document que vous allez déposer, doit être paramétré à l'aide du menu déroulant.
> Le champ Commentaire est une zone de saisie libre, dans laquelle vous pouvez ajouter une note concernant le document à destination du collaborateur. Celui-ci pourra ensuite la consulter dans DiaClient - i-Dépôt.
Nota : Les documents peuvent être déposés soit par sélection dans l'Explorateur, soit par Glisser-Déposer. Dans le cas d'un Glisser-Déposer, il suffit de maintenir la sélection du fichier depuis la fenêtre de votre Explorateur, puis de déplacer votre souris directement jusqu'à la zone intitulée Déposer votre document prévue à cet effet.
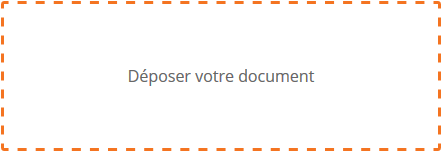
Scanner un nouveau document
Des documents peuvent être déposés dans i-Dépôt par le biais de votre scan, dès lors que celui-ci est raccordé à votre poste.
Pour cela, cliquez sur le bouton 
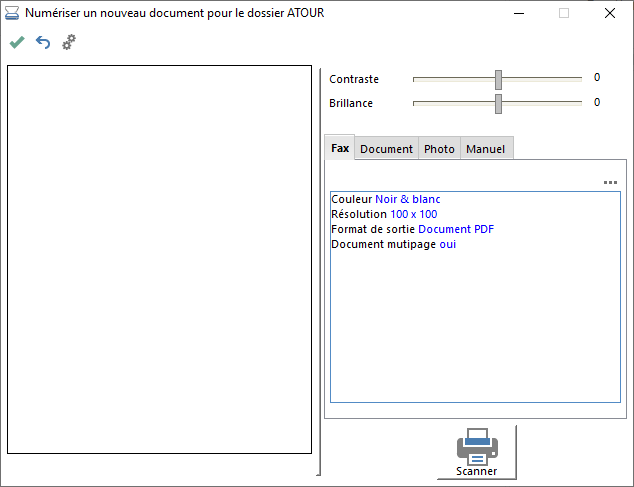
> Cette fenêtre apparaît à l'issue de l'installation du fichier ACDScanWeb.application, nécessaire à l'utilisation de votre scan.
> Cliquez sur cet icône ![]() (en haut à gauche) afin de sélectionner le pilote source parmi ceux détectés (compatible uniquement avec TWAIN).
(en haut à gauche) afin de sélectionner le pilote source parmi ceux détectés (compatible uniquement avec TWAIN).
> L'image qui doit être numérisée apparaît en visualisation.
> Cliquez sur le bouton Scanner pour lancer la numérisation de votre document.
Une fois le document scanné, les informations suivantes doivent être renseignées :
> Par défaut, le nom du document est composé en automatique du mot Document, suivi des informations année, mois, jour suivi de l'heure du scan, que vous pouvez modifier.
> A l'aide du menu déroulant, indiquez le Type de document que vous allez déposer.
> Le champ Commentaire est une zone de saisie libre, dans laquelle vous pouvez ajouter une note concernant le document à destination du collaborateur. Celui-ci pourra ensuite la consulter dans DiaClient - i-Dépôt.
Cliquez sur le bouton ![]() afin que le document soit pris en compte dans la Panière.
afin que le document soit pris en compte dans la Panière.
Envoi multiple
Le bouton 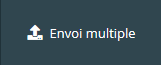 permet de déposer dans i-Dépôt, plusieurs fichiers en une seule manipulation.
permet de déposer dans i-Dépôt, plusieurs fichiers en une seule manipulation.
La fenêtre qui apparaît permet la sélection de plusieurs fichiers :
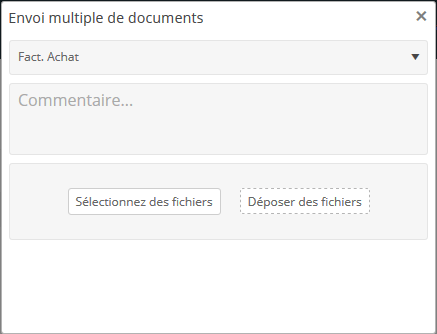
> A l'aide du menu déroulant, indiquez le type de document à déposer.
> Au besoin, saisissez votre Commentaire dans la zone prévue à cet effet. Celui-ci sera valable pour tous les documents déposés.
Sélectionner des fichiers
Pour accéder à l'Explorateur et déposer des documents depuis vos répertoires, cliquez sur le bouton Sélectionnez des fichiers, afin de pouvoir accéder à l'Explorateur.
Dans votre Explorateur :
> Maintenez la touche MAJ ou Ctrl tout en effectuant simultanément un clic gauche de la souris sur les documents à sélectionner. De cette manière, plusieurs documents issus du même répertoire peuvent être sélectionnés en une seule fois.
La touche MAJ permet la sélection d'un ensemble de fichiers qui se suivent, tandis que la touche Ctrl permet la sélection de plusieurs fichiers non consécutifs.
> Cliquez ensuite sur le bouton Ouvrir de la fenêtre de choix des fichiers à télécharger, afin de valider la sélection.
> La liste des documents est reprise dans cet écran, puis ceux-ci sont aussitôt transférés dans i-Dépôt, sans intervention de votre part.
Déposer des fichiers
Pour un déposer-glisser de la multi-sélection depuis vos répertoires :
> Sélectionnez plusieurs fichiers comme vu précédemment, en maintenant la touche MAJ ou Ctrl tout en effectuant un clic gauche sur les documents concernés pour les sélectionner.
> Maintenez le clic gauche sur la sélection de l'ensemble des documents, puis déplacez votre souris dans la fenêtre Envoi multiple de documents, sur le bouton Déposer des fichiers, puis relâchez votre souris.
Une fois l'ensemble des documents déposés, ceux-ci sont automatiquement classés dans l'arborescence i-Dépôt selon le type de document paramétré au préalable.
La suppression de documents
Parmi les documents déposés, il peut arriver que des documents doivent être supprimés.
Attention : seuls les documents non pris en compte par le cabinet peuvent être supprimés.
Dans la liste des documents déposés, sélectionnez le document qui doit être supprimé puis cliquez sur l’icône ![]() .
.
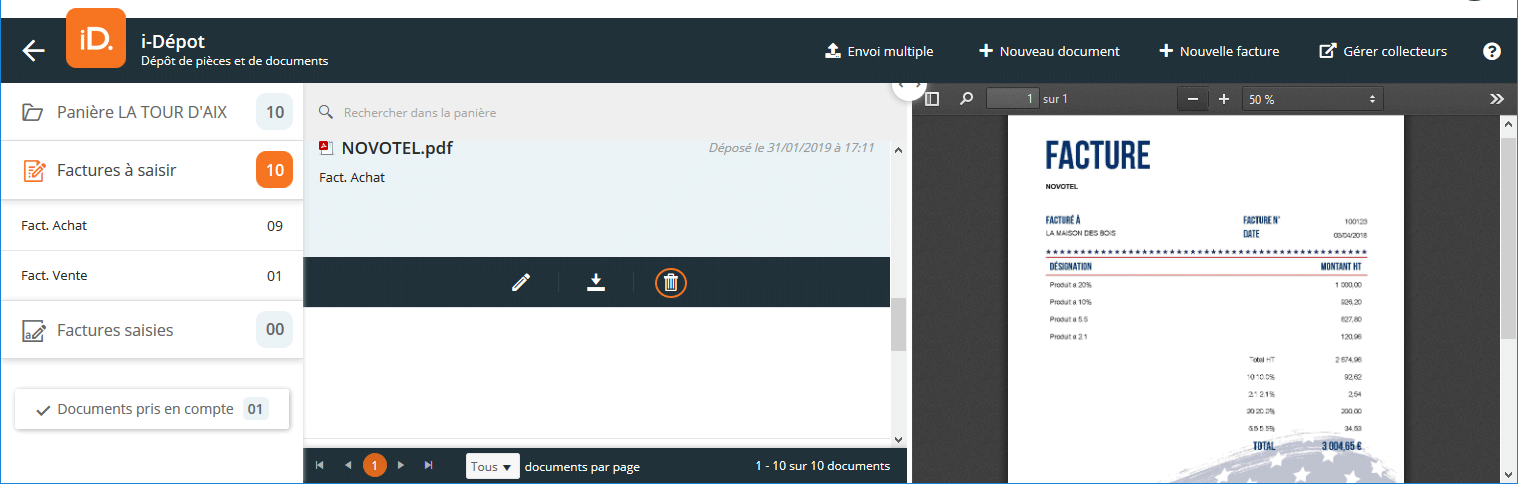
Il est possible de rechercher le document à supprimer en utilisant la zone de saisie.
> Un clic sur le Nom du document permet de visualiser son contenu.
Il est également possible de supprimer plusieurs documents simultanément.
Pour cela, il faut les sélectionner un par un à l'aide du clic gauche de la souris, tout en maintenant la touche CTRL enfoncée.
Les documents sélectionnés apparaissent alors en grisé pour indiquer la sélection :
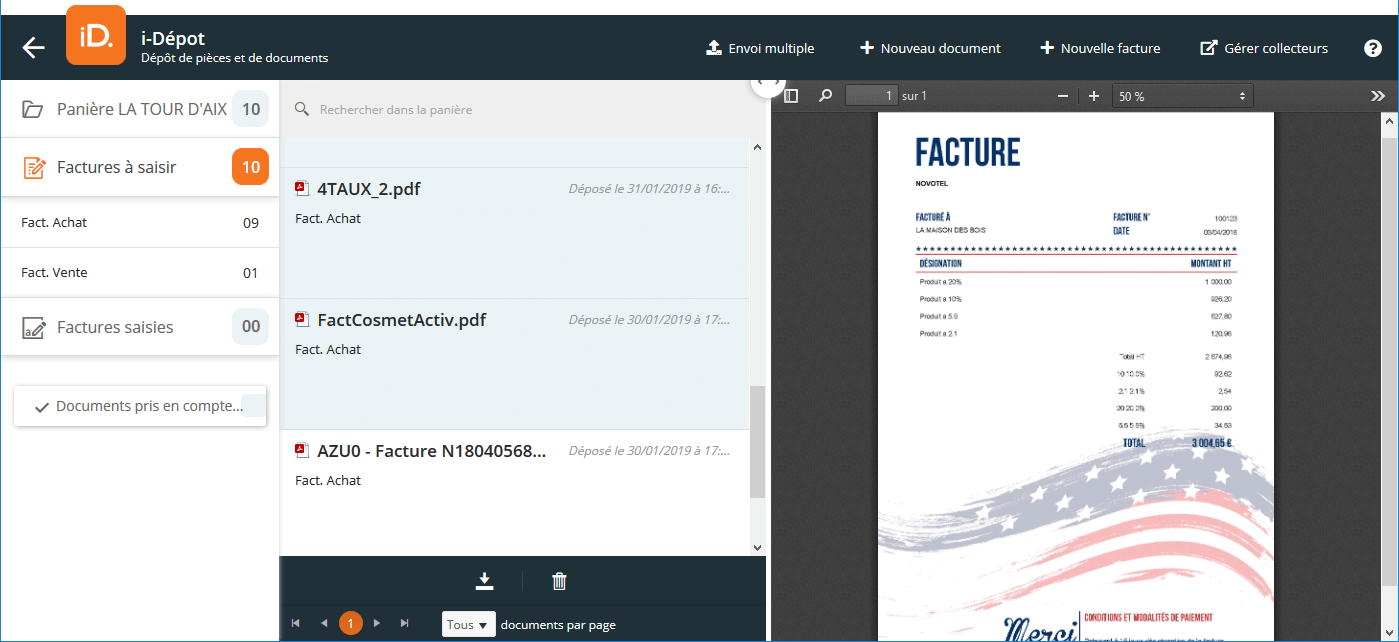
Cliquez ensuite sur l’icône ![]() disponible au bas de l'écran.
disponible au bas de l'écran.
Un message de confirmation apparaît :
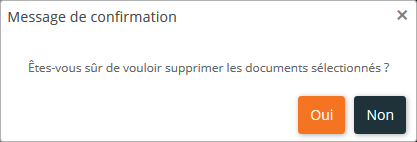
Cliquez sur le bouton Oui pour valider la suppression ou sur le bouton NON pour interrompre la suppression.
