Présentation d'i-Admin
La gestion des utilisateurs
i-Admin est un module de gestion des connexions utilisateurs (comptable, secrétaire...) aux fonctions d'i-Suite, accessible uniquement en mode administrateur.
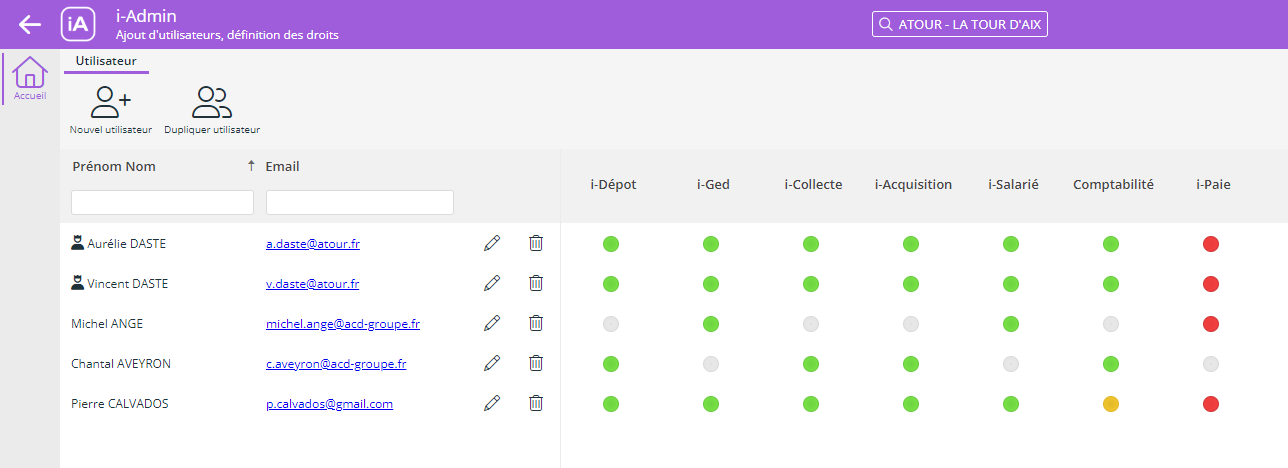
Ce tableau liste les utilisateurs pour lesquels des accès ont été paramétrés.
Des indicateurs permettent un suivi des accès aux fonctions :
: accès autorisé, ne comportant aucune restriction
: accès non autorisé, avec une restriction totale
: accès partiel autorisé, avec une restriction pour certaines fonctions
: accès autorisé sur un module dont l'accès n'est pas activé au niveau du dossier
Au-dessus du tableau, des boutons permettent la gestion des utilisateurs :
: Pour créer un nouvel utilisateur
: Pour dupliquer un utilisateur
![]() : permet de revenir sur le bureau d'i-Suite.
: permet de revenir sur le bureau d'i-Suite.
Créer un utilisateur
A - Cas général
Pour créer de nouveaux profils d'accès aux produits i-Suite, cliquez sur le bouton ![]() . Dans la fiche de saisie qui apparaît, vous devez paramétrer les identifiants de l'utilisateur et définir les modules auxquels celui-ci aura accès :
. Dans la fiche de saisie qui apparaît, vous devez paramétrer les identifiants de l'utilisateur et définir les modules auxquels celui-ci aura accès :
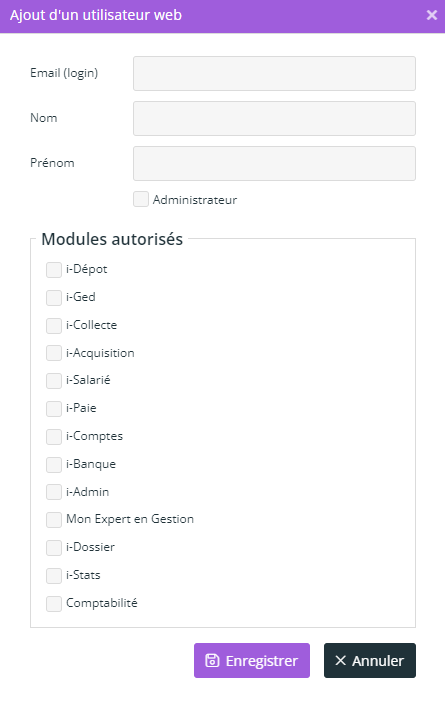
> Renseignez l'adresse email de l'utilisateur. Celle-ci sera utilisée afin de pouvoir se connecter aux produits I-Suite. Dans la liste des utilisateurs, un clic sur l'adresse mail permet de procéder à l'envoi d'un mail par le bais de votre messagerie.
> Indiquez le Nom et le Prénom de l'utilisateur.
> Dans la partie Modules autorisés, sélectionnez le ou les modules à mettre à disposition de l'utilisateur. Lorsque celui-ci sera connecté à I-Suite, seuls figureront sur son Bureau les modules paramétrés à son intention.
Suite à l'enregistrement, un mail comportant le mot de passe sera transmis au nouvel utilisateur à l'adresse indiquée.
De retour dans la liste, le nouvel utilisateur apparaît. Pour pouvoir paramétrer les Sécurités avancées spécifiques à un utilisateur, cliquez sur le bouton ![]() correspondant à celui-ci.
correspondant à celui-ci.
B- Cas particulier d'un utilisateur devant accéder à plusieurs dossiers
Il est possible de créer des accès utilisateur en multi-dossiers, afin que l'utilisateur puisse accéder à plusieurs dossiers à partir d'une connexion unique.
Exemple : Mme Daste est Gérante de la société ATOUR et Administrateur de la société ATAIX. Elle souhaite pouvoir accéder aux deux dossiers depuis sa connexion utilisateur.
- Etape 1 : création de son accès depuis le dossier ATOUR suivant la procédure décrite au paragraphe précédent.
- Etape 2 : création de son accès depuis le dossier ATAIX.
.- Après s'être connecté au dossier ATAIX, allez dans le module i-Admin.
- Cliquez sur le bouton :
- Dans la fenêtre de création de l'utilisateur, renseignez l'adresse mail de Mme Daste. Le logiciel détectera que cette adresse existe déjà et récupérera automatiquement le Nom et le Prénom associés.
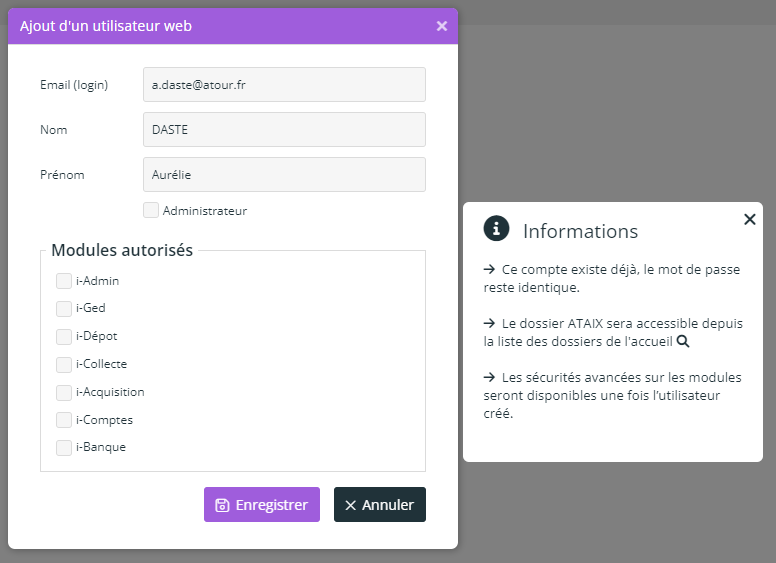
> Sélectionnez les modules auxquels l'utilisateur aura accès pour le dossier ATAIX puis cliquer sur le bouton 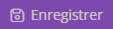
> Un mail sera automatiquement envoyé à l'utilisateur pour l'avertir de l'ouverture de son accès au dossier ATAIX.
Important : les accès aux différents modules, ainsi que les sécurités avancées sont définis par dossier. L'utilisateur pourra donc avoir des options différentes suivant le dossier qu'il consulte.
Pour se connecter à i-Suite l'utilisateur utilisera désormais son adresse mail et le mot de passe qui lui a été transmis.
Lorsqu'il sera connecté, il pourra accéder à la liste de ses dossiers en cliquant sur l'icône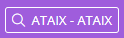 .
.
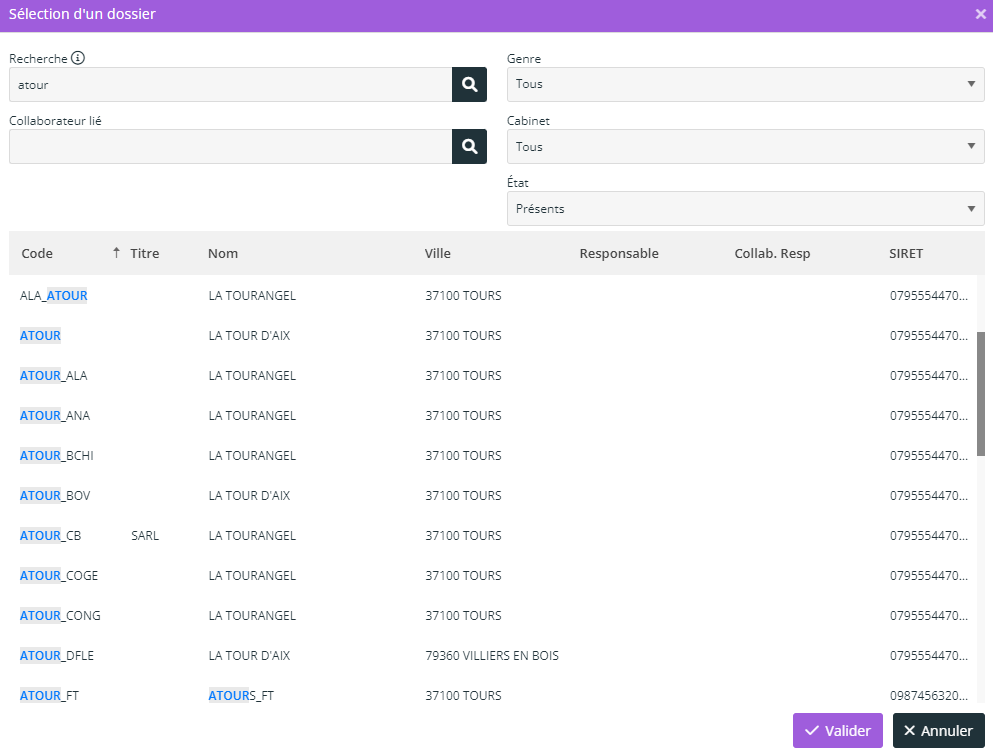
Il pourra également modifier ses Nom et Prénom, ainsi que son mot de passe en cliquant sur le bouton qui se trouve en haut à droite de l'écran, personnalisé avec les deux premières lettres de son prénom ou nom :
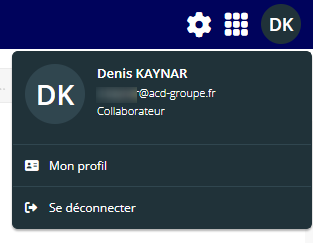
En cliquant sur le bouton Mon compte, la fenêtre suivante apparaît :
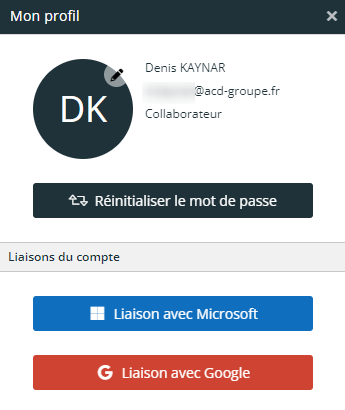
Sécurité avancée
i-Paie
En cliquant sur les liens Sécurité avancée, des droits d'accès à certaines fonctions propres à i-Paie et i-Ged peuvent être spécifiés.
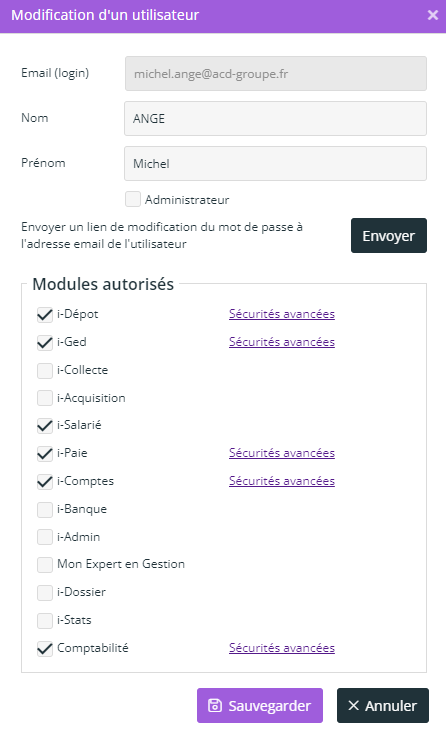
Au besoin, un nouveau mot de passe peut être renvoyé à l'utilisateur.
Un écran permet de définir les fonctions auxquelles le salarié aura accès :
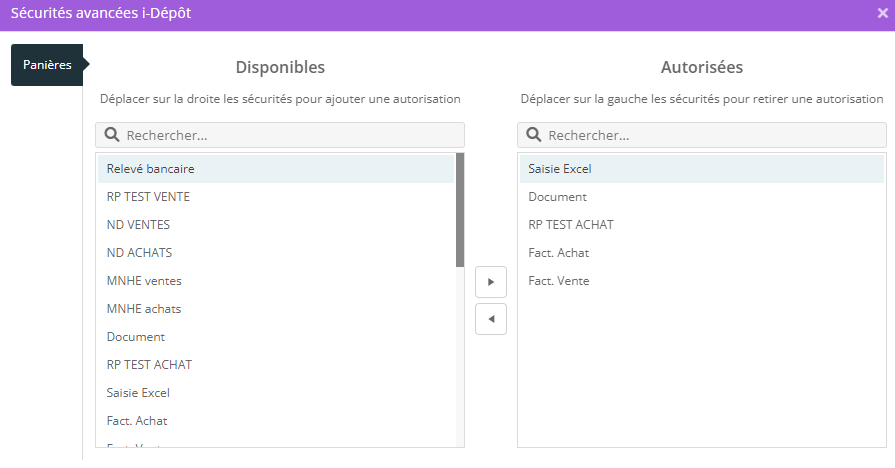
Dans la partie gauche du tableau, vous disposez des Fonctions disponibles pour l'utilisation des produits. Les fonctions présentes dans la liste correspondent à celles autorisées par l'Expert-comptable lors de la procédure de publication du dossier sur le Web.
Par défaut, si rien n'est défini dans ce niveau de sécurité, aucune restriction n'est imposée pour l'utilisateur.
En cliquant sur les fonctions de la liste Fonctions disponibles, celles-ci passent dans la partie droite du tableau des Fonctions autorisés. Pour retirer une autorisation, cliquez sur l'intitulé de la fonction afin que celle-ci revienne dans la liste des Fonctions disponibles.
Pour enregistrer votre paramétrage et ressortir de cet écran, cliquez sur la croix qui se trouve en haut à droite.
De retour sur la fiche utilisateur, cliquez sur Enregistrer pour valider les paramètres que vous venez de mettre en place.
i-Ged
Le lien Sécurité avancée permet de déterminer le plan de classement qui doit être visible par l'utilisateur.
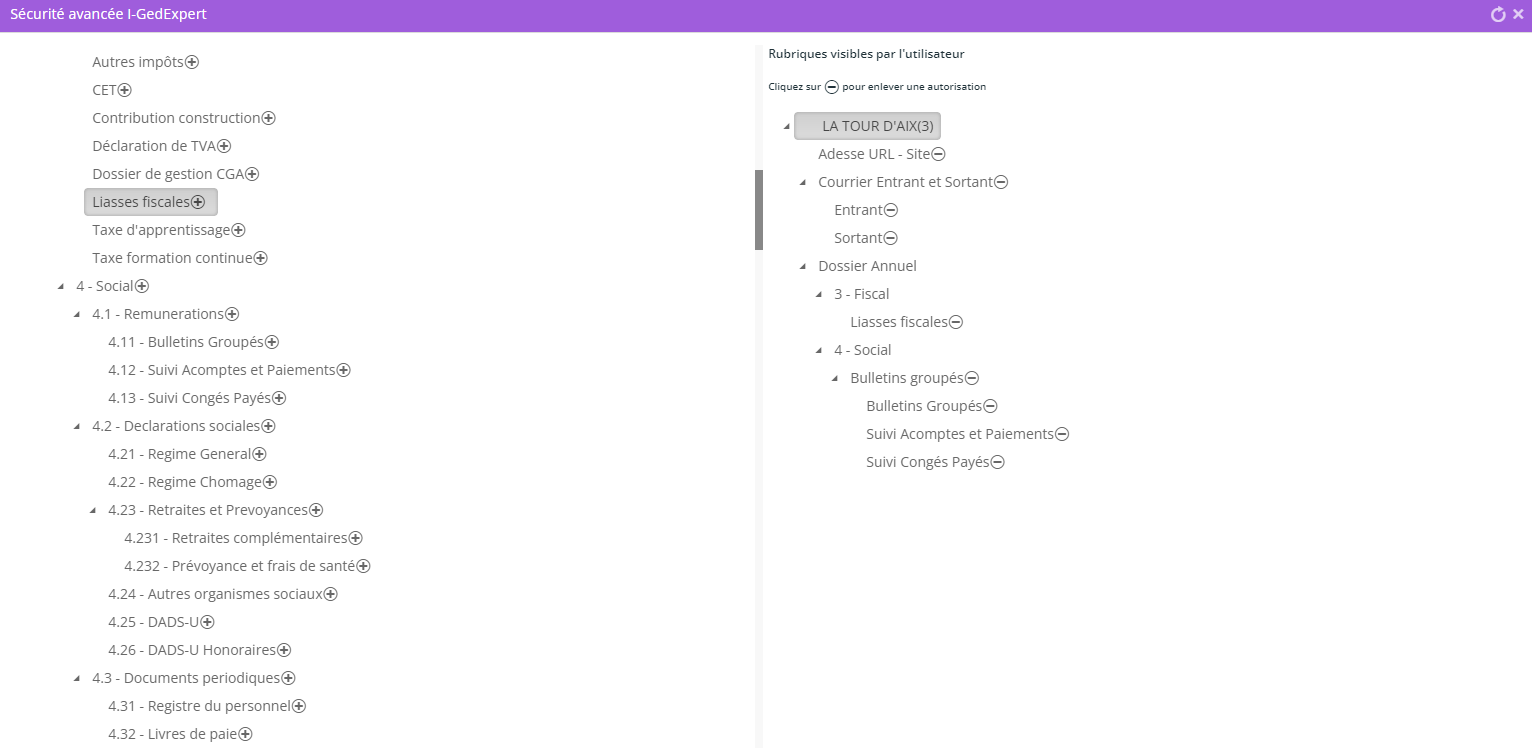
La partie gauche du tableau présente le plan de classement complet de la GED. Un bouton ![]() apparaît à chaque répertoire du plan de classement. En cliquant dessus, cette partie du plan de classement bascule dans la partie droite du tableau. Il correspond au plan de classement qui sera visible par l'utilisateur.
apparaît à chaque répertoire du plan de classement. En cliquant dessus, cette partie du plan de classement bascule dans la partie droite du tableau. Il correspond au plan de classement qui sera visible par l'utilisateur.
Pour retirer une autorisation sur un plan de classement, cliquez sur le bouton ![]() .
.
Pour enregistrer votre paramétrage et ressortir de cet écran, cliquez sur la croix qui se trouve en haut à droite.
De retour sur la fiche utilisateur, cliquez sur Enregistrer pour valider les paramètres que vous venez de mettre en place.
Lorsque des restrictions partielles ont été paramétrées, celles-ci sont signalées par un indicateur orange :
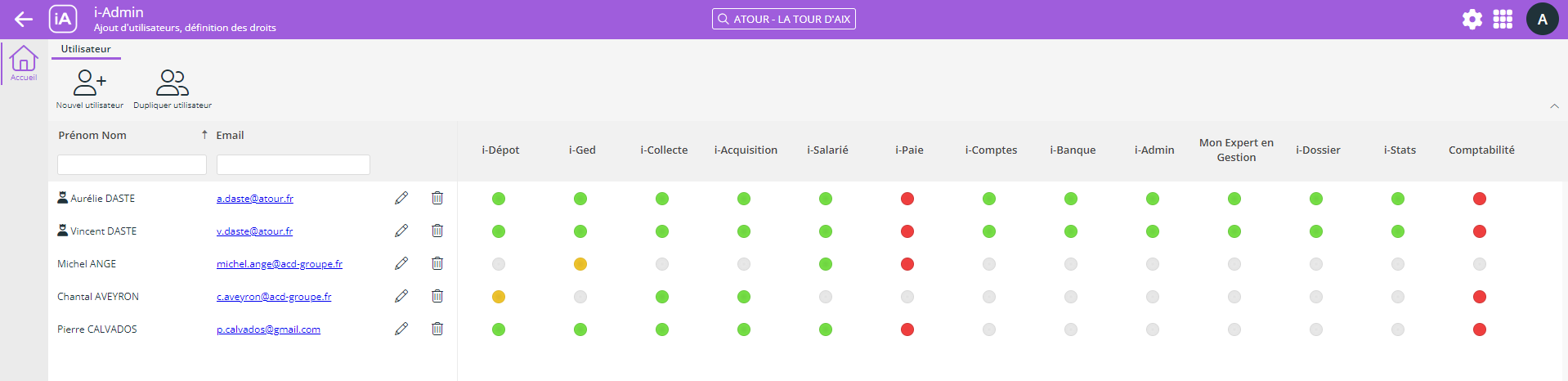
Ce qui indique un accès partiel au plan de classement.
Dès lors que des utilisateurs ont été créés, vous pouvez de nouveau accéder à la fiche utilisateur en cliquant sur le lien Modifier afin de pouvoir procéder à des ajustements sur les paramètres définis.
Supprimer un utilisateur
La suppression d'un utilisateur consiste à retirer un ou des utilisateurs de la liste des personnes autorisées à se connecter aux produits i-Suite :
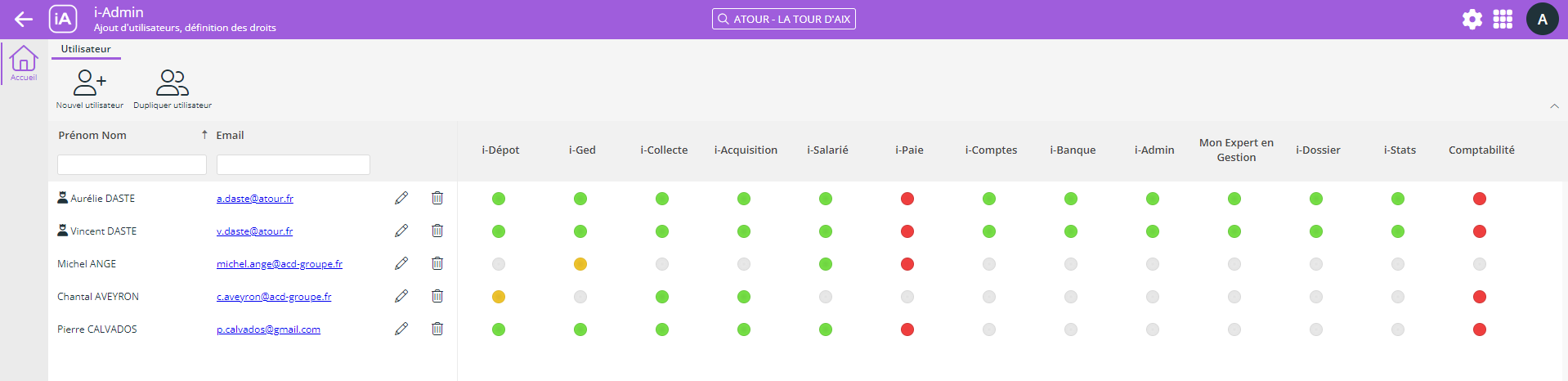
> Pour supprimer un utilisateur, vous devez cliquer sur le bouton ![]() .
.
> Une fenêtre de confirmation apparait.
Cliquez sur le bouton [OK] pour valider la suppression.
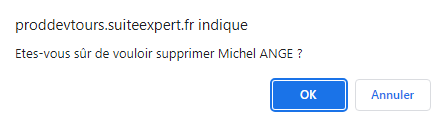
Dupliquer un utilisateur
La duplication d'un profil d'utilisateur permet de créer un nouvel utilisateur avec les mêmes paramètres qu'un utilisateur existant.
L'écran présente une liste des utilisateurs déjà créés :
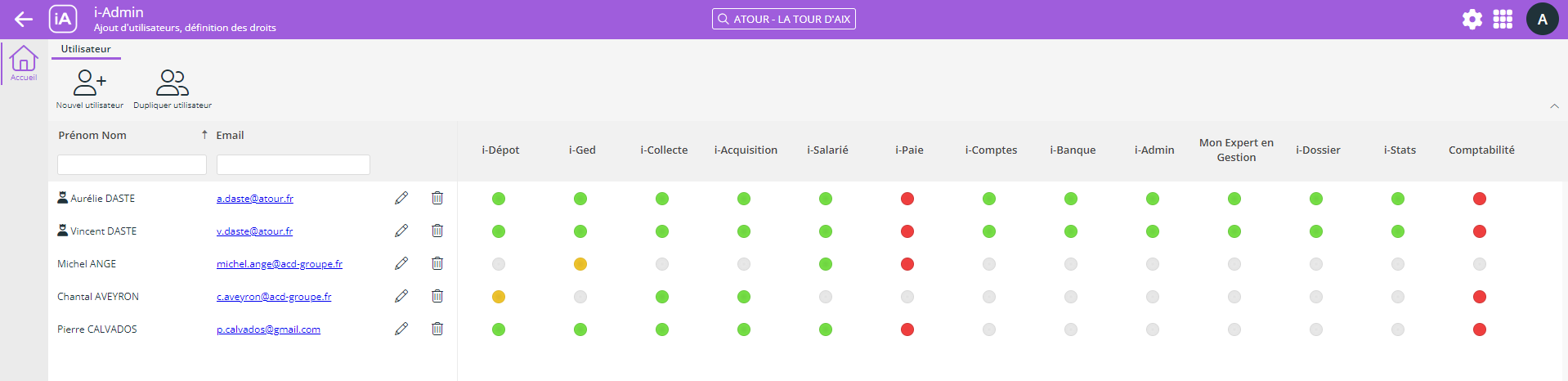
> Par cet écran, vous avez la possibilité de dupliquer un profil d'utilisateur.
> Vous devez tout d'abord sélectionner l'utilisateur à dupliquer, puis cliquer sur le bouton
![]() .
.
Une nouvelle fiche de création d'utilisateur à remplir apparaît :
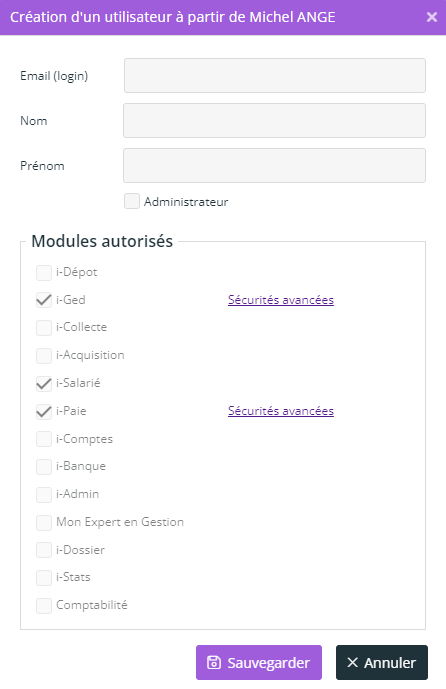
> Les paramètres sont identiques à ceux de la fiche source.
> Il ne reste plus qu'à renseigner les Nom, Prénom, adresse email et éventuellement à modifier quelques paramètres d'accès.
> Cliquez sur Valider pour valider la création du profil.
