Gestion des environnements
Cette fonction permet de créer et de gérer les différentes configurations à utiliser pour l'ouverture des applications Windows. Vous pouvez avoir besoin de créer une autre configuration notamment si vous souhaitez connecter un portable sur le réseau. Dans ce cas, en plus d'une configuration locale, vous aurez besoin d'une configuration réseau.
Nota : La Gestion des environnements accessible depuis le menu Outils de Comptabilité Expert permet uniquement de consulter les configurations préalablement paramétrées.
Créer une configuration
Pour créer la configuration Réseau, il est nécessaire de se rendre dans la Gestion des environnements :
- Si vous êtes équipé du logiciel de gestion Dia Client, l'accès s'effectue alors sur ce programme, depuis le menu Utilisateur - Utilitaires production - Configuration des applications.
- Si vous n'êtes pas équipé du logiciel de gestion Dia Client, alors l'accès s'effectue dans le Menu Utilitaires, accessible en appuyant sur la touche de fonction F10 depuis le Lanceur d'applications.
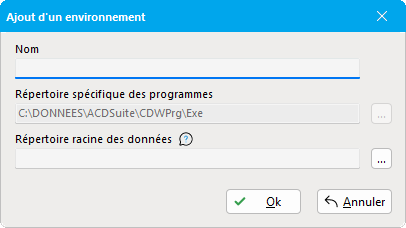
Saisir le nom du nouvel environnement, puis cliquer sur Ok pour valider et accéder à la fenêtre de Gestion des environnements. Pour chaque configuration, préciser le chemin d'enregistrement des programmes à utiliser pour l'ouverture des logiciels ainsi que le chemin du répertoire comportant la racine des données.
Onglet Production
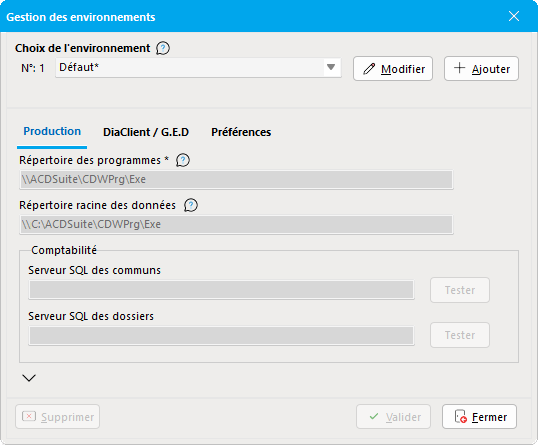
Dans la zone Choix de l'environnement est indiqué le numéro de la configuration en cours de visualisation suivi de son libellé. Lorsqu'un astérisque apparaît derrière le libellé, celui-ci signale la configuration en cours d'utilisation.
Le bouton Modifier permet de modifier l'environnement en cours, qu'il s'agisse des données liées aux différents onglets ou au libellé de l'environnement.
Le bouton Supprimer permet de retirer une des configurations paramétrées. Pour cela, sélectionner la configuration concernée en la sélectionnant à l'aide du menu déroulant du champ Choix de l'environnement puis cliquer sur le bouton Supprimer. Procéder à la suppression en validant le message suivant :
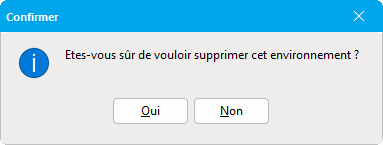
Cet onglet récapitule les répertoires d'installation des différents programmes nécessaires à l'utilisation des programmes. Pour renseigner le chemin d'installation des programmes, cliquer sur le bouton de sélection ![]() du champ Racine.
du champ Racine.
Une fenêtre de recherche de dossier apparaît :
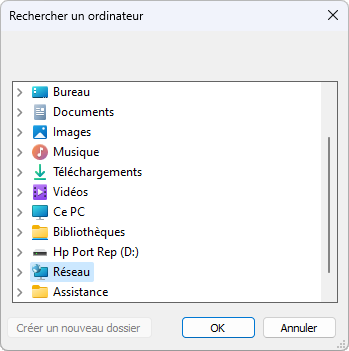
Par défaut, celle-ci s'ouvre directement sur le dossier sélectionné dans la Configuration des applications. Indiquer le répertoire à ouvrir en cliquant dessus pour le sélectionner puis faire OK pour valider votre sélection.
Une fois le répertoire renseigné, cliquer sur le bouton Appliquer pour que la racine indiquée soit automatiquement reprise dans les champs Programmes, Communs, Comptabilité/Immobilisations, Paie, Etats et Images.
Un clic sur l'icône ![]() permet d'afficher la totalité des champs de répertoire à renseigner.
permet d'afficher la totalité des champs de répertoire à renseigner.
Le paramétrage de chaque champ est spécifique au fonctionnement d'une partie du programme :
- Le répertoire Programmes contient tous les fichiers exécutables permettant d'utiliser les applications des logiciels.
- Le répertoire Racine des données est le répertoire racine comprenant les communs, la comptabilité/les immobilisations et la paie.
- Le répertoire Communs comprend les fichiers communs à l'ensemble des dossiers (paramètres du Cabinet, liste des dossiers...) et le paramétrage des états.
- Le répertoire Comptabilité/Immobilisation conserve toutes les données concernant la comptabilité et les immobilisations.
- Le répertoire Paie est utilisé pour conserver les données de paie.
- Le répertoire Fichier de fond d'écran permet de préciser le dossier dans lequel se trouve le fond d'écran à utiliser.
- Le répertoire Etats comprend les états comptables, fiscaux et sociaux.
- Le répertoire Images conserve l'ensemble des images utilisées dans les Etats (CERFAS et plaquettes).
- Le répertoire Temporaire doit obligatoirement figurer sur chaque poste en local. Chaque utilisateur doit avoir un répertoire différent. Il permet de conserver les données et les applications qui sont utilisées au cours de l'utilisation des logiciels.
- Le Chemin de transfert ou adresse IP et port de communication est uniquement à préciser pour connecter un portable au serveur. Indiquer le chemin du serveur afin de pouvoir utiliser la fonction Liaison Serveur du menu Outils et lancer le Serveur de transfert. Pour plus d'information, référez-vous à l'aide en ligne dédiée à la Liaison serveur en cliquant sur ce lien.
- Le répertoire SCANBANK contient le logiciel de gestion bancaire de la Société Xperts.
Si des paramètres spécifiques doivent être renseignés, cliquer sur le bouton Modifier afin de rendre accessibles les champs de saisie Programmes, Communs, Comptabilité/Immobilisations, Paie, Etats, Images, Chemin de transfert sur le serveur et Répertoire Scanbank.
Si vous n'êtes pas équipé du logiciel de gestion, seule la GED sera accessible sur cet onglet.
Cet onglet apparaît uniquement si les programmes du logiciel de gestion Dia Client ont été détectés sur le poste. Procéder au paramétrage des chemins d'installation des programmes, afin de pouvoir utiliser celui-ci au sein de notre production Suite Expert.
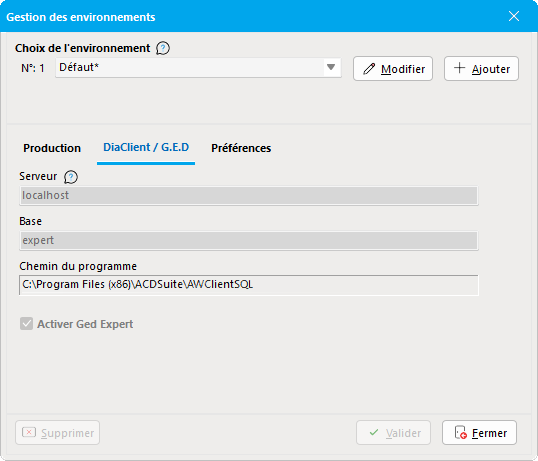
Nom du serveur : Saisir le nom du serveur sur lequel figure les programmes.
Nom de la base : Saisir le nom de la base de données.
Chemin du programme : Cette zone n'est pas modifiable, et reprend automatiquement le chemin d'enregistrement de l'exécutable.
Si vous êtes équipé de GED Expert, cocher la case Activer Ged Expert.
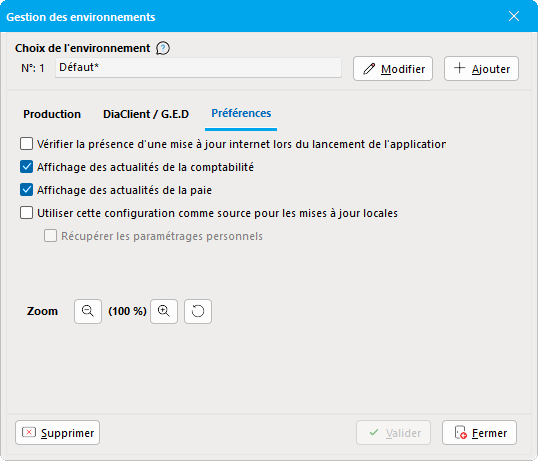
- Vérifier la présence d'une mise à jour internet lors du lancement de l'application : Cette option permet d'être informé des mises à jour disponibles sur notre site internet. À l'ouverture du programme, une fenêtre apparaîtra pour indiquer qu'une mise à jour est disponible et un lien permet d'accéder à son téléchargement, ainsi qu'à la liste des améliorations qu'elle contient.
- Les options Affichage des actualités de la paie et Affichage des actualités de la comptabilité permettent de gérer l'affichage des Actualités programme et législatives (Flux RSS) qui apparaissent de manière interactive à l'ouverture des programmes.
Ces options sont sélectionnées par défaut, en les décochant vous ne bénéficiez plus de nos informations en temps réel. -
Utiliser cette configuration comme source pour les mises à jour locales : Cette option permet de spécifier la configuration de référence à utiliser pour la mise à jour automatique des logiciels du réseau vers le local. Cette option est à utiliser dans le cas de multi-configurations, notamment pour vos portables. Il ne peut y avoir qu'une seule configuration de référence sélectionnée pour ce type d'opération. Si vous sélectionnez une autre configuration, le programme désélectionnera automatiquement la première configuration choisie. Pour plus d'informations sur la mise à jour des configurations locales des ordinateurs portables, référez-vous à la documentation explicative Mise à jour d'un portable.
Lorsque cette option est sélectionnée, l'option Récupération des paramétrages personnels devient active et permet la reprise automatique des paramétrages communs du cabinet (guide de révision et plaquette) lors de la mise à jour des portables et des configurations locales.
Si vous n'êtes pas équipé du logiciel de gestion Dia Client, les boutons Définir comme paramétrage par défaut et Reprendre le paramétrage par défaut apparaissent :
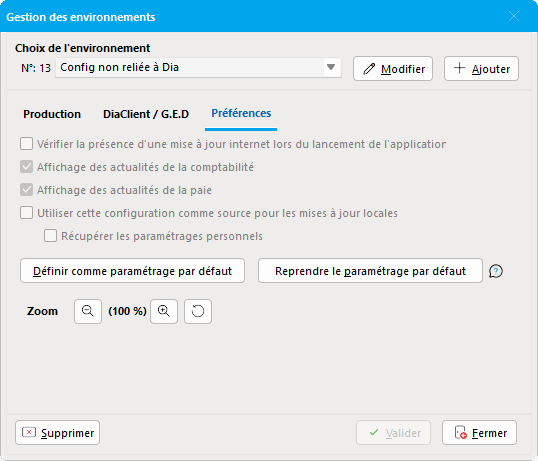
Définir comme paramétrage par défaut : Ce bouton est à utiliser pour les paramétrages en réseau. Une fois les données renseignées, cliquer sur ce bouton afin que le programme mémorise le paramétrage saisi.
Appliquer le paramétrage par défaut : Ce bouton n'est actif que lorsque le paramétrage préalablement renseigné a été mémorisé par le biais du bouton Définir comme paramétrage par défaut. Lors du paramétrage de la GED sur d'autres postes, cliquer sur ce bouton pour reprendre le paramétrage mémorisé au préalable.
Cliquer sur l'infobulle associée à ces boutons, afin d'obtenir une explication détaillée sur l'utilisation de ces boutons.
Lancer les applications
L'accès aux applications peut s'effectuer de 2 façons :
- Si vous êtes équipé du logiciel de gestion Dia Client, l'accès aux applications s'effectue alors sur ce programme, depuis le menu Accueil.
-
Si vous n'êtes pas équipé du logiciel de gestion Dia Client, alors l'accès s'effectue depuis le Lanceur de production, accessible soit :
-
En double-cliquant sur l'icône du Lanceur production
 installé sur le bureau Windows pour accéder au Menu général.
installé sur le bureau Windows pour accéder au Menu général.
Il est également possible de créer des icônes de raccourcis pour un accès direct aux logiciels. Pour cela, référez-vous à l'explication détaillée sur la Création d'un raccourci depuis le Livret d'installation en cliquant sur ce lien.
-
Si aucun raccourci n'a été créé pour l'accès aux logiciels, il est possible d'ouvrir les produits à partir du bouton
 (en bas à gauche de votre écran). Sélectionner sur Toutes les applications puis ouvrir le répertoire ACDSuite pour obtenir les différentes options ci-dessous.
(en bas à gauche de votre écran). Sélectionner sur Toutes les applications puis ouvrir le répertoire ACDSuite pour obtenir les différentes options ci-dessous.
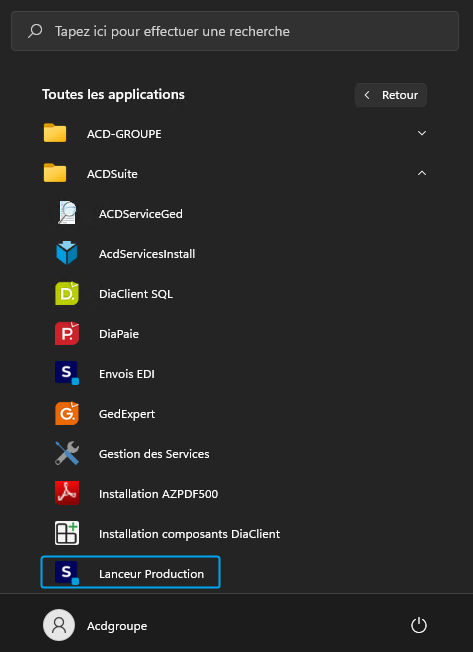
En sélectionnant la fonction Lanceur Production, le Menu général des applications apparaît. Cette fenêtre permet d'accéder aux produits Comptabilité Expert et Salaire Expert.
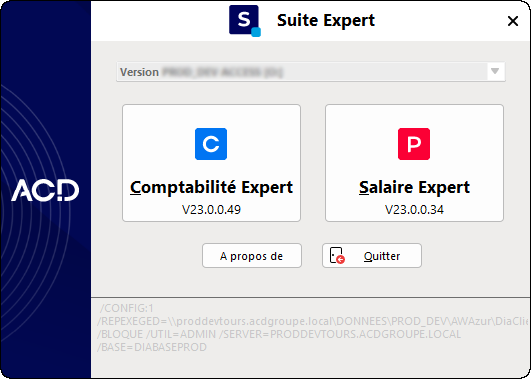
-
En double-cliquant sur l'icône du Lanceur production
Sous les boutons d'accès aux produits est indiqué le numéro de version de vos logiciels que vous pouvez ainsi contrôler. Vous pouvez retrouver nos coordonnées et votre code sérialisation, en cliquant sur le bouton A propos de.
Le menu déroulant situé en haut de la fenêtre Menu général permet de sélectionner la configuration à utiliser. Pour plus d'informations sur la création et l'utilisation de multi-configurations, référez-vous au paragraphe Créer une configuration.
L'accès au programme de Comptabilité s'effectue soit en cliquant sur le bouton Comptabilité Expert ou en utilisant les touches de fonction Alt + C.
Lors de la première utilisation des logiciels la fenêtre Configuration des répertoires apparaît. Vous devez valider cette fenêtre afin de confirmer les répertoires à utiliser pour l'ouverture des applications. Dans cette fenêtre plusieurs onglets de paramétrage sont à votre disposition.
Lors de la première utilisation, le logiciel demande de valider la configuration des applications Comptabilité Expert.
Onglet Applications Windows
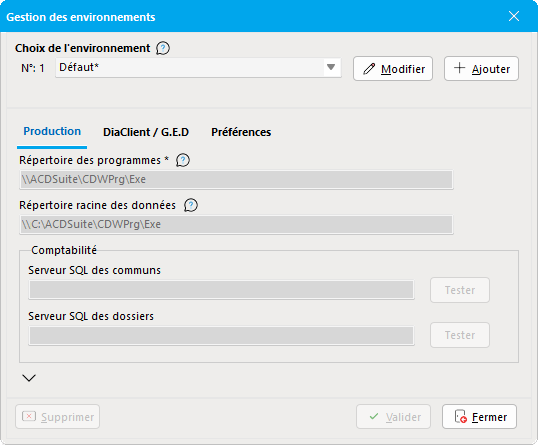
Pour plus une explication détaillée sur le paramétrage des configurations, reportez-vous au paragraphe Créer une configuration vu précédemment.