Boutons de raccourcis
Pour vous éviter de ressortir de la saisie comptable, des boutons de raccourcis sont mis à votre disposition au bas de la fenêtre. Ils peuvent être activés à tout moment pour faciliter votre gestion.
Plan comptable
Le bouton ![]() permet d'accéder à la gestion du Plan comptable du dossier en cours. A partir de cette fenêtre vous pouvez modifier, créer ou supprimer un compte, saisir une note sur un compte ou encore accéder au Grand livre.
permet d'accéder à la gestion du Plan comptable du dossier en cours. A partir de cette fenêtre vous pouvez modifier, créer ou supprimer un compte, saisir une note sur un compte ou encore accéder au Grand livre.
Grand livre
Le bouton ![]() permet d'afficher le Grand livre du compte en cours de saisie. Si aucun compte n'est précisé dans cette zone, le message suivant apparaît :
permet d'afficher le Grand livre du compte en cours de saisie. Si aucun compte n'est précisé dans cette zone, le message suivant apparaît :

A partir de la fenêtre du Grand livre, vous pouvez visualiser les écritures du compte, saisir ou transférer une note.
Notes
Le bouton ![]() permet de visualiser, de saisir ou de supprimer une Note et note de calcul sur le compte en cours de saisie. Si aucun compte n'est précisé dans cette zone, le logiciel enverra ce message :
permet de visualiser, de saisir ou de supprimer une Note et note de calcul sur le compte en cours de saisie. Si aucun compte n'est précisé dans cette zone, le logiciel enverra ce message :

Les Paramètres comptables du dossier
Le bouton ![]() permet d'accéder aux Paramètres comptables du dossier. Vous pouvez ainsi apporter des modifications dans les onglets Divers, Exercices antérieurs, Révision, Immobilisations.
permet d'accéder aux Paramètres comptables du dossier. Vous pouvez ainsi apporter des modifications dans les onglets Divers, Exercices antérieurs, Révision, Immobilisations.
Description des libellés abrégés et des comptes fréquents
Le bouton ![]() affiche la description des libellés abrégés et des comptes fréquents définis dans les paramètres du Cabinet et dans les paramètres du journal en cours.
affiche la description des libellés abrégés et des comptes fréquents définis dans les paramètres du Cabinet et dans les paramètres du journal en cours.
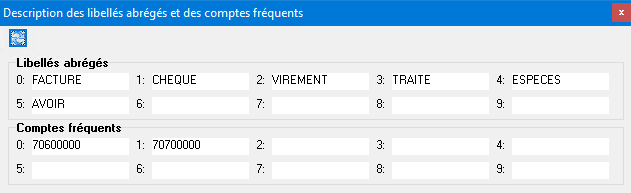
En haut à gauche de la fenêtre, un bouton permet de gérer l'affichage de la liste des libellés, pour passer d'un affichage horizontal à un affichage vertical de telle sorte que si vous possédez un grand écran d'ordinateur, vous pouvez tout à fait gérer l'affichage de votre fenêtre de saisie avec la fenêtre de description des libellés. Vous gérez ainsi à votre convenance l'organisation de votre plan de travail. Lorsque reviendrez en Saisie en grille, vos fenêtres resteront disposées telles qu'elles étaient lors de la dernière utilisation.
Ecritures types
Le bouton ![]() tout comme la touche F3 permet d'appeler une écriture type que vous avez définie dans la fonction Ecritures types... du menu Fichiers.
tout comme la touche F3 permet d'appeler une écriture type que vous avez définie dans la fonction Ecritures types... du menu Fichiers.
Contrepartie
Le bouton ![]() tout comme la touche F8 permet d'effectuer une contrepartie sur le compte désigné comme le compte fréquent 0 dans les paramètres du journal. Cette option fonctionne uniquement si dans les paramètres du journal vous avez sélectionné un type de contrepartie : "Déclenchement manuel sur compte fréquent n° 0", "La Contrepartie automatique avec demande du N° de compte" et "Gestion automatique sur le journal de trésorerie". Si vous avez sélectionné "Aucune contrepartie" le message suivant va s'afficher :
tout comme la touche F8 permet d'effectuer une contrepartie sur le compte désigné comme le compte fréquent 0 dans les paramètres du journal. Cette option fonctionne uniquement si dans les paramètres du journal vous avez sélectionné un type de contrepartie : "Déclenchement manuel sur compte fréquent n° 0", "La Contrepartie automatique avec demande du N° de compte" et "Gestion automatique sur le journal de trésorerie". Si vous avez sélectionné "Aucune contrepartie" le message suivant va s'afficher :
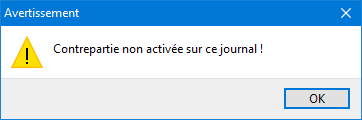
Tiers
Le bouton ![]() permet d'accéder à la fenêtre de saisie des Tiers, disponible au niveau du menu Saisie, en évitant de ressortir de la fenêtre de Saisie comptable. Ainsi, vous avez la possibilité de visualiser ou d'effectuer des modifications sur la fiche Tiers du compte en cours, de créer de nouvelles fiches ou d'en supprimer. Pour plus de détail, référez-vous au chapitre sur la gestion des Tiers.
permet d'accéder à la fenêtre de saisie des Tiers, disponible au niveau du menu Saisie, en évitant de ressortir de la fenêtre de Saisie comptable. Ainsi, vous avez la possibilité de visualiser ou d'effectuer des modifications sur la fiche Tiers du compte en cours, de créer de nouvelles fiches ou d'en supprimer. Pour plus de détail, référez-vous au chapitre sur la gestion des Tiers.
Lors de la saisie sur un compte de tiers (Fournisseurs ou Clients) ce bouton ![]() se met automatiquement à jour. Lorsqu'il apparaît en gras, ce bouton indique que le compte a été créé dans les Tiers. En cliquant dessus vous pouvez directement consulter la fiche tiers du compte en cours.
se met automatiquement à jour. Lorsqu'il apparaît en gras, ce bouton indique que le compte a été créé dans les Tiers. En cliquant dessus vous pouvez directement consulter la fiche tiers du compte en cours.
Pour indiquer qu'un compte n'a pas de fiche tiers référencée, le bouton apparaît avec un signe + vert ![]() . Ce bouton apparaît uniquement lorsque vous êtes en cours de saisie d'écriture sur ce compte. Avant de valider la ligne d'écriture saisie, en cliquant dessus le programme propose automatiquement la création d'un tiers pour le compte en cours :
. Ce bouton apparaît uniquement lorsque vous êtes en cours de saisie d'écriture sur ce compte. Avant de valider la ligne d'écriture saisie, en cliquant dessus le programme propose automatiquement la création d'un tiers pour le compte en cours :

En cliquant Oui, vous accédez à la fiche de saisie d'un tiers sans avoir à ressortir de la fonction Saisie comptable.
Lettrage
Le bouton ![]() permet de procéder au Lettrage manuel pour le compte en cours de saisie. En cliquant sur ce bouton, vous accédez directement à la fonction Lettrage manuel disponible dans le menu Gestion - Lettrage Délettrage option Manuelle.
permet de procéder au Lettrage manuel pour le compte en cours de saisie. En cliquant sur ce bouton, vous accédez directement à la fonction Lettrage manuel disponible dans le menu Gestion - Lettrage Délettrage option Manuelle.
Recherche écritures
Le bouton ![]() permet d'accéder au module Recherche écriture, afin de pouvoir retrouver une écriture
parmi celles qui ont été saisies.
permet d'accéder au module Recherche écriture, afin de pouvoir retrouver une écriture
parmi celles qui ont été saisies.
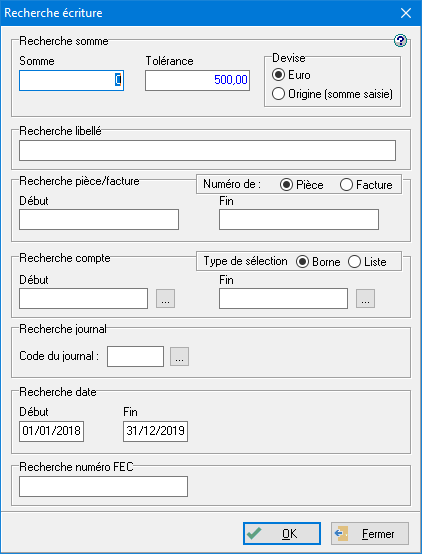
Inscrivez la somme recherchée avec éventuellement une Tolérance. La zone de recherche sur la Monnaie n'apparaît que pour les dossiers paramétrés en Multidevise. La monnaie Pivot correspond à la monnaie du dossier.
Pour rendre plus précis votre recherche, vous avez la possibilité de cumuler plusieurs modes de recherche : en fonction du code journal, par compte, par pièce ou facture, par libellé, par date (avec possibilité de recherche sur les exercices antérieurs) et par numéro de pièces. Par défaut, le programme propose une recherche sur la date du Début de l'exercice N jusqu'à la date de Fin de l'exercice N+1.
Recherche somme
Un module de calcul est intégré au champ Somme. En appuyant sur la touche de fonction F12 pour entrer en interaction, vous pouvez saisir votre formule de calcul. Après avoir fait Tabulation, le résultat s'affichera automatiquement dans la zone.
Recherche pièce/facture
Pour effectuer la recherche, cochez tout d'abord le type de recherche à effectuer en fonction du n° de Pièce ou de Facture. Puis indiquez dans les champs Début et Fin, l'ensemble des numéros de pièces ou factures sur lequel doit porter la recherche.
Recherche libellé
Dans le cas d'une Recherche libellé, la recherche s'effectue sur le libellé, la note de l'écriture et la ligne d'écriture.
Recherche compte
Deux types de recherches peuvent être effectuées :
- par Borne : en indiquant l'ensemble des comptes sur lequel doit s'effectuer la recherche,
- par Liste : en indiquant une multi sélection de comptes.
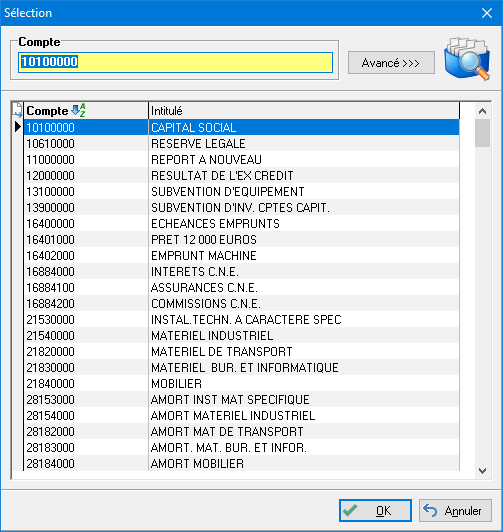
Il également possible d'effectuer une recherche sans avoir précisé un montant dans le champ Somme, et avec une Tolérance à 0,00€. En revenant dans cette fenêtre, c'est le dernier montant de Tolérance renseigné qui est repris par défaut.
Recherche journal
La recherche peut être affinée en indiquant le Code du journal concerné par la recherche, à l'aide du bouton de sélection.
Parmi la liste des journaux paramétrés pour le dossier, cliquez sur le journal pour le sélectionner.
Recherche date
La recherche peut également être ciblée en fonction d'un intervalle de date défini, en indiquant la date de Début et de Fin.
Recherche numéro de FEC
Le champ de Recherche numéro FEC permet une recherche d'écritures en fonction du numéro de FEC qui leur a été attribué, présent dans le fichier FEC (colonne EcritureNum).
Résultat de la recherche
Une fois tous les critères de recherche bien renseignés, validez votre recherche en cliquant sur OK. Le résultat apparaît de la manière suivante :
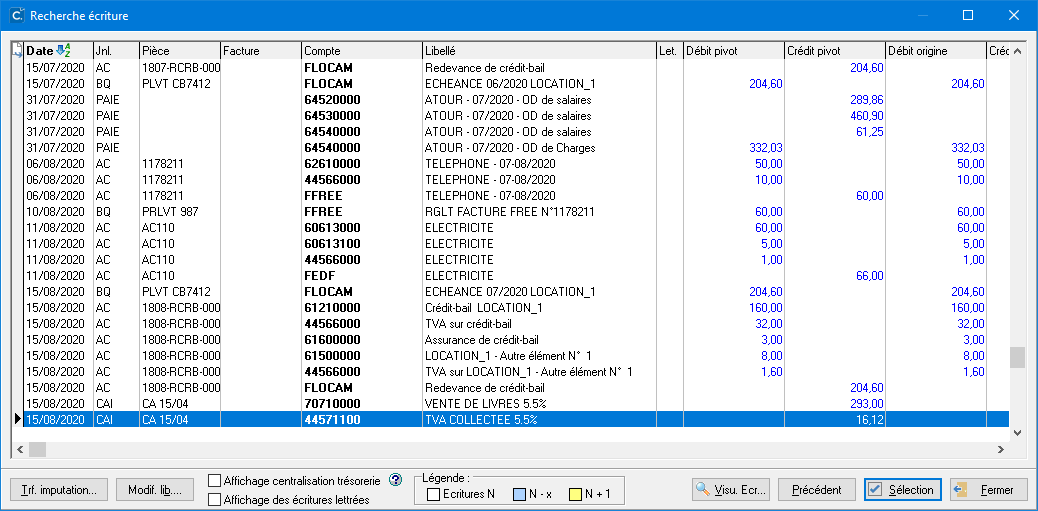
Dans le résultat de la recherche, les écritures de l'exercice en cours apparaissent sur fond blanc, à la différence des écritures N-X qui apparaissent sur fond bleu et des écritures N+1 qui apparaissent sur fond jaune. Le Transfert d'imputation est disponible uniquement pour les écritures de l'exercice en cours et permet de transférer une écriture vers un autre compte. Pour cela vous devez sélectionner l'écriture à transférer, puis cliquer sur le bouton Trf. imputation.
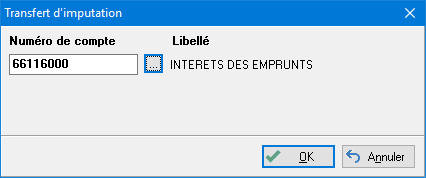
Saisissez le compte destinataire dans le champ Numéro de compte ou sélectionnez-le en cliquant sur le bouton ![]() . Validez avec le bouton OK. Dans la zone Compte, apparaît le nouveau numéro de compte. Si vous avez saisi un numéro de compte inexistant, le logiciel vous demandera de le créer.
. Validez avec le bouton OK. Dans la zone Compte, apparaît le nouveau numéro de compte. Si vous avez saisi un numéro de compte inexistant, le logiciel vous demandera de le créer.
Depuis cet écran, les libellés des écritures peuvent faire l'objet d'une modification à l'aide du bouton Modif. lib.. En cliquant sur ce bouton, il vous est proposé de procéder à la saisie d'un nouveau libellé pour l'écriture sélectionnée :

Par défaut, la coche Modifier le libellé de toutes les lignes de l'écriture est sélectionnée afin de pouvoir modifier le libellé sur toutes les lignes correspondantes à l'écriture.
L'option Affichage des écritures lettrées : par défaut les écritures lettrées n'apparaissent pas à l'écran. En sélectionnant cette option, toutes les écritures lettrées qui correspondent à vos critères de recherche deviennent visibles à l'écran. Elles sont signalées par une coche verte qui apparaît dans la colonne Let..
L'option Affichage centralisation trésorerie : cette option permet d'afficher ou non les comptes ayant un journal de trésorerie pour la centralisation.
Le bouton Sélection propose un fonctionnement différent, selon le module depuis lequel il est appelé. En Recherche d'écritures depuis la Saisie comptable ou encore la Saisie d'un bordereau (Remise de bordereau), le compte mis en surbrillance est automatiquement repris en vue de la saisie d'une ligne d'écriture.
En Recherche d'écritures depuis la Révision, le bouton Sélection permet de vous positionner directement sur le compte mis en surbrillance dans la Révision en mode Balance.
Depuis le Lettrage, vous pourrez vous positionner directement sur la liste du compte sélectionné afin de procéder au lettrage de ses lignes d'écritures.
Le bouton Précédent permet de revenir à la fenêtre de paramétrage des critères de recherche.
Visualisation d'écriture
Le bouton ![]() permet d'obtenir une visualisation des écritures enregistrées sur le journal correspondant à
l'écriture trouvée :
permet d'obtenir une visualisation des écritures enregistrées sur le journal correspondant à
l'écriture trouvée :

Le bouton GED apparaît uniquement si vous utilisez le logiciel GED Expert et permet d'accéder aux documents archivés dans la GED, pour les écritures en cours de visualisation. La présence de documents archivés est signalée par un icône dans la colonne G..
Le champ  propose plusieurs modalités de recherche sur les écritures générées. Il suffit de cliquer dans l'un des modes proposés, et d'entrer les termes pour accéder directement à l'écriture recherchée. Une coche noire se positionne automatiquement devant.
propose plusieurs modalités de recherche sur les écritures générées. Il suffit de cliquer dans l'un des modes proposés, et d'entrer les termes pour accéder directement à l'écriture recherchée. Une coche noire se positionne automatiquement devant.
Edition des journaux
Le bouton ![]() permet de procéder à l'édition des écritures du journal en cours, comme pour l'Edition des journaux qui se trouve dans le menu Editions, sans avoir à ressortir du module de saisie. Lorsque vous cliquez sur ce bouton, la fenêtre de paramétrage d'édition apparaît pré remplie :
permet de procéder à l'édition des écritures du journal en cours, comme pour l'Edition des journaux qui se trouve dans le menu Editions, sans avoir à ressortir du module de saisie. Lorsque vous cliquez sur ce bouton, la fenêtre de paramétrage d'édition apparaît pré remplie :

Le programme renseigne automatiquement le code journal sur lequel vous êtes. Par défaut, l'édition se fait depuis le début de l'exercice jusqu'au mois en cours. Par ailleurs, si vous avez opté pour un affichage des écritures au "Mois", alors vous obtenez une édition de toutes les écritures pour le mois en cours.
Saisie simplifiée
Le bouton ![]() est accessible depuis la Saisie comptable standard et la Saisie comptable en grille lors de la saisie sur un journal de type achat, vente ou trésorerie et permet d'appeler le module Saisie simplifiée.
est accessible depuis la Saisie comptable standard et la Saisie comptable en grille lors de la saisie sur un journal de type achat, vente ou trésorerie et permet d'appeler le module Saisie simplifiée.
Attention : ce bouton n'apparaît que pour les dossiers qui ne sont pas paramétrés en Multidevise.
Dès lors que le compte saisi comporte le paramétrage d'un masque de saisie (gestion du plan comptable), la mention suivante apparaît :

Dans ce cas, le module Saisie simplifiée peut être appelé directement depuis le bouton Saisie simplifiée disponible dans la liste des boutons de raccourcis ou faire Alt + S.
A l'ouverture du module Saisie simplifiée, le programme charge automatiquement les données du masque.