Tiers
Cette fonction permet de définir les coordonnées des Fournisseurs et des Clients. Ces informations seront utilisées notamment dans les fonctions Règlements fournisseurs (menu Gestion), les Relances....
Pour procéder à la gestion des tiers, aller dans le menu Fichier puis sélectionner l'option Tiers. Si cette fonction est utilisée pour la première fois, la fenêtre suivante s'affiche :

Pour saisir une fiche Tiers, cliquer sur le bouton de sélection permettant d'accéder à la liste des comptes Clients et Fournisseurs créés au niveau du plan comptable :

Pour créer un tiers qui n'est pas dans la liste, saisir directement son code dans le bandeau jaune de la fenêtre Ajout d'un tiers et indiquer son libellé. Dans ce cas, une fenêtre de Création de compte (comme dans la saisie du Plan comptable) apparaît afin de paramétrer ce nouveau compte. Une fois le compte sélectionné ou créé, la fenêtre suivante apparaît :
Onglet Tiers
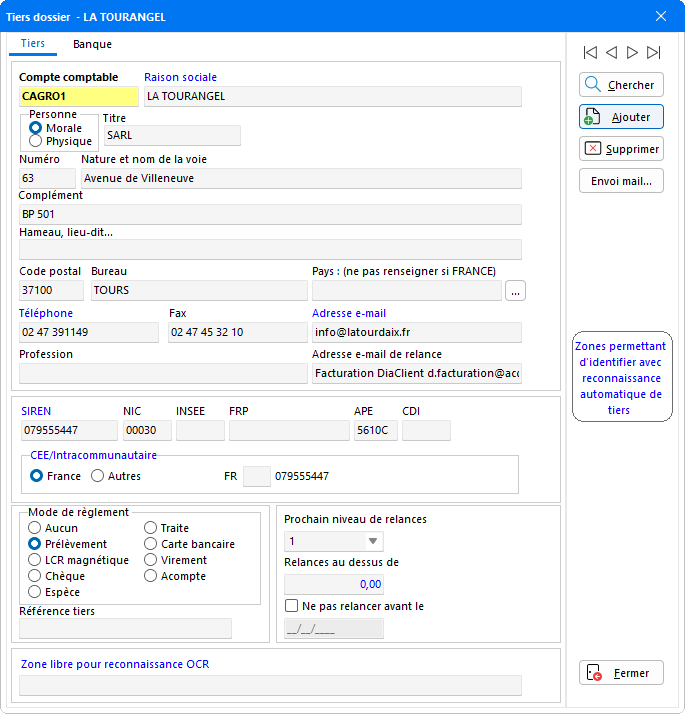
Saisir dans la fiche Tiers les informations demandées en commençant par la dénomination sociale. Pour les tiers de type Personne Morale préciser la Raison sociale ainsi que le statut de la société (SARL, SA, SAS, etc.) dans le champ Titre. En sélectionnant le type Personne Physique, le champ Raison sociale devient Nom permettant ainsi la saisie du nom de famille et le champ Prénom apparaît, afin de pouvoir être renseigné.
Nota : Les zones titrées en bleu correspondent aux zones d'identification du tiers nécessaires à la reconnaissance automatique des tiers, notamment dans le cadre de la saisie ACD Fact.
Préciser ensuite les informations relatives à l'adresse du tiers ainsi que l'Adresse e-mail qui pourra être utilisée lors de l'envoi d'éventuelles relances. Une Adresse e-mail de relance, spécifique à l'envoi de relances par mail peut également être précisée. De cette manière, les relances effectuées par mail seront transmises au destinataire de cette adresse e-mail. Si aucune adresse n'est indiquée, les mail de relances seront envoyés par défaut à l'adresse mentionnée dans le champ Adresse e-mail.
Dès lors qu'une adresse mail est renseignée, le bouton Envoi mail devient actif, permettant d'accéder directement à la saisie d'un mail destiné au client.
Dans la zone Mode de règlement, sélectionner parmi les options proposées le type de règlement qui doit être utilisé. Lors de l'Affectation des règlements fournisseurs ou des prélèvements clients, le mode de règlement indiqué est proposé par défaut.
Dans le champ Référence tiers préciser le code référence attribué aux tiers et qui va figurer sur tous les courriers de relance qui lui seront transmis.
Le bouton Prochain niveau de relances comporte un menu déroulant afin de pouvoir indiquer le niveau de relance appliqué.
Nota : Parmi les niveaux proposés, il est possible d'exclure de la liste des relances certains tiers en leur appliquant le niveau Ne pas relancer.
Dès lors qu'un niveau de relance est indiqué, le champ Relances au dessus de apparaît. Il permet de définir un montant au-dessous duquel les tiers ne doivent pas être relancés.
Le champ Zone libre pour reconnaissance OCR est réservé aux utilisateurs d'ACD Scan (service OCR) en vue de l'indexation des pièces comptables (factures par exemple). Lorsqu'elle est différente de la fiche tiers, renseigner dans ce champ la dénomination sociale du tiers tel qu'elle apparaît sur les factures. Lors de la Saisie comptable assistée, le programme utilisera ces informations pour faire le lien avec la fiche Tiers et reprendre les informations correspondantes.
Uniquement dans le cas de fiches tiers Fournisseurs, un bouton Copier permet de reprendre en automatique la fiche dans la liste des Fournisseurs communs.
Dans l'onglet Banque indiquer les coordonnées bancaires du tiers, ce qui sera utile pour effectuer les règlements ou prélèvements :

Pour créer une banque, cliquer sur le bouton Ajouter Bqe....
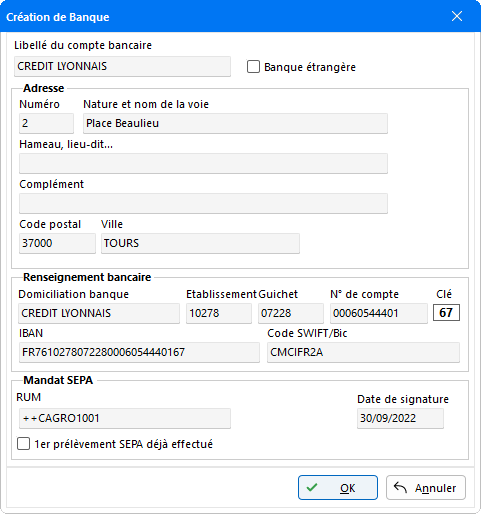
Dans les champs proposés, renseigner les informations de la banque du tiers demandées telles que l'adresse ainsi que les renseignements bancaires.
Pour permettre la génération des prélèvements au format SEPA, le code RUM (Référence Unique du Mandat) et la Date de signature doivent obligatoirement être renseignés. Le code RUM est renseigné en automatique par le biais du module Génération des n° de mandats banques tiers disponible depuis le menu Outils - Utilitaires. Ce numéro est spécifique aux banques du tiers et est généré dans les banques des fiches Tiers au format Code dossier, suivi du numéro de référence. Les signes ++ qui précèdent le numéro de RUM indique que ce numéro a été généré en automatique par les programmes.
Si aucun numéro n'a été généré en automatique, et qu'un Masque a été paramétré dans l'outil Génération des n° de mandats pour les prélèvements SEPA, un bouton Générer le RUM est disponible. Celui-ci permet de générer manuellement le RUM pour la banque, selon les paramètres appliqués pour le masque :
- [CPT] pour faire apparaître le numéro de compte comptable du dossier ou du Tiers, selon le cas.
- [DATE] pour faire apparaître la date de génération du RUM sous le format AAAAMMJJ.
Lors de la génération du RUM, ces informations apparaissent à la suite les unes des autres suivies d'un numéro de référence (sous la forme 001 et suivants) qui s'incrémente automatiquement d'une banque à l'autre.
Pour modifier un numéro de RUM généré en automatique par les programmes, effacer ce dernier afin de pouvoir en générer un nouveau selon le masque paramétré. Le bouton Générer le RUM devient alors accessible.
Des contrôles sont effectués pour vérifier que tous les champs ont été renseignés :
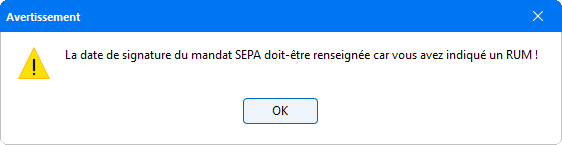
Après avoir cliqué sur le bouton OK, le programme se place automatiquement dans le champ concerné pour pouvoir procéder directement aux modifications.
Dans la fenêtre principale de gestion sont listées toutes les banques qui ont été créées. Il est tout à fait possible de supprimer une banque, en cliquant sur le libellé pour la sélectionner puis cliquer sur le bouton Suppr. bqe.... Valider le message de confirmation.
Le boutonModifier bqe... permet d'apporter des rectifications sur la fiche signalétique d'une banque. Pour choisir la banque par défaut, positionner le curseur devant la banque puis cliquer sur le bouton Bqe défaut. Une coche s'inscrit alors dans la colonne Dft en face du libellé.
Pour ajouter un Tiers, cliquer sur le bouton Ajouter.... Pour effacer un tiers, sélectionner la fiche Tiers concernée puis cliquer sur le bouton Supprimer...