Déclaration de la MSA
A la fin de chaque trimestre, l'employeur relevant du régime agricole doit communiquer à la MSA (Mutualité Sociale Agricole), les rémunérations perçues par ses salariés, afin que celle-ci procède au recouvrement des cotisations, taxes et contributions.
Le principe de la déclaration consiste pour l'employeur à transmettre les informations sur support magnétique en les récupérant automatiquement de son logiciel de Paie. Une édition récapitulative, signée par l'employeur, doit être jointe à cet envoi.
1. Gestion de la MSA
Sélectionnez dans le menu Traitements l'option Génération de la MSA. La fenêtre de Gestion de la MSA s'affiche à l'écran.

Cette fenêtre récapitule l'état de vos déclarations par trimestre. Lors de la première utilisation de cette fonction, le tableau est vide et seul le bouton Saisir trimestre est actif.
- Trimestre : La gestion de la MSA est répartie sur 4 trimestres. En les survolant avec votre souris, une fenêtre indique la période de début et de fin composant chaque trimestre.
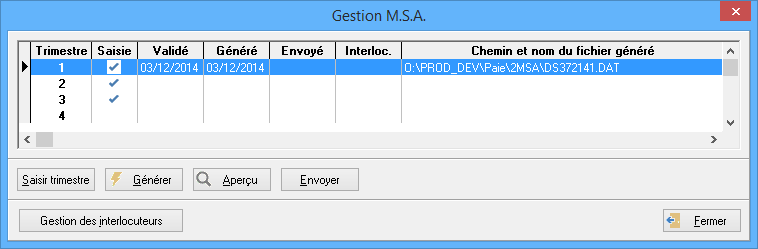
- Saisie : Une coche verte apparaît dans cette colonne dès l'ouverture de votre déclaration, même si vous ne l'avez pas encore validée pour indiquer une saisie en cours sur le trimestre.
- Validé : Cette information vous permet de contrôler à quelle date a été validée la saisie d'un trimestre. (Par défaut, il s'agit de la date système de votre ordinateur).
- Généré : Cette information vous permet de contrôler à quelle date a été générée la déclaration. (Par défaut, il s'agit de la date système de votre ordinateur).
- Envoyé : Cette information vous permet de contrôler à quelle date a été envoyée la déclaration. (Par défaut, il s'agit de la date système de votre ordinateur).
- Interloc. : Cette colonne est liée au bouton Gestion des interlocuteurs situé en bas à gauche de cette fenêtre. En effet, pour chaque déclaration effectuée, vous avez un référent MSA fourni par votre caisse locale. Ce référent apparaît sur vos déclarations papier au niveau de l'encadré Dossier suivi par. Il est identifié par son nom et un code appelé secteur.
Pour ajouter votre référent, vous devez cliquer sur le bouton Gestion des interlocuteurs. La fenêtre suivante apparaît :
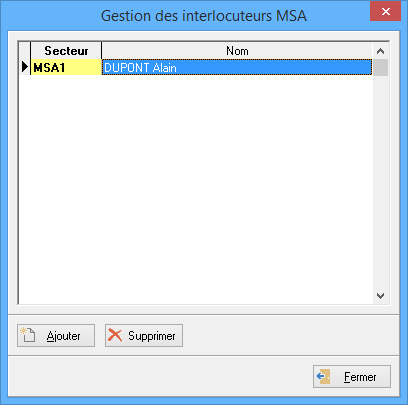
Cliquez sur le bouton Ajouter pour saisir votre interlocuteur MSA puis saisissez le secteur (4 caractères alphabétiques) correspondant à l'abréviation du nom du technicien destinataire du dossier puis son nom dans son intégralité. Vous avez la possibilité de supprimer un interlocuteur en cliquant sur le bouton prévu à cet effet. L'interlocuteur qui est renseigné est identifié par son secteur dans cette colonne.
- Chemin et nom du fichier généré : Lors de la génération du fichier MSA, vous devez renseigner le chemin de création du fichier. Cette information est récupérée à ce niveau afin de vous permettre de conserver une copie du fichier généré.
L'utilisation du clic droit de votre souris vous permet de modifier l'état de gestion de la MSA pour chaque trimestre sélectionné.

Vous avez la possibilité de :
- Renseigner l'Interlocuteur : Identifier le technicien de la MSA qui suit votre déclaration. Sélectionner le trimestre à déclarer puis à l'aide du clic droit de votre souris, choisissez l'option Interlocuteur. Sélectionnez parmi la liste référencée l'interlocuteur de votre choix puis validez par le bouton OK.
- Supprimer la validation et Supprimer la génération : Si vous supprimez la date de validation ou la date de génération, vous perdez toutes les données relatives à la génération et la date d'envoi du fichier. Ce dernier sera notamment effacé. Vous devez confirmer leur suppression en répondant OUI à la mise en garde suivante :

- Supprimer la date d'envoi : Vous pouvez supprimer la date d'envoi dans le cas par exemple d'un premier envoi défectueux.
- Ouvrir le fichier : Cette option vous permet de visualiser à partir d'un assistant de rédaction la structure et les données du fichier.
- Supprimer la saisie du trimestre : Un message apparaît à l'écran pour confirmer la suppression de la saisie du trimestre sélectionné ainsi que du fichier généré à partir de cette saisie :

Les modifications apportées à l'aide du clic droit de la souris sont automatiquement actualisées dans le tableau de gestion.
Positionnez-vous sur le trimestre pour lequel vous souhaitez établir votre déclaration puis cliquez sur le bouton Saisir trimestre. Vous pouvez également double-cliquer sur le trimestre à déclarer.
2. Production de la déclaration trimestrielle
- NIVEAU ENTREPRISE : Ce premier niveau permet d'identifier l'entreprise émettrice de la déclaration. Le trimestre et l'année de validité de la déclaration est renseigné en haut à gauche de cet écran.
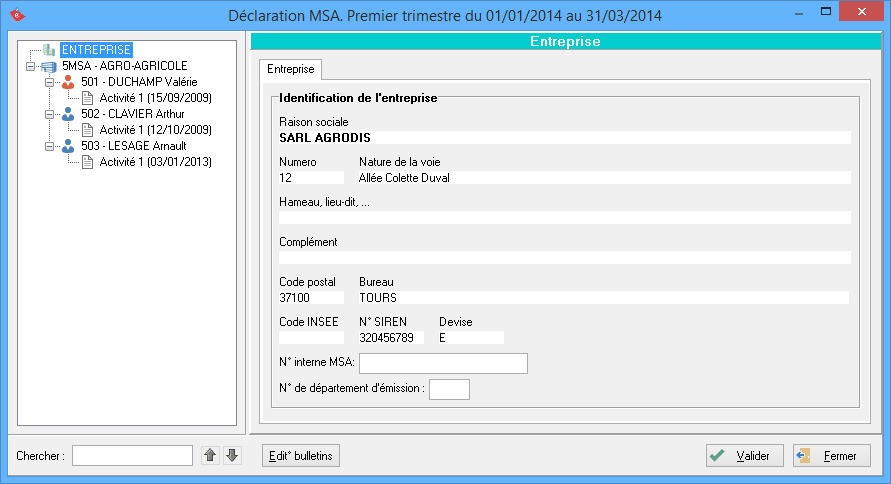
La raison sociale, les coordonnées postales ainsi que le code INSEE, numéro de SIREN sont des informations récupérées de la fiche du dossier. ATTENTION, le code postal de l'entreprise doit être renseigné sinon lors de la génération un message d'avertissement bloque le traitement.
La zone Devise indique la monnaie renseignée dans la fiche dossier au niveau de l'onglet Fiscal (F pour Franc et E pour Euro). Toutes ces zones ne sont pas modifiables puisque les informations sont récupérées à partir des renseignements fournis au niveau de votre dossier de paie.
Les zones N° Interne MSA et N° SIREN doivent être renseignées selon les cas de figure suivant :
- Si vous connaissez votre numéro de SIREN, renseignez-le dans la zone prévue à cet effet. Vous n'avez pas ainsi à renseigner la zone N° Interne MSA.
- Si vous n'avez pas pu renseigner le bon numéro de SIREN (cas de particuliers employeurs de main d'oeuvre ou cas des N° de SIREN en cours de création), renseignez alors le N° interne MSA qui est le numéro identifiant de l'entreprise attribué par la MSA. Reportez-vous à votre déclaration papier pour le renseigner sur cet écran. Il est composé de 13 caractères et débute par le code ENTREP.
- NIVEAU ETABLISSEMENT
Ce second niveau permet d'identifier l'établissement déclarant.
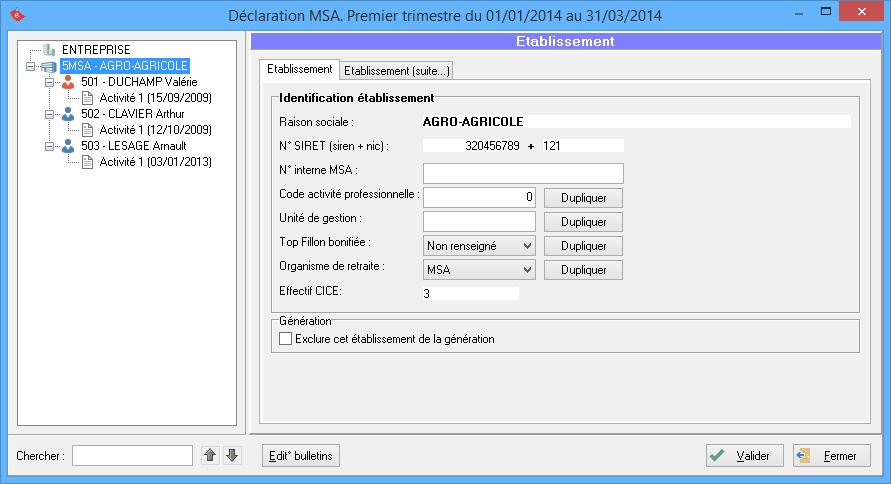
Sur le premier onglet, la raison sociale et les numéros de SIREN et NIC sont pré-renseignés à partir des informations fournies au niveau de la Gestion Etablissement et Salarié.
Les zones N° Interne MSA et N° SIRET doivent être renseignées selon les cas de figure suivant :
- Si vous connaissez votre numéro de SIRET, renseignez-le dans la zone prévue à cet effet. Vous n'avez pas ainsi à renseigner la zone N° Interne MSA.
- Si vous n'avez pas pu renseigner le bon numéro de SIREN (cas de particuliers employeurs de main d'oeuvre ou cas des N° de SIREN en cours de création), renseignez alors le N° interne MSA qui est le numéro identifiant de l'établissement attribué par la MSA. Reportez-vous à votre déclaration papier pour le renseigner sur cet écran. Il est composé de 13 caractères et débute par le code ETBLST.
Le code activité professionnelle (BT. APE) : est une codification attribuée par la MSA. Il doit être renseigné en fonction de la codification marquée sur la déclaration papier au niveau des références à rappeler. Vous avez la possibilité d'attribuer ce code activité professionnelle à l'ensemble des salariés de l'établissement en cliquant sur le bouton Dupliquer.
L'Unité de Gestion (UG) : Il s'agit d'une codification attribuée par la MSA aux employeurs qui souhaitent recevoir des factures séparées, pour des groupes homogènes de salariés. Par exemple, le salarié permanent est géré sous l'UG99 et le salarié occasionnel sous l'UG01. Vous avez la possibilité d'attribuer le code UG à l'ensemble des salariés de l'établissement en cliquant sur le bouton Dupliquer.
Top Fillon bonifiée : La première fois que vous entrez dans le programme la mention Non renseigné est sélectionnée par défaut. Vous devez obligatoirement indiquer si l'ensemble des salariés de l'établissement est concerné par le regroupement d'employeurs. Si pour une même période de paie, le salarié du groupement d’employeurs effectue des tâches chez des membres du groupement ayant un effectif supérieur à 19 salariés dans ce cas le salarié n'a pas droit à la réduction Fillon Bonifiée et vous devez sélectionner Non à l'aide du menu déroulant. Si le salarié effectue des tâches chez des membres du groupement avec un effectif de 1 à 19 salariés au plus, alors le salarié à droit à la réduction Fillon Bonifiée et dans ce cas vous devez cocher Oui pour que celui-ci bénéficie de la réduction. Cliquez ensuite sur le bouton Dupliquer pour que la mention choisie s'applique à l'ensemble des salariés de l'établissement.
Effectif CICE : L'effectif CICE est renseigné en fonction de l'activation du CICE sur l'activité des salariés. Au bas de l'écran, vous disposez d'un bouton CICE permettant d'accéder à la gestion du CICE.
Pour une explication détaillée sur la Gestion du CICE, cliquez sur ce lien >>>
Sur le second onglet, apparaissent les éléments de calcul des cotisations du niveau Etablissement.

Ces éléments de calcul sont classés par une codification qui leurs sont propres. Les montants des assiettes Etablissement sont récupérés à partir des données issues des bulletins calculés au niveau de la colonne Valeur Calculée. Vous avez la possibilité de modifier ces montants en saisissant au niveau de la colonne Valeur saisie de nouvelles données. Par défaut, les montants saisis priment sur les montants calculés.
En vous positionnant sur les différentes rubriques, vous pouvez utiliser le clic droit de la souris pour visualiser les différentes rubriques liées aux assiettes.
Vous avez la possibilité d'ajouter ou de supprimer des assiettes en cliquant sur le bouton approprié :
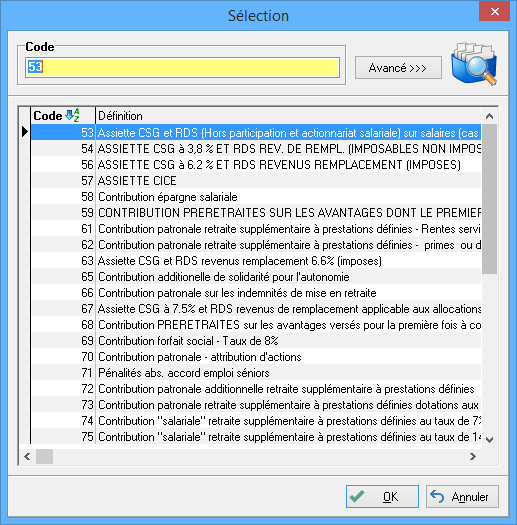
- NIVEAU SALARIE
A ce niveau, le salarié est identifié par son N° INSEE (correspondant à son numéro de sécurité sociale) ainsi que différents éléments d'état civil (Nom, Prénom, Date de naissance). Ces zones ne sont pas modifiables car elles sont renseignées à partir des données fournies au niveau de la Gestion Etablissement et Salarié. Le N° interne MSA est le numéro identifiant du salarié attribué par la MSA. Reportez-vous à votre déclaration papier pour le renseigner sur cet écran. Il est composé de 13 caractères et débute par le code PROVIS.
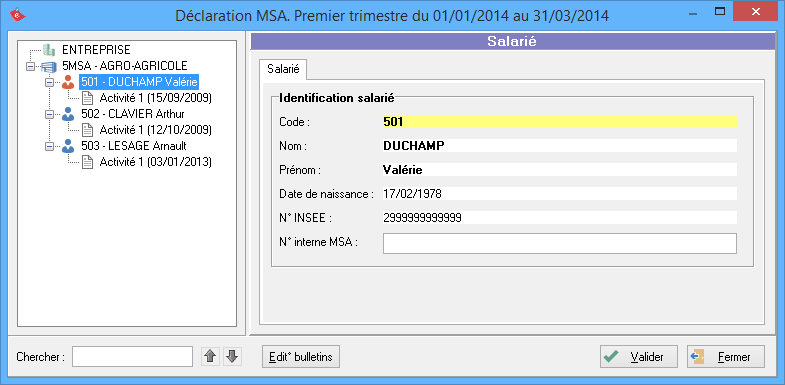
- NIVEAU ACTIVITE
Sur ce premier onglet, sont récupérés les différents éléments liés à l'activité du salarié. Ces zones ne sont pas modifiables car les informations proviennent de la Gestion Etablissements et Salariés.
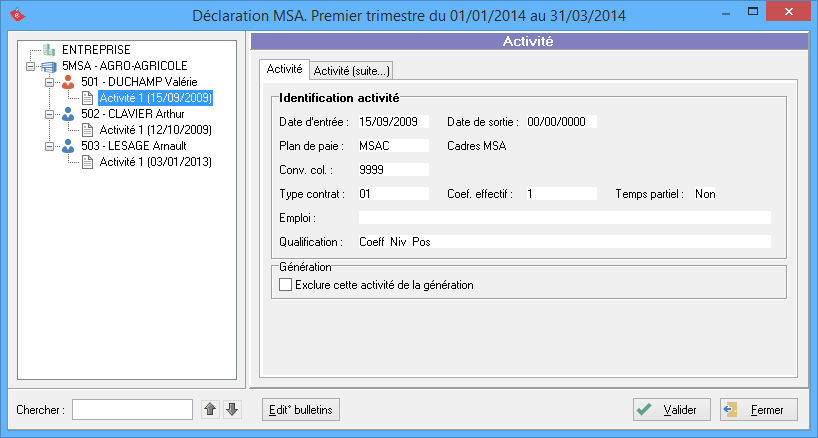
Sur ce second onglet, apparaissent pour chacune des périodes sélectionnées (correspondent aux 3 mois composant un trimestre) les différents éléments de calcul des cotisations (rémunération, abattement...).

- Les périodes : La flèche noire située avant la date de début de période marque la période sélectionnée.
- UG : Cette colonne est renseignée uniquement si l'employeur souhaite recevoir une facturation détaillée par UG, c'est-à-dire selon les caractéristiques des salariés.
- Act. Prof. : Cette colonne fait référence au code d'activité professionnelle renseigné au niveau Etablissement.
- Nb. Jours : Renseignez le nombre de jours travaillés sur la période pour les travailleurs occasionnels, les demandeurs d'emploi, le personnel de centres de vacances et les travailleurs occasionnels.
- Nb. Heures : Indiquez le nombre d'heures de la période à savoir le nombre d'heures prévues par le contrat de travail qui peut être à temps plein ou à temps partiel ; il doit être exprimé en centièmes d'heures.
- % Exo TO : Cette colonne est à utiliser pour les groupements d'employeurs bénéficiant pour les travailleurs occasionnels d'une exonération qui est fonction de l'activité exercée par le salarié sur la période déclarée. Pour renseigner cette zone, double-cliquez sur cette colonne puis à l'aide des boutons de recherche, sélectionnez dans la fenêtre intermédiaire le pourcentage d'exonération à établir.

Vous avez la possibilité à ce niveau d'ajouter une période pour indiquer dans la déclaration des périodes d'absence. Dans ce cas, appuyez sur le bouton Ajouter : une ligne supplémentaire apparaît sur l'écran surlignée de vert. Saisissez les différentes informations liées à cette période. Pour supprimer une période, cliquez sur le bouton ayant cette propriété.
- Top Fillon bonifiée : L'information qui apparaît dans cette colonne reprend par défaut la mention sélectionnée au niveau Etablissement. Spécifiez pour chaque activité si la réduction Fillon bonifiée doit être appliquée ou non. A l'aide du menu déroulant indiquez Non si le salarié du groupement d’employeurs effectue des tâches chez des membres du groupement ayant un effectif supérieur à 19 salariés. Indiquez Oui si l'effectif est de 1 à 19 salariés au plus.
- Taux réévaluation du SMIC : Indiquez le pourcentage que représente le rapport entre le SMIC mensuel recalculé pour le calcul du coefficient de la réduction Fillon et le SMIC mensuel de durée légale usitée dans l'entreprise.
- Exonération ZRR/ZRU : Cette colonne (à renseigner à compter du 2ème trimestre 2009) indique si le salarié est concerné par l'exonération ZRR/ZRU, en fonction des éléments renseignés dans la fiche Activité du salarié (onglet DADS-U) pour le Choix type d'exonération. Par défaut, Oui apparaît la colonne uniquement si le choix type d'exonération est 19 - Embauche du 1er au 50ème salarié (zrr/zru). En double cliquant dans cette colonne, un menu déroulant permet de modifier la sélection.
NOTA : Dans chaque colonne, un clic droit sur la valeur à renseigner permet de prendre connaissance du texte issu du Cahier des Charges.
Pour chacune des périodes sélectionnées, apparaît le détail des lignes issues des bulletins calculés. Les valeurs calculées sont récupérées mais vous pouvez aussi saisir de nouvelles valeurs. Pour les périodes ajoutées, la colonne relative aux valeurs calculées est à 0.
Vous avez la possibilité d'ajouter de nouveaux éléments de calcul d'activité. Sélectionnez dans la fenêtre de choix la ou les rubriques que vous souhaitez faire apparaître puis de retour sur cet écran, renseignez de nouvelles données dans la colonne "Valeur saisie".
Si vous ajoutez les rubriques comprises entre 91 et 96, qui sont des rubriques d'absence, le message suivant s'affiche sur votre écran. La validation de ce message entraîne la suppression de tous les éléments de calcul récupérés.

En vous positionnant sur les différents éléments, vous pouvez utiliser le clic droit de la souris pour visualiser l'explication liée aux différentes rubriques.
Pour supprimer un élément de calcul, cliquez sur le bouton ayant cette propriété.
Une fois toutes les informations renseignées, cliquez sur le bouton Valider pour pouvoir par la suite générer le fichier MSA.
3. Génération du fichier MSA
De retour sur la fenêtre de gestion de la MSA, la date de validation est mise à jour et le bouton Générer devient alors actif.
Cliquez sur le bouton Générer pour lancer le traitement du fichier MSA. La fenêtre suivante apparaît :
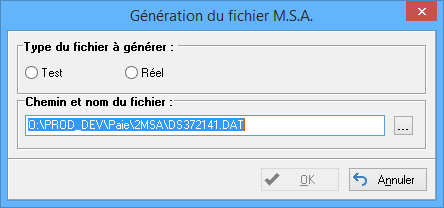
Sélectionnez le type de fichier à générer selon que vous envoyez à la MSA un fichier test ou un fichier réel. Le bouton Ok n'est actif que si le type de fichier est sélectionné.
Indiquez le chemin d'enregistrement du fichier en vous aidant du bouton de recherche pour sélectionner, par le biais de l'explorateur, le répertoire dans lequel sera enregistré le fichier. Le fichier a une extension *.dat. Le nom du fichier se compose automatiquement des caractères suivants : DS[dd][saat] (dd=n°de département ; s=siècle ; aa=année et t=trimestre traité).
Cliquez sur le bouton Ok pour lancer le traitement.
Si vous aviez déjà effectué une première génération, un message vous en informe et vous demande de confirmer la suppression du fichier précédemment créé.
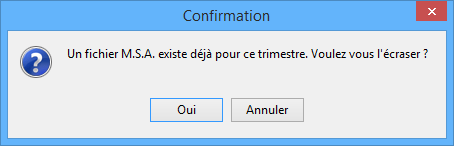
Le message suivant vous informe que le traitement s'est correctement effectué. Cliquez sur le bouton OK pour finir la génération.
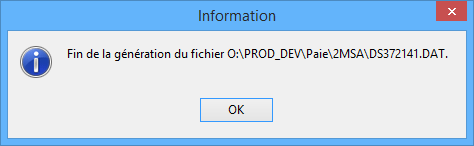
4. Edition de la récapitulation MSA
Une fois la génération du fichier terminée, l'édition récapitulative de la déclaration apparaît immédiatement à l'écran.
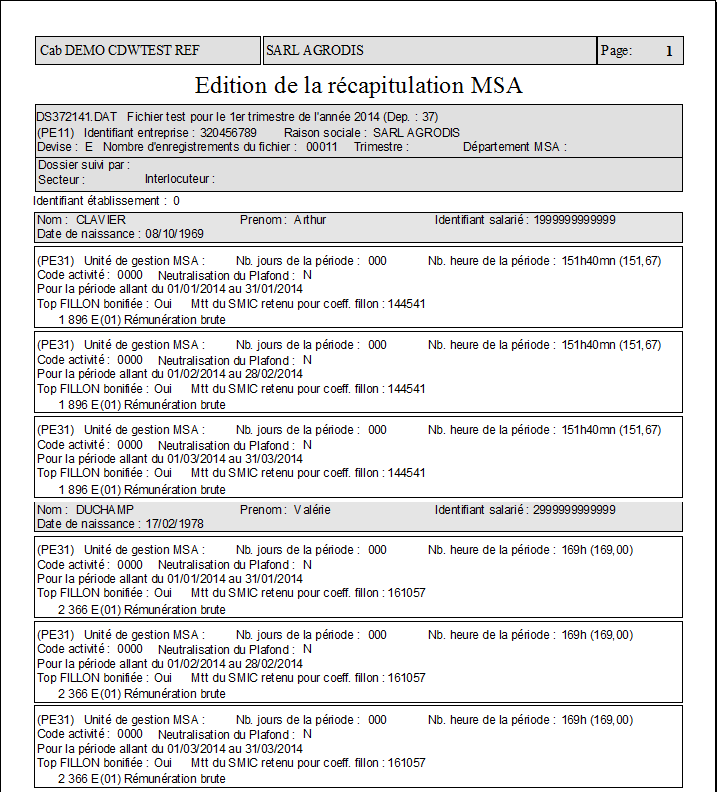
L'édition est triée par l'identifiant de l'entreprise, l'identifiant de l'établissement puis par code activité professionnelle et numéro d'unité de gestion puis par code enregistrement. Un saut de page se fait par établissement. Cette édition doit être jointe à la déclaration envoyée sur support magnétique à la MSA. Elle doit aussi être signée et datée par le déclarant dans la zone prévue à cet effet.
Vous pouvez notamment accéder à l'édition de la récapitulation de la MSA en sélectionnant dans le menu Traitements - MSA, l'option Edition récapitulation MSA. Il vous suffit d'indiquer le chemin d'enregistrement du fichier dans la fenêtre suivante :
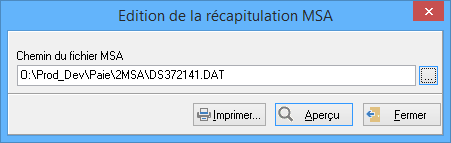
5. Envoi de la déclaration MSA
Après avoir refermé la visualisation de l'édition, une fenêtre vous propose de choisir le mode d'envoi du fichier MSA généré.

E-Mail : Si vous cliquez sur ce bouton, votre messagerie électronique définie par défaut s'ouvrira automatiquement avec pour fichier joint le fichier généré. Il vous suffira de renseigner l'adresse internet de la MSA destinatrice de la déclaration.
Disquette : ce bouton vous permet d'enregistrer votre fichier MSA sur disquette. Suivez les instructions qui apparaissent à l'écran.
Il vous sera demandé autant de disquette qu'il est nécessaire. Les disquettes multi-volumes sont acceptées par la MSA. A l'issue de l'enregistrement, un message vous informe que le fichier a été correctement copié sur la disquette.
Le bouton Annuler vous permet de ne pas envoyer immédiatement le fichier sur l'un des supports vus précédemment. Vous revenez ainsi à la fenêtre de Gestion de la MSA avec les dernières informations mises à jour (nom et emplacement du fichier, date de génération...).
Le bouton Aperçu vous permet de revenir sur l'édition de la récapitulation de la MSA.
Le bouton Envoyer vous permet de sélectionner le mode d'envoi du fichier MSA comme nous avons vu précédemment.