Déclaration préalable à l'embauche (DPAE)
Pour établir vos déclarations préalables à l'embauche, allez dans le menu Editions - Documents liés à l'embauche.
Les dernières données saisies dans l'onglet Divers sont gardées en mémoire et réapparaissent telles quelles lors de la génération d'une nouvelle déclaration, quels que soient le salarié et l'établissement.
Lorsque vous entrez dans le module de gestion des déclarations, la fenêtre suivante apparaît :
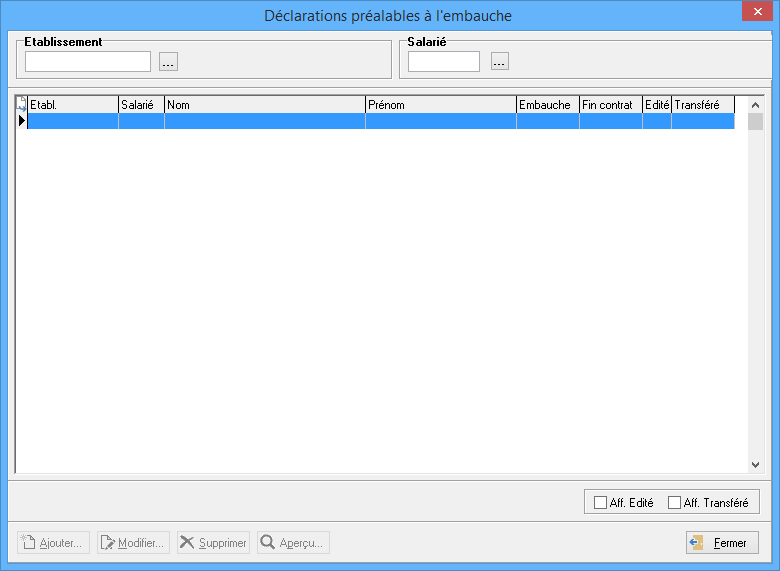
Cette fenêtre permet la gestion et le transfert EDI des déclarations saisies par salariés. Pour saisir votre déclaration, vous devez indiquer de quel Etablissement il s'agit à l'aide du bouton de sélection, sans oublier de préciser le Salarié pour lequel doit être établie la déclaration.
Dans les colonnes apparaissent les informations suivantes :
- Etabl. : Le code établissement d'appartenance du salarié.
- Salarié : Le code salarié avec lequel le salarié est enregistré.
- Nom et Prénom du salarié.
- Embauche : Indique la date de début du contrat du salarié.
- Fin contrat : Indique la date de fin du contrat du salarié.
- Edité : Informe par une coche si l'attestation a été imprimé.
- Transféré : Indique la date du transfert EDI des déclarations.
La coche Aff. Edité : Les déclarations ayant fait l'objet d'une édition disparaissent automatiquement de la fenêtre principale. En cochant cette option, les déclarations éditées s'affichent à l'écran et sont signalées par une coche verte. Il est désormais impossible de les supprimer.
La coche Aff. Transféré : Les déclarations transmises en EDI disparaissent automatiquement de cette fenêtre. En cochant cette option, les déclarations transférées apparaissent à l'écran et la date de télédéclaration est précisée dans la colonne Transféré.
Une fois ces données renseignées, le bouton Ajouter devient accessible et permet la saisie de votre déclaration. Après avoir cliqué sur ce bouton, vous devez sélectionner les dates d'activité du salarié :
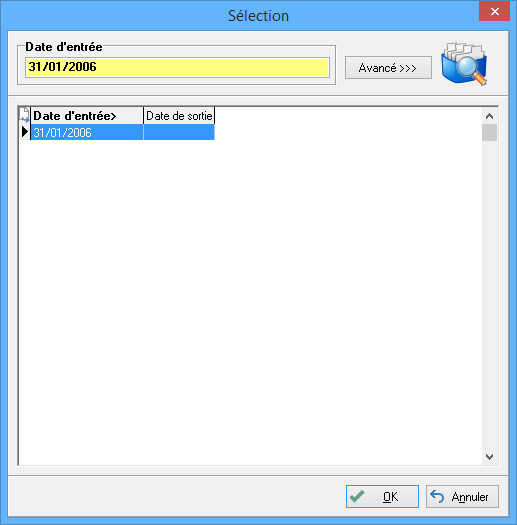
Si votre salarié présente plusieurs activités, vous devez cliquer sur les dates de l'activité concernée pour la sélectionner puis faire OK pour valider. La fenêtre de saisie de la déclaration apparaît alors.
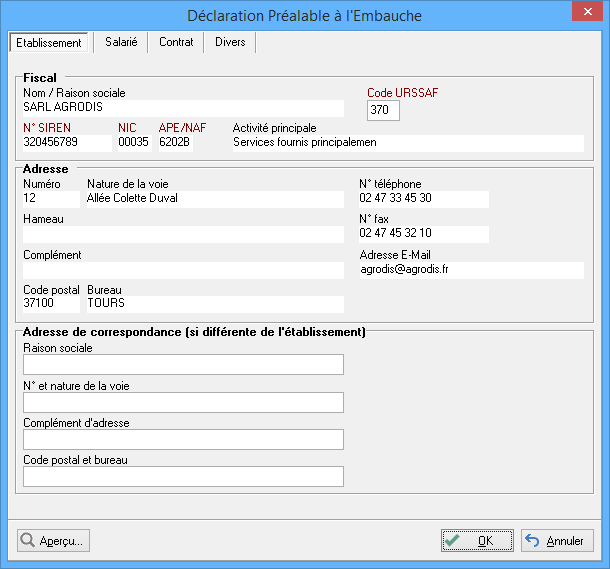
Les informations des zones Fiscal et Adresse sont automatiquement reprises de la fiche Signalétique de l'Etablissement. La zone Adresse de correspondance permet d'indiquer une adresse autre que celle indiquée dans la zone Adresse, si elle est différente de l'établissement.
Onglet Salarié
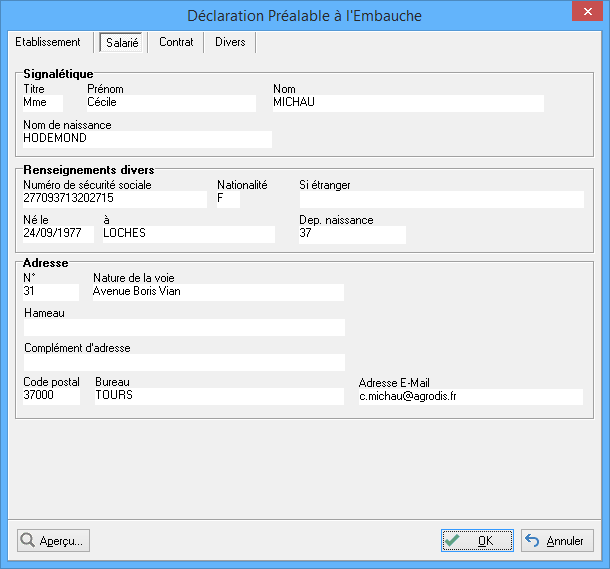
Les données renseignées dans cet onglet sont automatiquement reprises de la fiche Signalétique du salarié ainsi que des données saisies dans la fiche Divers. Les informations qui apparaissent se mettent à jour automatiquement en fonction du salarié sélectionné.
Onglet Contrat
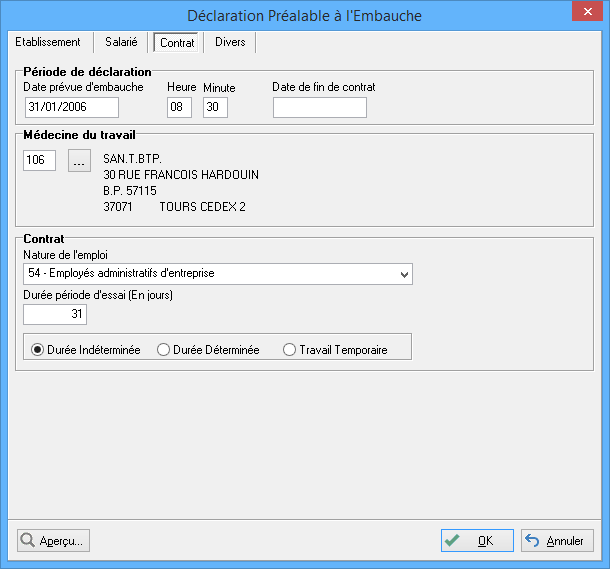
Dans cet onglet vous devez renseigner les informations demandées dans les différents champs pour remplir la déclaration. Si des champs sont à vide, des contrôles bloquant empêchent de passer à l'onglet suivant et de poursuivre la saisie.
Pour indiquer la Médecine du travail qui vous est rattachée, vous devez la sélectionner parmi la liste qui vous est proposée en cliquant sur le bouton de sélection. Cette liste est proposée par nos soins.
La Durée de la période d'essai (en jours) est automatiquement reprise suivant la Date de fin de période d'essai renseignée dans la fiche Activité du salarié.
Attention, dans le cas d'un Contrat à Durée Déterminée vous devez obligatoirement renseigner la Date de fin de contrat. Si vous n'avez pas renseigné de date, un contrôle s'effectue et un message apparaît empêchant de sortir de la saisie.
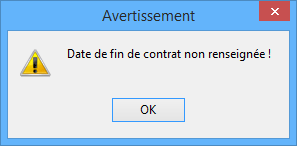
Onglet Divers
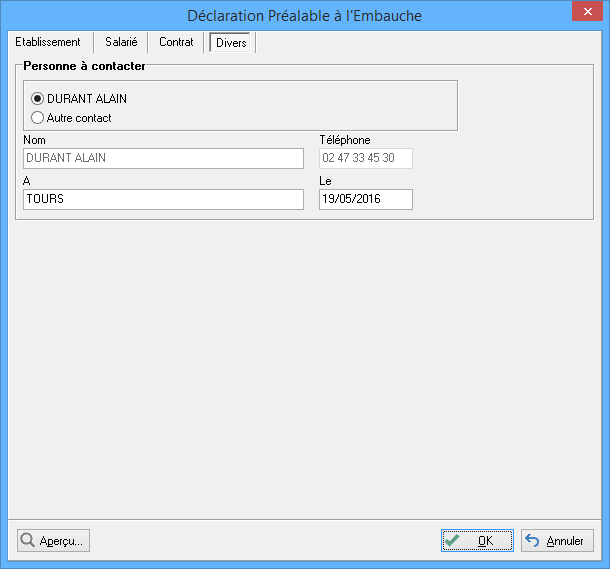
Les informations que vous allez renseigner sont conservées d'une déclaration à l'autre.
Dans la zone Personne à contacter, indiquez le signataire du dossier et renseignez son numéro de téléphone. Si vous avez renseigné un Signataire au niveau Etablissements, dans l'onglet Renseignements déclarations (menu Gestion Etablissements/Salariés), celui-ci est automatiquement repris. Vous avez la possibilité soit de cocher cette personne pour la sélectionner, soit de cocher Autre contact afin de désigner un nouveau signataire.
Si vous n'avez rien renseigné au niveau de l'onglet Renseignements déclarations, une coche Pas de contact renseigné au niveau établissement apparaît dans la zone Personne à contacter pour le signaler, et la coche Autre contact est sélectionnée par défaut. Indiquez ensuite le numéro de Téléphone de la personne à contacter, la ville et la date de signature.
En cliquant sur le bouton Aperçu, vous pouvez visualiser la déclaration pré remplie. Après être sorti de l'écran de visualisation, cliquez sur le bouton OK de la fenêtre de saisie de la déclaration pour la valider.
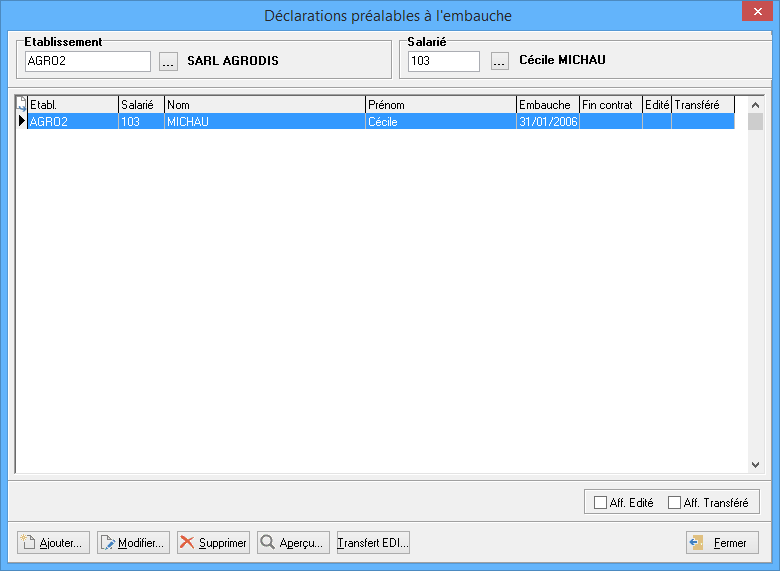
Les informations principales apparaissent dans la fenêtre de gestion des déclarations, et peuvent être modifiées, supprimées, éditées ou transférées.
Editions
Le bouton Aperçu permet d'obtenir une visualisation de la déclaration à éditer, reprenant toutes les informations renseignées au moment de la saisie.
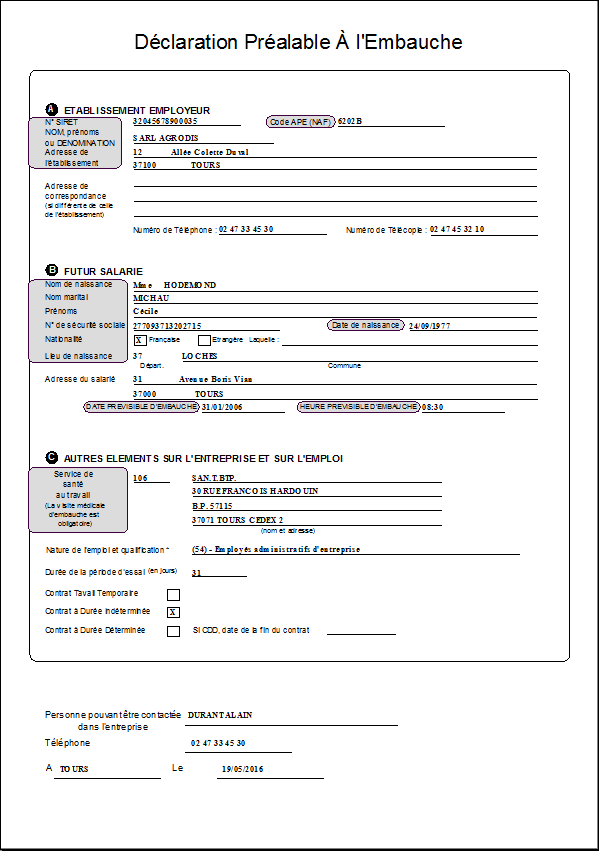
Par cet écran, en cliquant sur l'icône ![]() vous avez la possibilité de Copier dans le presse papier l'édition ou encore de Copier l'image de la page afin d'effectuer une sauvegarde sous divers supports (Word, Excel ...).
vous avez la possibilité de Copier dans le presse papier l'édition ou encore de Copier l'image de la page afin d'effectuer une sauvegarde sous divers supports (Word, Excel ...).
En cliquant sur l'icône ![]() , vous avez également la possibilité d'imprimer l'édition tout en sélectionnant votre imprimante, de l'exporter en fichier PDF, de l'envoyer par mail ou encore de gérer l'édition avec le module de GED.
, vous avez également la possibilité d'imprimer l'édition tout en sélectionnant votre imprimante, de l'exporter en fichier PDF, de l'envoyer par mail ou encore de gérer l'édition avec le module de GED.
Dès que le document est imprimé, une coche verte apparaît dans la colonne Edité de la fenêtre principale pour signaler les déclarations ayant fait l'objet d'une impression, et par conséquent remise en main propre au salarié concerné.
Transfert EDI
| Attention : Le module Transfert EDI permet la génération EDI uniquement des DPAE qui ont été éditées au préalable. |
Pour procéder à l'envoi de la déclaration au format EDI, cliquez sur le bouton Transfert EDI. La fenêtre suivante apparaît alors :
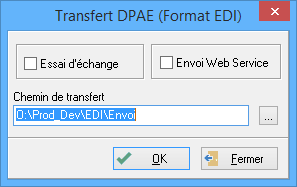
Indiquez le Chemin de transfert de vos déclarations dans vos répertoires et indiquez si il s'agit d'un Essai d'échange en sélectionnant cette option. La coche Envoi par mail, permet d'envoyer par e-mail le fichier-joint auprès de l'organisme destinataire. Le programme génère automatiquement un mail depuis votre messagerie avec le fichier EDI de la déclaration en fichier-joint à l'adresse mail renseignée au niveau des paramètres du Cabinet.
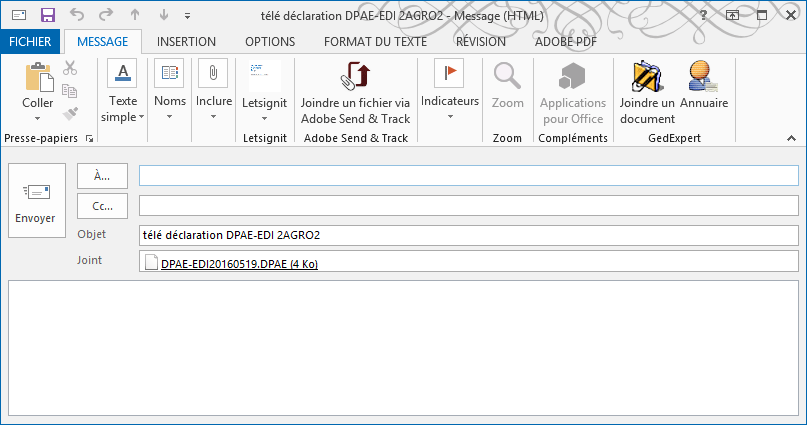
Il ne reste plus qu'à saisir le texte du mail.
Si vous avez opté pour l'envoi des déclarations directement au WebService, l'option Envoi par mai au destinataire est remplacée par l'option Envoi WebService. Celle-ci permet le dépôt direct des déclarations auprès du portail déclaratif JeDeclare. Pour que le dépôt s'effectue, vous devez au préalable renseigner dans la fiche Cabinet - onglet Autres (Activation du WebService Jedeclare.com) le Compte utilisateur et le Mot de passe communiqués par JeDeclare. Pour plus d'informations sur le paramétrage du WebService, référez-vous à l'aide correspondante en allant sur la fiche Cabinet >>>

Lorsque le fichier a été transféré, la date de transfert du fichier apparaît dans la colonne Transféré. Les déclarations transférées peuvent faire l'objet de modifications, ainsi en retournant sur la fenêtre de saisie d'un salarié (bouton Modifier ou double clic sur le salarié ou clic droit - option Modifier) un message apparaît tout d'abord :

Pour accéder à la fenêtre de saisie cliquez sur Oui. Une fois les modifications effectuées, vous pourrez procéder à un nouvel envoi EDI.