Affectation règlements fournisseurs
Le logiciel propose une application permettant d'effectuer des règlements fournisseurs selon quatre modes proposés : virement - bordereau - lettre traite - lettre chèque. De cette façon, les écritures peuvent être automatiquement générées. Pour effectuer des règlements fournisseurs, procéder à une Affectation règlements... suivie de la Génération et du Transfert.
Cette fonction permet d'associer un règlement à chaque facture non lettrée du compte fournisseur. Avant d'utiliser cette fonction les conditions suivantes doivent être respectées :
- les comptes fournisseurs doivent être lettrés (fonction Lettrage et délettrage du menu Gestion) ;
- les données bancaires et le code du journal de trésorerie doivent être renseignés au niveau du Fiche dossier (onglet Banque), pour permettre le transfert comptable des règlements ;
- les Tiers fournisseurs et leur banque doivent obligatoirement être saisis (fonction Tiers... du menu Saisie). Si un compte fournisseur n'est pas renseigné en tant que Tiers, il ne sera jamais appelé en règlement fournisseur.
Pour ouvrir la fonction aller dans le menu Gestion - Affectation règlements fournisseurs. Si aucun Tiers n'est renseigné, le message suivant apparaît :
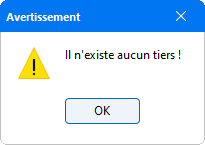
Cliquer sur Ok pour sortir du message, afin de permettre la saisie des comptes Fournisseurs dans les Tiers.
Si des Tiers sont renseignés, la fenêtre suivante apparaît :
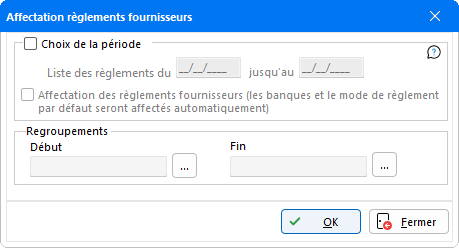
Pour obtenir la liste des règlements fournisseurs à une date donnée, cocher la case Choix de la date puis renseigner la date des règlements à gérer. Seules les factures enregistrées dans cet intervalle de date seront reprises, ainsi que les factures liées à un échéancier. Dans ce cas, les écritures dont la date d'échéance se situe avant la date demandée dans le Choix de la date n'apparaissent pas.
En cochant Affectation des règlements fournisseurs (les banques et le mode de règlement par défaut seront affectés automatiquement), toutes les écritures qui ont un mode de règlement de type Aucun, Prélèvement ou LCR se verront attribuer la banque et le mode de règlement paramétrés par défaut dans la fiche Tiers.
Si vous devez revenir dans les règlements fournisseurs pour apporter des modifications sur certains d'entre eux (modification du montant, facture à ne pas régler, changer une banque, …), avant de générer définitivement le fichier des règlements, il ne faut pas cocher Choix de la date sur la fenêtre principale, sinon celle-ci réinitialise tous les fournisseurs. En effet l'affectation a déjà été faite, et le programme a conservé celle-ci ainsi que les modifications que vous auriez pu apporter.
Dans la partie Regroupements il est possible de gérer l'affichage des comptes en fonction des codes regroupements de Début et de Fin sélectionnés.
Pour obtenir la liste de tous les règlements fournisseurs sans tenir compte de la date de facture, ne rien cocher puis cliquer sur le bouton OK pour valider.
Attention : Le programme effectue un contrôle automatique des comptes fournisseurs, pour les coordonnées bancaires mal/ou non renseignées. Il est possible d'imprimer la liste des erreurs constatées en cliquant sur le bouton Imprimer, puis en cliquant sur Continuer, d'accéder à la fenêtre de gestion des règlements. Les comptes faisant l'objet d'erreurs ne seront pas repris dans la gestion des règlements fournisseurs.
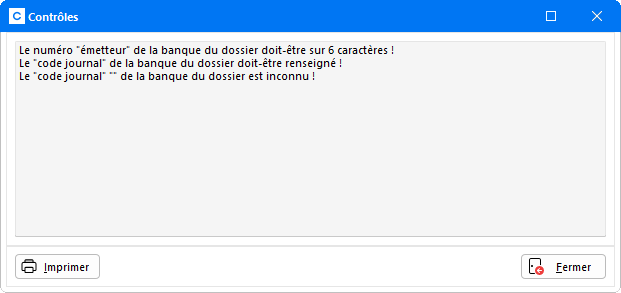
Si plusieurs comptes fournisseurs font partie d'un même compte de Tiers, celui-ci ne sera pas repris. Il faut s'assurer d'avoir correctement renseigné les différentes informations bancaires au niveau des banques du dossier et des tiers. Le contrôle est bloquant dans le cas où les coordonnées bancaires du dossier ou du tiers par exemple sont incomplètes. Pour quitter cette fenêtre, cliquer sur le bouton Fermer pour ressortir de la gestion des règlements fournisseurs et procéder aux corrections des erreurs relevées par le contrôle.
Lorsque des erreurs ne sont pas bloquantes un bouton Continuer est disponible et permet d'obtenir la fenêtre des affectations de règlements fournisseurs.
Attention, un compte Tiers qui n'a pas de banque par défaut ne peut être repris dans la gestion des règlements fournisseurs.
Gestion des règlements fournisseurs
Lorsque cette fenêtre s'ouvre, deux cas de figure peuvent se présenter :
-
Affectation automatique des modes de règlement
Dans l'écran d'affectation, l'option Choix de la période est activée, des dates ont été renseignées et la case Affectation des règlements fournisseurs a été cochée.
=> La fenêtre qui apparaît liste tous les fournisseurs ayant des factures enregistrées pour la période indiquée. Celles-ci sont automatiquement affectées au mode de règlement préalablement renseigné dans leur fiche Tiers.
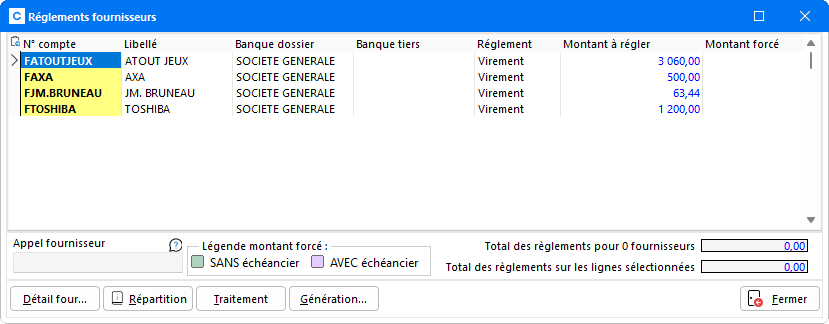
Il ne reste plus qu'à procéder aux éventuelles modifications d'affectations en entrant dans le détail des comptes fournisseurs, via un double-clic ou le bouton Détail four.. Pour plus d'informations sur la procédure d'affectation manuelle des écritures, référez-vous au chapitre Affectation des règlements.
-
Aucune affectation des écritures
Lors de la première ouverture de la fonction, l'option Affectation des règlements fournisseurs n'a pas été activée.
=> Par conséquent, aucun règlement n'a été affecté à un fournisseur et aucun compte fournisseur ne figure dans la fenêtre qui apparaît.
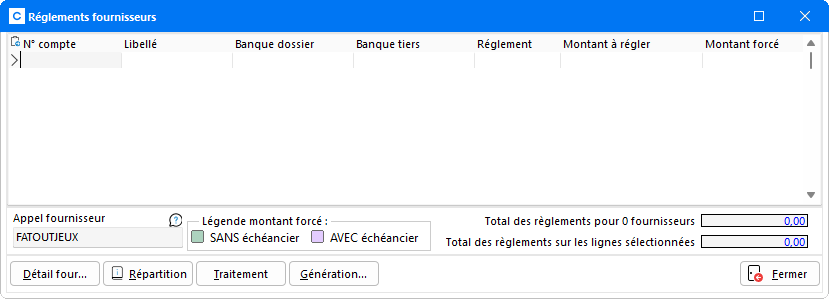
La fenêtre ci-dessus permet une gestion centralisée des règlements uniquement pour les fournisseurs concernés. Toutes les opérations de traitement des règlements peuvent s'effectuer exclusivement depuis cette fenêtre, réduisant ainsi l'intervention du collaborateur au niveau des détails des comptes.
Pour constituer une liste de comptes fournisseurs à prélever, deux solutions sont proposées :
- Affecter directement les écritures en cliquant sur le bouton Détail four..., ce qui ouvre le détail du premier compte fournisseur de la liste trouvée par le programme. Naviguer ensuite d'un compte à l'autre à l'aide des flèches de navigation ou du bouton Chercher.
-
Retrouver les comptes en les sélectionnant à l'aide de la zone de recherche Appel fournisseur. La saisie des premiers caractères de l'intitulé du compte recherché permet d'accéder à la liste de tous les comptes de Tiers. Le champ de recherche dispose d'une saisie intuitive, qui se met automatiquement à jour au fil de la saisie.
La saisie des caractères F+ peut également être utilisée dans le champ Appel fournisseur, pour faire en sorte que la liste fournisseur se fige directement dans la fenêtre de gestion des règlements. Une barre de défilement permet le déplacement de la liste des comptes.
Une fois le compte sélectionné, celui-ci apparaît dans la zone de recherche Appel fournisseur. Positionner le curseur à côté de l'intitulé afin de pouvoir appuyer sur la touche Entrée pour accéder directement à la fenêtre Affectation fournisseur :
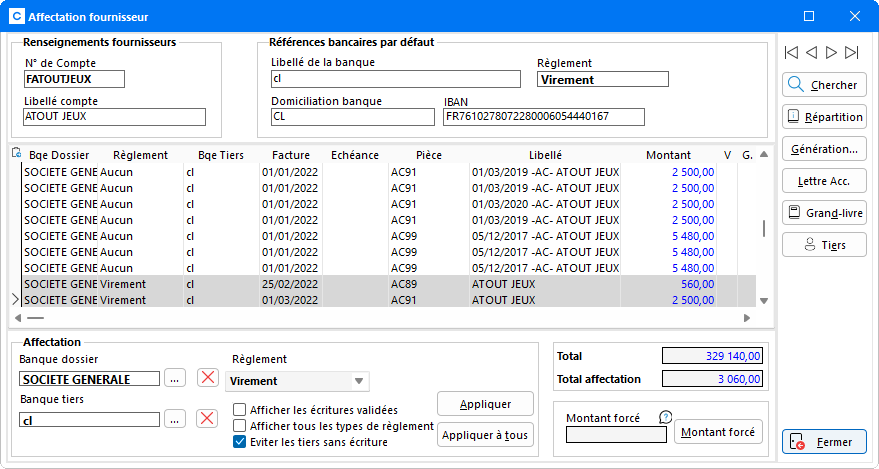
À partir de cette fenêtre, le travail d'affectation des règlements peut commencer. Pour plus d'informations sur la procédure d'affectation manuelle des écritures, référez-vous au chapitre Affectation des règlements.
La fenêtre principale de gestion des règlements dispose d'un certain nombre d'options supplémentaires qui permettent d'agir sur la tenue des comptes.
Toutefois il peut arriver que certains comptes fournisseurs ne doivent pas faire l'objet d'un règlement, et dans ce cas en effectuant un clic droit sur le fournisseur concerné - option Ne pas régler ce fournisseur, cela supprime les affectations de toutes les lignes contenues dans le compte sélectionné. Le tiers disparaît ainsi de la liste des règlements à traiter.
Les options Tiers et Grand livre font également partie des options du clic droit de la souris et permettent d'accéder directement à la visualisation des écritures dans ces fonctions, tout en évitant de ressortir de l'affectation des règlements fournisseurs.
L'option Lettre d'accompagnement permet d'accéder à la fenêtre de saisie du texte qui doit apparaître sur les Bordereaux, Lettres Traite et Lettres Chèque.
Au bas de la fenêtre, des fonctions sont disponibles pour faciliter la gestion :
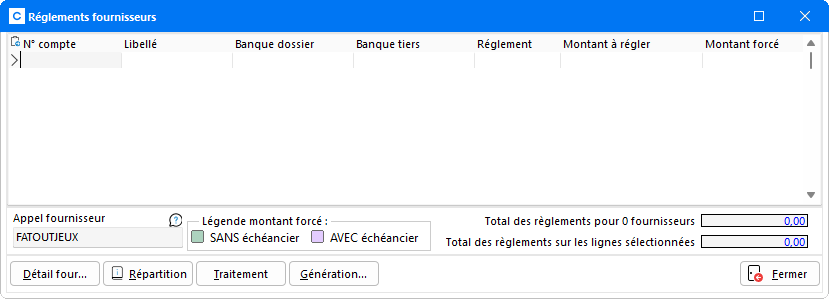
- La zone d'information Total des règlements... pour ... indique le nombre de fournisseurs à prélever ainsi que le montant total pour tous les fournisseurs de la liste.
-
Le bouton
 permet de visualiser la répartition des sommes entre les différentes banques du dossier, le montant Total à payer et la somme restant à affecter.
permet de visualiser la répartition des sommes entre les différentes banques du dossier, le montant Total à payer et la somme restant à affecter.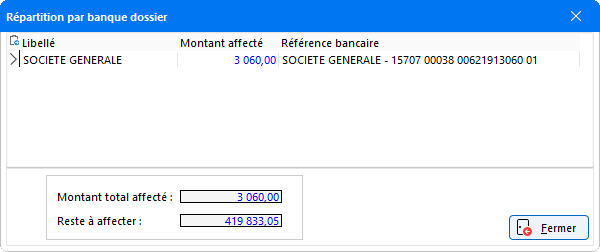
Le champ Total à payer indique le montant de tous les règlements fournisseurs à générer. Le champ Reste à affecter indique le montant global des règlements qui n'ont pas encore fait l'objet d'une affectation.
Après visualisation de la répartition par banque, cliquer sur le bouton Fermer pour revenir à la fenêtre de gestion des affectations.
-
Le bouton Traitement comporte plusieurs options possibles :

Ne pas régler les fournisseurs sélectionnés
Pour effectuer cette manipulation sur un ensemble de fournisseurs, cliquer sur une des lignes concernées pour la mettre en surbrillance. Ensuite maintenir la touche Ctrl du clavier, puis cliquer sur les différentes lignes à sélectionner. Un point noir apparaît devant chacune d'elle, indiquant leur sélection.
En cliquant sur l'option Ne pas régler les fournisseurs sélectionnés, les affectations des modes de règlements et des banques dossier sont supprimées. Les règlements du fournisseurs ne seront donc pas effectués.
Changer l'affectation de la banque dossier pour les lignes sélectionnées
Pour modifier l'affectation de la banque dossier des lignes sélectionnées, cliquer sur une des lignes concernées pour la mettre en surbrillance. Ensuite maintenir la touche Ctrl du clavier, puis cliquer sur les différentes lignes à sélectionner. Un point noir apparaît devant chacune d'elle, indiquant leur sélection.
Cliquer ensuite sur le bouton Traitement, puis sélectionner l'option Changer l'affectation de la banque dossier pour les lignes sélectionnées. Une liste des banques créées dans la fiche Fiche dossier apparaît afin de pouvoir sélectionner une nouvelle banque. Une fois la banque sélectionnée, celle-ci est appliquée à tous les comptes pris dans la sélection.
Changer l'affectation de la banque dossier pour TOUTES les lignes
Cette option permet de modifier la banque affectée au dossier pour tous les fournisseurs sans avoir besoin de procéder à une sélection préalable. Après avoir cliqué sur cette option, une liste de toutes les banques enregistrées pour le dossier est proposée. Une fois la sélection effectuée, celle-ci est appliquée à tous les comptes de la liste.
Retirer toutes les affectations de TOUS les fournisseurs
Dans le cas où la réinitialisation du travail précédemment réalisé est nécessaire, cliquer sur l'option Retirer toutes les affectations de TOUS les fournisseurs pour que soient supprimées les affectations des lignes pour la totalité des comptes clients gérés. Après avoir sélectionné cette option, un message d'avertissement apparaît :
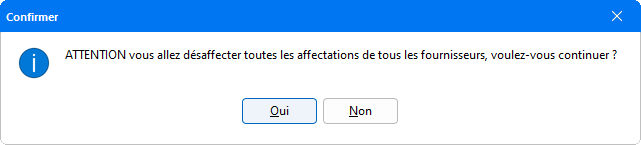
En cliquant sur Oui, tous les comptes fournisseurs disparaissent de la fenêtre principale de gestion.
Dévalider tous les fournisseurs
L'option Dévalider tous les fournisseurs s'utilise une fois que la génération des virements a été effectuée, pour supprimer la validation des virements sur toutes les écritures de tous les comptes fournisseurs en un seul clic.
Attention : ne dévalide que les écritures non lettrées sur l'exercice.
Edition des comptes sans tiers
L'option Edition compte sans tiers permet d'obtenir une édition des comptes Fournisseurs pour lesquels les banques n'ont pas été affectées, ainsi que les comptes qui n'ont pas été enregistrés en tant que Tiers :
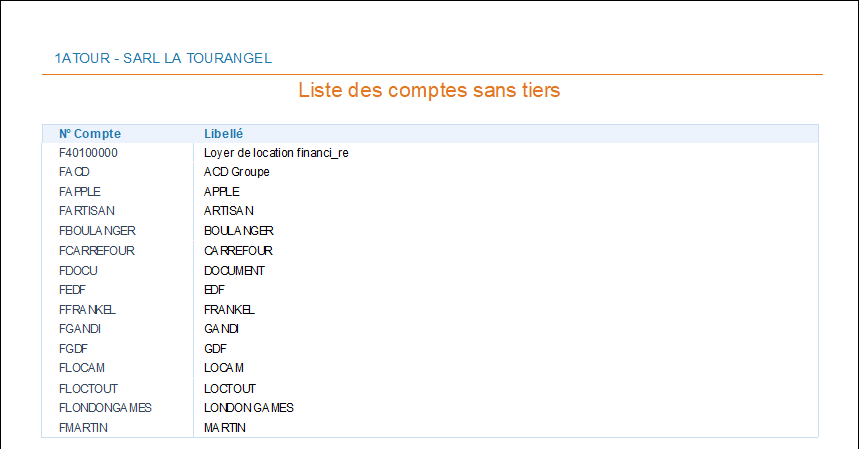
La liste obtenue présente les comptes fournisseurs qui peuvent être repris dans la liste des règlements fournisseurs et qui peuvent être paramétrés.
Par cet écran, la liste peut être éditée en accédant aux fonctions habituelles d'impression. Il est également possible soit de Copier l'édition dans le presse-papier soit de Copier l'image de la page en cours pour effectuer ensuite des sauvegardes.
- Le bouton Génération : Une fois l'affectation des règlements terminée, l'ensemble des écritures de trésorerie pourra être transféré en comptabilité. Pour plus d'informations sur la procédure de génération, référez-vous au chapitre Génération et transfert des règlements fournisseurs.
Affectation des règlements
Dans certains cas, l'intervention du collaborateur sur les affectations des lignes peut s'avérer nécessaire. Pour accéder au détail des écritures d'un compte fournisseur, ouvrir la fenêtre d'affectation des règlements en double cliquant sur le compte ou en cliquant sur le bouton Détail four... (option également disponible via un clic droit sur un compte fournisseur - Détail affectation fournisseur) :
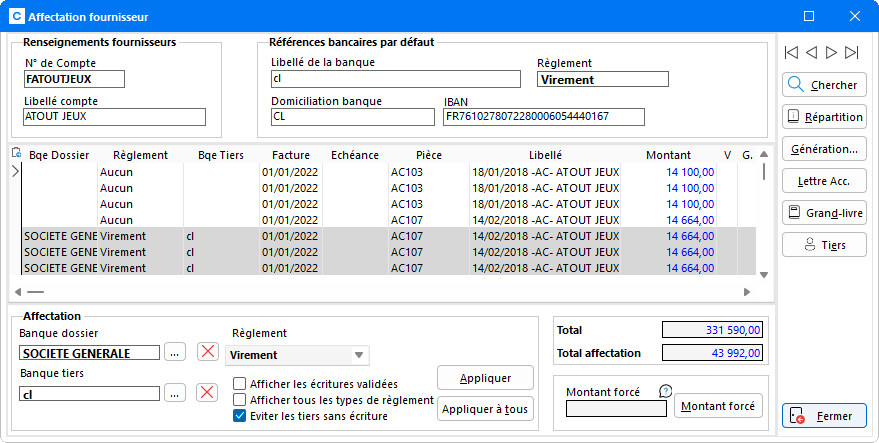
En gris apparaissent les écritures qui ont été affectées et qui pourront être validées lors de la prochaine génération. Les factures ayant un type de règlement "Aucun" ne pourront être générées. L'affectation des règlements est réalisée automatiquement pour les factures non payées à la date indiquée.
Par défaut, sont indiqués la banque du dossier, la banque et le mode de règlement du tiers. Ces données peuvent être modifiées si nécessaire en procédant de la façon suivante :
- Sélectionner la facture à modifier en cliquant dessus. Le curseur doit se transformer en un point suivi du signe supérieur à (>). Pour effectuer une sélection de plusieurs factures, appuyer simultanément sur les touches Ctrl + Alt puis cliquer sur les lignes souhaitées.
- Réaliser les modifications nécessaires dans l'encadré Affectation : utiliser le bouton
 pour sélectionner une nouvelle Banque Dossier et/ou une nouvelle Banque Tiers - utiliser le menu déroulant pour choisir un nouveau mode de Règlement.
pour sélectionner une nouvelle Banque Dossier et/ou une nouvelle Banque Tiers - utiliser le menu déroulant pour choisir un nouveau mode de Règlement. - Cliquer sur le bouton Appliquer.
Une autre manipulation consiste à initialiser l'affectation à Aucun à l'aide d'un clic droit sur la ligne concernée, puis en sélectionnant l'option Retirer l'affectation de la ligne en cours. Il sera ensuite possible de procéder à la modification d'affectation à l'aide du menu déroulant pour le choix du mode de règlement.
Le bouton Appliquer à tous permet d'affecter le même type de règlement à l'ensemble des lignes.
Un certain nombre d'options de traitement sont disponibles dans le clic droit de la souris :
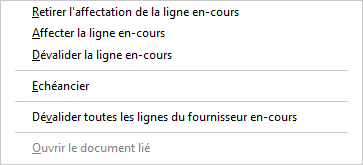
- - En plus de l'option Retirer l'affectation de la ligne en cours expliquée précédemment, pour le retrait de l'affectation sur la ligne sélectionnée, il est possible d'appliquer à une écriture le paramétrage défini au préalable à l'aide de l'option Affecter la ligne en cours.
- - L'option Dévalider la ligne en cours s'utilise dès lors que les règlements ont été générés. Une coche verte apparaît dans la colonne V pour les lignes d'écritures générées. Celles-ci ne pouvant faire l'objet de modifications, il faut dévalider la génération de l'écriture à l'aide de cette option pour qu'elle soit accessible en modification.
-
- Il est également possible de gérer les échéances de la facture sélectionnée avec l'utilisation de l'option Echéancier. La fenêtre suivante apparaît alors :
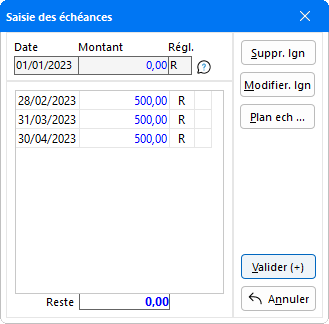
Un échéancier peut être saisi pour la facture à régler. Au-dessus du tableau apparaît la date de la facture ainsi que le montant. Pour saisir les échéances, cliquer sur la ligne correspondante dans le tableau puis renseigner la Date échéance ainsi que le Montant de l'échéance. Valider la ligne avec la touche Tabulation ce qui active une autre ligne de saisie jusqu'à ce que le montant total de la facture soit réparti. Pour connaître le montant restant à répartir, référez-vous au montant indiqué dans le champ Reste. Pour valider l'échéancier, le Reste doit soit être égal au montant de la facture (dans ce cas il n'y a pas d'échéancier) soit être égal à 0 pour un échéancier saisie entièrement. Ce qui rend le bouton Valider actif. La suppression d'une ligne est possible en la sélectionnant, puis en cliquant sur le bouton Suppr. lgn. Un message à confirmer apparaît afin de lancer la suppression.
Cas particulier : affectation des règlements avec gestion des échéances
Il est possible de régler une partie des échéances, sans que le règlement des échéances restantes ne soit généré.
Par exemple : Pour une écriture saisie au 05/06/2023 avec la somme de 6 000 €, des échéances ont été enregistrées de la façon suivante :
- 05/06/2023 pour un règlement de 3 000 €
- 17/08/2023 pour un règlement de 2 000 €
- 28/10/2023 pour un règlement de 1 000 €Dans le cas ou seules les deux premières échéances doivent être réglées, dans la fenêtre Affectation des règlements fournisseurs, cocher l'option Choix de la date pour activer le champ Liste des règlements jusqu'au et mettre la date du 17/08/2023 (date de la deuxième échéance à régler), afin que la deuxième échéance soit prise en compte par l'affectation des règlements.
Puis cocher l'option Affectation des règlements fournisseurs, pour affecter automatiquement à toutes les factures la banque de tiers et le type de règlement par défaut.
L'échéance du 28/10/2023 n'apparaît pas dans la liste et ne fait pas partie de l'affectation. Le règlement de celle-ci ne sera pas généré. Elle peut cependant être visualisée en modification d'échéance (clic droit - option Echéancier).
Attention : En cas de gestion en multidevise, les montants des écritures saisies dans une devise autre sont repris dans les Règlements fournisseurs en Euro. La gestion de l'échéancier n'est pas disponible pour les écritures qui n'ont pas été enregistrées dans la monnaie du dossier. Pour cela passer par la Saisie d'écritures.
- - L'option Dévalider toutes les lignes du fournisseur en cours permet de modifier les affectations de toutes les écritures pour le compte fournisseur en cours.
- - L'option Ouvrir permet de modifier les affectations de toutes les écritures pour le compte fournisseur en cours.
Pour supprimer un règlement pour une facture :
- Sélectionner la facture.
- Choisir dans le menu déroulant Règlement la mention Aucun.
- Cliquer sur le bouton Appliquer.
Le champ Total indique le montant de toutes les lignes et le champ Total affectation indique le montant de toutes les lignes faisant l'objet d'une affectation.
Toutes les données qui s'affichent dans les encadrés Renseignements fournisseurs, Références bancaires par défaut et Affectation proviennent de la fiche Tiers ou Dossier. Ce sont les références de la banque désignée comme la banque par défaut. Si ces informations n'apparaissent pas, il peut y avoir deux raisons. Soit la banque n'a pas été désignée par défaut, soit aucune banque n'a été saisie. Pour y remédier, aller dans le menu Fichier - Tiers.
L'option Afficher les écritures validées permet de visualiser les écritures ayant déjà été transférées. Ces écritures apparaissent avec une coche verte dans la colonne V.
Dès lors qu'un règlement est affecté au type Acompte, celui-ci n'apparaît plus dans la liste. Cocher l'option Afficher tous les types de règlement afin de pouvoir obtenir la liste complète des affectations en cours, notamment des règlements de type Acompte qui ne sont pas pris en compte dans les règlements à générer.
L'option Eviter les tiers sans écritures permet d'appliquer un filtre sur le tableau de gestion des prélèvements clients. Les tiers n'ayant pas d'écritures ne seront pas proposés.
Le bouton ![]() permet de sélectionner un autre compte fournisseur. Utiliser les flèches de navigation pour visualiser et intervenir sur les autres comptes fournisseurs. En sélectionnant la case Eviter les tiers sans écritures, les comptes fournisseurs ne contenant pas d'écriture ne seront plus proposés.
permet de sélectionner un autre compte fournisseur. Utiliser les flèches de navigation pour visualiser et intervenir sur les autres comptes fournisseurs. En sélectionnant la case Eviter les tiers sans écritures, les comptes fournisseurs ne contenant pas d'écriture ne seront plus proposés.
Le bouton ![]() , comme celui disponible dans la fenêtre de gestion des Règlements fournisseurs, permet de visualiser la répartition des sommes entre les différentes banques du dossier, le montant Total à payer et la somme restant à affecter.
, comme celui disponible dans la fenêtre de gestion des Règlements fournisseurs, permet de visualiser la répartition des sommes entre les différentes banques du dossier, le montant Total à payer et la somme restant à affecter.
Le bouton ![]() , comme celui disponible dans la fenêtre de gestion des Règlements fournisseurs, permet de transférer en comptabilité l'ensemble des écritures de trésorerie dès lors que l'affectation des règlements est terminée. Pour plus d'informations sur la procédure de génération, référez-vous au chapitre Génération et transfert des règlements fournisseurs..
, comme celui disponible dans la fenêtre de gestion des Règlements fournisseurs, permet de transférer en comptabilité l'ensemble des écritures de trésorerie dès lors que l'affectation des règlements est terminée. Pour plus d'informations sur la procédure de génération, référez-vous au chapitre Génération et transfert des règlements fournisseurs..
Le bouton ![]() permet de saisir le texte d'accompagnement qui apparaîtra pour les Bordereaux, Lettres Traite et Lettres Chèque. En cliquant sur ce bouton, la fenêtre de saisie suivante apparaît :
permet de saisir le texte d'accompagnement qui apparaîtra pour les Bordereaux, Lettres Traite et Lettres Chèque. En cliquant sur ce bouton, la fenêtre de saisie suivante apparaît :
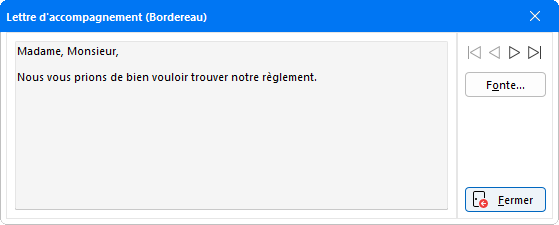
Une lettre d'accompagnement différente peut être saisie pour chaque type de règlements précisé en haut gauche : Bordereau, Lettre Traite et Lettre Chèque. Pour changer de type de lettre, utiliser les flèches de navigation. Le bouton Fonte... permet d'obtenir les options de mise en page du texte.
Le bouton ![]() permet d'accéder à la visualisation du Grand Livre du compte sélectionné.
permet d'accéder à la visualisation du Grand Livre du compte sélectionné.
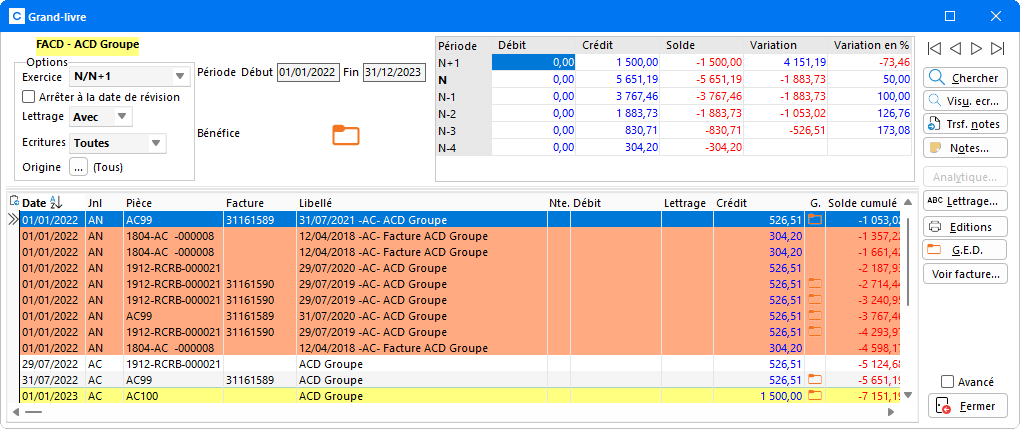
Cet écran permet d'accéder aux fonctions de gestion des écritures disponibles, telles que la visualisation d'une écriture, le transfert de notes, la visualisation de notes et l'édition du Grand Livre.
Le bouton ![]() permet d'accéder à la fenêtre de gestion des comptes de Tiers afin de pouvoir modifier au besoin les coordonnées :
permet d'accéder à la fenêtre de gestion des comptes de Tiers afin de pouvoir modifier au besoin les coordonnées :
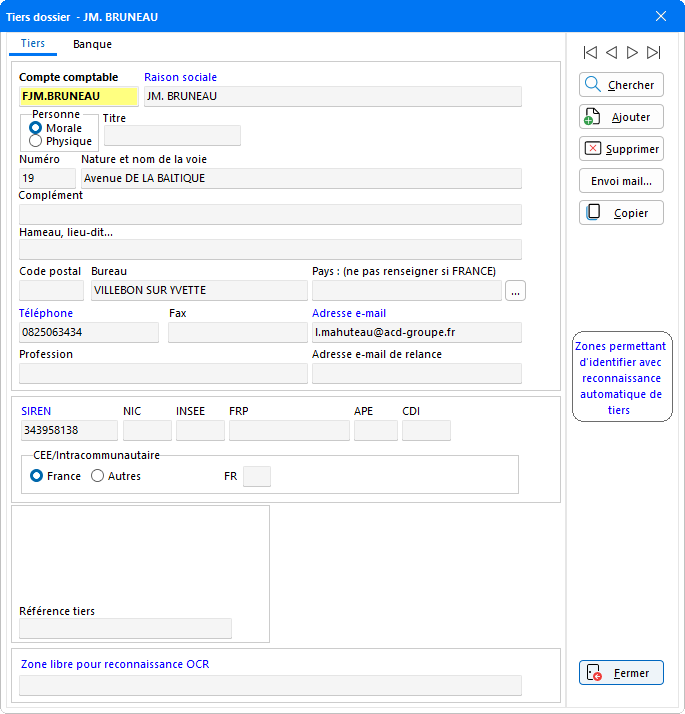
Il est également possible d'accéder à tous les comptes de Tiers fournisseurs.
Génération et transfert des règlements fournisseurs
Une fois les règlements affectés, procéder à la génération et au transfert des écritures. Pour cela, cliquer sur le bouton ![]() afin d'ouvrir la fenêtre Génération et transfert des fournisseurs. La fenêtre se met à jour en fonction du mode de règlement affecté. Elle permet également de visualiser une édition des écritures générées et transférées.
afin d'ouvrir la fenêtre Génération et transfert des fournisseurs. La fenêtre se met à jour en fonction du mode de règlement affecté. Elle permet également de visualiser une édition des écritures générées et transférées.
À l'issue de la procédure, les fichiers générés sont automatiquement archivés, mais il est possible de revenir dessus pour les visualiser en cliquant sur le bouton Aperçu ou sur Imprimer.
Attention : lors de la procédure de transfert, si la Date de création/passage d'écriture est supérieure à N et N+1 alors un message d'avertissement apparaît :
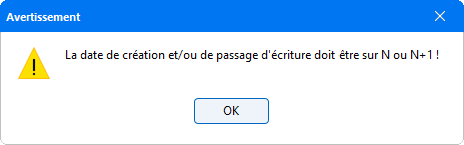
Aucun règlement
Pour visualiser tous les règlements fournisseurs qui n'ont pas été affectés, sélectionner à l'aide du menu déroulant le mode de règlement Aucun.
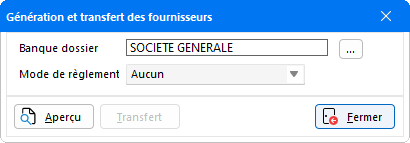
Ensuite, cliquer sur le bouton Aperçu pour obtenir une édition des règlements non affectés :
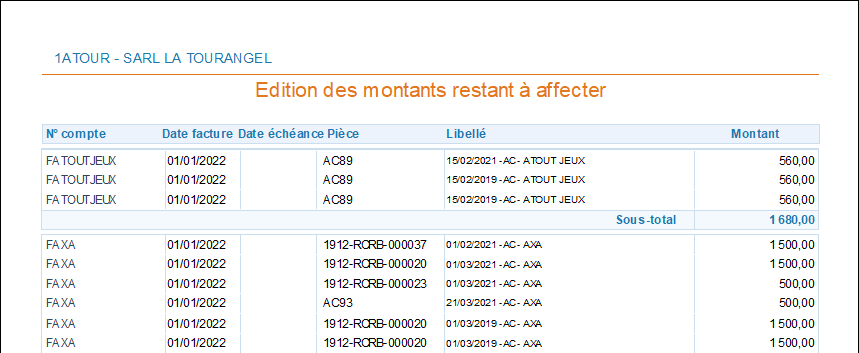
Cette édition présente les écritures de règlements qui n'ont pas été affectés, triées par comptes fournisseurs, avec une présentation des montants Sous-total pour chacun.
Règlement par Virement
Pour générer uniquement les règlements par virements, sélectionner le Mode de règlement Virement ce qui met à jour la fenêtre de Génération et transfert fournisseurs :
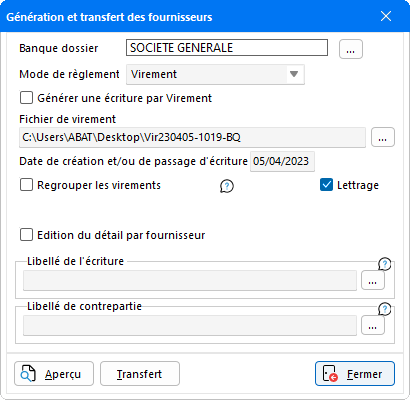
Pour que le virement puisse s'effectuer, les coordonnées bancaires doivent être correctement renseignées. Le champ Banque dossier contient le nom de la banque par défaut du Dossier. En cliquant sur le bouton ![]() , une autre banque peut être choisie pour le règlement d'une ou plusieurs factures.
, une autre banque peut être choisie pour le règlement d'une ou plusieurs factures.
Chemin du fichier de virement : Sélectionner le chemin de création du fichier de prélèvement client. Le bouton de recherche situé en fin de zone peut être utilisé pour sélectionner le disque ou le répertoire dans lequel sera créé le fichier. Par défaut le programme attribue un nom de fichier composé des caractères "Vir" pour "virement" suivi de la Date de génération au format AA/MM/JJ, de l'Heure de génération et enfin du Code du journal de Trésorerie utilisé. Les fichiers de virements sont générés à la norme CFONB et peuvent être transmis à la banque par e-mail en fichier joint.
Nota : Si vous souhaitez générer les virements au format SEPA, veillez à ce que l'option Génération des virements/prélèvements au format SEPA soit cochée au niveau de la fiche Banque du dossier.
Le champ Date de création et/ou de passage d'écriture, permet de modifier la date du virement.
L'option Regrouper les virements permet de générer une seule écriture pour tous les virements d'un fournisseur. Comme le programme gère les acomptes et avoirs, cela évite d'avoir des règlements fournisseurs dont les montants sont négatifs et pouvant faire l'objet d'un refus au niveau de la banque. Dans ce cas, un message d'avertissement apparaît pour le signaler.
En cochant cette option, il est recommandé de renseigner un Libellé de contrepartie.
Toutefois, dès lors que l'option Regrouper les bordereaux est sélectionnée, la case Lettrage n'est plus accessible.
Pour procéder au lettrage des écritures en même temps que la procédure de génération et de transfert, cocher la case Lettrage. Le programme va lettrer les écritures trouvées pour N et N+1.
Lorsqu'elle est cochée, l'option Edition du détail par fournisseur permet d'obtenir une édition du détail des virements effectués pour chaque fournisseur.
Préciser au besoin le Libellé de contrepartie qui s'inscrira par défaut lors de la génération des écritures. Si cette zone est laissée à vide, le programme procède à la création d'un libellé en automatique, suivant le type de virement effectué :
- - détaillé par fournisseur : N° de pièce + Libellé de la facture
- - regroupé par fournisseur : Virement + Libellé du compte fournisseur.
Attention : Pour que le virement puisse s'effectuer auprès de la banque, le Code émetteur situé sur la fiche Banque du Dossier doit être renseigné. Ce code vous est transmis par votre banque. Pour le saisir, aller dans le menu Fichier - Fiche dossier puis cliquer sur l'onglet Banque.
Ensuite, cliquer sur le bouton Aperçu :
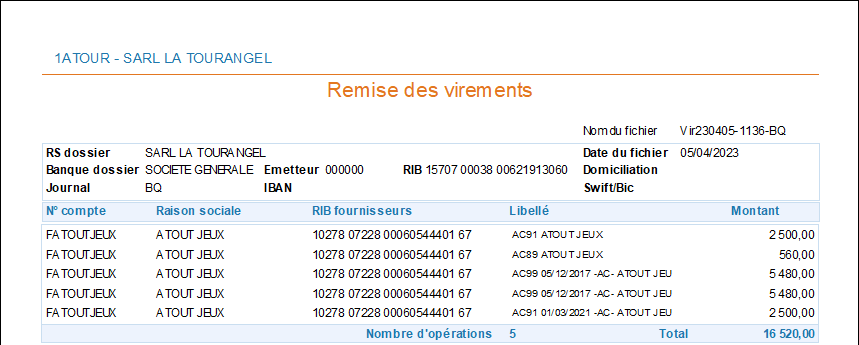
Cette édition permet une visualisation du contenu du fichier qui sera transmis à la banque pour les règlements par virements.
Règlement par Bordereau
Pour effectuer la génération des règlements par Bordereau, sélectionner le mode de règlement Bordereau ce qui met à jour la fenêtre de Génération et transfert fournisseurs :
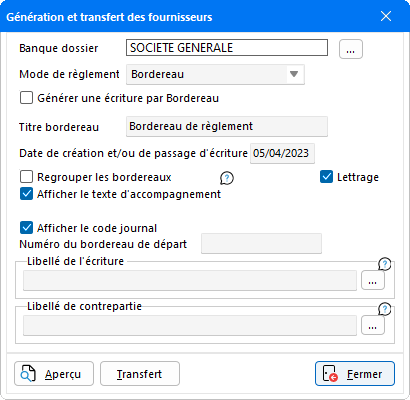
La Date de création et/ou de passage d'écritures peut être modifiée au besoin. Elle sera indiquée sur les lettres éditées et sur l'écriture passée.
Uniquement pour les règlements en Bordereau, le document peut être personnalisé en saisissant manuellement le titre à faire apparaître lors de l'édition dans le champ Titre bordereau.
L'option Regrouper les bordereaux permet de générer une seule écriture pour tous les bordereaux d'un fournisseur. Comme le programme gère les acomptes et avoirs, cela évite d'avoir des règlements fournisseurs dont les montants sont négatifs et pouvant faire l'objet d'un refus au niveau de la banque. Dans ce cas, un message d'avertissement apparaît pour le signaler.
En cochant cette option, il est recommandé de renseigner un Libellé de contrepartie.
Toutefois, dès lors que l'option Regrouper les bordereaux est sélectionnée, la case Lettrage n'est plus accessible.
Pour que le texte d'accompagnement saisi au préalable dans la fenêtre Lettre d'accompagnement apparaisse, cocher la case Afficher le texte d'accompagnement.
Pour procéder au lettrage des écritures en même temps que la procédure de génération et de transfert, cocher la case Lettrage. Le programme va lettrer les écritures trouvées pour N et N+1.
Puis indiquer le Numéro du bordereau de départ. Une fois les écritures générées, le numéro de chèque apparaît en numéro de pièce et s'incrémente automatiquement lors du transfert. En revenant sur la fenêtre Génération et transfert des fournisseurs, c'est le numéro de départ saisi pour le tranfert précédent qui est repris. Celui-ci reste modifiable.
Ensuite cliquer sur le bouton Aperçu :
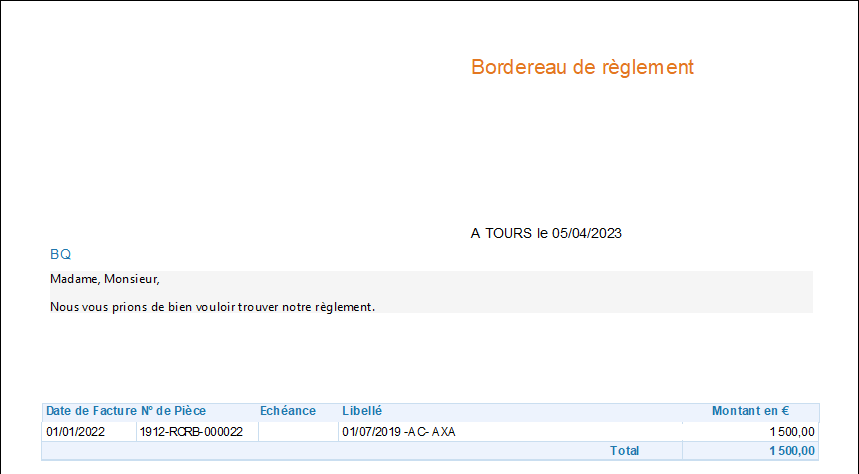
Une visualisation des bordereaux à générer, tel que demandé, est proposée avec une liste détaillée des écritures de règlements.
Règlement par Lettre Traite
Pour effectuer la génération des règlements par Lettre Traite, sélectionner le mode de règlement Lettre Traite. Ce qui met à jour la fenêtre Génération et Transfert fournisseurs :
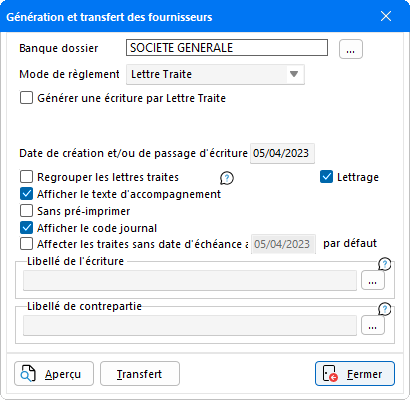
La Date de création et/ou de passage d'écritures peut être modifiée au besoin. Elle sera indiquée sur les lettres éditées et sur l'écriture passée.
L'option Regrouper les lettres traites permet de générer une seule écriture pour toutes les Lettres traites d'un fournisseur. Comme le programme gère les acomptes et avoirs, cela évite d'avoir des règlements fournisseurs dont les montants sont négatifs et pouvant faire l'objet d'un refus au niveau de la banque. Dans ce cas, un message d'avertissement apparaît pour le signaler.
En cochant cette option, il est recommandé de renseigner un Libellé de contrepartie.
Toutefois, dès lors que l'option Regrouper les lettres traites est sélectionnée, la case Lettrage n'est plus accessible.
Pour que le texte d'accompagnement saisi au préalable dans la fenêtre Lettre d'accompagnement apparaisse, cocher la case Afficher le texte d'accompagnement.
Pour procéder au lettrage des écritures en même temps que la procédure de génération et de transfert, cocher la case Lettrage. Le programme va lettrer les écritures trouvées pour N et N+1.
Pour un règlement par Lettre Traite, il est possible de ne pas éditer de pré-imprimé.
Enfin, si des factures sans date d'échéance sont présentes, penser à bien cocher la case Affecter les traites sans date d'échéance et à indiquer une date par défaut.
En cliquant sur le bouton Aperçu, une visualisation des éditions des Lettres Traite à générer apparaît :
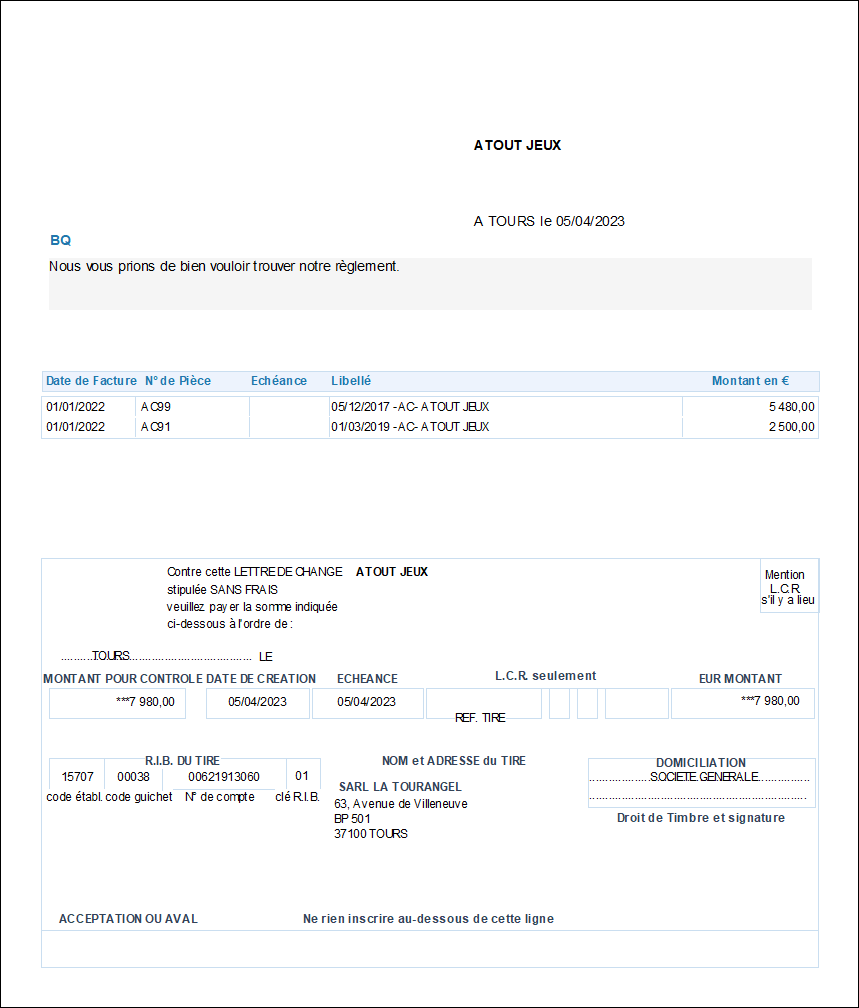
Règlement par Lettre chèque
Pour effectuer la génération des règlements par Lettre Chèque, sélectionner le mode de règlement Lettre Chèque. Ce qui met à jour la fenêtre Génération et Transfert fournisseurs :
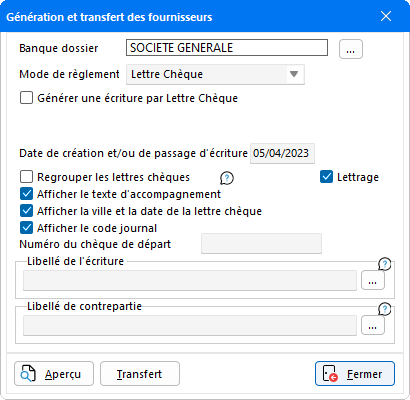
Pour effectuer un règlement par Lettre chèque, il faut avoir précisé au niveau de la banque du dossier les coordonnées en millimètres du chèque qui apparaîtra en bas de la lettre chèque. Pour renseigner ces données, aller dans le menu Fichier - Fiche Dossier, ensuite cliquer sur l'onglet Banque. Dans cet onglet, sélectionner la banque concernée par le règlement puis cliquer sur le bouton Modifier bqe.... Préciser les coordonnées en millimètres du chèque en fonction du modèle défini par votre banque.
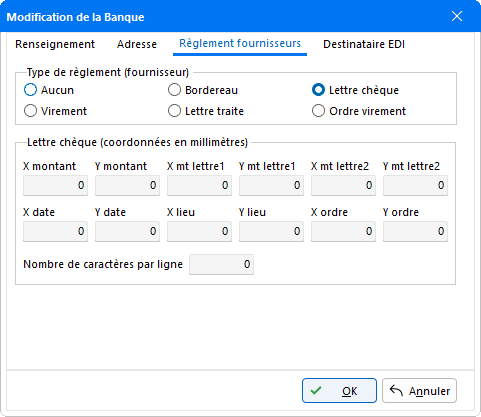
La raison sociale et l'adresse du cabinet apparaissent par défaut en haut à gauche de la lettre d'accompagnement. Pour que ces informations n'apparaissent pas dans l'entête, aller dans le menu Fichier - Fiche Dossier. Ensuite, dans l'onglet Banque double-cliquer sur la banque concernée par le règlement. Dans la fenêtre Gestion de banque, décocher la case Impression de l'entête.
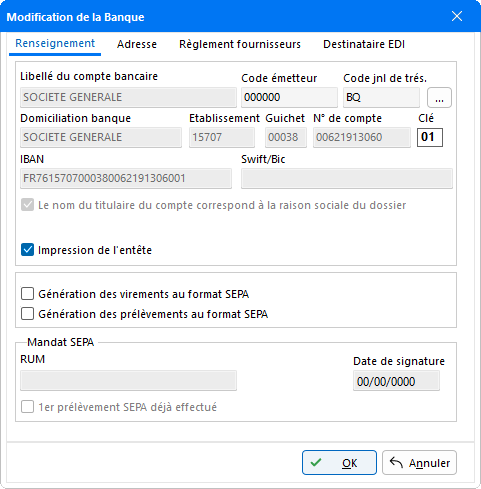
Il est possible de générer une seule écriture par lettre chèque en activant l'option Générer une écriture par lettre chèque.
L'option Regrouper les lettres chèques permet de générer une seule écriture pour toutes les Lettres chèques d'un fournisseur. Comme le programme gère les acomptes et avoirs, cela évite d'avoir des règlements fournisseurs dont les montants sont négatifs et pouvant faire l'objet d'un refus au niveau de la banque. Dans ce cas, un message d'avertissement apparaît pour le signaler.
En cochant cette option, il est recommandé de renseigner un Libellé de contrepartie.
Toutefois, dès lors que l'option Regrouper les lettres chèques est sélectionnée, la case Lettrage n'est plus accessible.
Pour procéder au lettrage des écritures en même temps que la procédure de génération et de transfert, cocher la case Lettrage. Le programme va lettrer les écritures trouvées pour N et N+1.
Indiquer ensuite le Numéro de chèque de départ. Une fois les écritures générées, le numéro de chèque apparaît en numéro de pièce et s'incrémente automatiquement lors du transfert. En revenant sur la fenêtre Génération et transfert des fournisseurs, c'est le numéro de départ saisi pour le tranfert précédent qui est repris. Celui-ci reste modifiable.
Par défaut, il est proposé d'Afficher le texte d'accompagnement. Pour indiquer les informations qui doivent apparaître dans l'entête de la lettre d'accompagnement, aller dans le menu Fichier - Fiche Dossier puis cliquer sur le bouton Entête. Pour plus d'informations, référez-vous à la documentation Gestion de l'entête.
Il est possible de gérer l'affichage de la ville, de la date de la lettre et du code journal sur l'édition du chèque, par le biais de l'utilisation des coches Afficher la ville et la date de la lettre et Afficher le code dossier.
Les éditions peuvent également être imprimées en cliquant directement sur le bouton Imprimer... de la fenêtre Génération et transfert des fournisseurs.
Ordre de virement
Les ordres de virement sont destinés aux règlements à effectuer pour l'international.
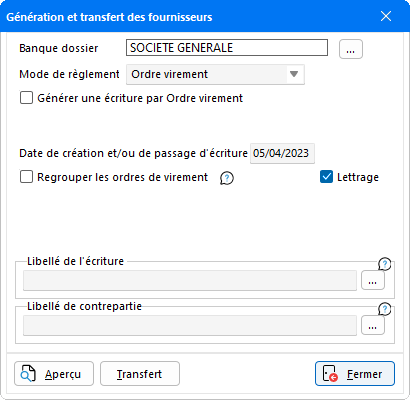
L'option Regrouper les ordres de virement permet de générer une seule écriture pour tous les Ordres de virement d'un fournisseur. Comme le programme gère les acomptes et avoirs, cela évite d'avoir des règlements fournisseurs dont les montants sont négatifs et pouvant faire l'objet d'un refus au niveau de la banque. Dans ce cas, un message d'avertissement apparaît pour le signaler.
En cochant cette option, il est recommandé de renseigner un Libellé de contrepartie.
Toutefois, dès lors que l'option Regrouper les ordres de virement est sélectionnée, la case Lettrage n'est plus accessible.
Pour procéder au lettrage des écritures en même temps que la procédure de génération et de transfert, cocher la case Lettrage. Le programme va lettrer les écritures trouvées.
Cliquer sur Aperçu pour obtenir une visualisation de la lettre d'ordre de virement générée :

Celle-ci reprend les informations relatives au cabinet émetteur à destination du fournisseur, aux coordonnées bancaires avec le détail des règlements.
La lettre proposée par défaut se trouve dans le répertoire CDWPrg\Etats\ et s'intitule ORDRE_VIREMENT.cde. Il est possible de modifier cette lettre en la copiant dans CDWPrg\Etats\Pers et en la modifiant à l'aide de l'Éditeur d'états. Le programme reprendra automatiquement la lettre personnalisée.
Transfert des règlements
Une fois le type de règlement sélectionné et les options de génération renseignées, cliquer sur le bouton Transfert. Les écritures de trésorerie (correspondant aux débits des comptes fournisseurs), vont être générées ainsi que le fichier à transmettre à la banque.
Avant de procéder au transfert, une édition provisoire des écritures générées dans le journal de trésorerie apparaît. Cette fenêtre permet d'accéder à la génération des écritures soit en refermant cet écran soit en cliquant sur le bouton ![]() . Une fenêtre de confirmation apparaît :
. Une fenêtre de confirmation apparaît :
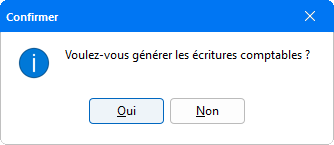
En cliquant sur Non, la génération sera stoppée et la fenêtre suivante indiquera de procéder au passage de l'écriture manuellement :
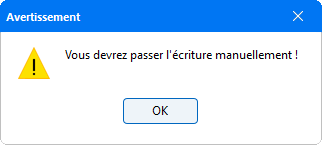
Dans ce cas les écritures ne seront pas validées.
Suite à la validation du message un écran propose la génération du fichier de transfert au format SEPA :
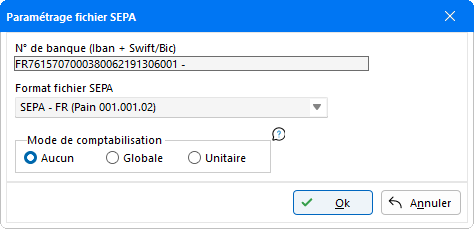
Cette fenêtre est proposée dès lors que la banque en question est paramétrée avec le Virement au format SEPA. À l'aide du menu déroulant, indiquer le format avec lequel doit être généré le fichier, pour être accepté par la banque du fournisseur.
Pour lancer la génération des écritures, cliquer sur Oui.
À l'issue de la procédure, les écritures seront considérées comme transférées et il ne sera plus possible de les regénérer. Pour que celles-ci soient prises en compte dans la comptabilité, il faut procéder au Lettrage manuel. Pour lettrer les écritures, aller dans le menu Gestion - Lettrage - Manuel. Une fois lettrées, les écritures disparaissent de la liste Affectation règlements fournisseurs.
Une fois le transfert effectué, une coche verte s'inscrit dans la colonne V en face de la facture réglée dans la fenêtre Affectation fournisseur. Pour visualiser cette facture, cocher la case Afficher les écritures validées située en bas à droite. Pour apporter des modifications au règlement d'une facture qui a été validé, faire un clic droit sur cette facture puis cliquer sur l'option Dévalider la ligne en cours ou Dévalider toutes les lignes du fournisseur en cours si l'opération concerne toutes les lignes du compte.
Depuis le menu déroulant disponible en cliquant sur le bouton Traitement, il est également possible d'accéder à la fonction Dévalider TOUS les fournisseurs.... Ainsi tous les règlements fournisseurs seront dévalidés et donc modifiables. Un message d'avertissement apparaît :
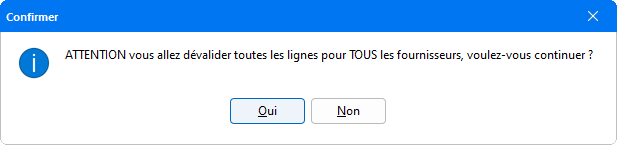
En dévalidant toutes les lignes, vous pouvez procéder à des modifications d'affectation des règlements et regénérer les écritures.
Après validation du message, un nouveau message d'avertissement apparaît :
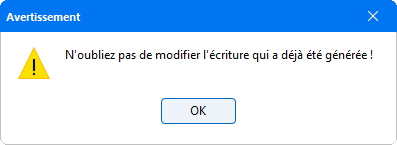
Encaissement pour affectation TVA
À l'issue de la procédure, un écran apparaît dans le cas de comptes fournisseurs paramétrés en Encaissement (Paramétrage des comptes du plan comptable - menu Saisie) :
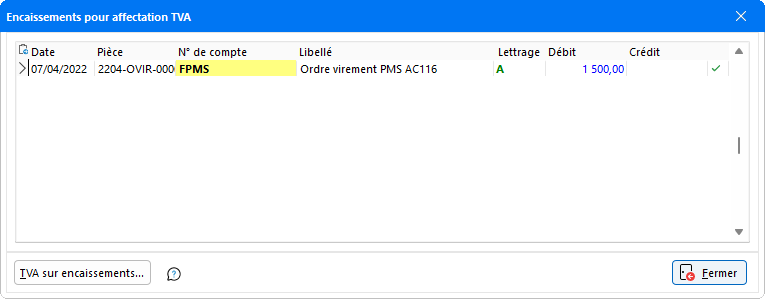
Ce module a pour objectif de faciliter la répartition des écritures de règlements, tout en reportant automatiquement ces informations directement dans le Cerfa 3310-CA3 au niveau du Cadre A - Montant des opérations réalisées.
Le bouton TVA sur encaissement comporte un menu déroulant qui propose d'affecter une répartition pour les Encaissement - Saisie TVA et l'Affectation TVA. L'option Encaissement - saisie TVA permet la saisie de la répartition des règlements pour chaque compte fournisseur paramétré en TVA sur encaissement.
L'option Affectation TVA permet une affectation du montant de TVA de chaque fournisseur paramétré en TVA sur encaissement pour lesquels aucune affectation automatique du règlement n'a été effectuée.
En sélectionnant la fonction Encaissement - Saisie TVA, un écran apparaît afin de pouvoir répartir le montant de TVA et de préciser les lignes sur lesquels doivent être reportées les informations pour le compte fournisseur :
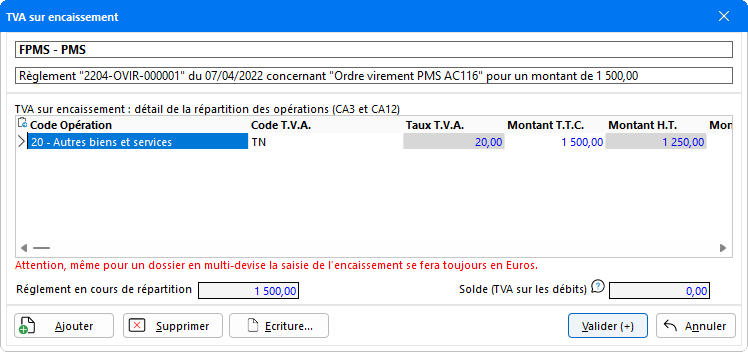
Dans cette fenêtre, indiquer le Code opération en le sélectionnant par le biais du menu déroulant qui apparaît en cliquant dans cette colonne, puis faire de même pour le Code TVA. Indiquer le montant TTC à reporter sur cette ligne, ce qui crée une nouvelle ligne avec le montant restant à répartir. Plusieurs lignes peuvent ainsi être ajoutées (ou supprimées) suivant la répartition à effectuer.
Cliquer ensuite sur le bouton Valider pour enregistrer la répartition.
Pour enregistrer le règlement, désigner l'écriture à régler en cliquant sur le bouton Ecriture. La fenêtre de sélection des écritures du compte client en cours apparaît :
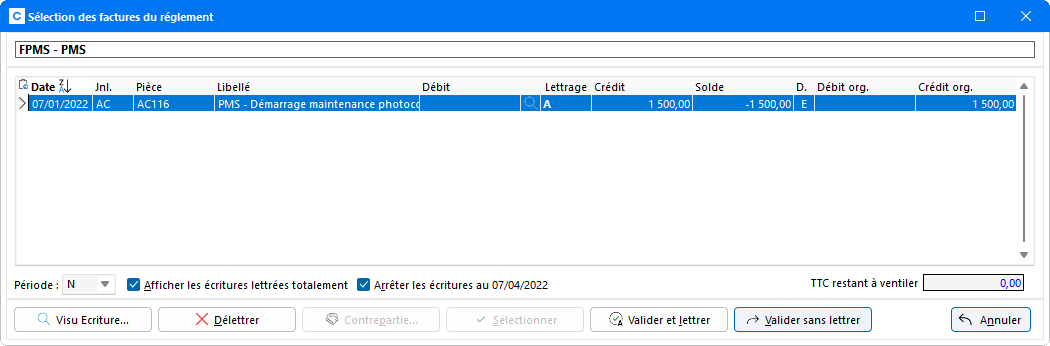
Dans cette fenêtre apparaissent toutes les écritures trouvées dans le Grand Livre du compte client en cours susceptibles d'être réparties. Sélectionner l'écriture concernée par le règlement soit en cliquant sur l'écriture pour la sélectionner et en cliquant sur le bouton Sélectionner, soit en double-cliquant sur l'écriture.
Pour vous guider dans la mise en place de la Saisie de la TVA sur encaissement et la Sélection des factures de règlement, nous vous invitons à vous référer à la documentation détaillée que vous trouverez en cliquant sur ce lien >>>