Les emprunts
Cet assistant vous permet une gestion complète des emprunts : du calcul du tableau d'amortissements à la comptabilisation des intérêts quel que soit la durée de l'emprunt.
L'ORI Emprunts se trouve dans le Cycle B - Trésorerie / Finances de la Révision des comptes.
Avant toute chose, il faut impérativement renseigner au niveau des Paramètres du dossier - onglet Révision, le Code du journal de révision dans lequel seront générées les écritures ainsi que la Date de révision pour le passage de ces écritures.
Dès lors que ces informations ne sont pas paramétrées, l'accès aux ORI ne peut s'effectuer et le message suivant apparaît :
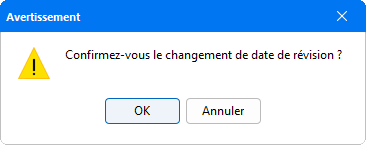
Pour cela, cliquer sur le bouton Initialisation situé en haut à gauche de la fenêtre de révision, afin de pouvoir renseigner les informations demandées.
Il est également possible de vérifier depuis le menu Fichier - option Paramétrage - Paramétrage des ORI, les comptes renseignés pour la gestion des emprunts au niveau du cycle B - Trésorerie / Finances.
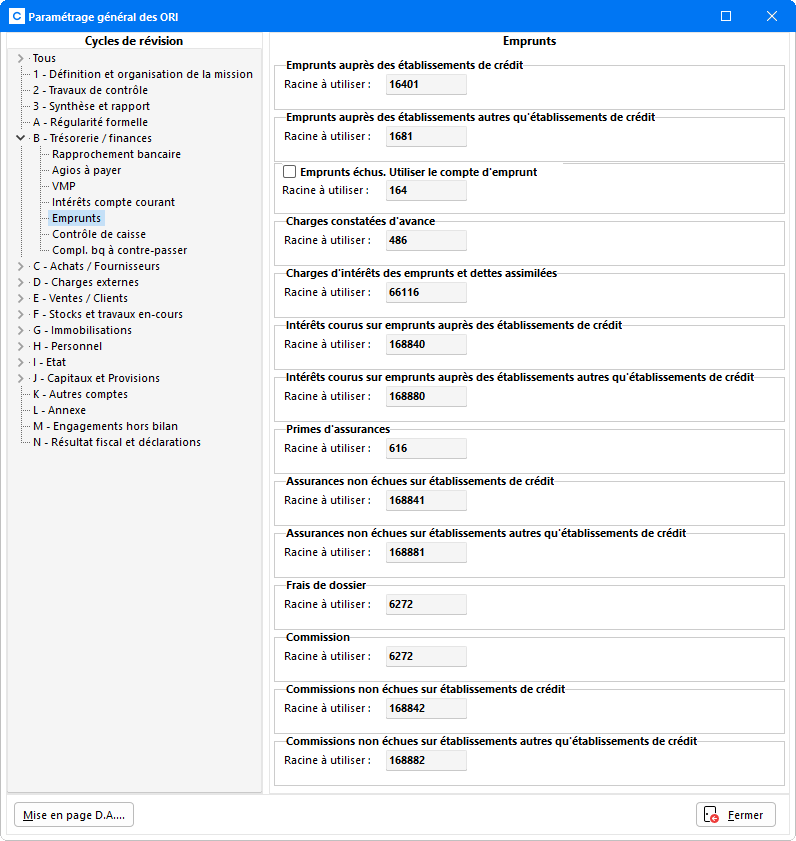
Paramétrage de l'assistant
Après avoir double-cliqué sur l'assistant Emprunts, la fenêtre suivante apparaît :
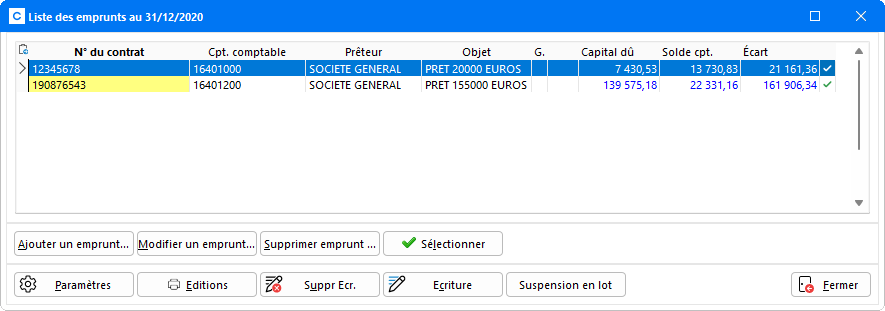
Le bouton Paramètres permet d'accéder aux paramètres de l'ORI et présente quasiment les mêmes comptes que dans la fonction Paramétrage des ORI du menu Fichier. Cependant, les modifications apportées à ce niveau concernent uniquement le dossier en cours. Il est ainsi possible de personnaliser sur chaque dossier les comptes comptables à utiliser pour la gestion des emprunts.

Les comptes à paramétrer sont classés par types Capital, Intérêts, Assurance ainsi que Frais et commission sous différents onglets. Des Comptes à utiliser différents de ceux proposés par défaut peuvent être renseignés pour le dossier en cours. En bas de la fenêtre le bouton Rétablir le taux par défaut permet de réinitialiser les comptes afin de reprendre ceux d'origine.
Le bouton Rétablir les comptes par défaut permet de réinitialiser les comptes paramétrés au niveau de l'option Paramétrage des ORI (menu Fichier). Cliquer sur le bouton OK pour valider le paramétrage.
Dans la zone Emprunts échus il est possible de demander à Utiliser le compte d'emprunt spécifié au niveau de la fiche Saisie de l'emprunt - onglet Identification. En cochant cette option, le programme utilise ce compte pour passer la contrepartie de l'écriture au moment du versement de l'échéance.
À l'inverse, en n'activant pas cette option les écritures sont enregistrées dans un unique compte (dans notre exemple, le compte 164).
Par défaut le paramétrage au niveau Cabinet est repris, et il est toutefois possible de spécifier un paramétrage différent pour le dossier en cours.
Saisie des emprunts
Pour saisir un emprunt, il suffit de cliquer sur le bouton Ajouter un emprunt. Une première fenêtre s'ouvre en proposant d'attribuer un numéro de contrat à l'emprunt en cours de création :

Ce numéro de contrat peut contenir jusqu'à 40 caractères alphanumériques. Cliquer sur le bouton OK pour le valider.
Identification
Ce numéro va automatiquement s'inscrire dans la grille de saisie / modification d'un emprunt. Compléter ensuite les informations dans la fiche qui apparaît :
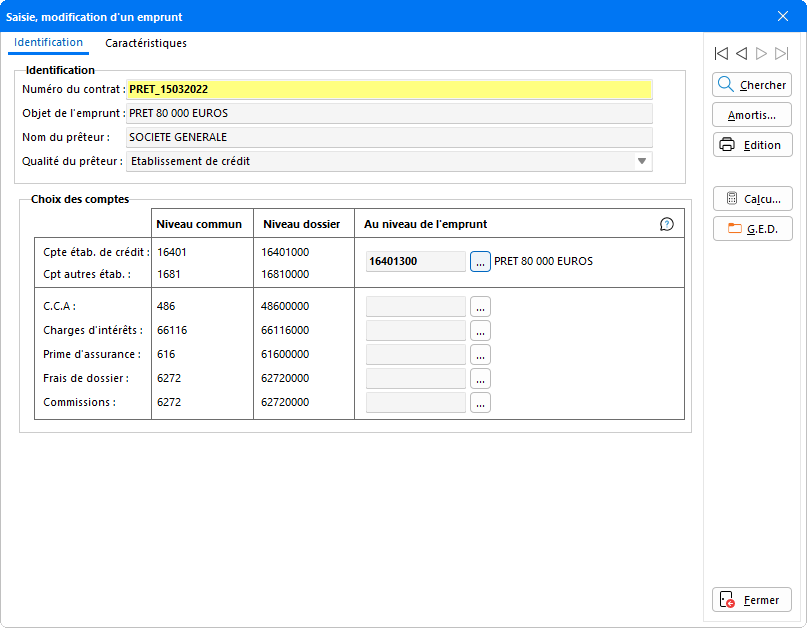
Dans cette fiche, renseigner les caractéristiques et modalités de l'emprunt. Après avoir renseigné l'objet de l'emprunt, saisir le nom du prêteur puis préciser si le créancier est un établissement de crédit ou pas. Utiliser la flèche de sélection située en fin de zone Qualité du prêteur pour compléter cette information. Renseigner le numéro de compte dans lequel doivent être comptabilisées les opérations d'emprunts. Pour indiquer ce numéro de compte, le bouton de sélection peut être utilisé pour rechercher le compte souhaité dans le plan comptable.
Dans la partie Choix des comptes, préciser les comptes de Charges Constatées d'Avance, Charges d'intérêts, Primes d'assurances, Frais de dossier, Commissions spécifiques à utiliser pour l'emprunt.
La partie Paramétrage analytique n'apparaît que lorsque le dossier est paramétré en analytique (Fiche dossier - onglet Saisie). En précisant les Sections ou une Clé de répartition automatique, les écritures seront automatiquement générées.
Après avoir sélectionné le type de répartition, cliquer sur le bouton de sélection pour paramétrer la répartition à appliquer.
Dans le cas d'une répartition par Sections, la fenêtre de recherche de section analytique (hiérarchisée ou non selon le cas) apparaît :
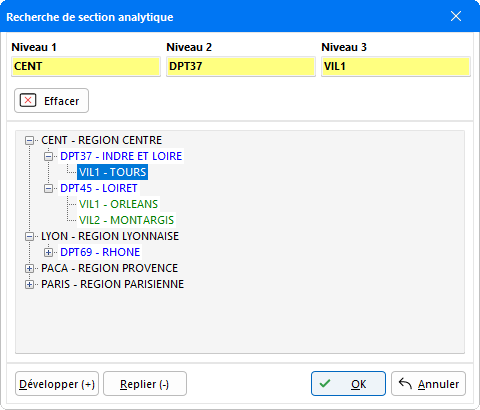
Cliquer sur le bouton Développer pour ouvrir la hiérarchie de toutes les sections paramétrées, puis cliquez sur le niveau le plus fin pour procéder à la sélection. Toute la section sélectionnée est alors reportée dans l'entête de la fenêtre. Cliquer sur OK pour valider.
Dans le cas d'une Clé de répartition, la liste des clés de répartition paramétrées est proposée :
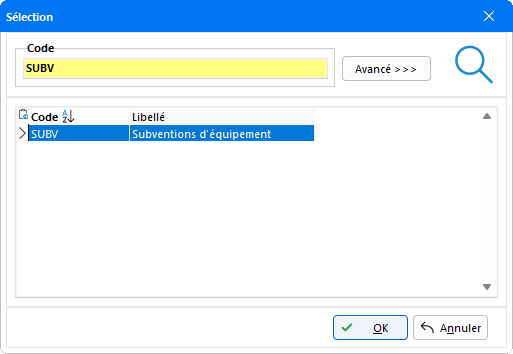
Lors de la génération des écritures, les montants seront ventilés suivant la répartition indiquée. Cliquer sur OK pour valider la sélection.
Nota : De la même manière, la répartition des montants sélectionnée au préalable peut être modifiée en une manipulation.
Caractéristiques
Cliquer ensuite sur l'onglet Caractéristiques pour renseigner les données chiffrées de l'emprunt :

Zone Caractéristiques
Renseigner le Montant nominal de l'emprunt et sélectionner à l'aide de la flèche de sélection la monnaie d'enregistrement de l'emprunt (E pour Euros et F pour francs). Sélectionner le Mode de calcul au choix parmi les différentes propositions disponibles via le menu déroulant : Versement constant, Amortissement constant et Saisie libre. Le mode de calcul choisi conditionne l'affichage du tableau d'amortissement. Le mode de calcul Saisie libre permet de saisir manuellement celui-ci. Renseigner ensuite la Périodicité sur laquelle est basée le remboursement de l'emprunt ; plusieurs choix sont disponibles : Mensuelle - Trimestrielle - Semestrielle - Annuelle. Puis indiquer la Durée de ce remboursement en nombre de mois.
Pour effectuer une simulation rapide sur le montant des échéances et la durée des emprunts, une fonction de calcul est disponible en cliquant sur le bouton ![]() . La fenêtre de saisie suivante apparaît :
. La fenêtre de saisie suivante apparaît :
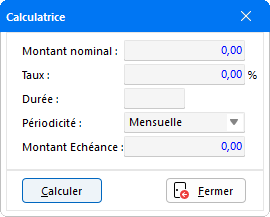
Attention : Cette fonction ne permet pas de remplir les informations sur la fiche de saisie de l'emprunt, mais de simuler les données chiffrées liées à l'emprunt. Telle une calculatrice, il faut saisir manuellement dans les champs respectifs les valeurs demandées, puis cliquer sur le bouton Calculer pour que le programme calcule automatiquement le champ Montant Echéance. Il est possible de recommencer les calculs autant de fois que nécessaire sans que cela ne soit pris en compte dans la fenêtre de saisie de l'emprunt. De même, jouer sur le Taux d'intérêt pour retrouver le montant des échéances, ou modifier le Montant des échéances permet de retrouver la Durée de l'emprunt.
Dès lors qu'une Date de déblocage initial de l'emprunt est renseignée, si la date des Déblocages multiples et/ou des Remboursements anticipés est antérieure à la Date de Déblocage initial, alors le message suivant apparaît à l'ouverture de la fenêtre de saisie des Déblocages multiples et des Remboursements anticipés.

Indiquer la Date du premier versement.
En cas de Déblocages multiples d'un emprunt, utiliser le bouton de sélection afin de renseigner les informations. La fenêtre qui apparaît permet de saisir le montant qui sera débloqué pour chaque période renseignée. Pour saisir les différents déblocages, utiliser la touche tabulation ou les flèches de déplacement du clavier afin de générer une ligne de saisie. La somme des montants débloqués est calculée au niveau du champ Total.

Supprimer une ligne en se positionnant dessus pour la sélectionner puis en cliquant sur le bouton Supprimer. Un état récapitulatif des déblocages multiples de l'emprunt en cours peut notamment être imprimé. Pour l'obtenir, cliquer sur le bouton Edition.
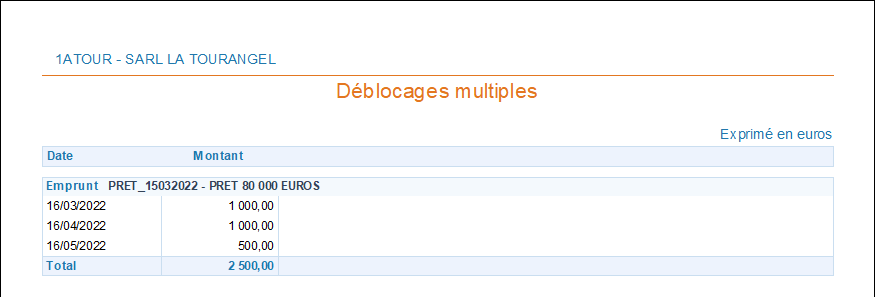
De retour sur la fenêtre de gestion de l'emprunt, l'inscription OUI apparaîtra au niveau de la ligne Déblocages multiples.
En cas de remboursements anticipés d'un emprunt, utiliser le bouton de sélection afin de renseigner les informations. La fenêtre qui apparaît permet de saisir les sommes versées à la date indiquée. Pour saisir les différents remboursements, utiliser la touche tabulation ou les flèches de déplacement du clavier afin de générer une ligne de saisie. La somme des montants versés par anticipation est automatiquement calculée au niveau du champ Total.

Dans la colonne Option sélectionner au choix Conserver l'amortissement, l'échéance ou la durée. Le tableau d'amortissement est calculé en tenant compte de l'option choisie.
Pour supprimer une ligne se positionner sur celle-ci pour la sélectionner, puis cliquer sur le bouton Supprimer.
Pour obtenir un état récapitulatif des remboursements anticipés de l'emprunt en cours, cliquer sur le bouton Edition.
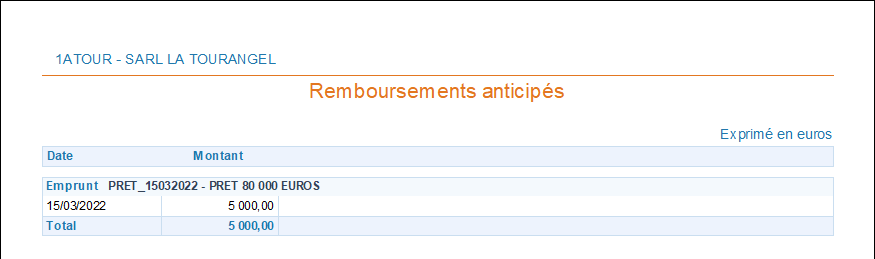
De retour sur la fenêtre de gestion de l'emprunt, l'inscription OUI apparaîtra au niveau de la ligne Remboursements anticipés.
Sélectionner l'option Terme à échoir afin que le taux d'intérêt s'applique au montant de fin de période. De ce fait, les emprunts à terme à échoir ne figurent pas dans l'édition des Courus non échus (terme échu).
Dans le champ Echéance hors montant fixe est précisée l'échéance à verser sans prise en compte des montants de l'Assurance fixe et de la Commission fixe. En revanche, celui-ci prend en compte dans son calcul le pourcentage des Taux assurance et Taux commission. Le champ Total échéance indique le montant que le client doit verser chaque mois pour honorer son prêt. Ce montant tient compte des charges fixes (assurance et commission).
Zones Intérêts, Assurance et Commission
Dans la partie Intérêt, renseigner le taux d'intérêts pratiqués pour l'emprunt ; le programme va calculer un taux équivalent par défaut.
Selon les termes définis dans le contrat, préciser en fonction du type d'assurance et de commission les éléments suivants :
- en cas d'assurance variable / commission variable : renseignez le taux d'assurance ; le programme va calculer un taux équivalent par défaut qui va être pris en compte dans le calcul de l'échéance hors montants fixes.
- en cas de versements d'assurance fixe / commission fixe : le montant renseigné est pris en compte dans le Total échéance.
Renseigner ensuite la Garantie engagée en cas de non-paiement de la dette. Identifier la garantie choisie dans la zone Dénomination puis renseigner le montant de la garantie. Enfin, noter le type de garantie souscrite par le bénéficiaire de l'emprunt : si la garantie est assortie de parts sociales, dans ce cas renseigner le montant des parts. Par contre si la garantie est assortie de sûreté réelle, cocher la case correspondante à ce choix.
Pour finir, indiquer le montant des Frais de dossier liés à l'emprunt, et pour que les frais soient inclus dans la première échéance, cocher la case correspondante à ce choix.
Le bouton GED permet d'ouvrir, de lier ou de supprimer un document ou une pièce justificative en rapport avec l'emprunt en cours. En sélectionnant l'option Lier un document la fenêtre suivante apparaît :

Pour joindre un document, choisir l'option désirée parmi les choix disponibles. Ensuite, cliquer sur le bouton GED devenu actif afin de définir l'option d'archivage du document. Si le chemin d'archivage de l'outil Emprunt (Fichier - Paramétrage - GED Expert) a préalablement été paramétré, choisir l'Archivage automatique. Auquel cas, préférer l'Archivage manuel permettant de sélectionner dans le plan de classement de la GED le répertoire destinataire.
Une fois l'archivage effectué, un icône signalant la présence d'un document archivé apparaît dans la colonne G. de la Liste des emprunts.
Calcul du tableau d'amortissement
Le bouton Amortis. permet de calculer et de générer le tableau d'amortissements à partir des caractéristiques et modalités de l'emprunt.

Les informations suivantes sont récupérées d'après la grille de saisie de l'emprunt : le numéro de l'emprunt, son objet et la monnaie ainsi que le compte comptable utilisé pour l'enregistrement de l'emprunt. Elles ne peuvent pas être modifiées.
Selon le mode de calcul sélectionné, le tableau est complété à partir des données renseignées dans les caractéristiques de l'emprunt. La ligne n° 0 correspond à la ligne de déblocage : est inscrit le montant total de l'emprunt. Les lignes suivantes correspondent aux lignes d'échéances déterminées selon la durée de l'emprunt. Le capital restant dû est calculé à chaque échéance. Toutes les lignes sont modifiables. Il est ainsi possible de modifier les données calculées automatiquement dans le tableau. Il suffit de forcer la saisie et de rentrer manuellement les nouvelles données qui seront affichées ainsi en caractères gras. Cependant, les zones N - Date - Capital remb. - Autre - Restant dû ne peuvent pas être modifiées.
Dans la colonne Intérêts sont détaillés les montants des intérêts inclus dans l'échéance d'un mois à l'autre. Ces montants sont calculés en fonction du taux d'intérêt renseigné au préalable au niveau de la fiche Caractéristiques de l'emprunt. Il est possible à tout moment d'agir sur le pourcentage de la colonne Taux d'intérêt, ce qui recalcule automatiquement le montant de la colonne Intérêts, ou de saisir un montant d'intérêt différent ce qui remet à jour le pourcentage du Taux d'intérêt.
Les montants présentés dans les colonnes Assurance et Commission sont calculés par rapport au montant de l'échéance. Les éléments renseignés dans les colonnes Taux assurance et Taux commission peuvent être modifiés uniquement après avoir saisi ces taux dans les caractéristiques. En modifiant l'un de ces taux, cela se répercute sur le calcul du montant indiqué dans les colonnes Assurance et Commission.
Dans la fiche Caractéristiques, si un montant fixe a été indiqué (Assurance fixe ou Commission fixe), les colonnes Taux assurance et Taux commission sont inaccessibles. La modification du montant Assurance ou Commission change automatiquement le calcul des taux indiqués dans les colonnes Taux assurance et Taux commission.
Attention, si le mode de calcul, défini dans la grille de saisie de l'emprunt, est libre, il faut saisir le tableau d'amortissement : le nombre de lignes est défini selon la durée de l'emprunt.
Les déblocages multiples et les remboursements anticipés sont affichés sur des lignes à fond vert ; leurs montants apparaissent en caractère de couleur rouge dans la colonne Autre.
La case Répercuter en cascade les modifications permet, si elle est cochée, de dupliquer les modifications effectuées sur une ligne sur les lignes suivantes.
Un total est calculé automatiquement pour les annuités, taux intérêts, intérêts, taux assurance, capital remboursé.
Le bouton Calculer permet de relancer le calcul du tableau d'amortissement. Le calcul se base sur les données saisies au niveau des caractéristiques de l'emprunt.
Le bouton Edition permet d'imprimer une fiche récapitulative de l'emprunt en cours de saisie. En cliquant sur ce bouton la fenêtre suivante apparaît :
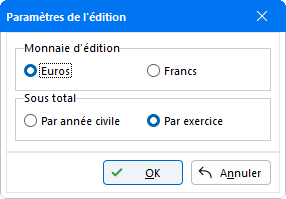
Sur cette fenêtre, renseigner les options d'édition désirées. En Francs ou en Euros, avec un Sous total soit Par année civile soit Par exercice afin que le programme tienne compte des dates d'exercice du dossier.
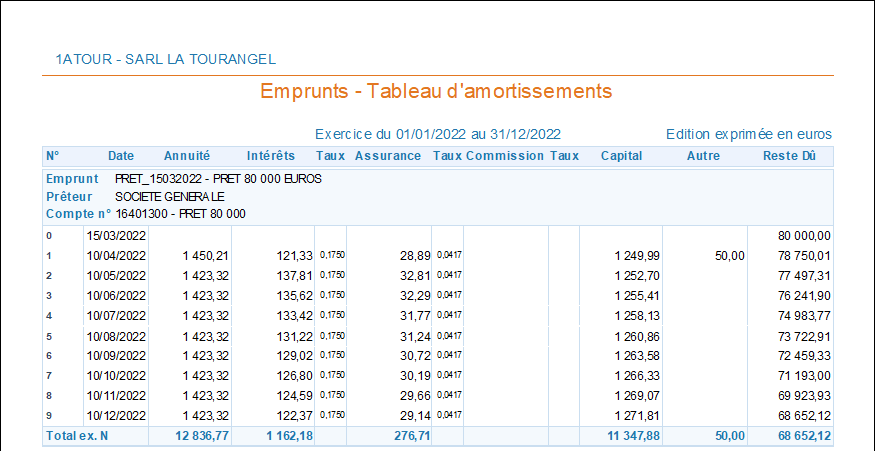
Par cet écran, en cliquant sur l'icône ![]() il est possible de Copier dans le presse papier l'édition ou encore de Copier l'image de la page afin d'effectuer une sauvegarde sous divers supports (Word, Excel ...).
il est possible de Copier dans le presse papier l'édition ou encore de Copier l'image de la page afin d'effectuer une sauvegarde sous divers supports (Word, Excel ...).
En cliquant sur l'icône ![]() , il est également possible d'imprimer l'édition tout en sélectionnant l'imprimante, de l'exporter en fichier PDF, de l'envoyer par mail ou encore de gérer l'édition avec le module de GED.
, il est également possible d'imprimer l'édition tout en sélectionnant l'imprimante, de l'exporter en fichier PDF, de l'envoyer par mail ou encore de gérer l'édition avec le module de GED.
Le bouton Fermer permet de quitter le tableau d'amortissement. De retour sur la fenêtre d'ouverture de l'assistant, la Liste des emprunts est mise à jour d'après les derniers enregistrements effectués.

Options du clic droit de la souris
Le clic droit de la souris sur la ligne d'emprunt propose trois options de traitement particuliers Modifier le numéro de contrat, Dupliquer cet emprunt et Ajouter au dossier annuel.
-
L'option Modifier le numéro de contrat permet de changer le numéro de contrat au besoin, sans que les données renseignées n'en soient modifiées pour autant. En sélectionnant cette option, une fenêtre apparaît indiquant le numéro actuellement utilisé :

Dans le champ Nouveau numéro il ne reste plus qu'à saisir le nouveau numéro. En cliquant sur le bouton OK devenu actif, la modification se trouve validée.
-
L'option Dupliquer cet emprunt permet de créer un nouvel emprunt sur le modèle de celui sélectionné. Après avoir sélectionné cette option, une fenêtre pour de modification du numéro d'emprunt apparaît :

Une fois le nouveau numéro saisi et la création de l'emprunt validée, celui-ci apparaît dans la liste des emprunts gérés pour le dossier en cours. Étant donné qu'il s'agit d'une duplication, la fiche reprend les mêmes données que l'emprunt d'origine. Au besoin il ne vous reste plus qu'à revenir en modification sur la fiche pour en ajuster quelques caractéristiques.
- L'option Ajouter au dossier annuel est uniquement disponible si un document GED est lié à l'emprunt. Elle permet d'ajouter le document lié dans l'édition du dossier annuel, dans le cycle correspondant.
Modification d'un emprunt
Pour modifier les caractéristiques liées à un emprunt, se poisitionner dessus (flèche noire de sélection en début de ligne) puis cliquer sur le bouton Modifier un emprunt. Apporter les modifications nécessaires puis relancer le calcul du tableau d'amortissement. Le message suivant informe que des montants ont été modifiés et propose de les mettre à jour :

Le programme doit procéder à un recalcul des données pour mettre à jour le tableau d'amortissement avant de l'ouvrir. Pour continuer, cliquer sur le bouton Oui.
Si les montants de déblocage sont supérieurs au montant nominal, la fenêtre suivante apparaît :

Cliquer sur OK pour revenir à la fenêtre de gestion de l'emprunt afin de corriger les montants renseignés. Une fois les montants correctement renseignés, le tableau d'amortissement peut alors apparaître.
Pour supprimer un emprunt, se positionner dessus puis cliquer sur le bouton Supprimer un emprunt. Valider le message de confirmation suivant :

Génération des écritures
Le bouton Sélectionner permet de choisir les emprunts à générer dans la comptabilité. Les emprunts saisis sont par défaut sélectionnés : en effet, une coche verte apparaît en fin de ligne de chaque emprunt sélectionné.
Le bouton Ecriture propose les options Créer les écritures... et Rapprochement.
-
Cliquer sur l'option Créer les écritures pour générer dans la comptabilité les écritures des emprunts sélectionnés au préalable. Si des emprunts terminés ou non commencés n'ont pas été désélectionnés, un contrôle préalable est effectué, et une fenêtre d'avertissement apparaît pour les signaler :
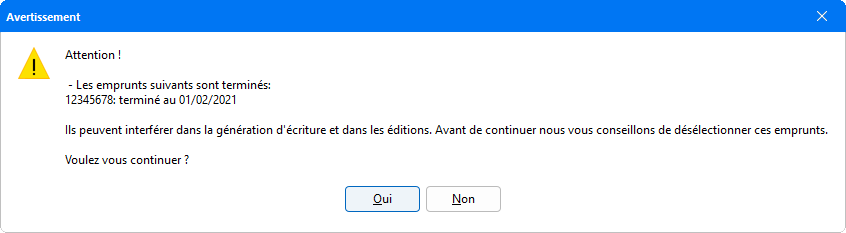
Dans ce cas, il est fortement conseillé de retourner à la fenêtre principale pour désélectionner ces dossiers en cliquant Non. Procéder à la désélection, puis cliquer à nouveau sur le bouton Créer les écritures... pour ouvrir la fenêtre suivante :
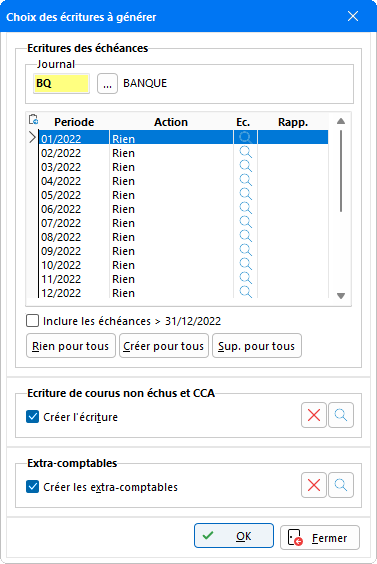
Cette fenêtre permet de choisir les écritures par Journal à générer dans la comptabilité. Chaque période correspond à une échéance de remboursement de l'emprunt. Il est possible de choisir d'Inclure les échéances de N+1 en sélectionnant ce champ, les écritures sur le prochain exercice seront également générées. Pour générer les écritures, vous avez deux possibilités :
- Pour générer toutes les écritures, cliquer sur le bouton Créer pour tous. Automatiquement, cette fenêtre est mise à jour avec l'information Créer au niveau de la colonne Action.
- Pour choisir les écritures à générer, sélectionner l'échéance souhaitée, puis à l'aide du clic droit de la souris, faire un choix parmi les deux options proposées sur le mode d'action à opérer Créer ou Rien sur chaque échéance.
Il est possible de générer les courus non échus (écritures de régularisation extournables sur N+1) ainsi que de générer les extra-comptables (et renseigner les données dans les cerfas 2057 et 2033A) en cochant la case "créer écriture" prévue à cet effet.
Le bouton Rien pour tous permet de ne générer aucune écriture et le bouton Sup. pour tous d'effacer l'ensemble des écritures générées.
Cliquer sur le bouton OK pour lancer la génération. Une édition provisoire des écritures générées apparaît à l'écran triée par journaux et par années. Il est possible de l'imprimer, de l'enregistrer au format PDF ou de l'envoyer par e-mail.
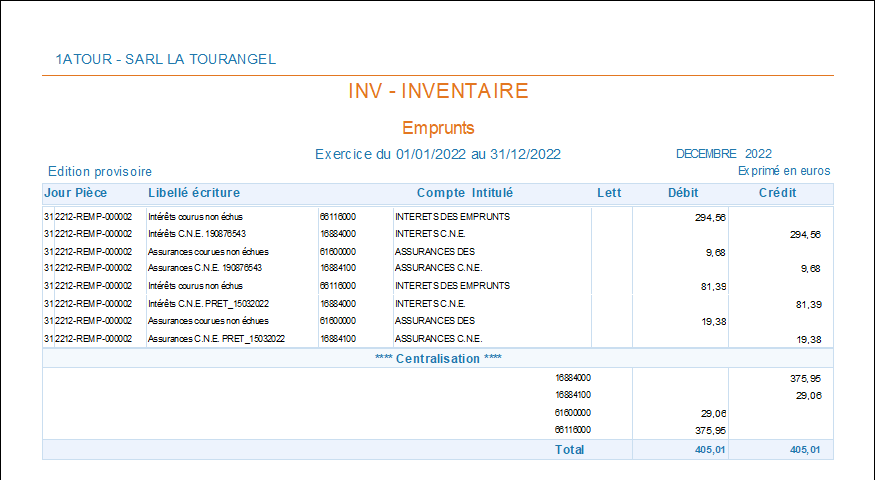
Cliquer sur ce bouton
 pour poursuivre la génération. Le message suivant vous demande de confirmer la génération en répondant OUI à la question posée.
pour poursuivre la génération. Le message suivant vous demande de confirmer la génération en répondant OUI à la question posée.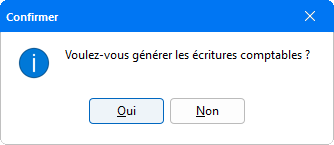
La génération est terminée lorsque ce message apparaît :
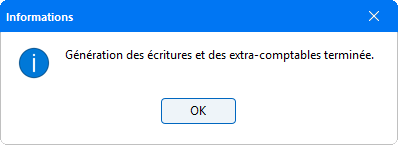
En retournant sur la fenêtre Choix des écritures à générer, le symbole suivant
 apparaît au niveau de la colonne Ec (et aussi au niveau des courus non échus et des extra-comptables (2057 et 2033A)) pour signaler les écritures générées. En cliquant dessus, il est possible de visualiser les écritures générées dans la comptabilité. Le bouton
apparaît au niveau de la colonne Ec (et aussi au niveau des courus non échus et des extra-comptables (2057 et 2033A)) pour signaler les écritures générées. En cliquant dessus, il est possible de visualiser les écritures générées dans la comptabilité. Le bouton  permet de supprimer les écritures auquel il est lié. Pour rendre la suppression effective, valider ce type de message comme ci-dessous.
permet de supprimer les écritures auquel il est lié. Pour rendre la suppression effective, valider ce type de message comme ci-dessous. 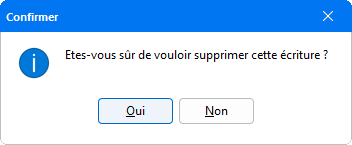
L'écriture sélectionnée peut être gérée via le clic droit de la souris :
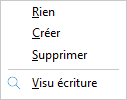
Les options disponibles permettent d'effectuer une gestion des écritures pour la période sélectionnée. L'option Visu. écriture permet notamment de visualiser les écritures générées pour la période sélectionnée et dans le journal indiqué.
De retour sur la fenêtre de Liste des emprunts, le bouton Supp. ecr. permet quant à lui de supprimer toutes les écritures générées dans cet assistant.

-
En sélectionnant l'option Rapprochement, le programme propose un tableau comparatif Comptabilité/Emprunts au niveau de la balance à la date de Révision :

Le bouton Détail ORI permet d'obtenir un état synthétique de la fenêtre Rapprochement Compta/ORI au niveau du Grand Livre, et d'en visualiser le détail mois par mois via le bouton Visu. éléments ORI.
Depuis la fenêtre de rapprochement, il est possible d'apposer un commentaire à l'écriture sélectionnée en cliquant sur le bouton Notes. Après la saisie des annotations dans la fenêtre, celles-ci restent visualisables en Révision des comptes (mode Grand Livre ou Balance). Pour plus d'informations, reportez-vous à la documentation détaillée en cliquant sur ce lien.
Deux filtres d'affichage sont proposés, avec les options Comptes de bilan uniquement et Ignorer les à nouveaux et les extournes. L'option Comptes de bilan uniquement ne fait apparaître que les comptes de classe 1 à 5. Cocher la case Ignorer les à nouveaux, les extournes et les écritures de simulation pour que le programme ne tienne pas compte des à nouveaux, des extournes du journal de révision au premier jour de l'exercice et des écritures de simulation, dans le calcul de la balance.
Lorsque la case Grand Livre est cochée, un tableau supplémentaire apparaît au bas de la fenêtre et permet de consulter le détail des écritures du compte sélectionné directement dans le Grand Livre.

Les éditions liées aux emprunts
Lorsqu'une édition est sélectionnée, le programme effectue un contrôle préalable sur les emprunts saisis, afin de déterminer les emprunts terminés et non commencés.
S'ils existent, ceux-ci sont signalés avant aperçu de l'édition par une fenêtre d'avertissement :
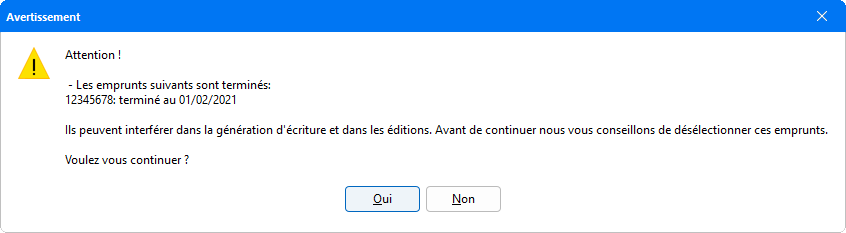
Avant de procéder à l'édition, il est conseillé de désélectionner dans la fenêtre principale tous les emprunts concernés.
Pour sélectionner les éditions à effectuer, cliquer sur le bouton ![]() , pour ouvrir le menu déroulant et choisir un type d'édition parmi la liste proposée :
, pour ouvrir le menu déroulant et choisir un type d'édition parmi la liste proposée :
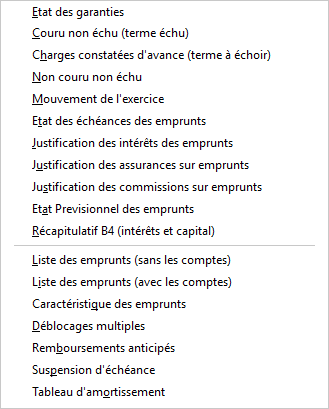
-
Etat des garanties : Cet état permet de récapituler pour chaque contrat, le type de garantie souscrite par le bénéficiaire de l'emprunt ainsi que le montant de cette garantie par rapport au montant de l'emprunt.

-
Couru non échu (terme échu) : Cette édition permet de visualiser le montant des charges de N mais payables sur N+1.
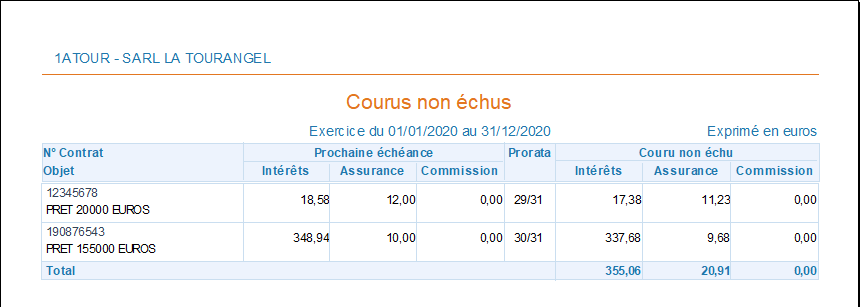
-
Charges constatées d'avance (terme à échoir) : Cette édition présente le calcul des charges constatées d'avance pour les Intérêts, l'Assurance et la Commission dans le cas d'un emprunt avec terme à échoir :
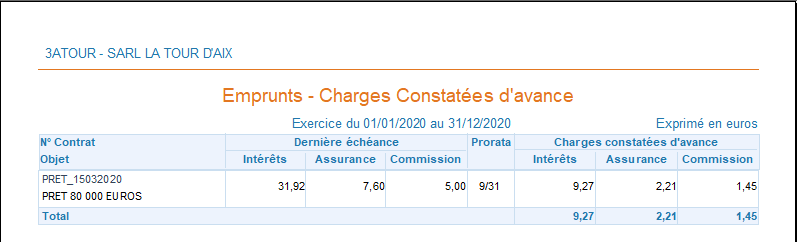
-
Non couru non échu : Cette édition présente le montant des charges passées sur N et concernant l'exercice N+1.

-
Mouvement de l'exercice : Cette édition permet de comparer le montant des emprunts souscrits durant l'exercice et le montant des emprunts remboursés durant cet exercice et ainsi de visualiser le capital restant dû à la fin de l'exercice.
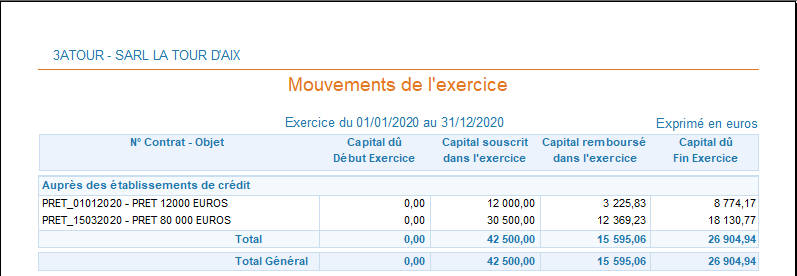
-
Etat des échéances des emprunts : Cette option permet d'éditer l'état prévisionnel du capital restant dû de chaque emprunt sur 5 ans.
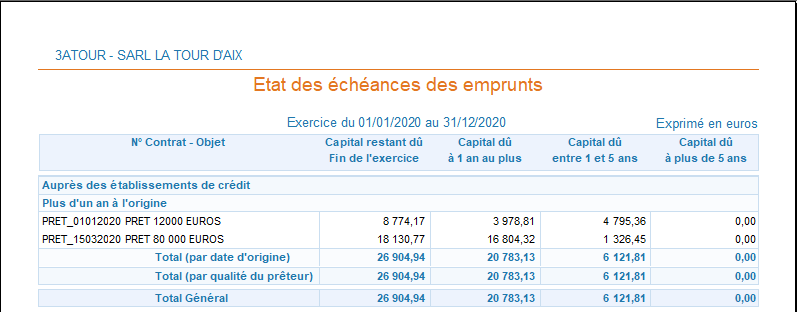
-
Justification des intérêts des emprunts : Cette édition permet d'obtenir un récapitulatif des montants réellement payés avec les intérêts :
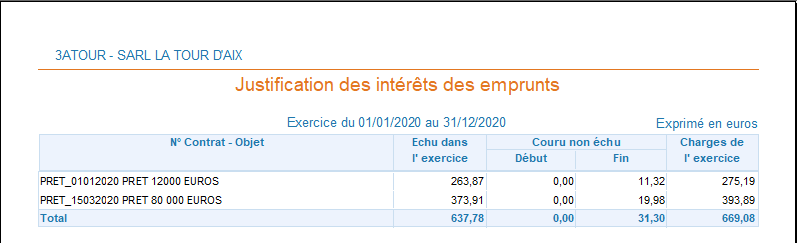
-
Justification des assurances sur emprunts : Cette édition récapitule les montants des assurances versés pour les emprunts durant l'exercice.

-
Justification des commissions sur emprunts : Cette édition présente un récapitulatif des montants versés pour les commissions sur emprunts.
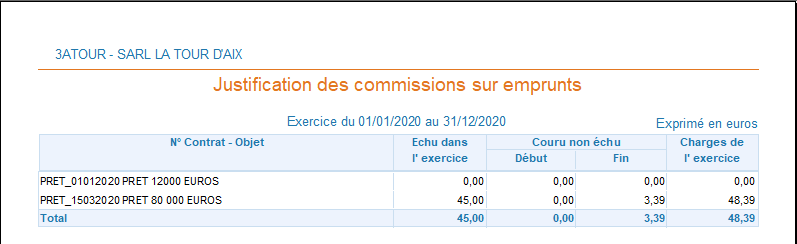
-
Etat prévisionnel des emprunts : Cette édition permet d'obtenir un état prévisionnel pour la globalité des emprunts, des remboursements à effectuer sur chaque période. Il est possible de visualiser les prévisions sur un maximum de 5 périodes.
En cliquant sur cette édition, une fenêtre de sélection apparaît :
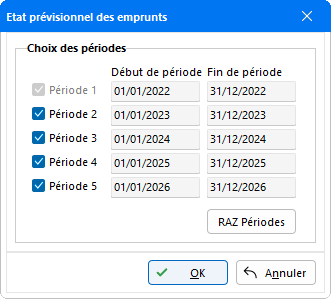
Avec cette fenêtre, les états de prévision à éditer peuvent être choisis en cochant ou décochant les périodes.
En validant par OK la sélection, la visualisation de l'état apparaît :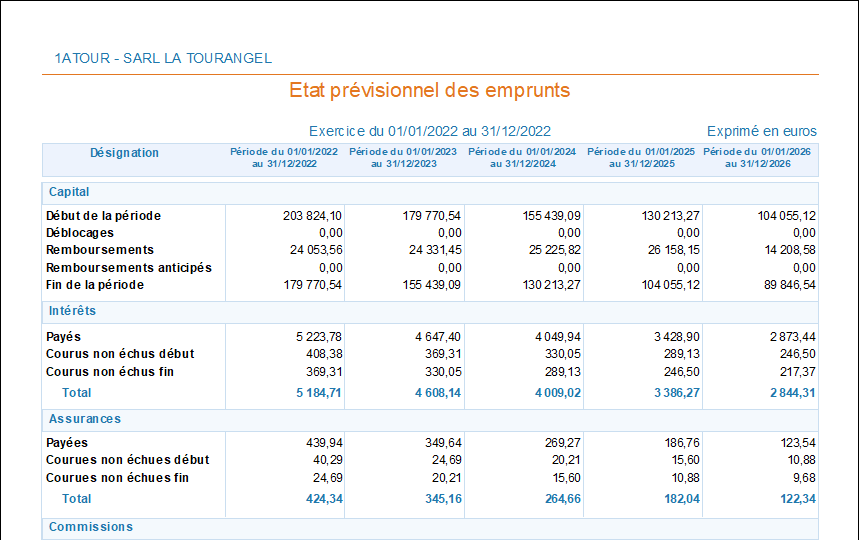
La ligne supplémentaire Annuités indique le montant total de tous les emprunts, et tient compte des montants des remboursements, des intérêts et des assurances.
-
Récapitulatif B4 (intérêts et capital) : cette édition permet d'obtenir un état récapitulatif des montants des emprunts (montant d'origine, montant au début de l'exercice, montant Remboursé dans l'exercice...) et une répartition du capital restant dû.

Autres éditions :
- Liste des emprunts (sans les comptes)/(avec les comptes) : Permet d'obtenir une liste des différents emprunts en cours, avec leurs données (montant nominal, versement constant, amortissement constant, date d'origine, durée et taux). avec ou sans les numéros de comptes concernés.
- Caractéristique des emprunts : Cette édition est identique à celle proposée sur la fenêtre de calcul du tableau d'amortissement.
- Déblocage multiples : Cette édition est identique à celle proposée sur la fiche de saisie des déblocages multiples et n'est possible que dans le cas où des déblocages multiples ont été effectués sur l'emprunt sélectionné.
- Remboursements anticipés : Cette édition est possible uniquement dans le cas où des remboursements anticipés ont été effectués sur l'emprunt sélectionné. Elle est identique à celle proposée sur la fiche de saisie des remboursements anticipés.
- Suspension d'échéance : Permet d'obtenir une liste des emprunts faisant l'objet d'une suspension d'échéance.
- Tableau d'amortissement : Cette édition est identique à celle proposée sur la fiche de saisie et de modification d'un emprunt.
Par ces écrans, en cliquant sur l'icône ![]() il est possible de Copier dans le presse papier l'édition ou encore de Copier l'image de la page afin d'effectuer une sauvegarde sous divers supports (Word, Excel ...).
il est possible de Copier dans le presse papier l'édition ou encore de Copier l'image de la page afin d'effectuer une sauvegarde sous divers supports (Word, Excel ...).
En cliquant sur l'icône ![]() , il est également possible d'imprimer l'édition tout en sélectionnant l'imprimante, de l'exporter en fichier PDF, de l'envoyer par mail ou encore de gérer l'édition avec le module de GED.
, il est également possible d'imprimer l'édition tout en sélectionnant l'imprimante, de l'exporter en fichier PDF, de l'envoyer par mail ou encore de gérer l'édition avec le module de GED.