Valeurs mobilières de placement
Cet outil a pour objectif de vous aider dans la saisie et la gestion des Valeurs Mobilières de Placement. À l'issue de la saisie, les écritures seront générées dans la comptabilité, la gestion des augmentations et des diminutions étant automatiquement gérée selon le cas.
Avant toute chose, il faut impérativement renseigner au niveau des Paramètres du dossier - onglet Révision, le Code du journal de révision dans lequel seront générées les écritures ainsi que la Date de révision pour le passage de ces écritures.
Dès lors que ces informations ne sont pas paramétrées, l'accès aux ORI ne peut s'effectuer et le message suivant apparaît :
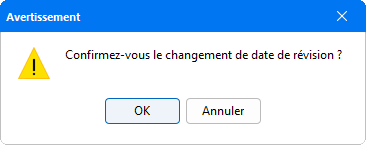
Pour cela, cliquer sur le bouton Initialisation situé en haut à gauche de la fenêtre de révision, afin de pouvoir renseigner les informations demandées.
L'ORI de gestion des VMP est disponible depuis la Révision des comptes, au niveau du cycle B - Trésorerie / Finances :
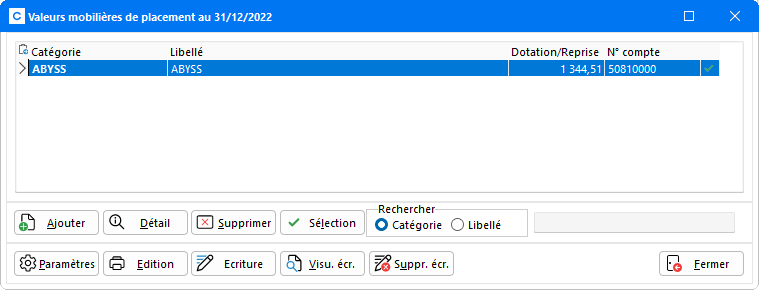
Lors de la première ouverture de cet assistant, il faut préalablement créer les catégories de valeur de mobilière de placement.
Pour créer une nouvelle catégorie, cliquer sur le bouton Ajouter :

Dans cette fenêtre, saisir manuellement le code Catégorie à créer ainsi que son Libellé. En cliquant sur OK, la saisie est validée et les catégories créées apparaissent directement dans la fenêtre principale de gestion.
Au bas de l'écran, une zone de Recherche permet d'effectuer une recherche sur les VMP paramétrées, au choix en fonction de la Catégorie ou du Libellé.
Paramétrage de l'assistant
Avant de commencer la saisie, renseigner au préalable les comptes pour le passage des écritures dans la comptabilité. Pour accéder au paramétrage livré par défaut, cliquer sur le bouton Paramètres :

Les racines de comptes définies dans cette fenêtre correspondent à celles paramétrées au niveau du menu Fichier, option Paramétrage - Paramétrage des ORI et du dossier annuel. Les comptes à utiliser sont composés des racines définies et de la longueur des comptes renseignés. Les comptes à utiliser peuvent être modifiés manuellement ou à l'aide du bouton de sélection permettant un accès direct au plan comptable. Si le compte saisi n'est pas présent dans le plan comptable, une fenêtre de création apparaît lors de la génération des écritures.
Le bouton Rétablir les comptes par défaut permet de réinitialiser le paramétrage des comptes pour cet ORI.
Il est également possible de modifier les racines de compte par défaut repris dans cette fenêtre, au niveau de la fenêtre Paramétrage général des ORI. Aller dans le menu Fichier - Paramétrage option Paramétrage des ORI et du dossier annuel. Sélectionner le cycle de révision B - Trésorerie / Finances pour ouvrir l'arborescence, puis double-cliquer sur l'outil Valeurs mobilières de placement.
La fenêtre suivante apparaît :
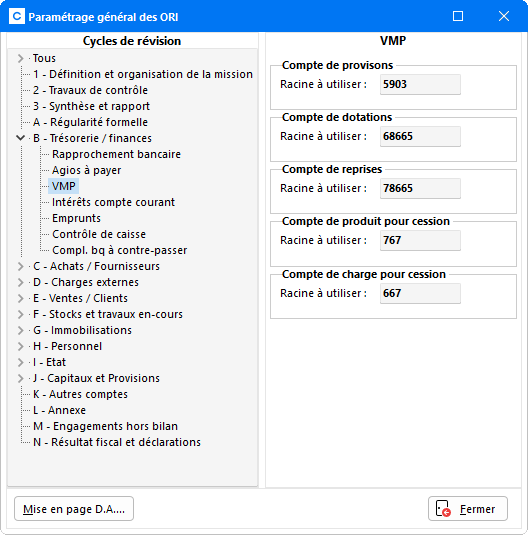
Saisir dans le champ correspondant, la Racine qui doit être utilisée. Celle-ci sera automatiquement reprise au niveau de la fenêtre de paramétrage de l'ORI. Le paramétrage de la méthode à utiliser par défaut peut également être effectué, ce qui met automatiquement à jour la fenêtre Paramètrage des VMP précédente.
La saisie des valeurs mobilières de placement
Le paramétrage effectué, procéder à la saisie détaillée des VMP. Pour cela, sélectionner l'établissement concerné, puis cliquer sur le bouton Détail afin d'ouvrir la fenêtre de saisie du détail des acquisitions et cessions :
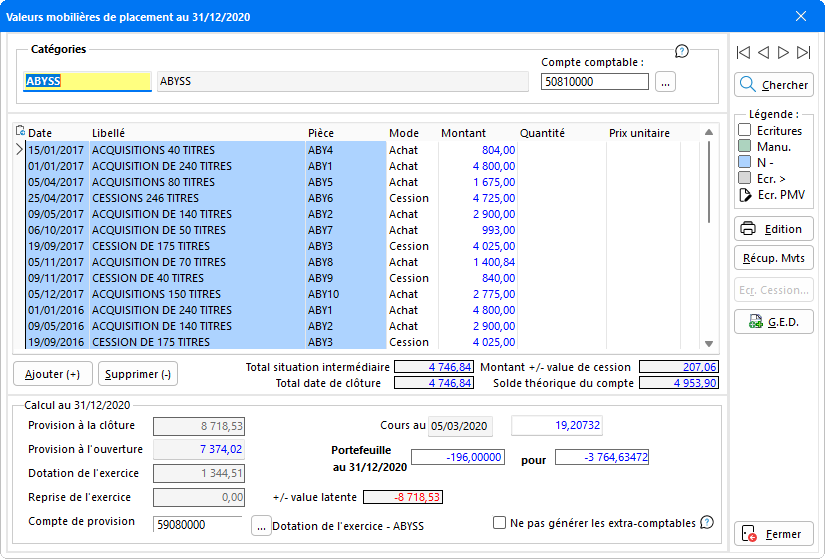
La zone Catégories indique le code de la catégorie qui sera gérée et son Libellé. Lors du premier accès au détail de la catégorie, il faut préciser le numéro de compte à utiliser dans le champ Compte comptable. Il s'agit de renseigner le numéro de compte dans lequel doivent être générées les écritures à renseigner dans le tableau de saisie. En cliquant sur le bouton de sélection ![]() , apparaît le Plan comptable avec les racines de comptes 50 uniquement. Dans cette fenêtre, cliquer sur le compte choisi pour le sélectionner, puis faire Sélection pour valider.
, apparaît le Plan comptable avec les racines de comptes 50 uniquement. Dans cette fenêtre, cliquer sur le compte choisi pour le sélectionner, puis faire Sélection pour valider.
Pour ce numéro de compte, il se peut que des écritures d'achats et cessions de VMP aient été saisies au préalable au niveau de la Saisie comptable. Elles peuvent être reprises à l'aide du bouton Récup. Mvts. Une fenêtre d'option de récupération apparaît :

Attention : le programme ne reprend que les écritures passées sur les comptes de classe 5 et uniquement dans un journal de Trésorerie paramétré en mode pièce ou bordereau.
Sélectionner l'exercice pour lequel les écritures doivent être récupérées. Cliquer ensuite sur OK pour valider la sélection, ce qui fait apparaître un message de confirmation :
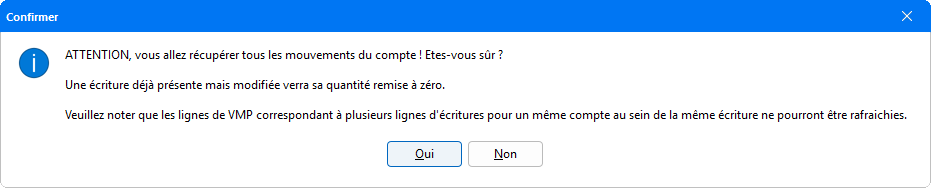
Une fois le message de confirmation validé sont repris le numéro de compte, le libellé, la date d'écriture et le montant de la facture. Il ne reste plus qu'à indiquer le nombre de VMP achetées ou cédées, le montant que cela représente et la quantité. Par la suite toute nouvelle écriture enregistrée pour ce compte au niveau de la Saisie comptable, apparaitra automatiquement dans la catégorie correspondante. Les écritures reprises de la comptabilité apparaissent sur un fond blanc, à la différence des écritures saisies manuellement qui apparaissent sur fond vert.
En cliquant sur le bouton Ajouter, une nouvelle ligne devient disponible permettant la saisie de lignes d'écritures supplémentaires. Après avoir renseigné la Date, le Libellé et la Pièce, indiquer le Mode (Achat ou Cession) à l'aide du menu déroulant, puis saisir le Montant total et la Quantité achetée ou cédée. Le système détermine automatiquement le Prix unitaire correspondant. Pour effacer du détail une écriture saisie manuellement, cliquer sur le bouton Supprimer.
Un clic droit sur les écritures permet d'ajouter ou de supprimer certaines lignes. Pour les Cessions effectuées sur les exercices antérieures à l'exercice en cours, le programme procède automatiquement à la suppression des antériorités avec l'utilisation de l'option Suppression antériorité.
Le message suivant apparaît alors :
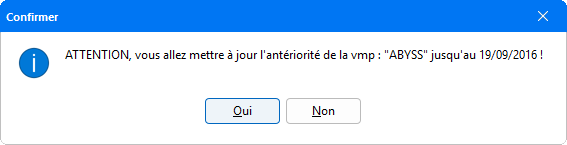
Cliquer sur Oui pour que le programme remette à jour les lignes gérées dans l'ORI.
Nota : Un clic droit sur une ligne de cession permet de procéder à la Génération de l'écriture de cession, de sorte qu'au moment de la génération, le programme passe les écritures de moins values ou de plus values de cession dans un compte 667 ou 767, selon le cas.
Dans la partie inférieure de l'écran, sont récapitulées toutes les données liées aux provisions, à la dotation et à la reprise. Il est possible de renseigner manuellement le montant de Provision à l'ouverture. Le champ Compte de provision reprend automatiquement le numéro de compte indiqué dans le Paramétrage des VMP (bouton Paramètres). Le compte à utiliser peut être modifié en cliquant sur le bouton de sélection ![]() . Le Plan comptable apparaît avec la liste des comptes de racine 590 qui ont été enregistrés.
. Le Plan comptable apparaît avec la liste des comptes de racine 590 qui ont été enregistrés.
Avec le montant Total à la date de clôture et le Total situation intermédiaire, sont indiqués le Montant +/- value de cession et le Solde théorique du compte.
Le champ Cours au reprend par défaut la Date de Révision renseignée au niveau des Paramètres comptables du dossier - onglet Révision, et indique une estimation du prix d'achat des VMP. Le Portefeuille informe du nombre total de valeurs possédées et le montant global correspondant (montant obtenu par rapport au prix d'achat estimé).
L'option ![]() permet de gérer la génération des extra-comptables des plus ou moins values latentes. Cette option doit être activée dès lors que la VMP ne doit pas impacter la base imposable. Par conséquent, les extra-comptables SXR (Réintégration) et SXS (Déduction) ne seront pas générés.
permet de gérer la génération des extra-comptables des plus ou moins values latentes. Cette option doit être activée dès lors que la VMP ne doit pas impacter la base imposable. Par conséquent, les extra-comptables SXR (Réintégration) et SXS (Déduction) ne seront pas générés.
Les flèches de navigation permettent de passer d'une catégorie à l'autre afin de les visualiser sans avoir besoin de ressortir de la saisie pour sélectionner au préalable un autre établissement.
Le bouton Chercher permet d'obtenir la liste des actions créées et d'accéder rapidement à l'une d'entre elles en la sélectionnant dans cette fenêtre.
Le bouton Edition permet d'éditer le détail des VMP saisies uniquement pour la catégorie en cours.
De retour dans la fenêtre principale de gestion des VMP, apparaît pour chaque Catégorie le montant de Dotation/Reprise et le N° de compte correspondant. Pour effacer une Catégorie de la liste, cliquer dessus pour la sélectionner puis faire Supprimer (ou faire un clic droit - option Supprimer). Un message de confirmation apparaît alors :

En faisant Oui, la catégorie est retirée de votre liste.
Dès lors qu'une VMP est passée en Cession, le bouton Ecr. Cession devient accessible, permettant de générer l'écritures de cessions correspondante. Après avoir cliqué sur ce bouton, une édition provisoire de l'écriture apparaît :
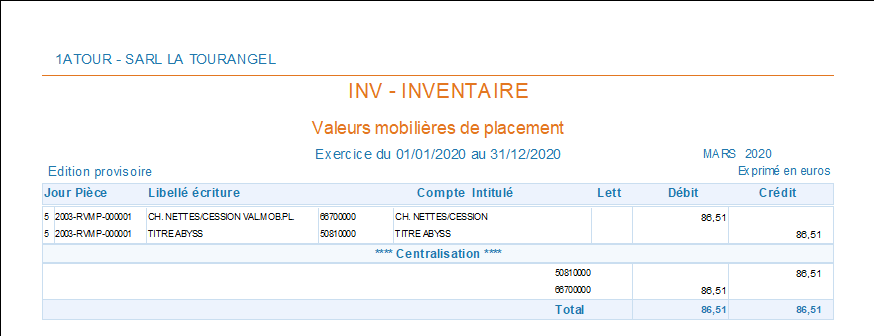
En refermant la visualisation, le programme propose de générer les écritures.
Edition
En cliquant sur le bouton Edition, deux éditions sont possibles :

Édition des valeurs mobilières de placement

Par défaut, l'option Toutes les valeurs mobilières de placement est sélectionnée. Pour obtenir l'édition d'une partie de ces VMP, décocher cette case afin de pouvoir renseigner les catégories de Début et de Fin à éditer en les sélectionnant à l'aide des boutons ![]() .
.
L'option Affichage du calcul des cessions permet pour chaque ligne de cession d'afficher une ligne supplémentaire, en grisée, qui comportera la date du ou des achats correspondants, la différence de prix, et la plus ou moins-value de cession.
L'option Ne pas afficher l'historique permet de ne pas afficher les lignes d'achat et de cession antérieures à une cession amenant le nombre de titres restants à zéro. Ce qui permet de visualiser les seuls titres restants.
Par conséquent, l'intégralité des mouvements n'apparaît pas dans l'édition. L'édition ne comporte pas les +/- values de cession, le solde théorique du compte, les +/- values latentes.
En cliquant sur le bouton Aperçu, une fenêtre de prévisualisation apparaît :
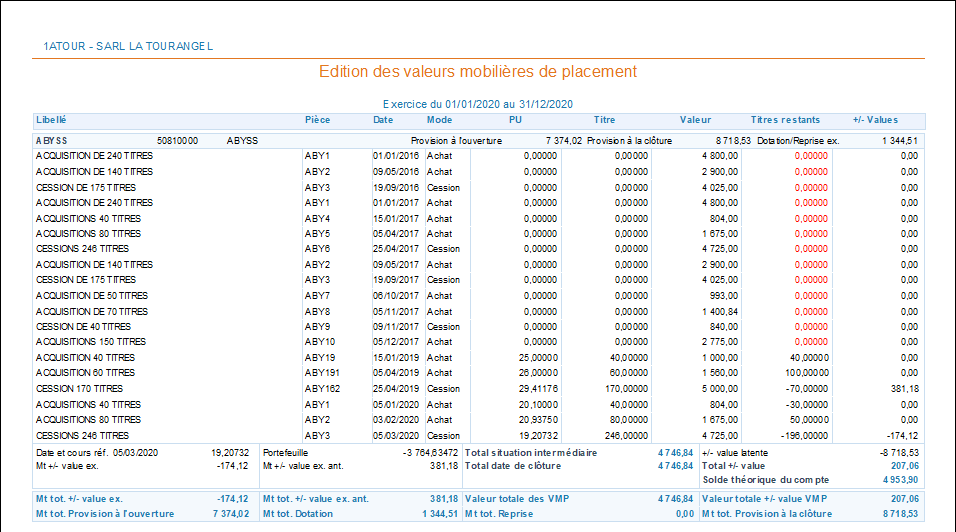
Une édition des catégories et le détail des VMP enregistrées apparaît. Le montant indiqué dans la colonne +/- Values est calculé en fonction de la date d'arrêt de la Balance (à la date de révision ou à la date de clôture). Cet écran permet d'accéder aux fonctions habituelles d'impression. Il est également possible soit de Copier l'édition dans le presse-papier soit de Copier l'image de la page en cours.
Édition rapprochement Compta/VMP

Dans le Choix d'affichage d'édition, par défaut l'option Afficher toutes les VMP est activée. Il est toutefois possible de n'afficher que les écarts en activant l'option correspondante.
Cocher la case Ne pas afficher les +/- values latentes de l'exercice pour ne pas tenir compte des plus ou moins values latentes de l'exercice dans l'édition.
L'option Ne pas inclure les VMP sans mouvement permet de ne pas afficher les valeurs mobilières de placement pour lesquelles aucun mouvement n'a été effectué.
En cliquant sur le bouton Aperçu, une fenêtre de prévisualisation apparaît :

Génération des écritures
Avant de procéder à la génération des écritures, sélectionner les catégories dont les écritures sont à générer en cliquant sur le bouton Sélection ou à l'aide de la barre d'outil (ou avec un clic droit sur la ou les catégories concernées). Une coche verte apparaît alors devant la catégorie pour indiquer la sélection.
Le bouton ![]() comporte un menu déroulant qui propose les options suivantes :
comporte un menu déroulant qui propose les options suivantes :

Créer les écritures
L'option Créer les écritures permet de générer les écritures dans le journal de révision. Une fenêtre de visualisation des écritures qui vont être générées apparaît :
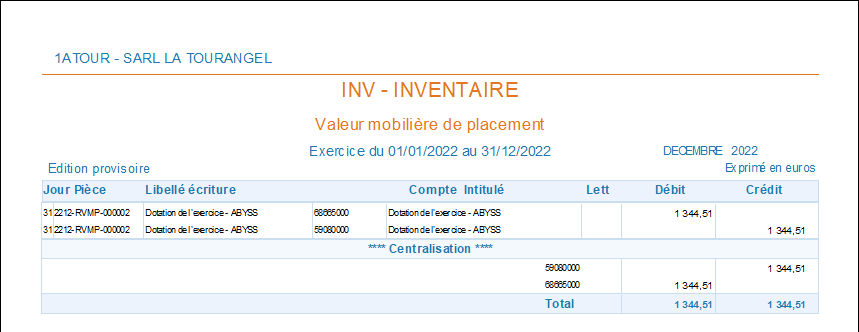
L'édition provisoire récapitule les écritures générées dans la comptabilité pour chaque Établissement.
Par cet écran, en cliquant sur l'icône ![]() il est possible de Copier dans le presse papier l'édition ou encore de Copier l'image de la page afin d'effectuer une sauvegarde sous divers supports (Word, Excel ...).
il est possible de Copier dans le presse papier l'édition ou encore de Copier l'image de la page afin d'effectuer une sauvegarde sous divers supports (Word, Excel ...).
En cliquant sur l'icône ![]() , il est également possible d'imprimer l'édition tout en sélectionnant l'imprimante, de l'exporter en fichier PDF, de l'envoyer par mail ou encore de gérer l'édition avec le module de GED.
, il est également possible d'imprimer l'édition tout en sélectionnant l'imprimante, de l'exporter en fichier PDF, de l'envoyer par mail ou encore de gérer l'édition avec le module de GED.
La génération des écritures peut se faire selon deux manipulations :
-
Soit refermer l'édition provisoire grâce au bouton
 . Un message de confirmation doit être validé pour que la génération des écritures s'effectue :
. Un message de confirmation doit être validé pour que la génération des écritures s'effectue :

- Soit au niveau de l'édition provisoire en cliquant sur l'icône
 pour lancer la génération des écritures.
pour lancer la génération des écritures.
Un message de confirmation à valider apparaît :
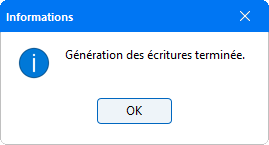
L'icône ![]() présent dans l'écran d'édition provisoire, génère le fichier IN des ODS créées précédemment. Une fenêtre Enregistrer-sous apparaît pour définir le chemin d'enregistrement des écritures, ce qui permet de les envoyer au client regroupées dans un seul et même dossier.
présent dans l'écran d'édition provisoire, génère le fichier IN des ODS créées précédemment. Une fenêtre Enregistrer-sous apparaît pour définir le chemin d'enregistrement des écritures, ce qui permet de les envoyer au client regroupées dans un seul et même dossier.
|
Rappel : Lors de la génération des écritures, sont prises en comptes toutes les VMP sélectionnées ainsi que le montant de la provision à l'ouverture. Ce qui donne une augmentation de la provision ou une diminution dans le cas d'une provision antérieure existante. Dans le cas d'une cession, le système gère l'annulation de la provision qui est alors enregistrée. C'est à dire, qu'en cas de vente de VMP si il y avait une provision sur N-1, celle-ci est diminuée proportionnellement au nombre de VMP cédées : débit du compte 590 pour le crédit du 786. Par conséquent, l'écriture génère une plus ou moins-value suivant la valeur de la VMP à la vente : |
Une fois les écritures générées, les boutons Visu. Ecr. et Suppr. Ecr. sont désormais accessibles. Le bouton Visu. Ecr. permet d'obtenir un écran de visualisation récapitulant les écritures générées dans le journal d'ODS :
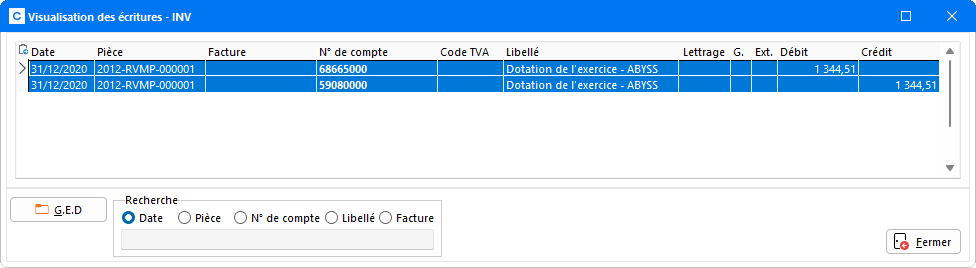
Le champ Recherche propose plusieurs modalités de recherche sur les écritures. Il suffit de cliquer dans l'un des modes proposés, et d'entrer les termes pour accéder directement à l'écriture recherchée. Une coche noire se positionne automatiquement devant.
Le bouton Suppr. Ecr. efface l'écriture générée dans la comptabilité pour la catégorie sélectionnée. Avant de procéder à la suppression définitive de l'écriture un message de confirmation apparaît et doit être validé pour que la suppression s'exécute.
Rapprochement Compta/VMP
L'option Rapprochement permet d'obtenir un tableau comparatif du solde de la balance avec celui de l'ORI :
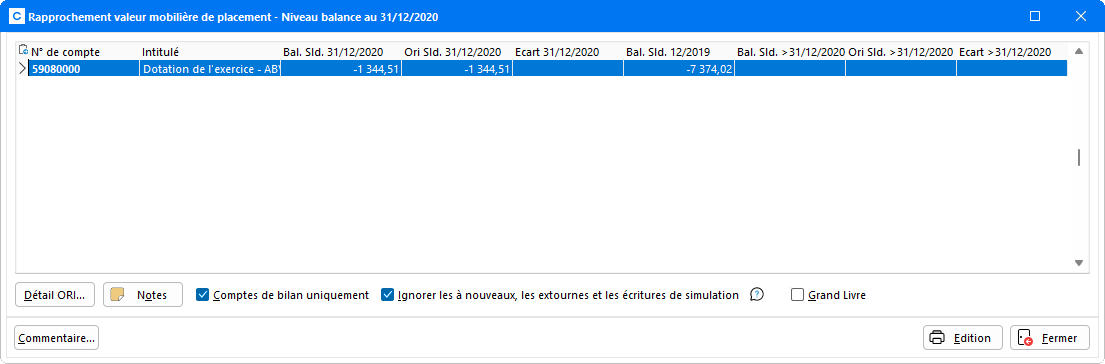
Le bouton Détail ORI permet d'obtenir un état synthétique de la fenêtre Rapprochement Compta/ORI au niveau du Grand Livre, et d'en visualiser le détail mois par mois via le bouton Visu. éléments ORI.
Depuis la fenêtre de rapprochement, il est possible d'apposer un commentaire à l'écriture sélectionnée en cliquant sur le bouton Notes. Après la saisie des annotations dans la fenêtre, celles-ci restent visualisables en Révision des comptes (mode Grand Livre ou Balance). Pour plus d'informations, reportez-vous à la documentation détaillée en cliquant sur ce lien.
Deux filtres d'affichages sont proposés, avec les options Comptes de bilan uniquement et Ignorer les à nouveaux et les extournes. L'option Comptes de bilan uniquement ne fait apparaître que les comptes de classe 1 à 5. Cocher la case Ignorer les à nouveaux et les extournes pour que le programme ne tienne pas compte des à nouveaux, des extournes du journal de révision au premier jour de l'exercice et des écritures de simulation, dans le calcul de la balance.
Lorsque la case Grand Livre est cochée, un tableau supplémentaire apparaît au bas de la fenêtre et permet de consulter le détail des écritures du compte sélectionné directement dans le Grand Livre.
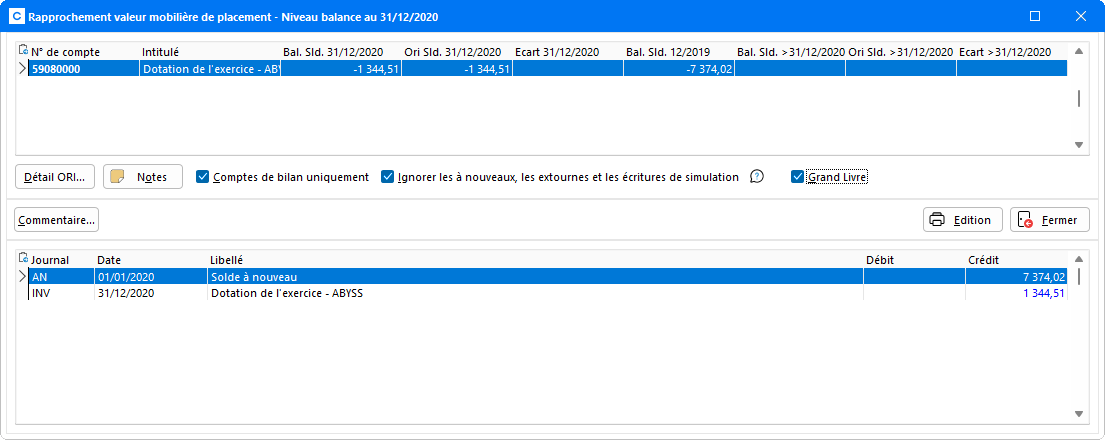
Cliquer sur le bouton Edition pour disposer d'un tableau récapitulatif du rapprochement au niveau Balance au format papier.

Lorsque la case Ignorer les à nouveaux, les extournes et les écritures de simulation est cochée, une note signale que les à nouveaux et extournes n'ont pas été pris en compte.
Justificatif
L'option Justificatif permet de d'obtenir une édition détaillées des extra-comptables générés :
