Rémunérations à payer
Cet assistant permet de saisir les éventuelles primes et gratifications concernant l'exercice N, qui seront perçues par les salariés sur l'exercice N+1. L'objectif est de saisir des données extracomptables qui seront générées dans la comptabilité en écritures extournables sur l'exercice N+1.
L'ORI Rémunération à payer est accessible dans le cycle H - Personnel de la Révision des comptes.
Paramétrage de l'assistant
Avant de commencer la saisie il est nécessaire de renseigner au préalable les comptes pour le passage des écritures dans la comptabilité. Pour accéder à la fenêtre de paramétrage des comptes cliquer sur le bouton Paramètres.
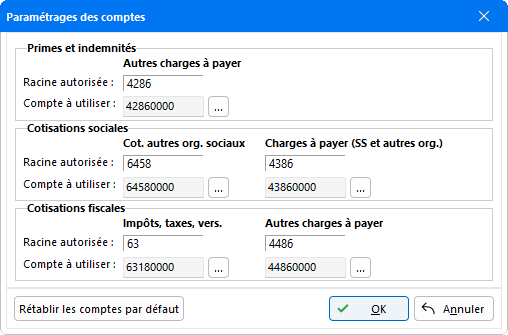
Les racines de compte définies sur cette fiche pour chaque groupe correspondent à celles paramétrées au niveau du menu Fichier, option Paramétrages suivie de Paramétrage des ORI et du dossier annuel. Les comptes à utiliser sont composés des racines définies puis complétés en fonction de la longueur des comptes renseignée au niveau des paramètres de la Fiche dossier ou cabinet.
Les comptes à utiliser peuvent être modifiés à l'aide du bouton de recherche ![]() qui permet un accès direct au plan comptable du dossier. Un filtre a toutefois été créé à ce niveau pour respecter les racines de compte définies pour chaque groupe.
qui permet un accès direct au plan comptable du dossier. Un filtre a toutefois été créé à ce niveau pour respecter les racines de compte définies pour chaque groupe.
Saisie des rémunérations à payer
Après avoir sélectionné l'ORI, la fenêtre de gestion suivante apparait :
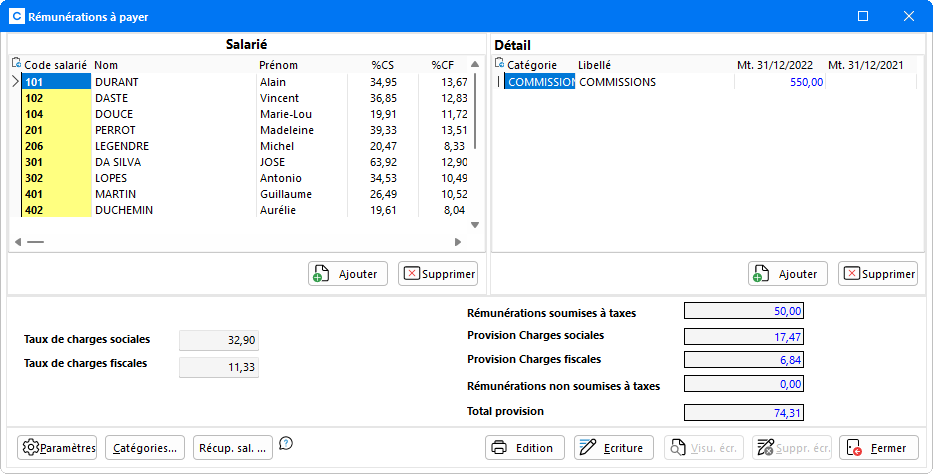
Création de catégories
Avant toute chose, des catégories de primes doivent être créées pour ensuite être affectées aux salariés de l'entreprise. Pour créer une catégorie, cliquer sur le bouton Catégories ou appuyer simultanément sur les touches de fonction ALT + C. Une fenêtre apparait lors de la première création de catégorie :
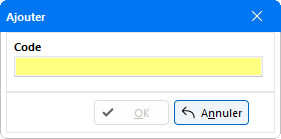
Attribuer un code (jusqu'à 12 caractères alphanumériques) à la catégorie en cours de création. Cliquer sur OK pour valider ce code.
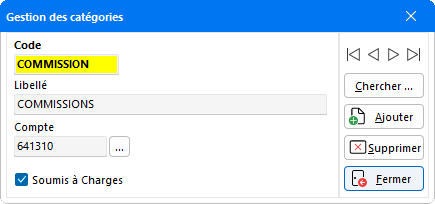
Affecter à ce code un libellé permettant d'identifier cette catégorie puis un numéro de compte à l'aide du bouton de sélection situé sur cette fenêtre de gestion. Ce bouton donne accès au plan comptable du dossier. Seuls les comptes relatifs aux primes (comptes de racine 64) peuvent être visualisés et donc sélectionnés.
Par défaut, la case Soumis à charge est cochée.
Cette fenêtre permet également de créer de nouvelles catégories en cliquant sur le bouton Ajouter. Le procédé de création est identique à celui expliqué précédemment. Le bouton Supprimer permet d'effacer une catégorie créée. Confirmer la suppression en validant le message de confirmation. Si la catégorie est en cours d'utilisation, le message suivant apparait :

Les lignes rattachées à cette catégorie seront également effacées.
Le bouton Chercher permet de visualiser l'ensemble des catégories créées. Les quatre touches de navigation peuvent être utilisées pour visualiser les paramétrages des différentes catégories créées.
Une fois le paramétrage des catégories terminé, cliquer sur le bouton Fermer pour revenir sur la fenêtre d'ouverture de l'assistant.
Ajout de salariés
L'étape suivante consiste à ajouter tous les salariés de l'entreprise susceptibles d'être concernés par une rémunération à payer. En cliquant sur le bouton Ajouter, la zone Code salarié devient active (une étoile apparait en début de zone permettant ainsi de la sélectionner). Saisir un code permettant d'identifier le salarié de l'entreprise (code se composant de 6 caractères alphanumériques maximum) puis, à l'aide des touches de tabulation, indiquer l'identité complète du salarié (Nom et Prénom).
Le bouton Récup. sal. permet de reprendre les salariés qui ont été saisis dans l'ORI Provisions CP. La récupération s'effectue également sur le logiciel de Paie si le dossier de Paie est lié au dossier de Comptabilité.
Si aucun salarié n'a pu être récupéré par le biais de ce bouton, alors ils devront être créés manuellement.
Si des salariés ont été trouvés dans l'ORI Provisions CP, la fenêtre suivante apparait :

Dans cette fenêtre, sélectionner les salariés qui doivent être repris dans l'ORI Rémunération à payer en cliquant dessus. Une coche verte apparait pour indiquer la sélection. En dessous, les champs Taux de charges sociales et Taux de charges fiscales indiquent le pourcentage total des charges sociales et fiscales renseignées au préalable au niveau de l'ORI Provisions CP.
Après avoir cliqué sur le bouton OK, tous les salariés sélectionnés apparaissent dans la fenêtre de principale de gestion des rémunérations à payer.
Affectation des primes
Une fois l'ensemble des salariés enregistrés, il suffit de sélectionner un salarié à l'aide d'un clic gauche de la souris (une flèche de sélection apparait devant son code) et de lui affecter une catégorie en fonction de la prime à percevoir. Pour ce faire, cliquer sur le bouton Ajouter pour pouvoir accéder aux zones composant cet encadré. Double-cliquer sur la zone Catégorie : un bouton de recherche apparait en fin de zone donnant la possibilité d'accéder à une fenêtre de sélection des catégories créées. Sélectionner la catégorie souhaitée et cliquer sur OK. Le nom de la catégorie et son intitulé sont immédiatement récupérés au niveau de cet encadré. Il ne reste plus qu'à saisir le montant lié à cette catégorie.
Un même salarié peut se voir affecter autant de catégories que nécessaire. Il suffit de cliquer sur le bouton Ajouter et d'affecter la catégorie souhaitée ainsi que le montant de la prime réservé au salarié.
Le bouton Supprimer permet d'effacer la catégorie sélectionnée. Un premier message apparait pour en confirmer la suppression.
Le logiciel va calculer automatiquement le montant total des rémunérations soumises à charges et non soumises à charges. Les taux de charges sociales et fiscales renseignées à ce niveau sont ceux utilisés au niveau de la provision Congés payés. Si cet assistant n'a pas été utilisé alors il est possible de renseigner ce taux manuellement. Dans le cas où vous êtes utilisateur du logiciel Salaire Expert et que vous utilisez un dossier unique pour la tenue de votre comptabilité et la gestion de vos paies, ces taux sont récupérés à partir des rubriques soumises à charges au niveau des paramètres des rubriques.
Le logiciel calcul notamment la provision des indemnités liées aux charges fiscales d'une part, puis aux charges sociales d'autre part et enfin la masse totale de la provision de rémunérations à payer.
La date de passage des écritures correspond à la date de révision renseignée au préalable au niveau des paramètres du dossier sur l'onglet Révision. Toutes les écritures seront générées à cette date dans le journal d'opérations diverses renseigné au même endroit.
Edition
Cliquer sur le bouton Edition pour visualiser l'ensemble des informations renseignées au niveau du tableau récapitulatif. L'édition est triée par catégorie de primes et pour chacune, est repris le détail par salarié.
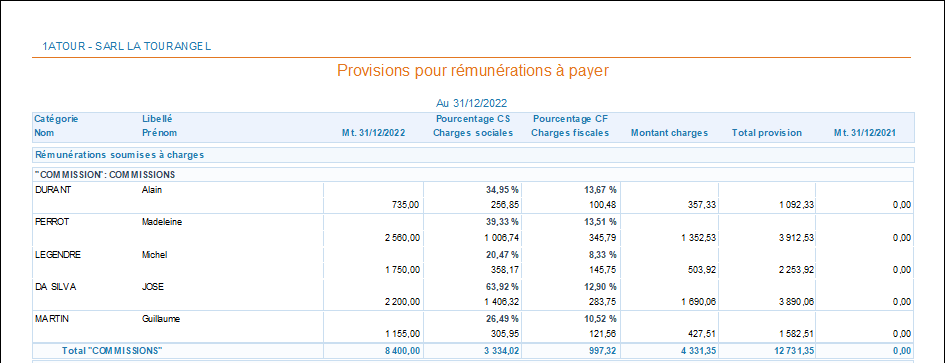
Génération des écritures
Pour générer la masse des provisions des rémunérations à payer, ainsi que les charges sociales et fiscales liées à ces indemnités, cliquer sur le bouton Ecriture option Créer les écritures. Une édition provisoire au format des écritures comptables de l'écriture à générer apparait à l'écran :
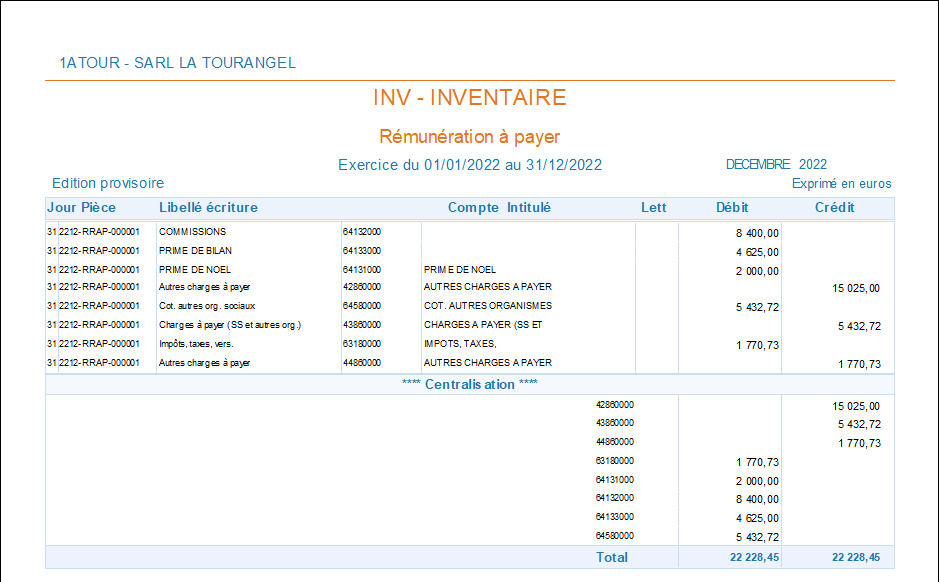
Pour poursuivre la génération des écritures, cliquer sur le bouton ![]() ou refermer l'assistant. Un message apparait dans ce cas pour confirmer la génération.
ou refermer l'assistant. Un message apparait dans ce cas pour confirmer la génération.
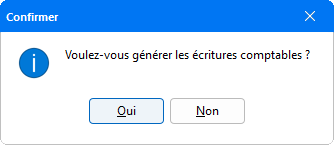
Cliquer sur Oui pour transférer les écritures. Pendant le traitement, les comptes utilisés qui ne sont pas enregistrés au niveau du plan comptable vont être créés. Le traitement est terminé lorsque le message suivant apparait :

Les écritures générées seront extournées lors du report à nouveau.
L'icône ![]() génère le fichier IN par rapport aux écritures OD créées précédemment. Une fenêtre Enregistrer-sous apparait pour définir le chemin d'enregistrement des écritures, ce qui permet de les envoyer au client et aussi de les regrouper dans un seul et même dossier.
génère le fichier IN par rapport aux écritures OD créées précédemment. Une fenêtre Enregistrer-sous apparait pour définir le chemin d'enregistrement des écritures, ce qui permet de les envoyer au client et aussi de les regrouper dans un seul et même dossier.
Le bouton Visu. Ecr... n'est actif que si des écritures ont été générées et permet de visualiser celles-ci :
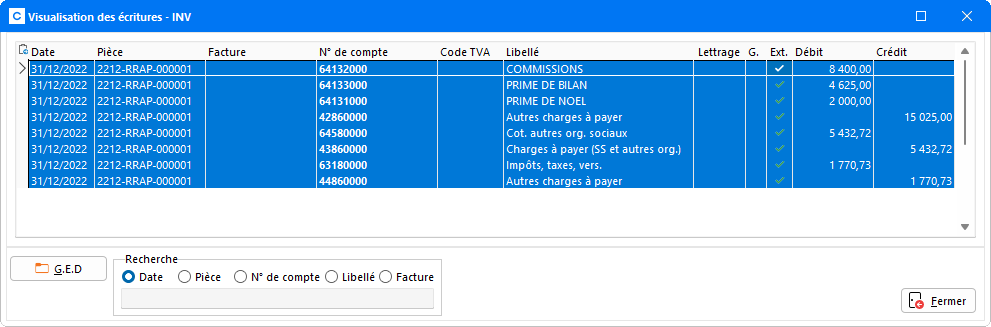
Le bouton GED apparait uniquement si vous utilisez le logiciel GEDExpert et permet d'accéder aux documents archivés dans la GED, pour les écritures en cours de visualisation. La présence de documents archivés est signalée par un icône dans la colonne G.
Le champ  propose plusieurs modalités de recherche d'écritures. Il suffit de cliquer dans l'un des modes proposés, et d'entrer les termes pour accéder directement à l'écriture recherchée. Une coche noire se positionne automatiquement devant pour indiquer le résultat des recherches.
propose plusieurs modalités de recherche d'écritures. Il suffit de cliquer dans l'un des modes proposés, et d'entrer les termes pour accéder directement à l'écriture recherchée. Une coche noire se positionne automatiquement devant pour indiquer le résultat des recherches.
Pour revenir au mode de saisie, fermer l'écran de visualisation.
Le bouton Supp. Ecr. supprime les écritures comptables générées précédemment et grise Visu. Ecr. et Supp. Ecr..
Rapprochement Compta/Rémunération à payer
Le bouton Ecriture permet également d'accéder à l'option Rapprochement. En sélectionnant cette option, le programme propose un tableau comparatif des écritures enregistrées dans l'ORI rémunération à payer avec la balance à la date de Révision permet de constater les éventuels écarts :
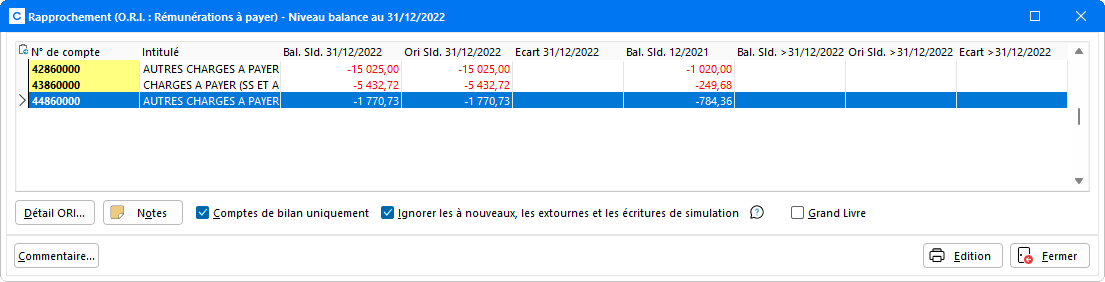
Le bouton Détail ORI permet d'obtenir un état synthétique de la fenêtre Rapprochement Compta/ORI au niveau du Grand Livre, et d'en visualiser le détail mois par mois via le bouton Visu. éléments ORI.
Depuis la fenêtre de rapprochement, un commentaire peut être apposé à l'écriture sélectionnée en cliquant sur le bouton Notes. Après la saisie des annotations dans la fenêtre, celles-ci restent visualisables en Révision des comptes (mode Grand Livre ou Balance). Pour plus d'informations, reportez-vous à la documentation détaillée en cliquant sur ce lien.
Deux filtres d'affichages sont proposés, avec les options Comptes de bilan uniquement et Ignorer les à nouveaux, les extournes et les écritures de simulation. L'option Comptes de bilan uniquement ne fait apparaitre que les comptes de classe 1 à 5. Cocher la case Ignorer les à nouveaux, les extournes et les écritures de simulation afin que le programme ne tienne pas compte des à nouveaux et des extournes du journal de révision au premier jour de l'exercice dans le calcul de la balance.
Lorsque la case Grand Livre est cochée, un tableau supplémentaire apparait au bas de la fenêtre et permet de consulter le détail des écritures du compte sélectionné directement dans le Grand Livre.

Cliquer sur le bouton Edition pour disposer d'un tableau récapitulatif du rapprochement au niveau Balance au format papier.