ORI Factures - Avoirs - Sommes
Liste des outils de révision intégrés concernés par cette documentation :
- Factures non parvenues / Factures non parvenues (immobilisations)
- Factures à établir
- Avoirs à établir / Avoirs non parvenus / Avoirs non parvenus (immobilisations)
- Sommes dues aux fournisseurs / Sommes dues aux fournisseurs (immobilisations)
- Sommes dues par les fournisseurs / Sommes dues par les fournisseurs (immobilisations)
- Sommes dues aux clients / Sommes dues par les clients
Ces outils fonctionnent tous de manière identique. Les racines des comptes à utiliser pourront être différenciées dans les paramètres de chaque outil.
Ces assistants permettent de gérer des données non comptabilisées dans l'exercice en cours. L'objectif est de générer des écritures d'inventaire à la date de révision dans un journal de nature "Situation / inventaire". Ces écritures seront extournées automatiquement au 1er jour de l'exercice suivant.
Avant toute chose, renseigner impérativement au niveau des paramètres du dossier le code du journal dans lequel seront générées les écritures ainsi que leur date de passage. Cliquer sur le bouton Initialisation situé en haut à gauche de la fenêtre de révision et indiquer les renseignements demandés.
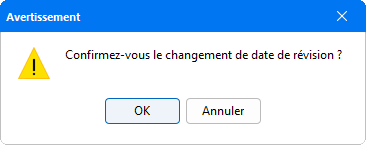
Rappel : Ces ORI sont acessibles depuis les cycles suivants :
C - Achats / Fournisseurs et D - Charges externes
- Factures non parvenues / Factures non parvenues (immobilisations)
- Avoirs non parvenus / Avoirs non parvenus (immobilisations)
- Sommes dues aux fournisseurs / Sommes dues aux fournisseurs (immobilisations)
- Sommes dues par les fournisseurs / Sommes dues par les fournisseurs (immobilisations)
E - Ventes / Clients
- Factures à établir
- Avoirs à établir
- Sommes dues aux clients
- Sommes dues par les clients
Après avoir sélectionné l'ORI à utiliser, la fenêtre suivante apparait :
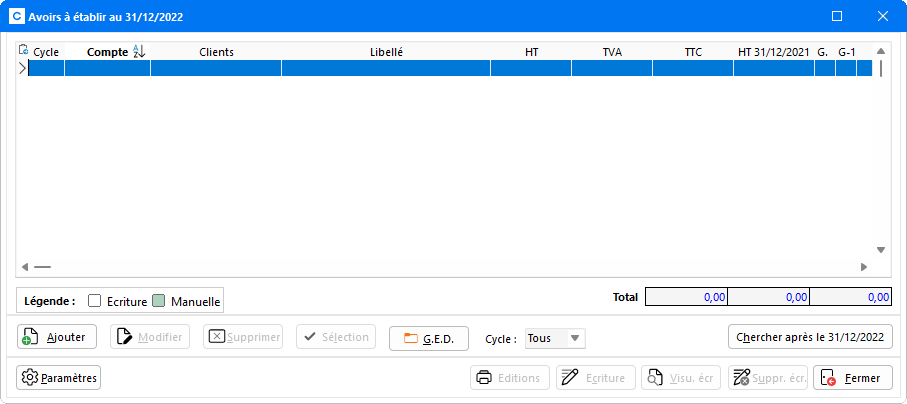
Paramétrage de l'assistant
Pour chaque ORI, préciser les comptes à utiliser en cliquant sur le bouton Paramètres. La fenêtre qui apparaît permet de visualiser et de modifier le paramétrage des comptes de TTC et de TVA utilisés par défaut lors de l'utilisation des assistants :
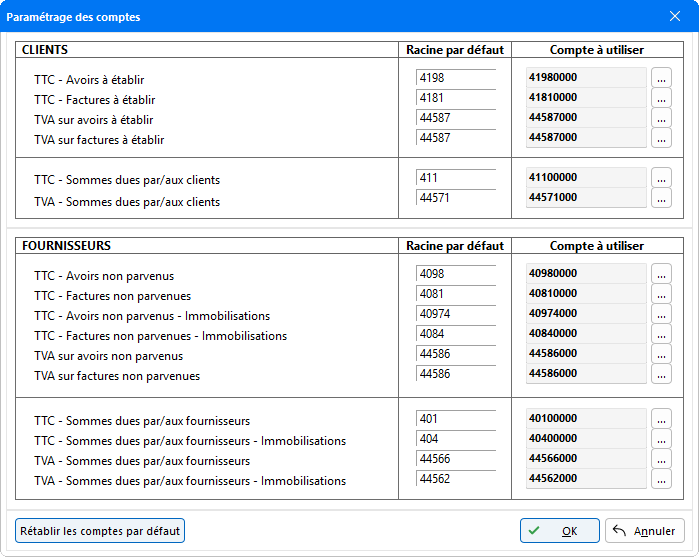
Les racines de comptes définies dans cette fenêtre correspondent à celles paramétrées au niveau du menu Fichier, option Paramétrage suivie de Paramétrage des ORI et du dossier annuel. Les comptes à utiliser sont composés des racines définies et de la longueur des comptes renseignée soit au niveau des paramètres du cabinet ou du dossier. Les comptes à utiliser peuvent être modifiés manuellement ou à l'aide du bouton de sélection qui permet un accès direct au plan comptable. Si les comptes saisis ne sont pas présents dans le plan comptable du dossier, ils seront créés lors de la génération d'écritures.
Le bouton Rétablir les comptes par défaut permet de réinitialiser le paramétrage des comptes ORI.
Cliquer sur le bouton OK pour enregistrer d'éventuelles corrections.
Saisie des factures et avoirs
Pour saisir une facture, il suffit de cliquer sur le bouton Ajouter.

Compte HT : Par défaut, cette zone est vide. Le bouton de sélection comporte un menu déroulant permettant la sélection des Comptes déjà utilisés ou la sélection parmi les comptes de classe 7 présents dans le plan comptable en sélectionnant l'option Autres comptes. Il s'agit de sélectionner le compte hors taxe faisant référence à la facture d'avoir. Suite à la sélection, le numéro de compte HT ainsi que son intitulé s'inscrivent automatiquement sur la fenêtre de saisie.
Compte TVA : Le compte TVA renseigné est par défaut celui paramétré au niveau du Paramétrage des comptes.
Compte de régularisation TTC : Le compte de régularisation TTC renseigné est par défaut celui paramétré au niveau du Paramétrage des comptes.
Clients / Fournisseurs : Renseigner à l'aide du bouton de sélection le nom du fournisseur ou du client pour lequel la facture est en attente.
Libellé écriture : Cette zone est libre ; par défaut l'intitulé de l'ORI en cours s'inscrit automatiquement. Cependant il est conseillé de le personnaliser afin d'identifier au mieux les factures en attente.
Saisie des montants : La saisie des factures est semi-automatique. Saisir le montant hors taxe ainsi que le taux de TVA ; l'assistant va calculer automatiquement les montants TVA et TTC.
Pour renseigner à ce niveau le taux de TVA, deux possibilités :
- Saisir directement le taux de la TVA à appliquer.
- À l'aide du bouton de sélection, sélectionner le taux de TVA paramétré au préalable au niveau du menu Fichier, option Paramétrage - Paramétrage de la TVA.
Paramétrage analytique : La partie Paramétrage analytique n'apparaît que lorsque le dossier est paramétré en analytique (Fiche dossier - onglet Saisie). En précisant les Sections ou une Clé de répartition automatique, les écritures seront automatiquement générées.
Après avoir sélectionné le type de répartition, cliquer sur le bouton de sélection pour paramétrer la répartition à appliquer.
Dans le cas d'une répartition par Sections, la fenêtre de recherche de section analytique (hiérarchisée ou non selon le cas) apparaît :
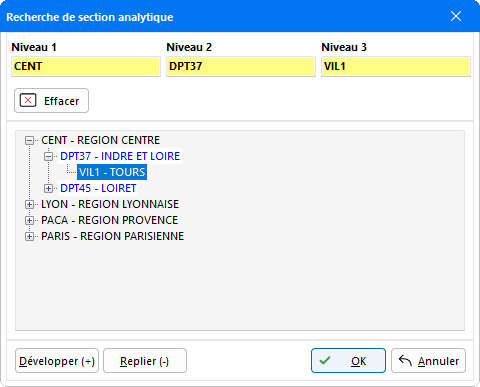
Cliquer sur le bouton Développer pour ouvrir la hiérarchie de toutes les sections paramétrées, puis cliquer sur le niveau le plus fin pour procéder à la sélection. Toute la section sélectionnée est alors reportée dans l'entête de la fenêtre. Faire OK pour valider.
Dans le cas d'une Clé de répartition, la liste des clés de répartition paramétrées en automatique est proposée :
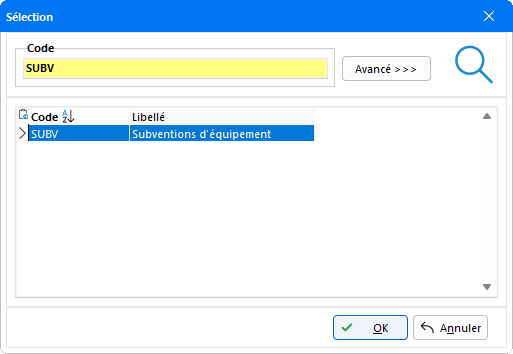
Lors de la génération des écritures, les montants seront ventilés suivant la répartition indiquée. Faire OK pour valider la sélection.
Nota : De la même manière, modifier la répartition des montants sélectionnée au préalable en une manipulation.
Cliquer sur le bouton OK pour valider la saisie. Un contrôle est effectué sur chaque zone renseignée : un message apparait et bloque la validation si certaines zones ne sont pas correctement renseignées.
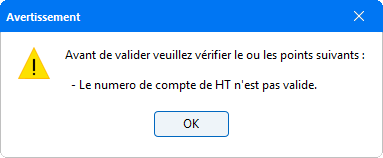
Chaque ligne d'écritures est récupérée sur la fenêtre d'ouverture de l'assistant. Par défaut, une coche verte apparait en fin de ligne. Cette coche signifie que les écritures sélectionnées sont celles qui seront générées dans le journal de révision. Pour ne pas générer une ligne précise, il suffit de se positionner dessus puis de cliquer sur le bouton Sélectionner pour la désactiver (ainsi la coche verte disparaît). Le total des montants du HT, de la TVA et du TTC est calculé pour l'ensemble des lignes saisies dans cet assistant.
Pour modifier la saisie d'une facture, cliquer sur le bouton Modifier et apporter les corrections sur la fenêtre de l'assistant de saisie. Attention, toutes les écritures modifiées doivent être à nouveau générées pour que les changements soient pris en compte sur le journal de révision.
Le bouton Supprimer permet d'effacer la saisie d'une facture. Valider le message de confirmation qui suit pour rendre la suppression effective :
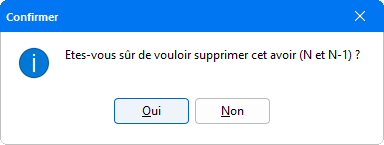
En cliquant sur le bouton Oui, les écritures au niveau de cet assistant sont supprimées, mais également au niveau du journal de révision, pour les écritures qui ont été générées.
Chercher après le ....
Le bouton Chercher après le.... (date de révision) n'est disponible que pour les ORI Factures et Avoirs, et permet d'effectuer une recherche des écritures comptabilisées sur les journaux d'achats ou de ventes.
Si aucune écriture n'a été trouvée, le message suivant apparait à l'écran :

Lorsque des écritures ont été trouvées, la fenêtre suivante apparait :
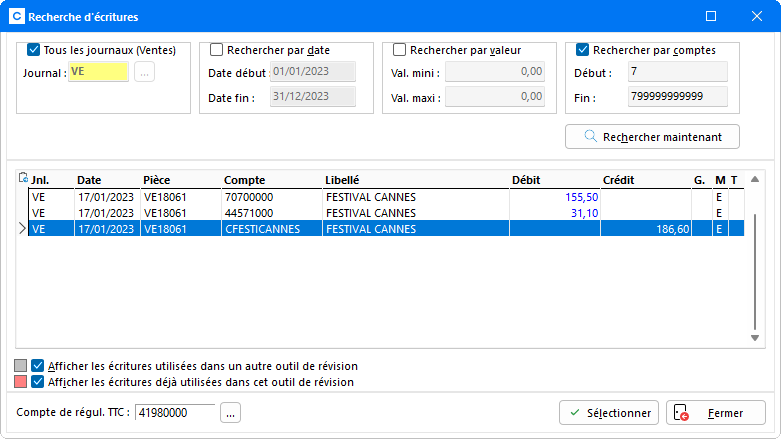
Les écritures recherchées peuvent être copiées dans l'assistant si elles sont sélectionnées à l'aide du bouton Sélectionner. Une coche verte apparaît en fin de ligne de chaque écriture. Les écritures utilisées dans un autre assistant sont grisées.
Cette fenêtre liste toutes les lignes d'écritures trouvées sur N+1. Le nombre de lignes gérées dans ce module n'étant pas limité, celui-ci permet également la reprise des bordereaux.
Il est possible de déterminer plusieurs critères de recherche :
- Tous les journaux (Achats) : Sélectionner le journal d'achat sur lequel la recherche doit être effectuée.
- Rechercher par date : Indiquer la date de début et de fin pour laquelle visualiser les écritures comptabilisées.
- Rechercher par valeur : Il est possible de rechercher des écritures N+1 à partir d'un montant.
- Rechercher par comptes : Indiquer les comptes HT de début et de fin pour lesquels récupérer les écritures. Ce filtre permettra d'afficher uniquement les comptes compris dans l'ensemble demandé. Les comptes qui restent pourront être récupérés lors d'une prochaine manipulation sur un autre ensemble de comptes.
Le bouton Rechercher maintenant permet de lancer la recherche et de visualiser dans le tableau le résultat des écritures trouvées, en fonction des filtres qui ont été spécifiés.
La case Afficher les écritures utilisées dans un autre outil de révision, permet de gérer l'affichage des écritures apparaissant grisées et qui figurent dans un autre assistant. Pour que celles-ci n'apparaissent pas, il suffit de décocher cette case.
La case Afficher les écritures déjà utilisées dans cet outil de révision, permet de gérer l'affichage des écritures qui apparaissent en rouge et qui ont déjà été récupérées dans cet outil.
S'il reste des comptes à récupérer dans l'assistant parmi la liste des écritures, il est possible d'utiliser simultanément les filtres Rechercher par comptes et Afficher les écritures déjà utilisées dans cet outil. Ainsi les comptes restant à récupérer pourront plus précisément être distingués de ce qui ont déjà été repris.
Vérifier le compte de régularisation TTC renseigné en bas à gauche de cette fenêtre. Ce numéro de compte permet en effet le transfert des écritures trouvées dans l'assistant. En cliquant sur le bouton Fermer, un message demande de confirmer la copie dans l'assistant des écritures cochées.

Les écritures trouvées sont alors reprises dans la fenêtre principale de gestion des avoirs/factures à établir.
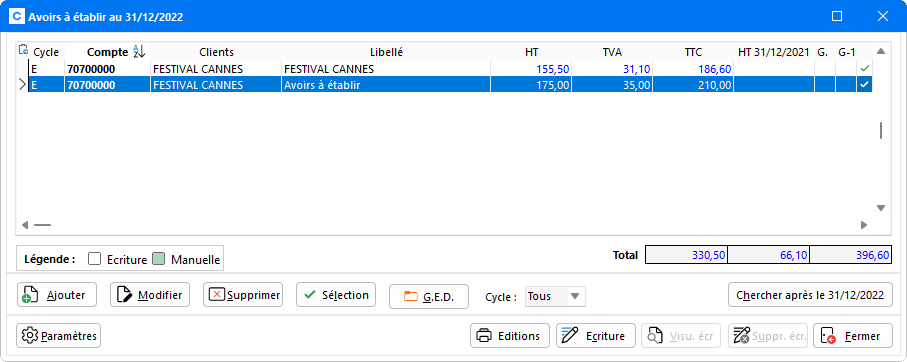
Avances et acomptes
Le bouton Avances et acomptes concerne uniquement l'ORI Factures à établir et permet de comptabiliser de manière automatique sur le compte 4191, les écritures des comptes clients dont le solde est créditeur avant le Report à nouveau. Les acomptes versés sont directement comptabilisés sur le compte auxiliaire.
Après avoir cliqué sur ce bouton, une fenêtre apparait préremplie avec la liste des comptes :
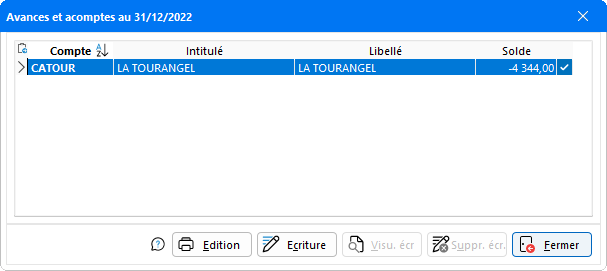
Une coche verte apparait pour chaque ligne, afin d'indiquer les écritures qui vont faire l'objet d'une génération d'écritures d'inventaire. Par défaut, toutes les écritures de la liste sont sélectionnées.
Pour désélectionner une ligne d'écriture, se positionner sur celle-ci pour la sélectionner, puis appuyer sur la touche Espace du clavier. La coche verte disparaît alors.
Nota
Les écritures de la liste qui se trouvent désélectionnées seront supprimées à l'issue de la génération de l'écriture d'inventaire.
Pour procéder à la génération de l'écriture, cliquer sur le bouton ![]() .
.
Une prévisualisation de l'écriture d'inventaire qui va être générée apparait à l'écran :

La génération des écritures peut se faire selon deux manipulations :
-
Soit refermer l'édition provisoire grâce au bouton
 . Un message de confirmation doit être validé pour que la génération des écritures s'effectue :
. Un message de confirmation doit être validé pour que la génération des écritures s'effectue :

- Soit au niveau de l'édition provisoire en cliquant sur l'icône
 pour lancer la génération des écritures.
pour lancer la génération des écritures.
Un message apparat pour confirmer la fin du traitement :
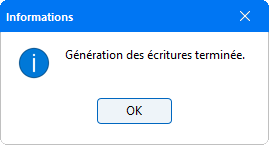
Dès réception de la facture d'avoir, l'enregistrer en saisie comptable dans le journal d'achat. Les écritures générées seront extournées lors du report à nouveau.
L'icône ![]() présent dans l'écran d'édition provisoire, génère le fichier IN des ODS créées précédemment. Une fenêtre Enregistrer-sous apparaît pour définir le chemin d'enregistrement des écritures, ce qui permet de les envoyer au client et aussi de les regrouper dans un seul et même dossier.
présent dans l'écran d'édition provisoire, génère le fichier IN des ODS créées précédemment. Une fenêtre Enregistrer-sous apparaît pour définir le chemin d'enregistrement des écritures, ce qui permet de les envoyer au client et aussi de les regrouper dans un seul et même dossier.
La génération des écritures comptables rend actifs les boutons ![]() et
et ![]() de la fenêtre de saisie.
de la fenêtre de saisie.
Le bouton Visu. Ecr. permet de visualiser les écritures générées précédemment et n'est actif que si des écritures ont été générées.
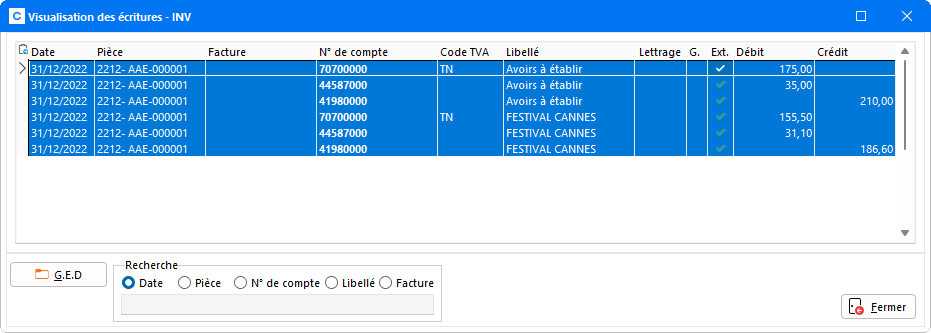
Les lignes d'écritures sont passées au débit du compte client et au crédit du compte 4191.
Le bouton Suppr. Ecr. efface l'écriture comptable de l'assistant. Avant de procéder à la suppression définitive de l'écriture, un message de confirmation apparait et doit être validé pour que la suppression s'exécute.
Edition
Le bouton Edition permet d'éditer l'ensemble des avoirs ou factures sur le compte de régularisation.

Génération des écritures
Le bouton Ecriture permet d'accéder aux options Créer les écritures et Rapprochement.
Avec l'option Créer les écritures, il est possible de générer les écritures dans le journal de révision. Ce bouton n'est actif que si des avoirs non parvenus ont été enregistrés.

Par cet écran, en cliquant sur l'icône ![]() il est possible de Copier dans le presse papier l'édition ou encore de Copier l'image de la page afin d'effectuer une sauvegarde sous divers supports (Word, Excel ...).
il est possible de Copier dans le presse papier l'édition ou encore de Copier l'image de la page afin d'effectuer une sauvegarde sous divers supports (Word, Excel ...).
En cliquant sur l'icône ![]() , il est également possible d'imprimer l'édition tout en sélectionnant l'imprimante, de l'exporter en fichier PDF, de l'envoyer par mail ou encore de gérer l'édition avec le module de GED.
, il est également possible d'imprimer l'édition tout en sélectionnant l'imprimante, de l'exporter en fichier PDF, de l'envoyer par mail ou encore de gérer l'édition avec le module de GED.
La génération des écritures peut se faire selon deux manipulations :
-
Soit refermer l'édition provisoire grâce au bouton
 . Un message de confirmation doit être validé pour que la génération des écritures s'effectue :
. Un message de confirmation doit être validé pour que la génération des écritures s'effectue :

- Soit au niveau de l'édition provisoire en cliquant sur l'icône
 pour lancer la génération des écritures.
pour lancer la génération des écritures.
Un message apparaît pour confirmer la fin du traitement :
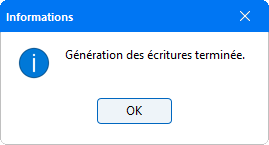
Dès réception de la facture d'avoir, il est nécessaire de l'enregistrer en saisie comptable dans le journal d'achat. Les écritures générées seront extournées lors du report à nouveau.
L'icône ![]() présent dans l'écran d'édition provisoire, génère le fichier IN des ODS créées précédemment. Une fenêtre Enregistrer-sous apparaît pour définir le chemin d'enregistrement des écritures, ce qui permet de les envoyer au client et aussi de les regrouper dans un seul et même dossier.
présent dans l'écran d'édition provisoire, génère le fichier IN des ODS créées précédemment. Une fenêtre Enregistrer-sous apparaît pour définir le chemin d'enregistrement des écritures, ce qui permet de les envoyer au client et aussi de les regrouper dans un seul et même dossier.
La génération des écritures comptables rend actifs les boutons ![]() et
et ![]() de la fenêtre de saisie.
de la fenêtre de saisie.
Le bouton Visu. Ecr... permet de visualiser les écritures générées précédemment.
Le bouton Suppr. Ecr. efface l'écriture comptable de l'assistant. Avant de procéder à la suppression définitive de l'écriture, un message de confirmation apparaît et doit être validé pour que la suppression s'exécute.
Rapprochement Compta/ORI
L'option Rapprochement permet d'obtenir un tableau comparatif du solde de la balance avec celui de l'ORI :
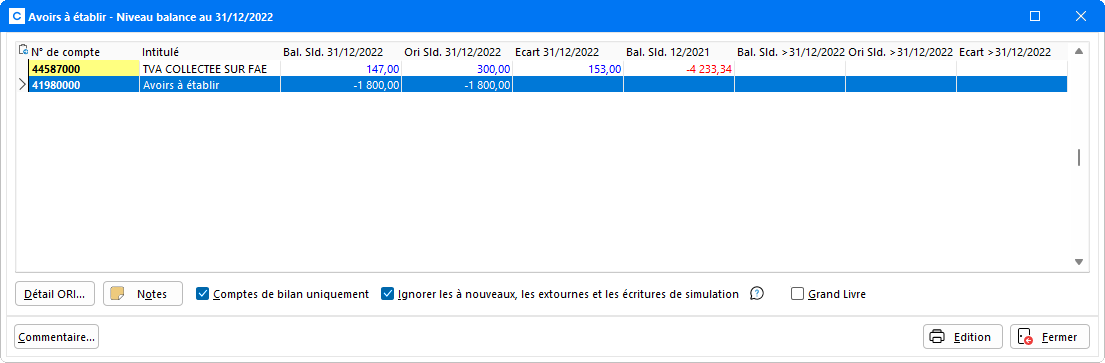
Le bouton Détail ORI permet d'obtenir un état synthétique de la fenêtre Rapprochement Compta/ORI au niveau du Grand Livre, et d'en visualiser le détail mois par mois via le bouton Visu. éléments ORI .
Depuis la fenêtre de rapprochement, il est possible d'apposer un commentaire à l'écriture sélectionnée en cliquant sur le bouton Notes. Après la saisie des annotations dans la fenêtre, celles-ci restent visualisables en Révision des comptes (mode Grand Livre ou Balance). Pour plus d'informations, référez-vous à la documentation détaillée en cliquant sur ce lien.
Deux filtres d'affichages sont proposés, avec les options Comptes de bilan uniquement et Ignorer les à nouveaux et les extournes. L'option Comptes de bilan uniquement ne fait apparaître que les comptes de classe 1 à 5. Et si le programme ne doit pas tenir compte des à nouveaux et des extournes du journal de révision au premier jour de l'exercice dans le calcul de la balance, cocher l'option Ignorer les à nouveaux et les extournes.
Lorsque la coche Grand Livre est sélectionnée, un tableau supplémentaire apparait au bas de la fenêtre et permet de consulter le détail des écritures du compte sélectionné directement dans le Grand Livre.

En cliquant sur le bouton Edition, un tableau récapitulatif du rapprochement au niveau Balance apparaît.

Lorsque la case Ignorer les à nouveaux et les extournes est cochée, une note signale que les à nouveaux et extournes n'ont pas été pris en compte.