Présentation d'i-Paie
Page d'accueil
i-Paie est un module de saisie en ligne des salaires, permettant un traitement en temps réel des données de paie au cabinet. Une fois le traitement effectué, le dossier est alors mis à jour. Les bulletins, états et déclarations sont mis à disposition directement dans GED Expert.
Découvrez nos vidéos de présentation des modules i-Paie et i-Salarié, en cliquant sur les liens ci-dessous :
i-Salarié
Le menu i-Salarié permet de gérer les accès à l'espace i-Salarié, ainsi que les motifs autorisés à être utilisés par le salarié lors de ses demandes d'évènements. À noter, ce menu n'est disponible que si le module i-Salarié a été activé. Le module i-Salarié bénéficie d'une aide en ligne qui lui est propre.
Pour vous guider dans l'activation de ces modules et dans leur utilisation, des vidéos sont également à votre disposition en cliquant sur les liens ci-dessous :
Après avoir cliqué sur la tuile i-Paie, vous accédez à la gestion de la paie de votre dossier.
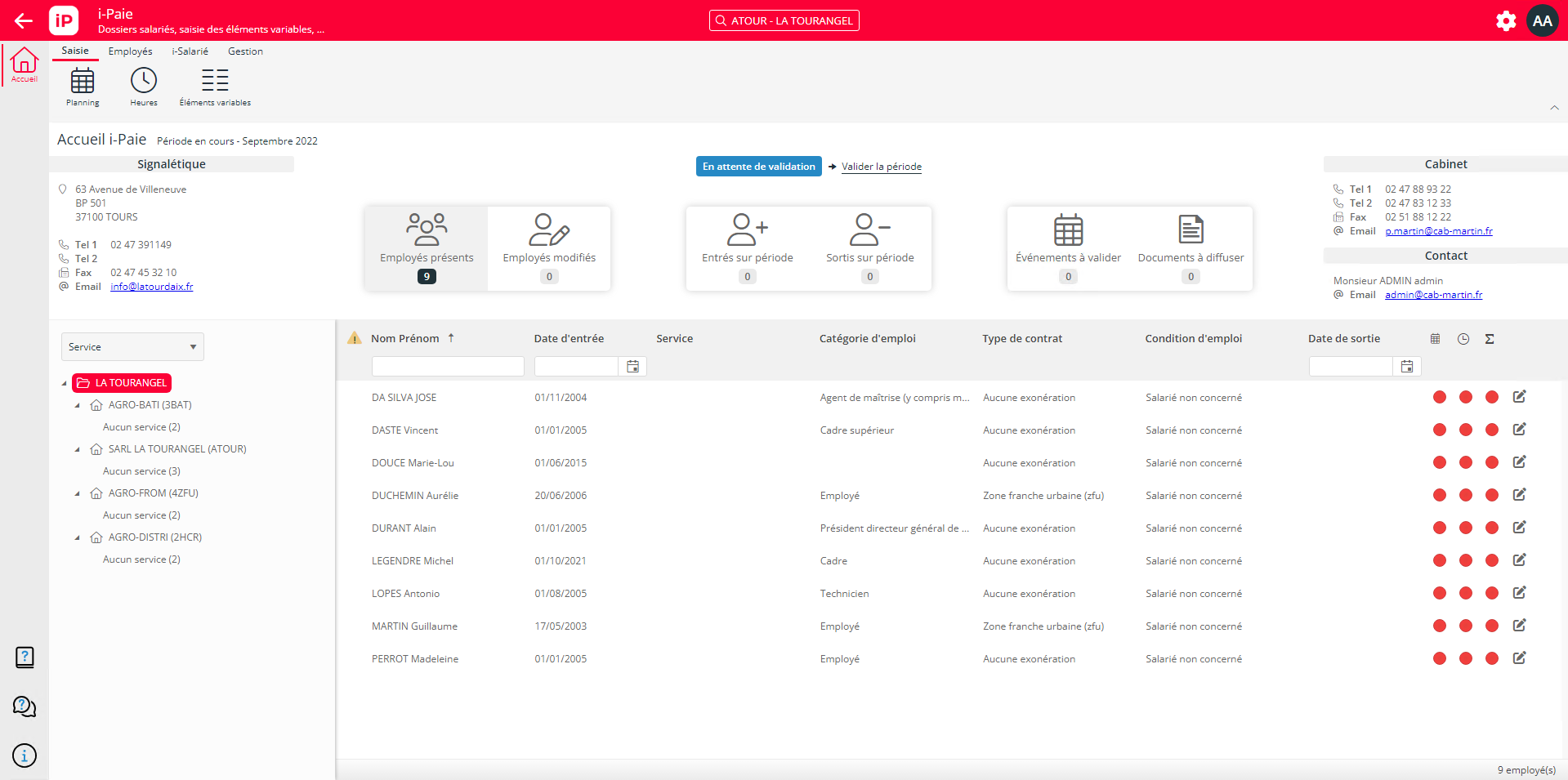
Tel un véritable tableau de bord, l'écran d'accueil est divisé en plusieurs zones d'informations d'ordre générales concernant :
- le dossier et la période en cours de traitement,
- l'état d'avancement du dossier avec un accès aux différentes fonctions de traitement,
- le suivi de la saisie sur la période en cours pour chaque salarié.
Vous disposez également des liens d'accès relatifs à la communication au cabinet des salariés entrés/sortis en cours de mois, ainsi que l'ordre de validation des éléments saisis pour la période dès lors que le travail du client est terminé.
En haut à gauche, la période en cours de saisie est indiquée :

Signalétique
Cette zone indique les coordonnées de la société.
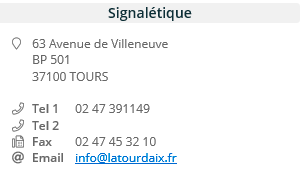
Nota : ces informations sont issues du dossier d'origine, géré par le cabinet.
Cabinet
Cette zone comprend les coordonnées du Cabinet (téléphone, fax, mail...) afin de pouvoir le contacter à tout moment.
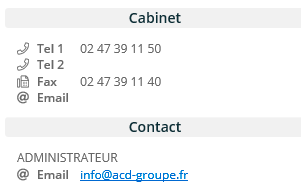
Dossier de Paie
Cette zone informe de l'état du dossier, selon que celui-ci est en cours de saisie, validé ou en cours d'intégration.
La validation de la période permet à l' Expert comptable d'intégrer les données de paie dans le dossier géré par le Cabinet.
Cas du dossier en cours de saisie

L'utilisateur procède à la saisie des données de paie. Une fois le travail de traitement terminé, la période pourra être validée en cliquant sur le lien Valider la période.
Cas du dossier validé

Si des informations doivent être complétées au dernier moment, il est encore possible d'annuler la validation de la période.
Cas du dossier en cours de validation

Le dossier est en cours d'intégration dans le logiciel de production, mais il reste partiellement accessible. Il est tout à fait possible de saisir des événements et de nouvelles entrées/sorties.
La saisie d'éléments de variables étant bloquée jusqu'à l'ouverture de la nouvelle période.
La validation de la période peut également être effectuée depuis le menu Gestion - Valider la période.
Gestion des employés
Au-dessous de cette zone, apparaît un tableau récapitulatif du traitement des salariés, indiquant le nombre de salariés Présents, Modifiés, ainsi que le nombre d'Entrées et de Sorties sur la période.

i-Salarié - Evénements à valider et Documents à diffuser
Les boutons Evénements à valider et Documents à diffuser sont liés à la gestion i-Salarié.
Nota : Cette zone apparaît uniquement si le module i-Salarié a été activé.
Evénements à valider
Dès lors qu'un client enregistre une demande de congés payés, d'absence ou d'arrêt maladie/maternité/paternité depuis son espace personnel i-Salarié, celle-ci est signalée au collaborateur au niveau du bouton Evénements à valider.
Le nombre total d'événements y est indiqué. Pour accéder à la gestion des événements, cliquez sur Evénements à valider :
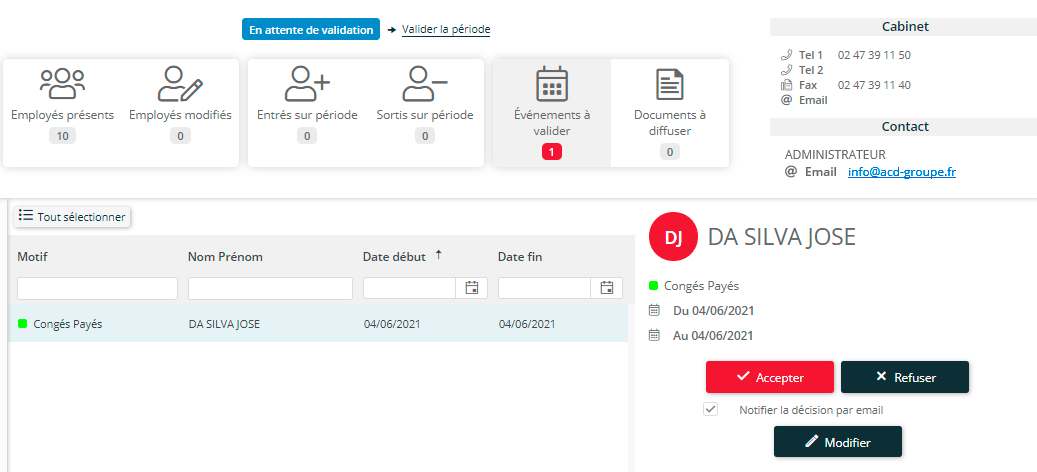
Au-dessous, l'écran s'actualise automatiquement avec la liste des événements à valider.
L'ordre d'affichage des événements peut être modifié en cliquant sur l'entête des colonnes Motif, Nom Prénom, Date de début et Date de fin.
Sous les entêtes de colonnes, une recherche sur le Motif, le Nom Prénom, la Date de début et Date de fin peut également être effectuée à partir des zones réservées à cet effet.
En cliquant sur l'un des événements, son détail apparaît à droite du tableau :
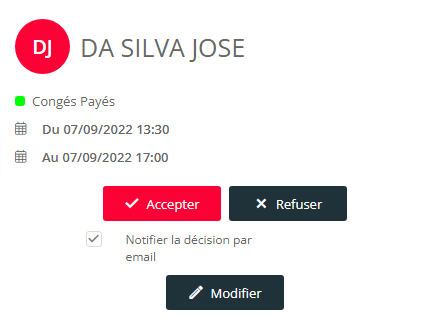
Cet encadré rappelle le nom prénom du salarié. Le libellé ainsi que la couleur matérialisant l'événement sont indiqués. La Date de début et la Date de fin de l'événement apparaissent également, ainsi que le Commentaire. Cliquez sur le bouton Accepter pour valider l'événement. Celui-ci peut toutefois être refusé.
Nota : i-Salarié sera alors mis à jour automatiquement et l'information sera transmise au salarié.
En cliquant sur le bouton Modifier, vous entrez directement en modification sur l'événement :
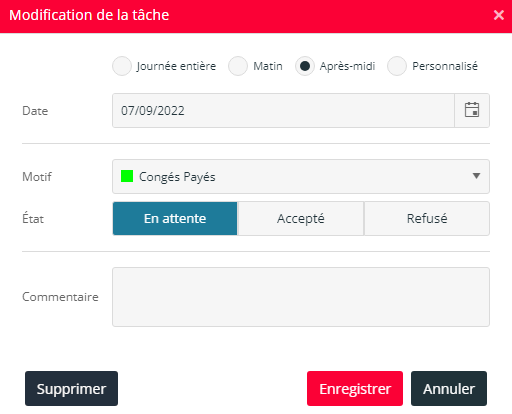
Il est donc possible d'en modifier les paramètres tels que :
- Les Dates de début, Dates de fin, le Motif,
- Ainsi que l'Etat de l'événement, qui peut être mis En attente, être Accepté ou encore Refusé.
Cliquez sur le bouton Enregistrer pour valider les modifications.
Le bouton Supprimer, permet d'effacer l'événement aussi bien dans la gestion des événements que dans la gestion du Planning.
Document à diffuser
Une fois les bulletins de paie, arrêts maladies et autres justificatifs archivés dans la GED du dossier depuis Paie Expert, le nombre de Documents à diffuser est signalé dans l'icône correspondant.
En cliquant sur cet icône, la liste des documents qui doivent être mis à disposition des salariés du dossier apparaît :
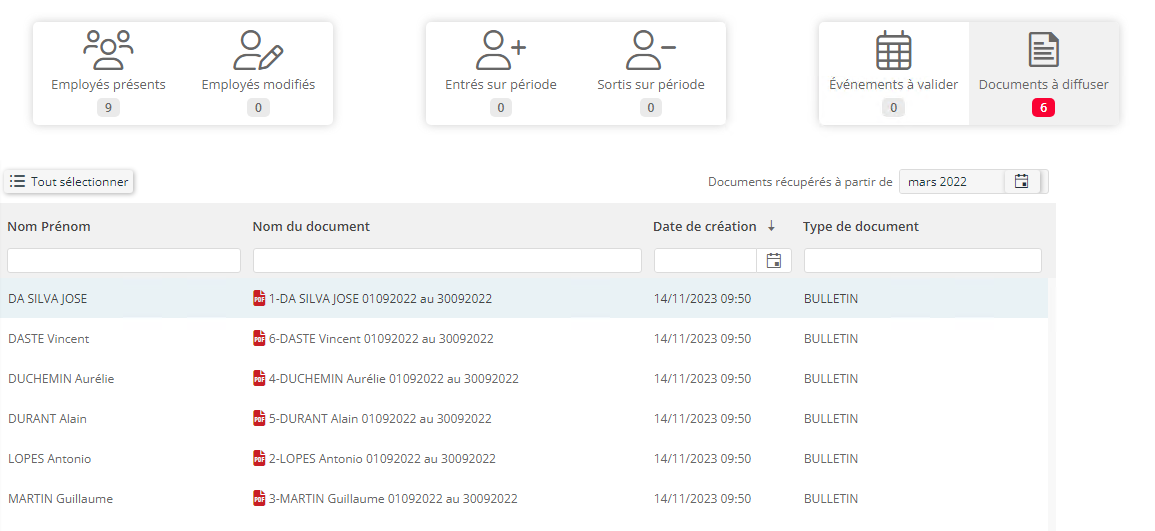
Cet écran indique le Nom - Prénom du salarié, le Nom du document ainsi que le Type de document.
Un filtre Documents récupérés à partir de... permet de gérer l'affichage des documents à partir d'une date sélectionnée à l'aide du calendrier interactif.
Un champ de recherche est disponible au-dessus de chaque colonne, afin de pouvoir effectuer une recherche.
Le bouton ![]() permet la sélection de tous les documents de la liste pour une diffusion en lot des documents.
permet la sélection de tous les documents de la liste pour une diffusion en lot des documents.
L'écran de droite associé au tableau permet de gérer la diffusion des documents, salarié par salarié :
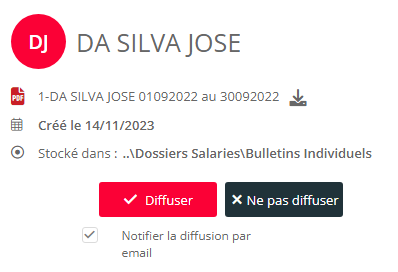
Cet encadré rappelle le nom prénom du salarié.L'intitulé du document est indiqué et un icône
![]() permet de télécharger le document.
La date de création du document est indiqué, ainsi que son classement dans la GED.
Le bouton Diffuser
permet de mettre à disposition le document dans l'espace privé
i-Salarié, du salarié concerné.
permet de télécharger le document.
La date de création du document est indiqué, ainsi que son classement dans la GED.
Le bouton Diffuser
permet de mettre à disposition le document dans l'espace privé
i-Salarié, du salarié concerné.
À l'inverse, un clic sur le bouton Ne pas diffuser fait disparaître le document de la liste. Celui-ci n'est pas mis à disposition du salarié.
Notifier la diffusion par email : en activant cette option, le salarié est informé de la mise à disposition du document. Au moment de sa diffusion, le salarié est informé par mail de la mise à disposition du document.
Pour une diffusion en lot de tous les documents, un seul clic sur le bouton Diffuser suffit :
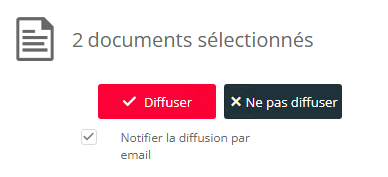
Le nombre de documents sélectionnés est indiqué.
La diffusion ou la non diffusion se fait pour tous les documents sélectionnés.
Une fois diffusé, le document disparaît de la liste.
Tableau de bord
Celui-ci permet le suivi de l'avancement du traitement effectué pour chaque salarié (saisie des éléments de paie, gestion des heures et du planning).
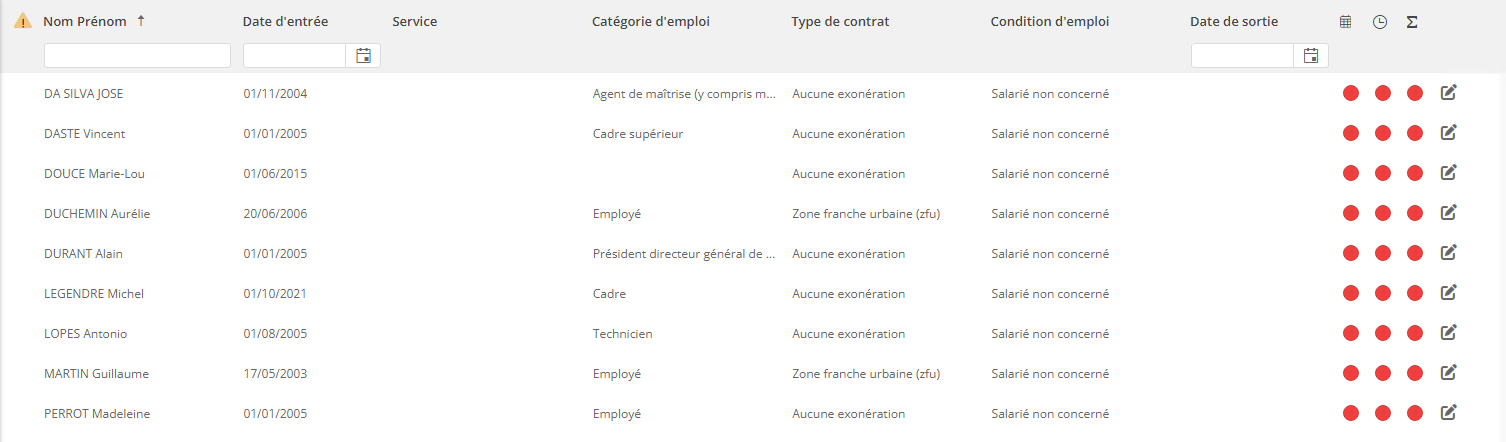
Les colonnes suivantes permettent un suivi des différents traitements pour chaque salarié :
 : Validation plannings
: Validation plannings : Validation heures
: Validation heures : Validation éléments variables
: Validation éléments variables
Un code couleur indique l'état d'avancement des éléments saisis et validés :
 : Validé
: Validé : Non validé
: Non validé
La validation ou la non validation du travail effectué dans les différentes fonctions, est laissée à votre initiative. Un clic sur l'indicateur permet de valider ou d'invalider le traitement effectué sur le salarié.
Dans la colonne qui suit les indicateurs, un icône ![]() ,
disponible pour chaque salarié, permet d'accéder au détail de la fiche salarié et éventuellement
de modifier les informations lorsque cela est nécessaire.
,
disponible pour chaque salarié, permet d'accéder au détail de la fiche salarié et éventuellement
de modifier les informations lorsque cela est nécessaire.
Pour plus d'informations sur la saisie des informations des fiches salariés, référez-vous à l'aide Liste des employés en cliquant sur ce lien >>>
Présentation des menus
Chaque menu regroupe les fonctions selon trois groupes distincts :
- menu Saisie : pour la saisie des données mensuelles de paie (Planning, heures et éléments de paie)
- menu Employés : comporte les fonctions de création, modification, consultation des fiches salariés
- menu Gestion : constitue une interface avec l'Expert comptable.
Les fonctions réservées à la saisie des données mensuelles de paie destinées à votre Expert comptable, sont regroupées sous le menu Saisie :
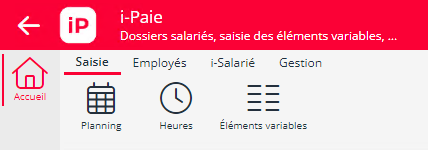
La fonction Planning employés est dédiée à la saisie des événements (congés, maladie, absences...)
La fonction Heures permet la saisie des heures effectuées (spécificité de DiaPaie)
La fonction Eléments variables est réservée à la saisie des données de paie (salaire de base, heures supplémentaires, primes, tickets, acomptes...)
Les fonctions réservées à la création, à la consultation et à la modification des fiches salarié sont regroupées sous le menu Employés :
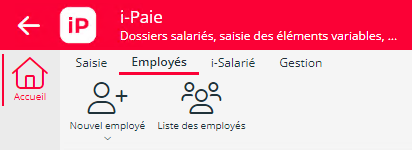
La fonction Listes des employés permet d'accéder aux fiches signalétiques des salariés, afin de consulter ou modifier les données.
La fonction Créer une entrée permet la création de nouveaux salariés, dans le cas de nouvelles embauches.
Nota : vous accédez à ces mêmes fonctions, ventilées par onglet, directement depuis la consultation des employés.
Les fonctions réservées à la gestion de votre dossier sont regroupées sous le menu Gestion :
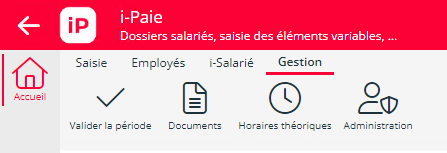
La fonction Valider la période permet de valider le travail de saisie effectué en vue d'intégrer les données saisies dans le dossier.
La fonction Documents permet la consultation des documents mis à disposition par votre Expert Comptable ou générés ou cours de votre travail dans i-Paie.
La fonction Horaires théoriques par défaut, permet de consulter et modifier les horaires théoriques de l'entreprise.
La fonction Administration est sécurisée par un mot de passe et réservé aux fonctions de maintenance uniquement.
Principes d'utilisation : travail à effectuer à chaque période par le client
- Saisir les éléments du dossier : les événements (congés, absences, ...), les éléments de paie, les éventuelles modifications des fiches salariés, création de nouveaux salariés...
- Assurez-vous que toutes les valeurs et informations ont bien été saisies sur la période, notamment grâce au tableau d'avancement de la Page d'accueil.
- Validez la période soit depuis la page d'accueil, soit depuis le menu Gestion - Valider la période afin que l'Expert Comptable puisse récupérer et intégrer vos saisies dans le dossier du cabinet.
- A partir du moment où la période est validée vous ne pouvez plus rien saisir, jusqu'à ce que votre Expert Comptable ait commencé à intégrer les éléments saisis dans le dossier de paie du cabinet.
Tant que les données n'ont pas commencées à être récupérées, vous pouvez toujours dévalider la période pour reprendre votre travail de saisie.
- Aussitôt vos données intégrées par le cabinet, la saisie des données pour la période suivante est automatiquement accessible. Vous pouvez ainsi reprendre le processus de saisie au début.
Seules les fiches Employé restent encore bloquées en attente d'actualisation de la part du cabinet.
- Votre Expert Comptable actualise votre historique de paie avec les données du cabinet, lors de la validation de la période dans la production.
N'hésitez pas à pointer chaque employé en saisie de planning, d'heures ou d'éléments variables pour bénéficier de cette signalétique [![]() = non validé /
= non validé / ![]() = validé] au niveau du tableau d'avancement.
= validé] au niveau du tableau d'avancement.
Processus événementiel : les entrées/sorties
Pour toute entrée ou sortie, il convient de procéder à l'enregistrement de l'entrée ou de la sortie afin qu'elle soit traitée dans les meilleurs délais par le cabinet, sans attendre la validation de la période de paie.
Pour accéder à la documentation détaillée de l'aide sur les entrées/sorties, cliquez ici >>>
![]() Ce bouton permet de revenir à l'écran d'Accueil i-Paie. Si vous vous trouvez déjà sur l'écran d'accueil, ce bouton permet de revenir à tout moment à l'écran comportant les tuiles d'accès aux différents modules.
Ce bouton permet de revenir à l'écran d'Accueil i-Paie. Si vous vous trouvez déjà sur l'écran d'accueil, ce bouton permet de revenir à tout moment à l'écran comportant les tuiles d'accès aux différents modules.
Synoptique des échanges Cabinet / Client
