ACD Fact
Paramétrage préalable
La solution ACD Fact permet d'automatiser le traitement des factures clients du cabinet, pour une génération automatique des écritures comptables.
Dans l'explication qui suit, le paramétrage à effectuer au préalable est indiqué pour garantir un bon fonctionnement de l'utilisation d'ACD Fact avec Comptabilité Expert.
Activer tout d'abord la gestion automatique de la TVA et du multi Hors Taxe
Dans les Paramètres comptables du dossier (menu Fichier - Paramètres), la Gestion automatique de la TVA ainsi que l'option Gestion automatique du multi hors taxe doivent être activées dans l'onglet Saisie :

Créer les comptes Hors taxe et TVA puis paramétrer les Codes TVA
Si cela n'est pas déjà fait, procéder au paramétrage des comptes Hors Taxe et de TVA, ainsi qu'aux codes TVA en allant dans le menu Fichier - Paramétrages - Paramétrage de la TVA, pour permettre au programme un repérage correct des informations nécessaires à la création des écritures dans Comptabilité Expert.
Pour une explication détaillée sur le Paramétrage de la TVA, se référer à l'aide correspondante en cliquant sur ce lien >>>
Créer les journaux d'achat et de vente en mode Pièce
De plus, les Journaux doivent avoir été au préalable créés et paramétrés en mode Pièce pour un fonctionnement correct.
Pour une information détaillée sur le paramétrage des Journaux, se référer à l'aide correspondante en cliquant sur ce lien >>>
Dès lors que le paramétrage préalable a bien été défini, le programme est en mesure de déterminer de manière automatique pour chaque taux trouvé, le compte HT et de TVA correspondant.
Utilisation de la PanièreScan (ACD Fact)
Rappel : La panière n'est disponible que si le logiciel GED Expert est utilisé.
La Panière est une fonction qui permet la saisie des écritures comptables assistée de la visualisation des factures présentes dans la Panière i-Dépôt.
Lorsque des factures ont été scannées via la PanièreScan (option de la GED) et déposées dans la Panière i-Dépôt, celles-ci peuvent être retrouvées en Saisie comptable via le bouton Panière :

Choix du type de saisie ACD Fact
La saisie panière qui va être utilisée est conditionnée par le Type de saisie ACD Fact, paramétré au préalable dans les Paramètres comptables du dossier - onglet Saisie.
Le mode Standard comporte une saisie assistée de la facture disponible dans la panière i-Dépôt, pour un enregistrement simplifié du lot d'écritures correspondant à la facture en comptabilité.
Le mode ACD Fact comporte une saisie assistée de la facture disponible dans la panière i-Dépôt. Plus ergonomique, le module de saisie permet une modification du Libellé, de la Date, du N° de compte et des Comptes à utiliser pour toutes les lignes de l'écriture en une seule manipulation.
En cliquant sur le bouton Panière, la fenêtre de Saisie comptable est automatiquement réduite et la visualisation des factures présentes dans la Panière apparaît :
Exemple de saisie Standard
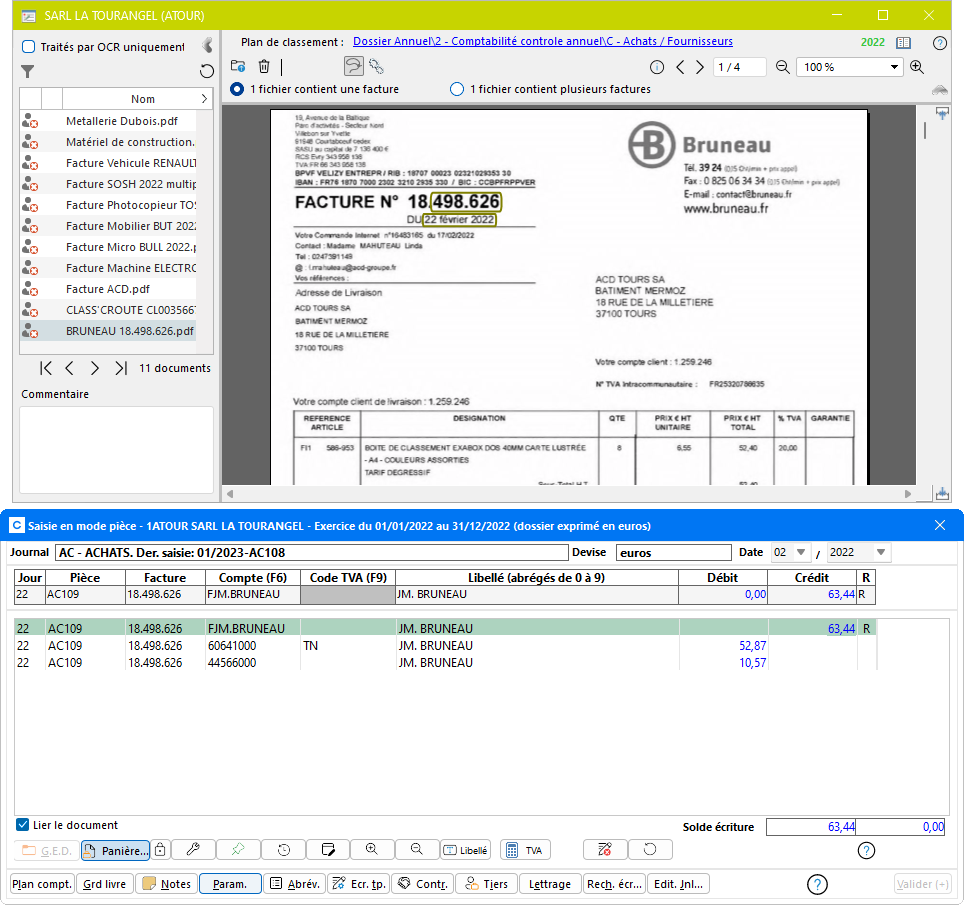
Exemple de saisie ACD Fact

Dans la visualisation apparaît la liste des factures à saisir (écran du haut dans les deux exemples), présentes dans la Panière. Le programme se positionne par défaut sur la première facture.
Les boutons F7 (précédent) et F8 (suivant) permettent de naviguer d'une facture à l'autre.
Dia Client est doté d'un OCR, un système de traitement des fichiers (image ou PDF) permettant de transformer les informations d'un document en fichier texte, par l'intermédiaire de l'outil ABBY. En cochant la case Traités par OCR uniquement, seules les factures ayant fait l'objet d'un traitement OCR apparaissent dans la liste des factures à traiter.
Pour plus d'informations sur la mise en place du Service OCR, une documentation explicative est disponible en cliquant sur ce lien >>>
En saisie Standard
Lors de la 1ère saisie le code du Journal et la Date de l'écriture doivent être indiqués dans le module de Saisie, afin que la saisie automatique de l'écriture se déclenche. Dès lors que le journal a été sélectionné, les écritures des factures suivantes se feront sur ce journal, à la date trouvée sur la facture.
Création du Tiers
L'émetteur de la facture doit au préalable être enregistré dans les Tiers, pour que l'enregistrement automatique s'effectue correctement. Lorsque le Tiers n'a pas été détecté et est inexistant, une fenêtre de création du Tiers est proposée via les données INSEE trouvées et/ou le SIREN.

Facture sur plusieurs pages
Si la facture comporte plusieurs pages, il se peut que le programme ne détecte pas les montants attendus sur la 1ère page, ceux-ci étant présents sur les pages suivantes.
Dans ce cas, il suffit de passer aux pages suivantes à l'aide des boutons prévus à cet effet dans l'écran de visualisation de la facture ![]() .
.
Une fois la page trouvée, il suffit de réactiver la Lecture Automatique du Document en cliquant sur le bouton ![]() devenu disponible dans le module de saisie comptable, afin que l'analyse soit relancée sur cette page. De cette manière, le programme a la possibilité de retrouver les montants et valeurs attendues.
devenu disponible dans le module de saisie comptable, afin que l'analyse soit relancée sur cette page. De cette manière, le programme a la possibilité de retrouver les montants et valeurs attendues.
En saisie ACD Fact
La saisie ACD Fact comporte un module de pré saisie dans laquelle sont automatiquement reprises les informations détectées dans la facture :
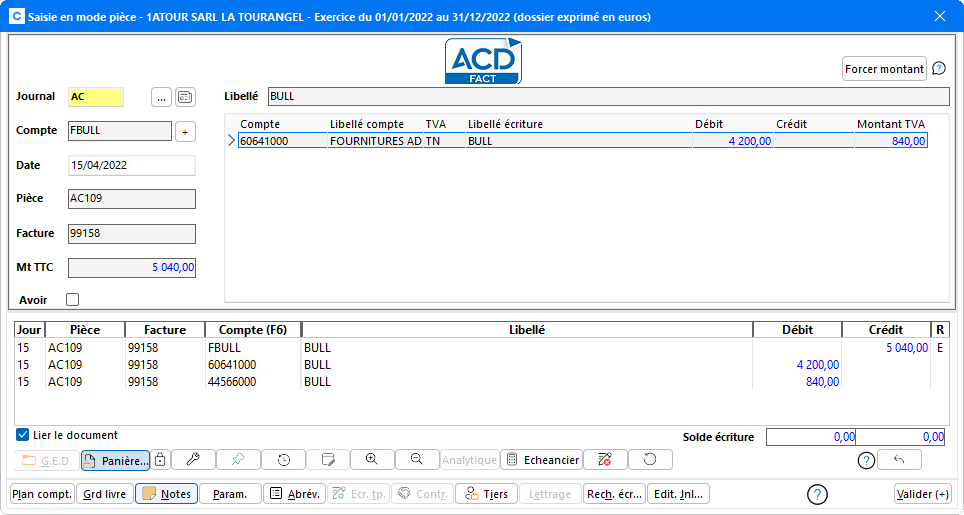
La saisie se fait automatiquement en fonction des éléments reconnus dans la facture.
Le bouton ![]() permet à tout moment de revenir à la saisie Standard d'ACD Fact. Une fois la saisie validée, l'écran revient en saisie ACD Fact.
permet à tout moment de revenir à la saisie Standard d'ACD Fact. Une fois la saisie validée, l'écran revient en saisie ACD Fact.
Par le biais de ce module, il est possible de modifier en une seule fois les informations reprises, en saisissant directement dans les champs concernés. La modification s'applique instantanément aux lignes de l'écriture qui vont être générées en comptabilité.
À la différence de la saisie Standard, le Journal à utiliser est automatiquement proposé en fonction du Type de document attribué à la facture, lors de sa mise à disposition dans i-Dépôt. Au besoin, celui-ci peut être modifié en sélectionnant un nouveau journal parmi la liste proposée, accessible par un clic sur le bouton de sélection.
Le champ Compte rend possible l'accès à la gestion multi hors taxe. C'est pourquoi il est proposé de passer l'écriture sur le compte le plus fréquemment utilisé parmi la liste des comptes HT paramétrés pour le Compte.
La fenêtre de paramétrage multi hors taxe est accessible depuis le bouton
![]() du champ Compte.
du champ Compte.

Ce sont ces comptes qui sont proposés à la saisie à droite de l'écran au-dessus.
Le compte de HT à utiliser peut être modifié en saisissant selon le cas, le montant HT de la facture dans la colonne Débit ou Crédit. Le Montant TVA sera alors automatiquement calculé en fonction du taux de TVA paramétré.
Le taux de TVA peut également être modifié. Le montant correspondant est alors automatiquement recalculé, ce qui peut occasionner un écart sur le montant total. Une ligne supplémentaire est générée afin de pouvoir régler le montant global de la facture.
La Date peut être modifiée manuellement et le numéro de Pièce indiqué correspond au numéro de la dernière pièce saisie incrémentée de 1. Si la Gestion du numéro de facture n'est pas paramétrée dans les Paramètres comptables du dossier (onglet Saisie), alors c'est le n° de facture qui est repris dans ce champ. Si la Gestion du numéro de facture est paramétrée pour le dossier, alors celui-ci est repris dans le champ réservé à cet effet ce qui permet une gestion du numéro de pièce.
Le module détecte automatiquement la saisie des avoirs. Il est toutefois possible de déclencher manuellement la saisie d'un Avoir, en activant l'option correspondante. Les montants Débit/Crédit des lignes d'écriture se trouvent alors inversés.
En haut à droite de l'écran, un bouton Forcer montant (Ctrl+F2) permet de modifier le montant repris dans la grille, sans pour autant recalculer le montant HT ou TVA associé.
Au-dessous, une simulation des lignes d'écritures est présentée :

Il ne reste plus qu'à cliquer sur le bouton Valider pour générer l'écriture.
Les options
L'option Lier le document est sélectionnée par défaut de sorte qu'au moment de la validation, la facture se trouve liée à l'écriture puis archivée dans la GED, dans le plan de classement défini au préalable (menu Fichier - Paramétrage - GED Expert).
Le bouton ![]() permet d'accéder à la fenêtre de paramétrage des détections de zones pour l'OCR facture, pour en compléter le paramétrage.
permet d'accéder à la fenêtre de paramétrage des détections de zones pour l'OCR facture, pour en compléter le paramétrage.

Lorsque le bouton ![]() est activé, suite à un clic dans une zone de saisie, la facture se positionne automatiquement dans la zone reconnue. Pour naviguer dans un document multi-pages, il est conseillé de désactiver ce mode.
est activé, suite à un clic dans une zone de saisie, la facture se positionne automatiquement dans la zone reconnue. Pour naviguer dans un document multi-pages, il est conseillé de désactiver ce mode.
Le bouton ![]() permet de zoomer la facture depuis l'écran de saisie.
permet de zoomer la facture depuis l'écran de saisie.
Les fenêtres de saisie et de visualisation sont solidaires l'une de l'autre. L'agrandissement ou la réduction de celles-ci se fait par un clic sur le bord de la fenêtre de saisie d'écritures, entraînant l'ajustement de l'écran de visualisation qui se trouve au dessus. Pour que ces deux écrans soient désolidarisés, cliquer sur le bouton verrou ![]() .
.
Pour lier ces deux écrans, cliquer sur le bouton ![]() . Un menu apparaît, permettant le choix du type de chainage :
. Un menu apparaît, permettant le choix du type de chainage :

La visualisation de la panière peut être, selon le choix, ancrée en haut, à gauche ou à droite.
La saisie de l'écriture s'effectue automatiquement, dès lors que le compte HT et la TVA associés ont été paramétrés au préalable pour le compte Client ou Fournisseur.
Une fois l'écriture validée, la facture disparaît de la Panière et le programme se positionne automatiquement sur la facture suivante en vue de la prochaine saisie.
Le bouton ![]() apparait dès lors qu'une écriture est validée et permet de supprimer la dernière écriture saisie. Cette opération supprime également l'archivage du document associé.
apparait dès lors qu'une écriture est validée et permet de supprimer la dernière écriture saisie. Cette opération supprime également l'archivage du document associé.
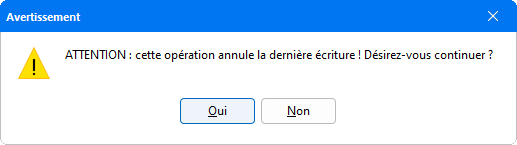
À la différence de la Saisie comptable standard, le module de saisie d'écriture ci-dessus n'est pas doté d'une visualisation de l'historique des écritures. Un clic sur le bouton ![]() permet d'activer ou désactiver l'affichage de l'historique des écritures enregistrées dans le journal en cours. Ces écritures apparaissent dans un tableau, sous le solde d'écritures.
permet d'activer ou désactiver l'affichage de l'historique des écritures enregistrées dans le journal en cours. Ces écritures apparaissent dans un tableau, sous le solde d'écritures.
Pour ressortir de la Panière et revenir dans le logiciel Comptabilité Expert, cliquer sur la croix située en haut à droite de l'écran de saisie.