Agios à payer
Cet assistant a pour fonction d'aider à la saisie des Intérêts de découvert et des Services bancaires, pour le calcul des Agios du dossier sur l'exercice N. À l'issue de la saisie, les données extra-comptables seront générées en écritures de régularisation, extournables sur l'exercice N+1.
L'ORI Agios à payer se trouve dans le cycle B - Trésorerie/Finances de la Révision des comptes.
Avant toute chose, il faut impérativement renseigner au niveau des paramètres du dossier, sur l'onglet Révision, le code du journal dans lequel seront générées les écritures ainsi que la date de passage de ces écritures. Cliquer sur le bouton Initialisation situé en haut à gauche de la fenêtre de révision et indiquer les renseignements demandés.
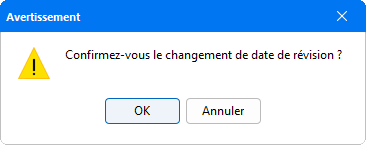
Après avoir double-cliqué sur l'ORI, la fenêtre suivante apparaît :

La saisie des Intérêts de découvert et des écritures liées aux Services bancaires permet le calcul des Agios. Selon l'onglet sélectionné, la colonne Compte à débiter liste les comptes de Charges d'intérêts (comptes 661...) et de Services bancaires et assimilés (comptes 627...) sur lesquels les écritures ont été saisies.
Paramétrage de l'assistant
Avant de procéder à la saisie des Agios, les Banques du dossier doivent être renseignées au niveau du Plan Comptable. Pour cela, référez-vous à la documentation explicative de la saisie du Plan Comptable.
Ensuite avec le bouton Paramètres, préciser les comptes et racines de comptes à utiliser pour le passage des écritures dans la comptabilité :
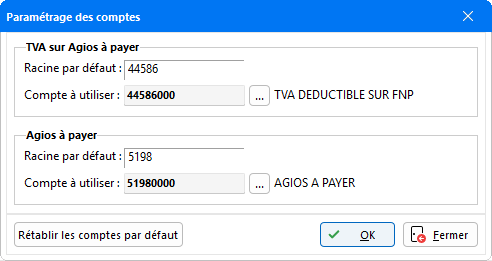
Les racines de comptes définies sur cette fenêtre correspondent à celles paramétrées au niveau du menu Fichier, option Paramétrages suivie de Paramétrage des ORI.
Les comptes à utiliser sont composés des racines définies et de la longueur des comptes renseignées soit au niveau des paramètres du cabinet ou du dossier. Les comptes à utiliser peuvent être modifiés manuellement ou à l'aide du bouton ![]() qui permet un accès direct au plan comptable. Le bouton Rétablir les comptes par défaut permet de réinitialiser le paramétrage des comptes ORI. Cliquer sur le bouton OK pour enregistrer les éventuelles corrections.
qui permet un accès direct au plan comptable. Le bouton Rétablir les comptes par défaut permet de réinitialiser le paramétrage des comptes ORI. Cliquer sur le bouton OK pour enregistrer les éventuelles corrections.
Pour modifier les Racines à utiliser dans cet assistant, aller dans le menu Fichier - Paramétrages - option Paramétrage des ORI et du dossier annuel. Dans la fenêtre qui apparaît, cliquer sur le cycle B - Trésorerie/Finances afin de sélectionner l'assistant Agios :

Les racines de compte à utiliser renseignées dans cette fenêtre mettent à jour les Racines à utiliser au niveau de la fenêtre Paramétrage des comptes (bouton Paramètres) de l'outil Agios.
Saisie des Intérêts de découvert et des Services bancaires
Pour saisir les Agios, sélectionner l'onglet à renseigner en cliquant dessus puis faire Ajouter. La fenêtre suivante apparaît :
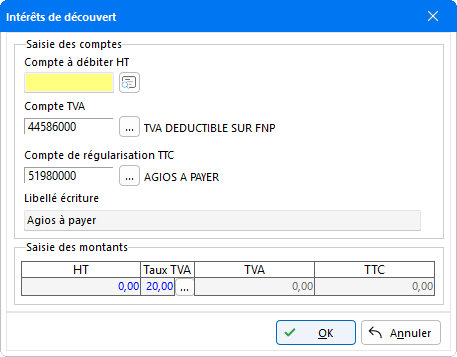
Compte à débiter HT: Par défaut ce champ est vide. Le bouton ![]() permet d'obtenir, selon la saisie, la liste de tous les comptes de Charges d'intérêts ou de Services bancaires et assimilés (comptes 661... ou 627...) trouvés dans le Plan Comptable du dossier. Sélectionner le compte choisi en cliquant dessus pour le mettre en sur brillance, puis faire Sélection. Le numéro de compte ainsi que son intitulé s'inscrivent automatiquement dans la fenêtre de saisie en cours.
permet d'obtenir, selon la saisie, la liste de tous les comptes de Charges d'intérêts ou de Services bancaires et assimilés (comptes 661... ou 627...) trouvés dans le Plan Comptable du dossier. Sélectionner le compte choisi en cliquant dessus pour le mettre en sur brillance, puis faire Sélection. Le numéro de compte ainsi que son intitulé s'inscrivent automatiquement dans la fenêtre de saisie en cours.
Compte TVA : Le compte TVA renseigné par défaut correspond à celui renseigné au niveau du Paramétrage des comptes. Le bouton ![]() permet d'obtenir la liste des comptes de Taxe sur le chiffre d'affaires sur factures non parvenues trouvés dans le Plan Comptable du dossier. Sélectionner le compte choisi en cliquant dessus pour le mettre en sur brillance, puis faire Sélection. Le numéro de compte ainsi que son intitulé s'inscrivent automatiquement dans la fenêtre de saisie.
permet d'obtenir la liste des comptes de Taxe sur le chiffre d'affaires sur factures non parvenues trouvés dans le Plan Comptable du dossier. Sélectionner le compte choisi en cliquant dessus pour le mettre en sur brillance, puis faire Sélection. Le numéro de compte ainsi que son intitulé s'inscrivent automatiquement dans la fenêtre de saisie.
Compte de régularisation : Par défaut ce champ est vide. Le bouton ![]() permet d'obtenir la liste des comptes de régularisation (comptes 5186...) trouvés dans le Plan comptable. Sélectionner le compte choisi en cliquant dessus pour le mettre en sur brillance, puis faire Sélection. Le numéro de compte ainsi que son intitulé s'inscrivent automatiquement dans la fenêtre de saisie.
permet d'obtenir la liste des comptes de régularisation (comptes 5186...) trouvés dans le Plan comptable. Sélectionner le compte choisi en cliquant dessus pour le mettre en sur brillance, puis faire Sélection. Le numéro de compte ainsi que son intitulé s'inscrivent automatiquement dans la fenêtre de saisie.
Libellé de l'écriture : La mention "Agios à payer" est le libellé renseigné par défaut. Cependant il est préconisé de le personnaliser afin d'identifier les différentes charges à payer.
Saisie des montants : La saisie des agios à payer est semi-automatique. En effet, à partir de la saisie du montant de hors taxe et du taux de TVA, l'assistant va calculer les montants TVA et TTC.
Pour renseigner le taux de TVA, deux manières sont possibles :
- saisir directement le taux de la TVA à appliquer dans la colonne Taux,
- à l'aide du bouton
 , sélectionner le taux de TVA que vous avez paramétré au préalable au niveau du menu Fichier, option Paramétrage pour le Paramétrage de la TVA.
, sélectionner le taux de TVA que vous avez paramétré au préalable au niveau du menu Fichier, option Paramétrage pour le Paramétrage de la TVA.
Cliquer sur le bouton OK pour valider la saisie. Un contrôle est effectué sur chaque zone renseignée : un message apparaît et bloque la validation de la saisie si certaines zones ne sont pas correctement renseignées.
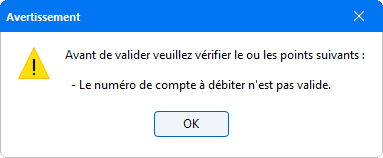
Chaque ligne d'écritures est récupérée sur la fenêtre d'ouverture de l'assistant.
Pour modifier la saisie d'une facture, cliquer sur le bouton Modifier et apporter les corrections sur la fenêtre de l'assistant de saisie. Attention, toutes les lignes modifiées doivent être à nouveau générées pour que les changements soient ainsi pris en compte sur le journal de révision.
Le bouton Supprimer permet d'effacer la ligne saisie sélectionnée. Valider le message de confirmation qui suit pour rendre la suppression effective :
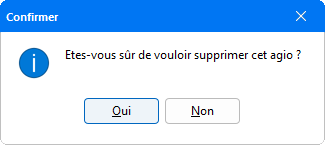
Cliquer sur le bouton Oui pour lancer la suppression des écritures au niveau de cet assistant mais également au niveau du journal de révision, pour les écritures qui ont été générées.
Editions
Le bouton Editions permet d'éditer l'ensemble des Intérêts de découvert et des Services bancaires.


Génération des écritures
Le bouton Ecriture permet d'accéder aux options Créer les écritures et Rapprochement. Sélectionner l'option Créer les écritures pour générer les écritures dans le journal de révision. Ce bouton n'est actif que si des écritures ont été enregistrées dans l'outil.

Par cet écran, en cliquant sur l'icône ![]() il est possible de Copier dans le presse papier l'édition ou encore de Copier l'image de la page afin d'effectuer une sauvegarde sous divers supports (Word, Excel ...).
il est possible de Copier dans le presse papier l'édition ou encore de Copier l'image de la page afin d'effectuer une sauvegarde sous divers supports (Word, Excel ...).
En cliquant sur l'icône ![]() , il est également possible d'imprimer l'édition tout en sélectionnant l'imprimante, de l'exporter en fichier PDF, de l'envoyer par mail ou encore de gérer l'édition avec le module de GED.
, il est également possible d'imprimer l'édition tout en sélectionnant l'imprimante, de l'exporter en fichier PDF, de l'envoyer par mail ou encore de gérer l'édition avec le module de GED.
Pour générer les écritures, 2 méthodes sont possibles :
-
soit en fermant l'édition provisoire du journal et un message concernant la génération apparaît à l'écran :

- soit au niveau de l'édition provisoire vous cliquez sur le bouton
 permettant le lancement de la génération d'écriture.
permettant le lancement de la génération d'écriture.
Un message apparaît pour confirmer la fin du traitement :
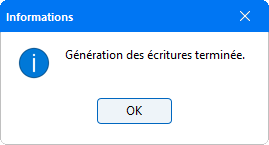
L'icône ![]() présent dans l'écran d'édition provisoire, génère le fichier IN des ODS créées précédemment. Une fenêtre Enregistrer-sous apparaît pour définir le chemin d'enregistrement des écritures, ce qui permet de les envoyer au client et aussi de les regrouper dans un seul et même dossier.
présent dans l'écran d'édition provisoire, génère le fichier IN des ODS créées précédemment. Une fenêtre Enregistrer-sous apparaît pour définir le chemin d'enregistrement des écritures, ce qui permet de les envoyer au client et aussi de les regrouper dans un seul et même dossier.
Rapprochement Compta/Agios à payer
L'option Rapprochement permet d'obtenir un tableau comparatif du solde de la balance avec celui de l'ORI. Une fenêtre de visualisation du rapprochement apparaît :
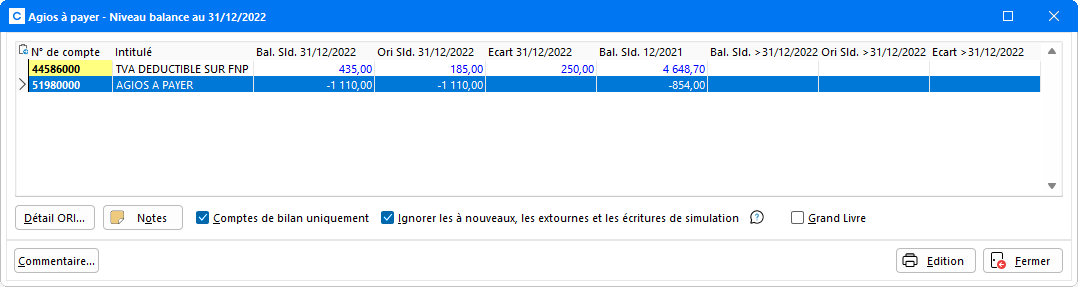
Dans ce tableau il est possible de ne faire apparaître que les comptes de classe 1 à 5, grâce à la case Comptes de bilan uniquement. Pour que le programme ne tienne pas compte des à nouveaux et des extournes du journal de révision au premier jour de l'exercice dans le calcul de la balance, cocher la case Ignorer les à nouveaux et les extournes.
Le bouton Détail ORI permet d'obtenir un état synthétique de la fenêtre Rapprochement Compta/ORI au niveau du Grand Livre, et d'en visualiser le détail mois par mois via le bouton Visu. élément ORI.
En activant l'option Grand Livre, le détail des écritures enregistrées dans le Grand Livre pour le compte sélectionné est présenté :
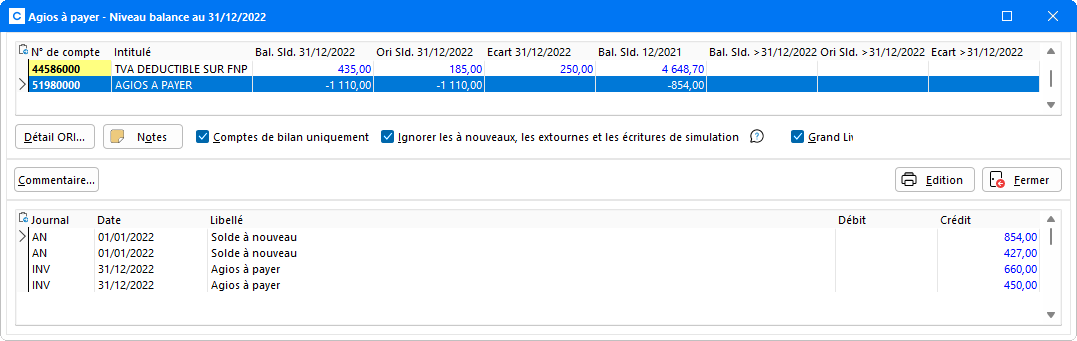
Visualisation des écritures
Le bouton Visu. Ecr... permet de visualiser les écritures générées précédemment. Ce bouton n'est actif que si des écritures ont été générées.
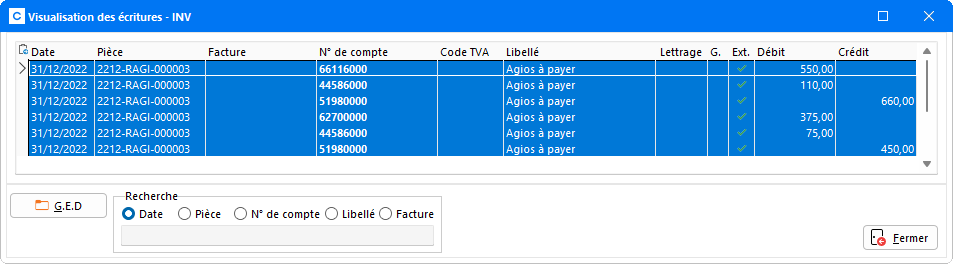
Le bouton GED apparaît uniquement si vous utilisez le logiciel GEDExpert et permet d'accéder aux documents archivés dans la GED, pour les écritures en cours de visualisation. La présence de documents archivés est signalée par un icône dans la colonne G..
Le champ  propose plusieurs modalités de recherche sur les écritures générées. Il suffit de cliquer dans l'un des modes proposés, et d'entrer les termes pour accéder directement à l'écriture recherchée. Une coche noire se positionne automatiquement devant.
propose plusieurs modalités de recherche sur les écritures générées. Il suffit de cliquer dans l'un des modes proposés, et d'entrer les termes pour accéder directement à l'écriture recherchée. Une coche noire se positionne automatiquement devant.
Le bouton Suppr. Ecr. efface l'écriture comptable de l'assistant, et n'est actif que lorsque des écritures sont générées. Un message de confirmation doit être validé pour que l'écriture disparaisse de l'assistant.