DEP/DPI - Déduction pour épargne/suivi DPI
L'ORI DEP/DPI est un outil permettant le calcul et la gestion des déductions pour épargne de précaution/investissements.
Avant tout, il est impératif de renseigner au niveau des Paramètres du dossier - onglet Révision, le code du journal dans lequel seront générées les écritures ainsi que la date de passage de ces écritures. Cliquer sur le bouton Paramètres situé en haut à gauche de la fenêtre de révision et apporter les renseignements nécessaires au niveau des Paramètres comptables du dossier.
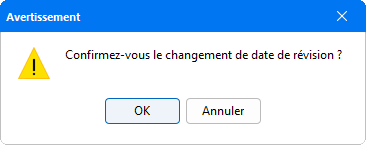
L'outil Déduction pour épargne/suivi DPI est accessible depuis le cycle I-Etat de la Révision des comptes.
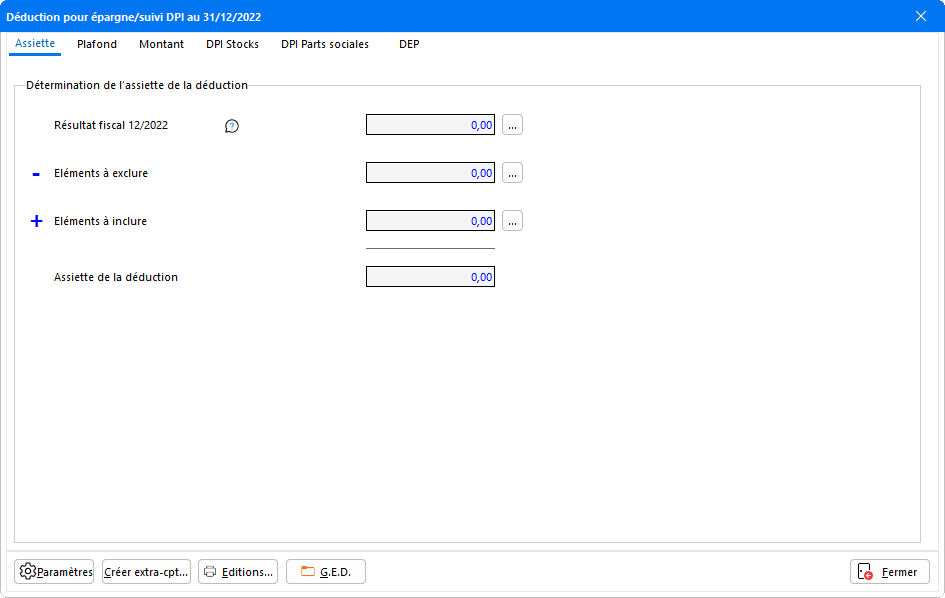
Paramètres de l'ORI
Le paramétrage des éléments (montant forfaitaire, plafonds, pourcentages...) de l'assistant sont livrés par nos soins pour permettre notamment la détermination du Plafond commun de déduction :
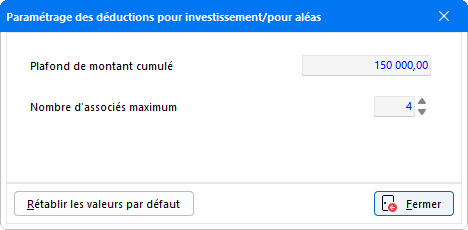
Plafond de montant cumulé : Il s'agit d'un montant fixe, pris en compte dans le calcul du Montant cumulé (différence entre la valeur 150 000€ et le total des valeurs saisies) pour la détermination du Plafond commun et du Plafond majoré.
Nombre d'associés maximum : Le plafond est multiplié par le nombre d'associés exploitants, avec une limite de 4 associés.
Onglet Assiette
Cet onglet permet de déterminer l'assiette de la déduction.
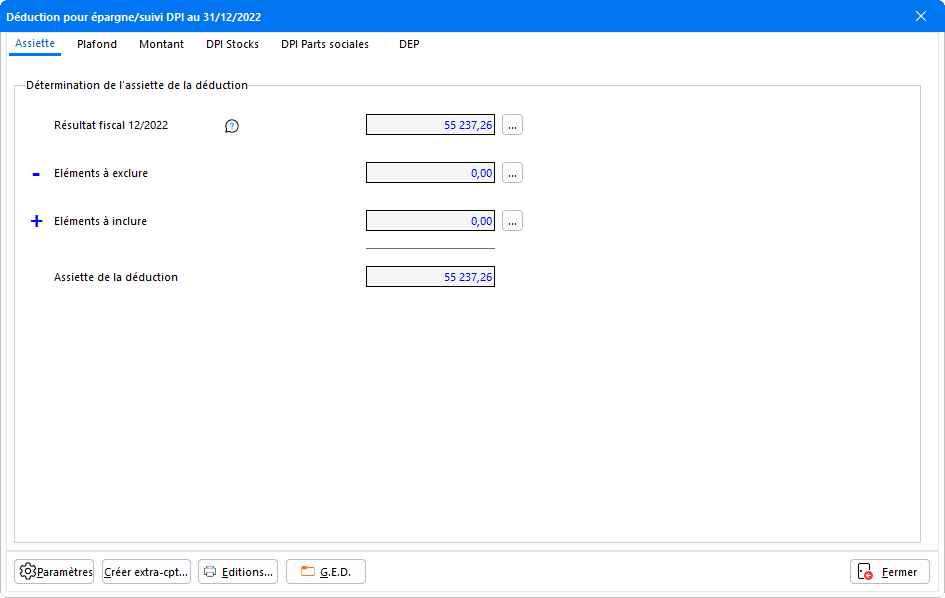
Résultat fiscal : le montant est automatiquement repris depuis la liasse :
- Case XB de la 2151 pour un dossier en régime fiscal RN
- Case FS de la 2139B pour un dossier en régime fiscal RS.
Il est toutefois possible de le forcer via le bouton ![]() .
.
Eléments à exclure / Eléments à inclure : Ces zones permettent d'indiquer des éléments à exclure et/ou à inclure. Un bouton de sélection permet de saisir les écritures.
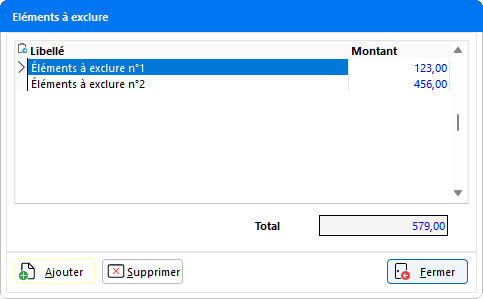
Cette fenêtre permet de créer les écritures en cliquant sur le bouton Ajouter afin de générer une ligne de saisie. Renseigner le Libellé et le montant de l'écriture, puis générer une nouvelle ligne de saisie en tapant sur la touche Tabulation. Après fermeture de la fenêtre, le total des montants saisis est indiqué dans la zone concernée.
Lorsqu'un élément a été saisi, l'icône ![]() apparaît à côté du bouton
apparaît à côté du bouton ![]() .
.
Onglet Plafond
Cet onglet est composé de 2 sous-onglets et permet de déterminer le plafond de la déduction.
Sous-onglet Plafond exercice
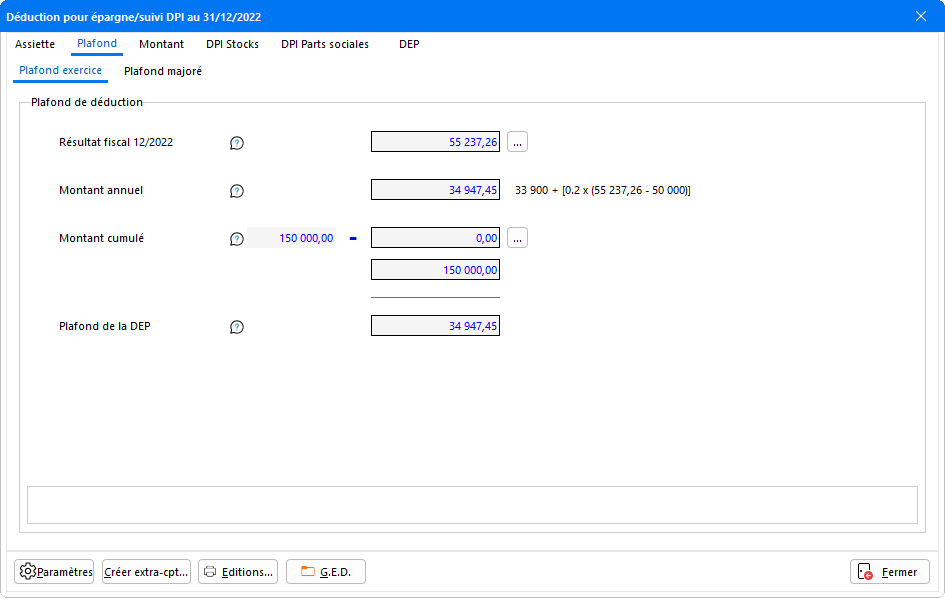
Résultat fiscal : Le montant est automatiquement repris depuis la liasse :
- Case XB de la 2151 pour un dossier en régime fiscal RN
- Case FS de la 2139B pour un dossier en régime fiscal RS.
Il est toutefois possible de le forcer via le bouton ![]() .
.
Montant annuel : Dans cette zone, la valeur fixe de 27 000 est affichée par défaut. Elle peut être calculée au prorata temporis selon la durée de l'exercice en nombre de mois.
Montant cumulé : Il s'agit de la différence entre la valeur fixe de 150 000 par défaut, et une somme de valeurs saisies par l'utilisateur, par le boutonPlafond de la DEP : Le montant le plus petit des trois lignes précédentes est repris.
Le résultat ne pouvant être négatif, il sera alors indiqué zéro, ainsi qu'un message dans le bas de la fenêtre.
Le Plafond de montant cumulé peut être personnalisé par l'intermédiaire du bouton Paramètres.
Sous-onglet Plafond majoré
Ce sous-onglet n'est accessible que pour les dossiers en Imposition sur le Revenu avec un statut GAEC ou EARL.
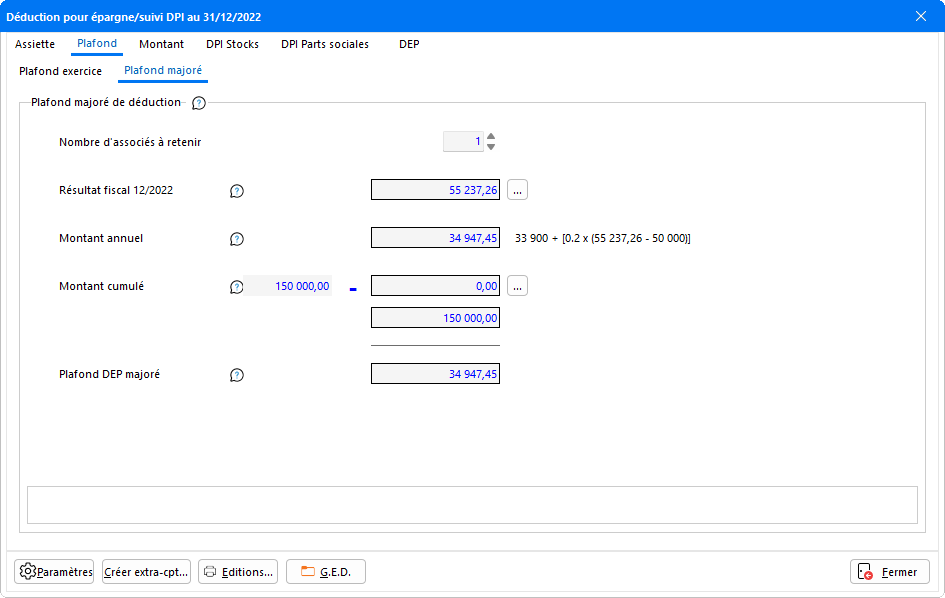
Nombre d'associés à retenir : Il s'agit d'un élément obligatoire pour le calcul du Plafond majoré. Si celui-ci n'est pas renseigné, un message s'affiche dans le bas de la fenêtre.
Résultat fiscal : Le montant est repris en automatique depuis la liasse :
- Case XB de la 2151 pour un dossier en régime fiscal RN
- Case FS de la 2139B pour un dossier en régime fiscal RS.
Il est toutefois possible de le forcer via le bouton ![]() .
.
Montant annuel : La valeur fixe de 27 000 par associé (dans la limite de 4 associés) est affichée par défaut dans cette zone. Elle peut être calculée au prorata temporis selon la durée de l'exercice en nombre de mois.
Montant cumulé : Il s'agit de la différence entre la valeur fixe de 150 000 par associé (dans la limite de 4 associés) par défaut, et une somme de valeurs saisies par l'utilisateur, par le bouton ![]() .
.
Plafond DEP majoré : Le montant le plus petit des trois lignes précédentes est repris.
Le résultat ne pouvant être négatif, il sera alors indiqué zéro, ainsi qu'un message dans le bas de la fenêtre.
Onglet Montant
Cet onglet permet de calculer le montant final de la déduction possible et de permettre de répartir son utilisation.
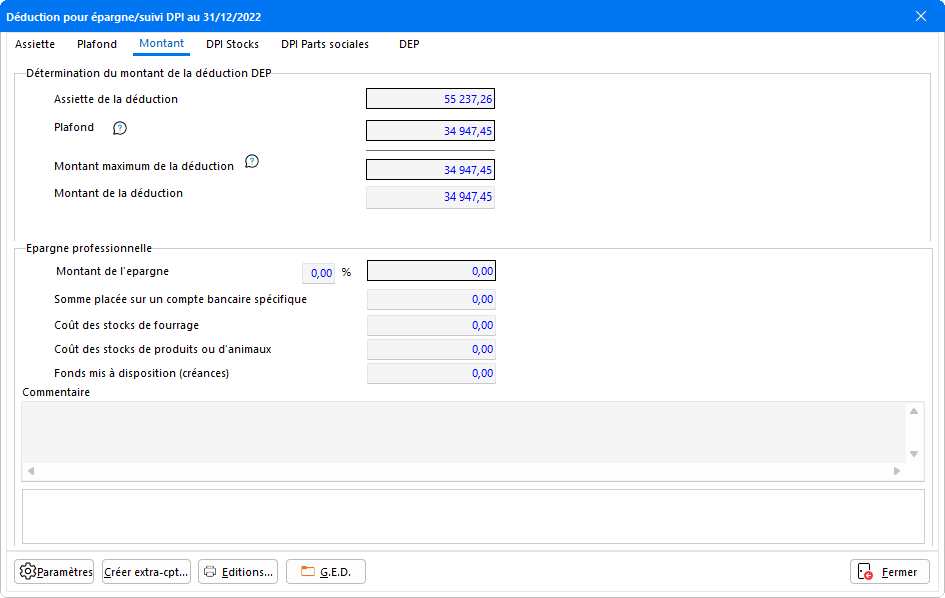
Détermination du montant de la déduction DEP
Assiette de la déduction : Le montant est repris de l'onglet Assiette.
Plafond : Il s'agit du montant calculé autitre du plafond exercice ou du plafond majoré.
Montant maximum de la déduction : Le montant le plus petit des deux précédents est repris.
Montant de la déduction : La valeur précédente est automatiquement reprise, il est néanmoins possible de la modifier manuellement.
Épargne professionnelle
Montant de l'épargne : Correspond au montant de la déduction auquel est appliqué un pourcentage. Le pourcentage est à saisir manuellement et doit être obligatoirement compris entre 50 % et 100 %.
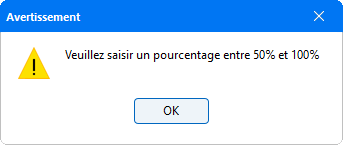
Somme placée sur un compte bancaire spécifique : Le montant est à saisir manuellement.
Coût des stocks de fourrage, Coût des stocks de produits ou d'animaux et Fonds mis à disposition (créances) : Ces zones permettent d'éclater le montant de la déduction calculé dans le premier cadre.
Onglet DPI Stocks
Le montant déduit du résultat attribué aux stocks doit être utilisé au cours des 5 exercices suivants.
Cet onglet permet donc de suivre la DPI sur les 5 exercices d'utilisation possible, d'affecter les déductions pratiquées au cours des 5 exercices antérieures à la variation de stocks N et de générer les extracomptables en vue d'alimenter l'annexe dans la plaquette.
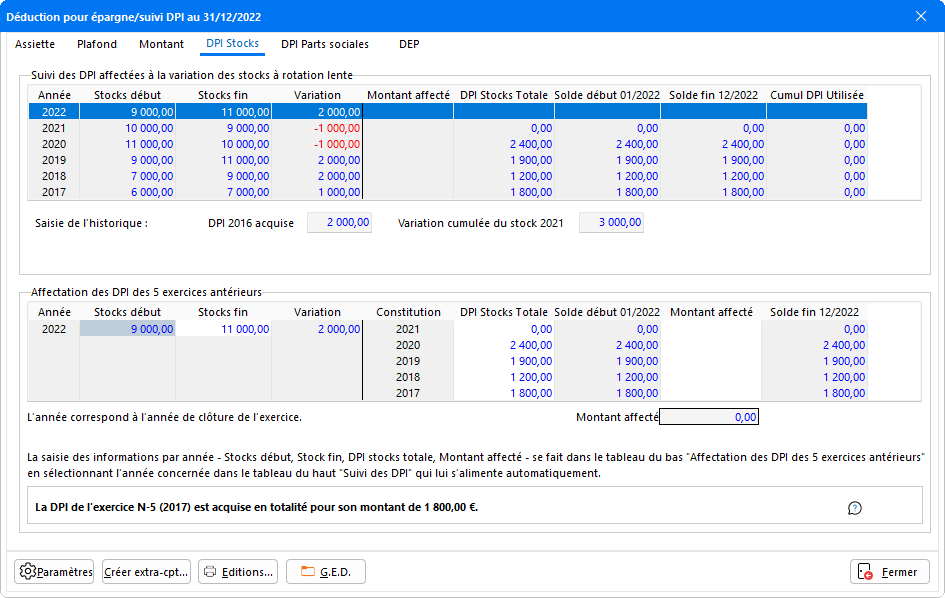
L'onglet est séparé en deux parties :
- Le tableau Suivi des DPI affectées à la variation de stocks à rotation lente permet de sélectionner un exercice.
- Le tableau Affectation des DPI des 5 exercices antérieurs permet de remplir les différentes valeurs relatives à l'exercice.
Lors du Report à nouveau, les informations seront conservées.
Afin de calculer l'éventuel montant à réintégrer, il faut renseigner les zones DPI N-6 acquise et Variation cumulée du stock N-1.
DPI acquise : renseigner la part de la DPI calculé au titre de N-6 définitivement acquise.
Variation cumulée du stock : il s'agit de la somme des variations de stocks des exercices N-1 à N-5.
Onglet DPI Parts sociales
Cet onglet permet de lister les immobilisations financières (crédit-bail, locations financières) correspondant à l'acquisition de parts sociales.
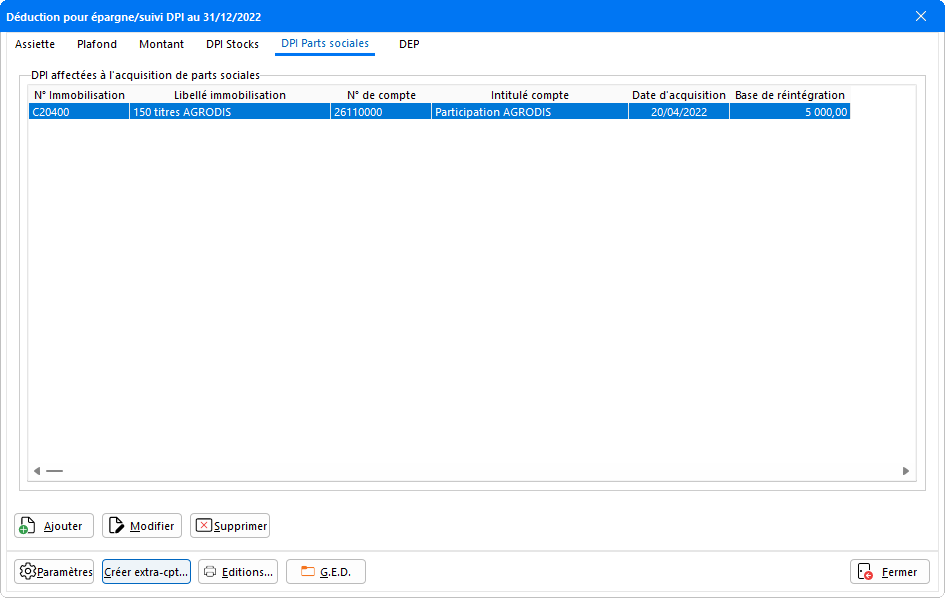
Cliquer sur le bouton Ajouter, afin de pouvoir reprendre les immobilisations financières enregistrées au préalable, avec pour racine de compte 26 ou 27.
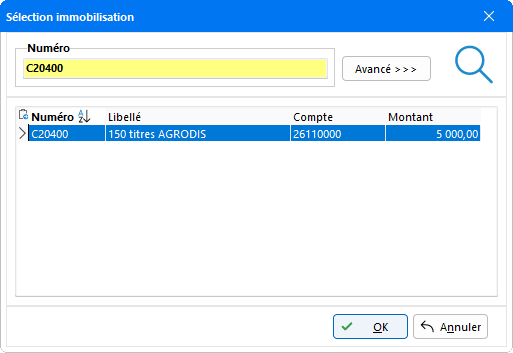
La quote-part restante est reportée chaque année dans le Résultat fiscal, avec une possibilité de report jusqu'à 10 ans.
Après avoir sélectionné l'immobilisation à reprendre, puis avoir cliqué sur le bouton OK, un écran présentant les caractéristiques de la réintégration de l'immobilisation apparaît :
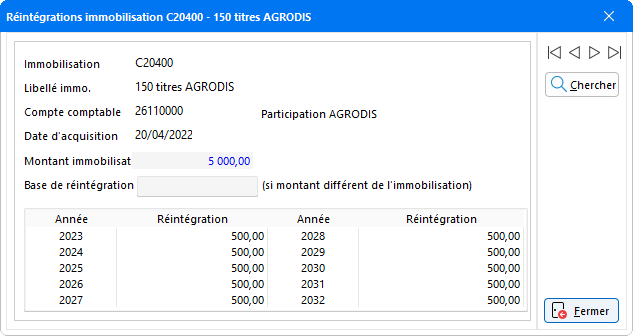
Si le montant de Base de réintégration à prendre en compte est différent du montant de l'immobilisation, il peut être renseigné dans le champ concerné. Ce montant remplace alors le montant de l'immobilisation.
Un tableau présente un récapitulatif du montant des réintégrations sur 10 ans.
Onglet DEP
Cet onglet permet de suivre les DEP effectuées au cours de chaque exercice (uniquement pour les années 2019 à 2022) et de calculer les réintégrations à pratiquer sur l'exercice en cours.
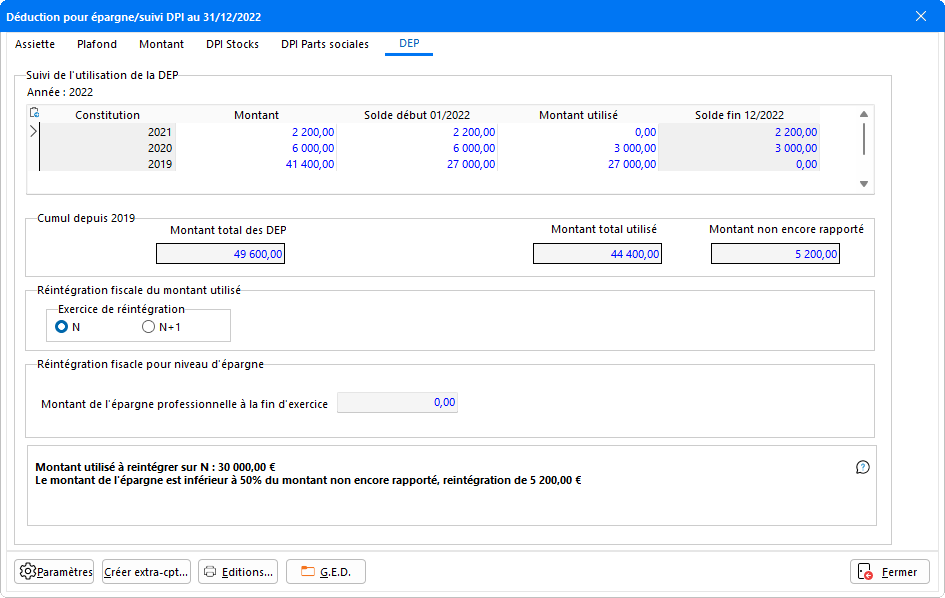
Montant total utilisé : Correspond au montant utilisé au cours de tous les exercices possibles d'utilisation. Dans cet exemple :
Montant de 2019 et 2020 utilisé sur l'exercice en cours : 27 000 + 3 000 = 30 000
+ Montant de 2019 utilisé sur des exercices antérieurs : 41 400 - 27 000 = 14 400.
= 30 000 + 14 400 = 44 400.
Réintégration fiscale du montant utilisé : Sélectionner N ou N+1 selon si le montant utilisé doit être réintégré et justifié sur la liasse fiscale de l'exercice en cours ou de l'exercice suivant.
Réintégration fiscale pour niveau d'épargne : Le montant renseigné dans ce champ est repris dans le calcul du Montant utilisé à réintégrer sur N / N+1, indiqué en bas de la fenêtre.
Créer les extra comptables
Après avoir saisi les informations nécessaires au calcul de la déduction pour investissement, générer l'ensemble des extra comptables en cliquant sur le bouton Créer extra-cpt...
Une édition provisoire apparaît alors, afin de présenter les données extra comptables qui vont être générées.
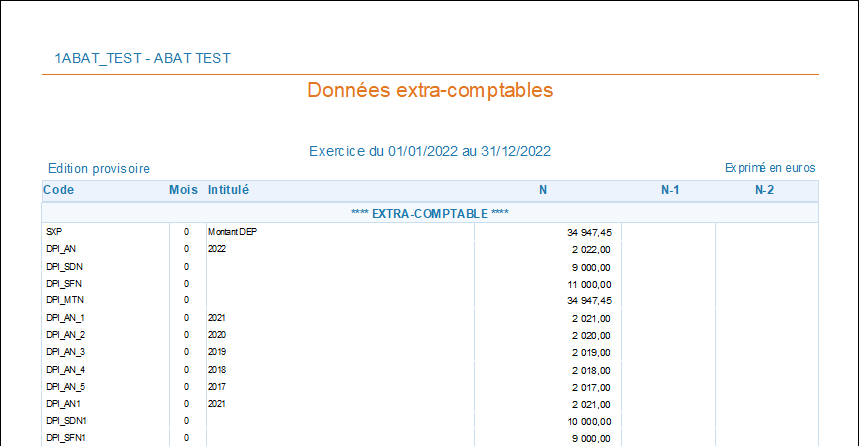
L'icône ![]() présent dans l'écran d'édition provisoire, permet de générer
le fichier IN des données extra comptables précédemment créées. Une fenêtre Enregistrer sous apparaît pour définir le chemin d'enregistrement des écritures, ce qui permet de les envoyer au client et aussi de les regrouper dans un seul et même dossier.
présent dans l'écran d'édition provisoire, permet de générer
le fichier IN des données extra comptables précédemment créées. Une fenêtre Enregistrer sous apparaît pour définir le chemin d'enregistrement des écritures, ce qui permet de les envoyer au client et aussi de les regrouper dans un seul et même dossier.
Pour générer les écritures, il existe 2 façons :
-
Soit fermer l'édition provisoire du journal et un message concernant la génération apparaît à l'écran :
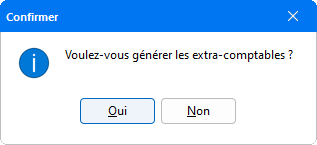
-
Soit au niveau de l'édition provisoire, cliquer sur le bouton
 permettant le lancement de la génération d'écriture.
permettant le lancement de la génération d'écriture.Le programme propose alors de créer les comptes qui n'ont pas été renseignés dans le plan comptable, permettant de passer les écritures. Il est possible de préciser le Libellé et de paramétrer le compte à créer. Ensuite, cliquer sur OK pour valider sa création et continuer la génération des écritures.
Un message apparaît pour confirmer la fin du traitement :
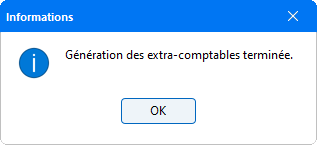
Editions
L'ensemble des éditions relatives à l'ORI est regroupé dans le bouton Editions, qui propose une liste déroulante des éditions. Ainsi, elles sont disponibles à tout moment.
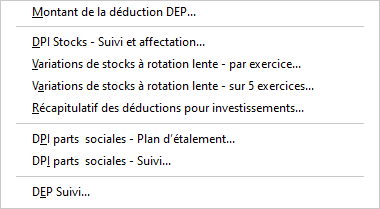
Montant de la déduction DEP
Cette édition présente un récapitulatif des éléments pris en compte pour le calcul du montant de la déduction DEP, ainsi qu'un tableau sur l'utilisation de la déduction DEP.
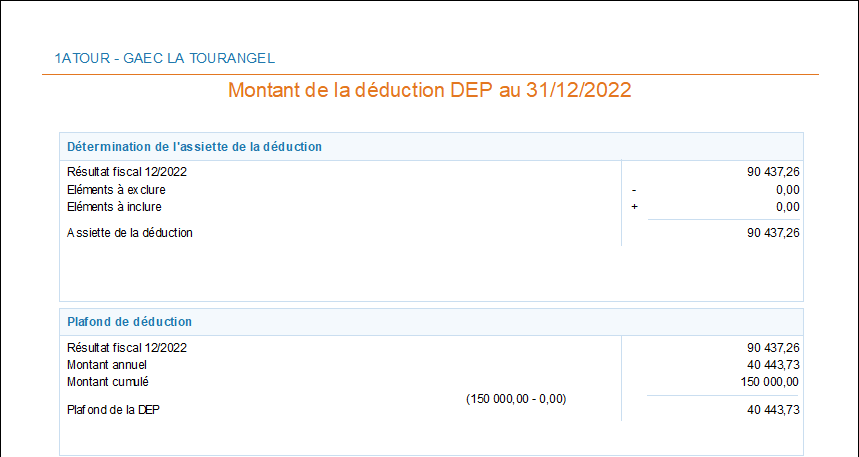
DPI Stocks - Suivi et affectation...
L'édition reprend le tableau de suivi d'affectation des stocks DPI pour l'exercice en cours, tel qu'il a été renseigné dans l'onglet DPI Stocks :
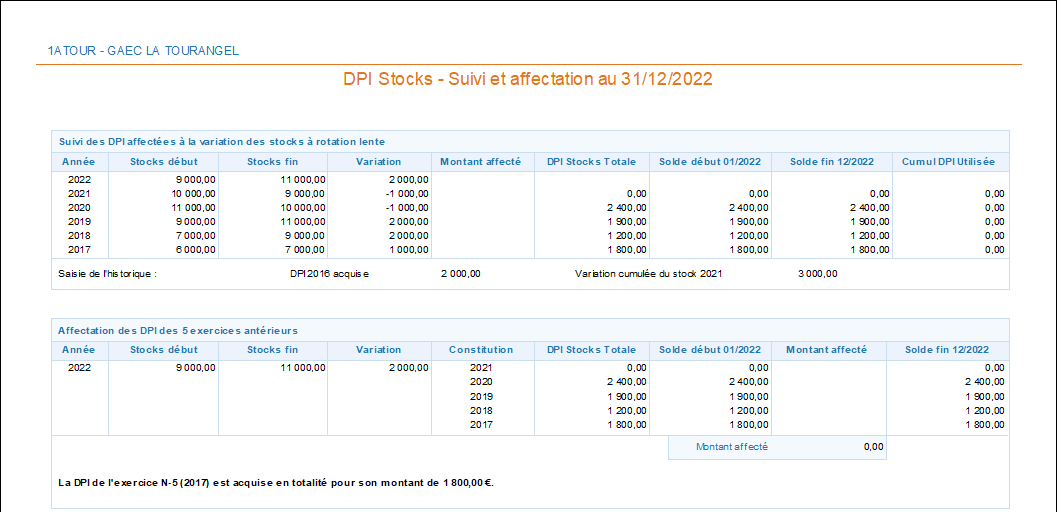
Variations de stocks à rotation lente - par exercice
Cette édition présente un tableau récapitulatif de la variation des stocks à rotation lente pour l'exercice en cours, exercice par exercice :
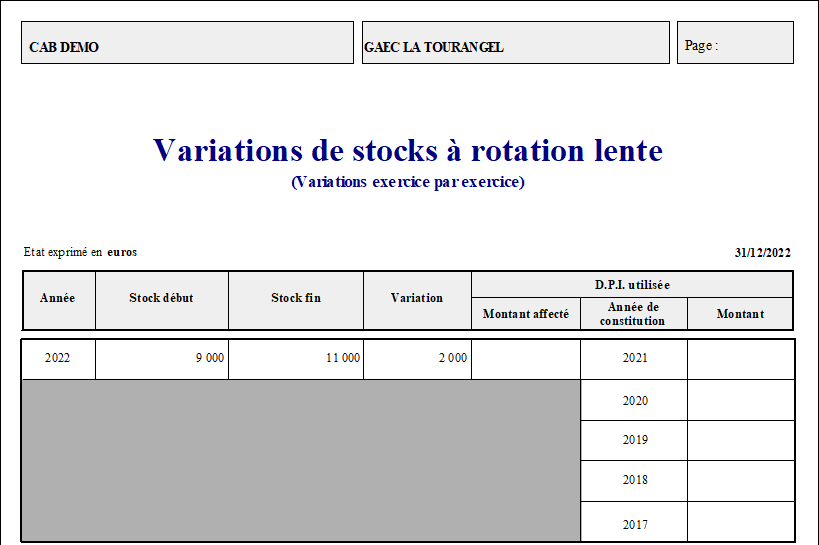
Variations de stocks à rotation lente - sur 5 exercices
Cette édition, identique à la précédente par exercice, présente un récapitulatif des variations de stocks à rotation lente sur 5 exercices, à compter de l'exercice en cours :
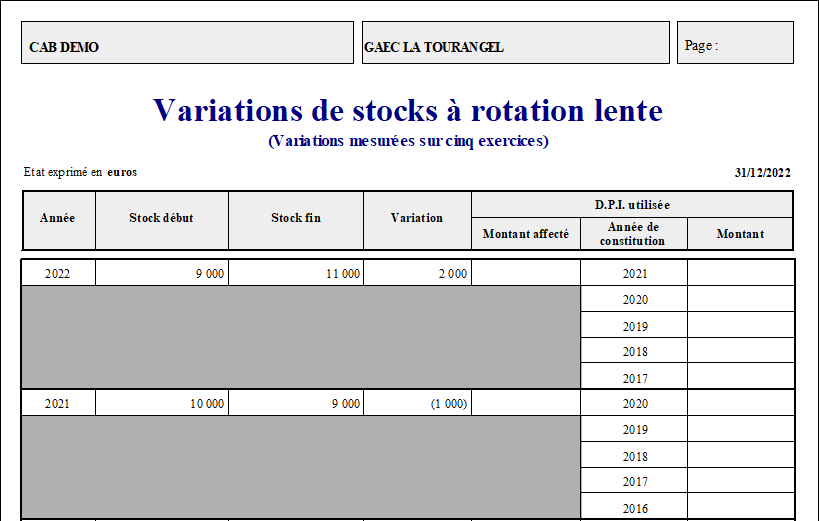
Récapitulatif des déductions pour investissements
Cet état récapitulatif présente sous la forme d'un tableau, les montants des déductions pratiquées par année, le détail de leur utilisation et les montants des déductions non utilisées ou à réintégrer :
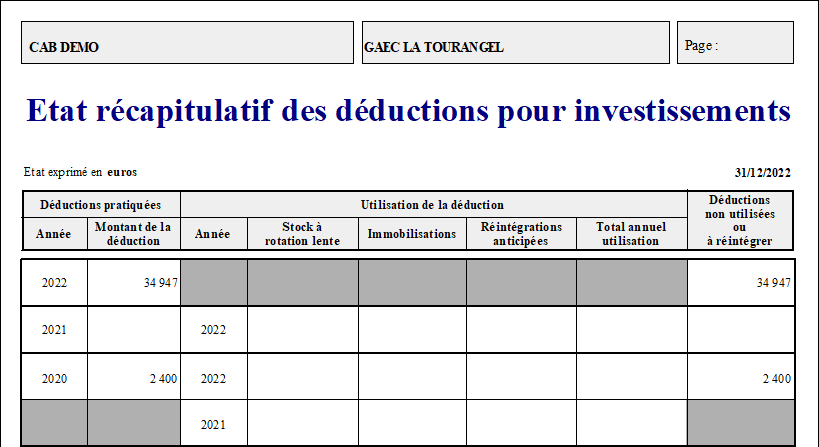
DPI Parts sociales - Plan d'étalement
Cette édition présente un plan d'étalement des montants de réintégration des parts sociales :
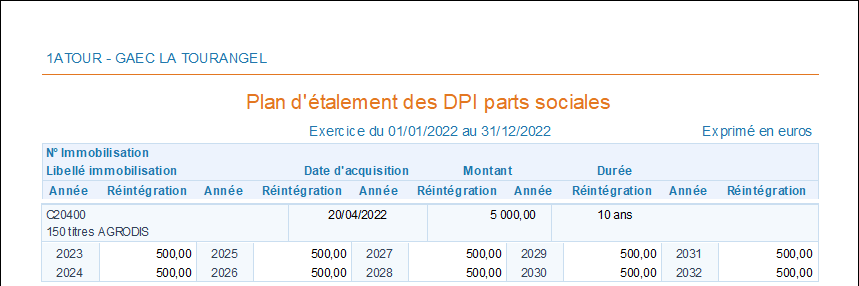
DPI Parts sociales - Suivi...
Cette édition présente un récapitulatif des immobilisations financières prises en compte pour le calcul de la Base de réintégration :
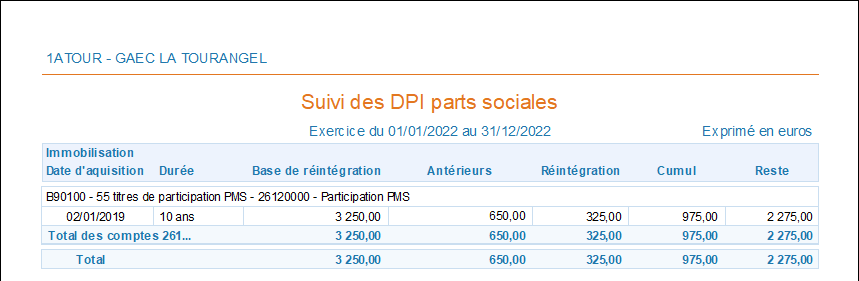
DEP Suivi...
Cette édition présente un récapitulatif des éléments pris en compte dans le calcul du montant de la déduction DEP :
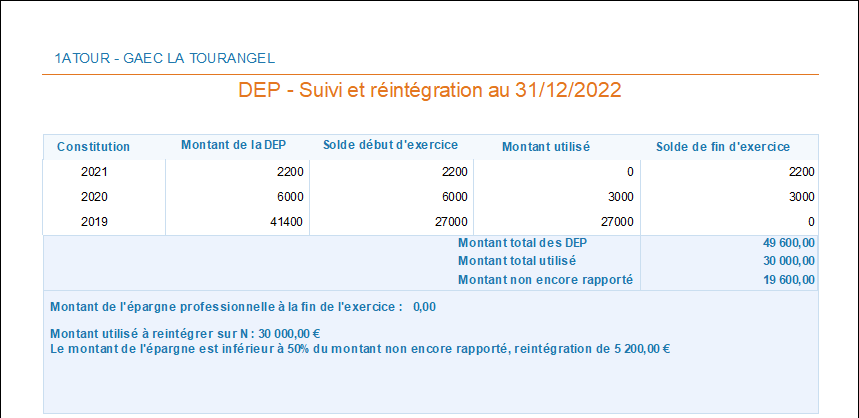
Les fonctions habituelles d'impression sont accessibles depuis l'écran de visualisation des éditions. Il est également possible, soit de Copier l'édition dans le presse-papier, soit de Copier l'image de la page en cours pour effectuer ensuite des sauvegardes.
Pour imprimer cette édition, cliquer sur l'icône de l'imprimante de la barre de menu afin d'ouvrir la fenêtre suivante :
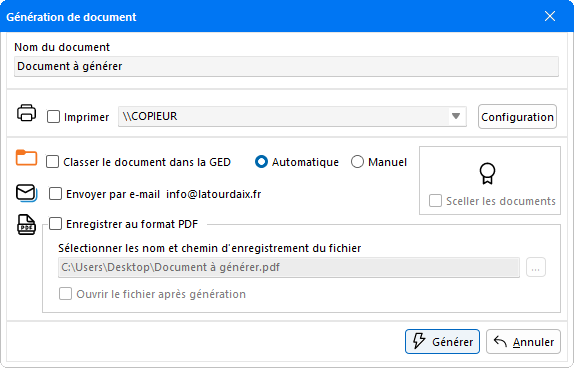
En cochant la case Imprimer, il est possible de choisir parmi les imprimantes proposées. L'imprimante sélectionnée, cliquer sur le bouton Générer pour lancer l'impression.
L'option PDF permet d'enregistrer l'édition au format PDF.
L'option E-Mail ouvre la fenêtre d'envoi de mail avec l'édition en fichier joint.