Analyse des marges
Cet assistant permet de réaliser des analyses entre le prix de vente d'un produit et son coût de production ou d'achat.
L'ORI Analyse des marges est accessible depuis le cycle E - Ventes/Clients de la Révision des comptes.
Avant toute chose, renseigner impérativement au niveau des paramètres du dossier, sur l'onglet Révision, le code du journal dans lequel seront générées les écritures ainsi que la date de passage de ces écritures. Cliquer sur le bouton Initialisation situé en haut à gauche de la fenêtre de révision et indiquez les renseignements demandés.

La saisie des postes d'analyse
Il est d'abord nécessaire de créer un poste qui permettra d'identifier la marge selon les produits à analyser. Chaque marge correspond à un poste d'analyse.
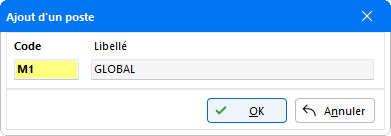
Saisir le code du poste d'analyse au choix (jusqu'à 6 caractères alphanumériques) puis le libellé s'y rapportant. Cliquer sur OK pour valider sa création et ouvrir le tableau d'analyse des marges :
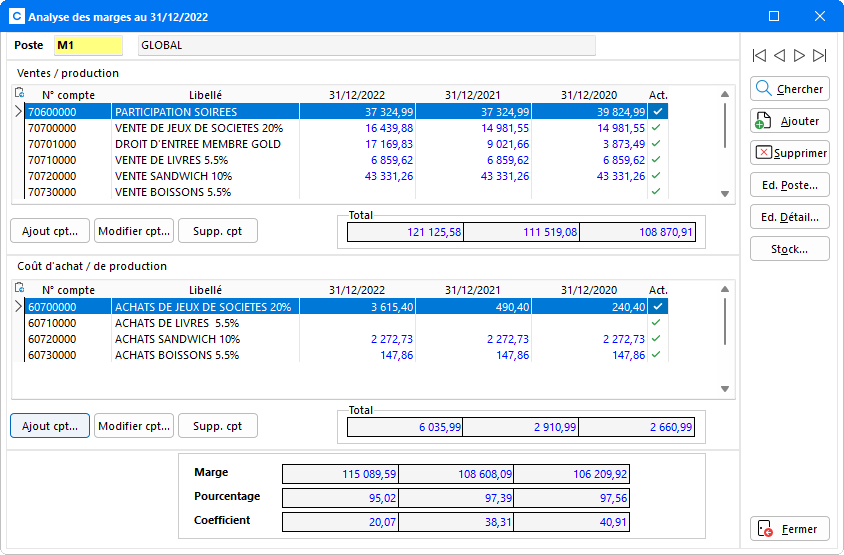
Sur cette fenêtre, le logiciel rappelle le poste sur lequel porte l'analyse des marges. Si plusieurs postes d'analyse ont été créés, utiliser les quatre flèches de navigation pour les visualiser et éventuellement intervenir dessus. Le bouton Rechercher peut également être utilisé pour visualiser l'ensemble des postes créés et sélectionner celui de votre choix.
Pour ajouter un nouveau poste, il suffit de cliquer sur le bouton Ajouter. La suppression d'un poste s'effectue en se positionnant dessus puis en cliquant sur le bouton Supprimer. Valider le message de confirmation qui suit pour que la suppression soit effective.
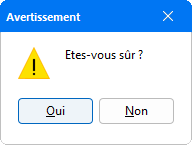
Attention, la suppression d'un poste entraîne obligatoirement la suppression de la marge lui correspondant.
Le tableau d'analyse des marges se décompose en deux catégories nécessaires pour le calcul des marges : les ventes/production et le coût d'achat ou de production. Pour chacune des catégories, renseigner les comptes de classe 6 ou 7 relatifs au type de produits à analyser en cliquant sur le bouton Ajout cpt...

À l'aide du bouton de recherche ![]() , sélectionner le compte souhaité puis l'affecter à la catégorie auquel il correspond. En décochant la case Compte activé pour le calcul, le solde du compte désactivé ne rentrera pas dans le calcul du total de la catégorie définissant le calcul des marges. La coche verte disparaitra en fin de ligne de comptes sélectionnés. À partir de la fiche de poste, pour désactiver un compte qui avait été paramétré actif au préalable, double-cliquer dessus. Son solde sera automatiquement déduit du total du solde des autres comptes. Cliquer sur OK pour paramétrer le compte sélectionné.
, sélectionner le compte souhaité puis l'affecter à la catégorie auquel il correspond. En décochant la case Compte activé pour le calcul, le solde du compte désactivé ne rentrera pas dans le calcul du total de la catégorie définissant le calcul des marges. La coche verte disparaitra en fin de ligne de comptes sélectionnés. À partir de la fiche de poste, pour désactiver un compte qui avait été paramétré actif au préalable, double-cliquer dessus. Son solde sera automatiquement déduit du total du solde des autres comptes. Cliquer sur OK pour paramétrer le compte sélectionné.
Pour chacun des comptes sélectionnés, le solde du compte sur les 3 derniers exercices du dossier est récupéré à partir de la balance du dossier. Apparait le solde des comptes sélectionnés et activés pour chacune des deux catégories de poste.
Pour modifier un compte, se positionner dessus et cliquer sur le bouton Modifier.
Pour supprimer un compte, cliquer sur le bouton Suppr. compte.
Les zones de calcul des marges sont automatiques. Elles ne peuvent être modifiées manuellement. Le comparatif se fait sur 3 ans.
Gestion des stocks
Le bouton Stock permet d'accéder directement à la fenêtre Saisie des stocks et des provisions de l'ORI Stocks. Lors de la première utilisation de cet outil, un message indique que les comptes de stocks doivent être paramétrés :
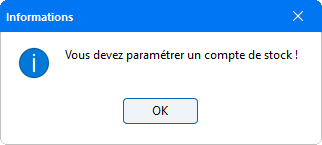
Lorsque celui-ci est validé, un nouveau message apparait permettant de reprendre les éléments de provisions de la comptabilité :
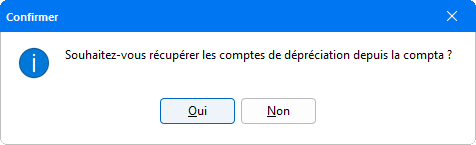
En cliquant sur le bouton Oui, le programme récupère les données comptables et une fenêtre de paramétrage des comptes pour l'ORI Stocks apparaît :
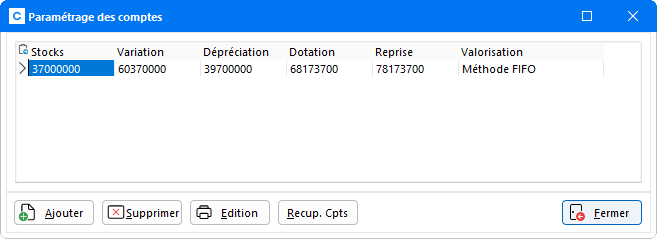
Par cette fenêtre, il est possible d'affiner le paramétrage des comptes de stocks, de variation, de provision, de dotation et de reprise. Dans la fenêtre Valorisation, sélectionner parmi la liste proposée le type de valorisation à paramétrer :

Le paramétrage effectué, cliquer sur le bouton Fermer. La fenêtre de Saisie des Stocks et provisions apparait :
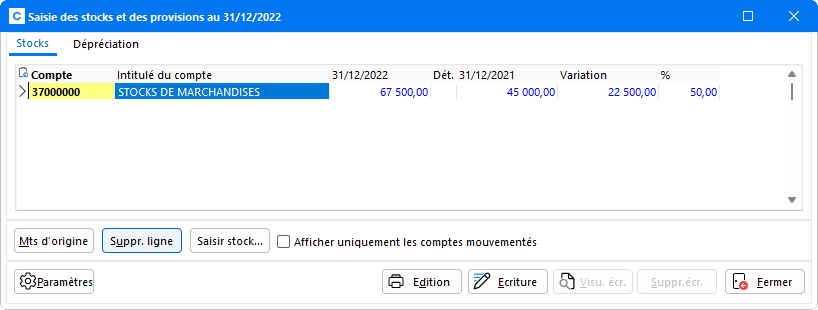
Une fois ces manipulations effectuées, un clic sur le bouton Stock fera apparaitre la fenêtre de saisie des stocks, ce qui évite de sortir de l'outil Analyse des marges pour effectuer votre travail. Cliquer sur le bouton Fermer pour revenir au tableau d'Analyse des marges.
Editions
L'ORI Analyse des marges propose de générer une Edition par poste et une Edition du détail.
L'Edition par poste permet d'obtenir une édition uniquement du montant de la marge du poste sans le détail du calcul. En cochant la case Tous les postes d'analyse, tous les postes créés au préalable apparaitront au niveau de l'édition.
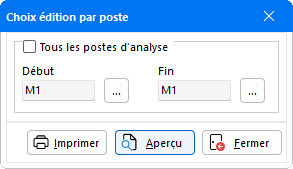
En cliquant sur Aperçu, une visualisation de l'édition apparait :
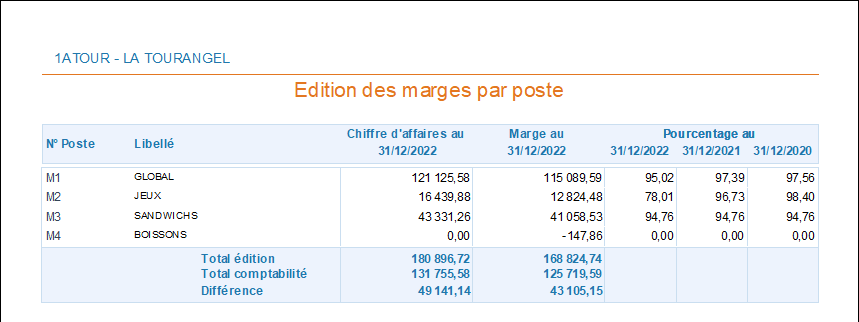
L'Edition du détail permet d'obtenir une visualisation pour chacun des postes créés le détail des marges analysées :

Sélectionner à l'aide du bouton de recherche le poste de début et de fin à éditer. Cliquer sur le bouton Aperçu pour visualiser le document avant de l'imprimer.
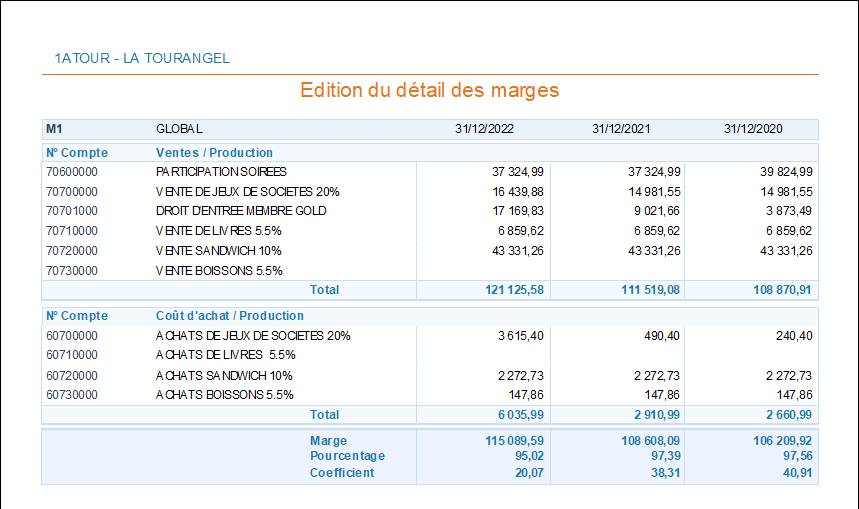
Cet écra, de visualisation des éditions permet d'accéder aux fonctions habituelles d'impression. Il est également possible soit de Copier l'édition dans le presse-papier soit de Copier l'image de la page en cours pour effectuer ensuite des sauvegardes.
Pour imprimer cette édition, cliquer sur l'icône de l'imprimante de la barre de menu afin d'ouvrir la fenêtre suivante :
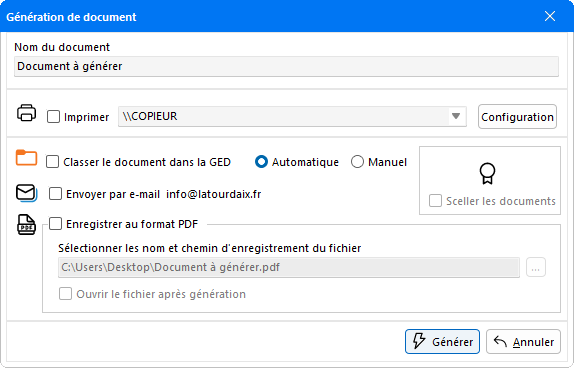
L'imprimante proposée par défaut peut être modifiée à l'aide du menu déroulant. Dès que l'imprimante est sélectionnée, cliquer sur le bouton Générer pour lancer l'impression.
Cette fenêtre permet également d'Envoyer par e-mail l'édition, de l'Enregistrer au format PDF ou de Classer le document dans la GED en Automatique ou Manuel.